
Harry James
0
1339
240
Parallels Desktop to oprogramowanie do wirtualizacji dla systemu macOS. Umożliwia uruchamianie wielu systemów operacyjnych, takich jak Windows 10, Linux i macOS, w wirtualnych instalacjach na komputerze Mac.
Chociaż może nie być tak szybka jak instalacja lokalna, użycie maszyny wirtualnej jest wygodnym sposobem uruchamiania systemu Windows i jego oprogramowania na komputerze Mac. Nie ma potrzeby tworzenia dedykowanej partycji Boot Camp Jak utworzyć bootowalny instalator Windows 10 USB na Macu Jak stworzyć bootowalny instalator Windows 10 USB na Macu Microsoft oferuje proste narzędzie do stworzenia bootowalnego USB w Windowsie, ale nie ma takie narzędzie dla użytkowników komputerów Mac. Na szczęście proces jest dość łatwy, jeśli wiesz jak. i nie musisz ponownie uruchamiać komputera Mac za każdym razem, gdy chcesz się przełączyć.
Parallels Desktop może uruchomić i uruchomić system Windows 10 w niecałe 10 sekund.
Pobieranie: Parallels Desktop 13
Idealny dla początkujących i zaawansowanych użytkowników
Najlepszą rzeczą w Parallels jest to, że bezproblemowa obsługa jest skalowana od początkującego do profesjonalnego. Podczas pierwszej instalacji Parallels w ogóle nie wymaga konfiguracji środowiska VM. Nie trzeba decydować, jakie zasoby poświęcić maszynie wirtualnej ani ile miejsca na dysku twardym zablokować na potrzeby nowej instalacji systemu Windows.
Musisz tylko trafić “Kolejny” kilka razy. Asystent instalacji nawet pobierze i zainstaluje dla ciebie system Windows 10 (ta funkcja działa również z dystrybucjami Linuksa Top 5 systemów operacyjnych Linux, które powinieneś wypróbować na maszynie wirtualnej Top 5 systemów operacyjnych Linux, których powinieneś wypróbować na maszynie wirtualnej Pięć dystrybucji systemu operacyjnego Linux to szczególnie nadaje się do uruchamiania maszyn wirtualnych, więc spójrzmy na nie., takie jak Ubuntu i Elementary OS 10 Elementary OS AppCenter Aplikacje, które zwiększą produktywność 10 Elementary OS AppCenter Aplikacje zwiększające produktywność Posiadanie sklepu z aplikacjami jego własny naprawdę ożywił Elementary OS dzięki szerokiemu wyborowi aplikacji. Używam tych narzędzi AppCenter do poprawy mojej wydajności - być może ty też.).

Jeśli kiedykolwiek korzystałeś z aplikacji VM na Macu, wiesz, że nie jest to trywialna sprawa.
W niecałą godzinę przeszedłem od pobrania aplikacji Parallels z ich strony internetowej do rozruchu w nowej instalacji systemu Windows 10. I cały czas po prostu uderzyłem “Kolejny” kilka razy i mogłem kontynuować pracę w innych aplikacjach.

Po zainstalowaniu systemu Windows 10 możesz swobodnie wchodzić i bawić się. Kliknij Ustawienia, iść do Sprzęt komputerowy, i możesz zmienić ilość pamięci RAM i GPU Parallels Desktop, z których może korzystać.
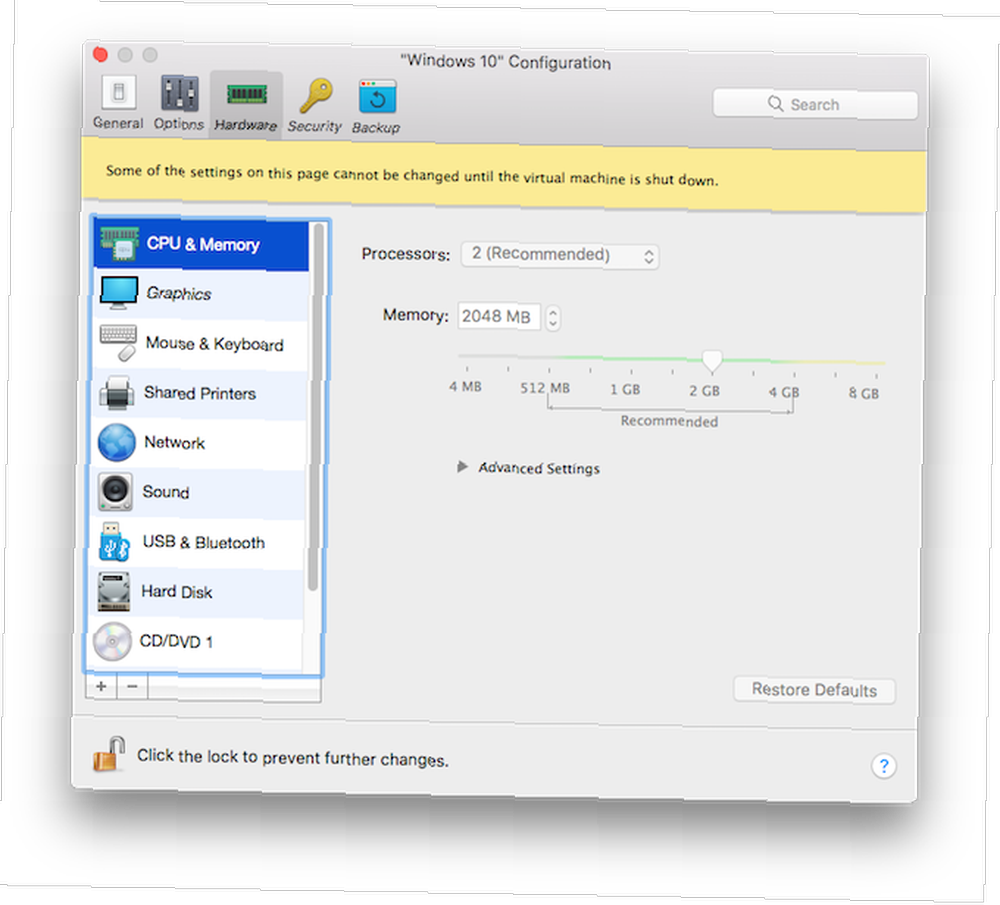
Funkcje Parallels Desktop, o których powinieneś wiedzieć
Aplikacja jest wyposażona w funkcje, które sprawią, że Twoja maszyna wirtualna będzie bezbolesna.
Kopiuj i wklej lub Przeciągnij i upuść
Ponieważ system Windows jest zwirtualizowany na komputerze Mac, możesz po prostu kopiować i wklejać zawartość między aplikacjami macOS i aplikacjami Windows. Możesz nawet przeciągać i upuszczać pliki między nimi. I komputer z systemem macOS Jak wyczyścić komputer Mac i zwiększyć produktywność Jak posprzątać komputer Mac i zwiększyć produktywność Zaśmiecony pulpit może nie tylko zmniejszyć produktywność, ale także spowodować stres poznawczy. Oto jak wyczyścić pulpit komputera Mac, aby uzyskać lepsze środowisko pracy. pojawi się również jako pulpit systemu Windows.
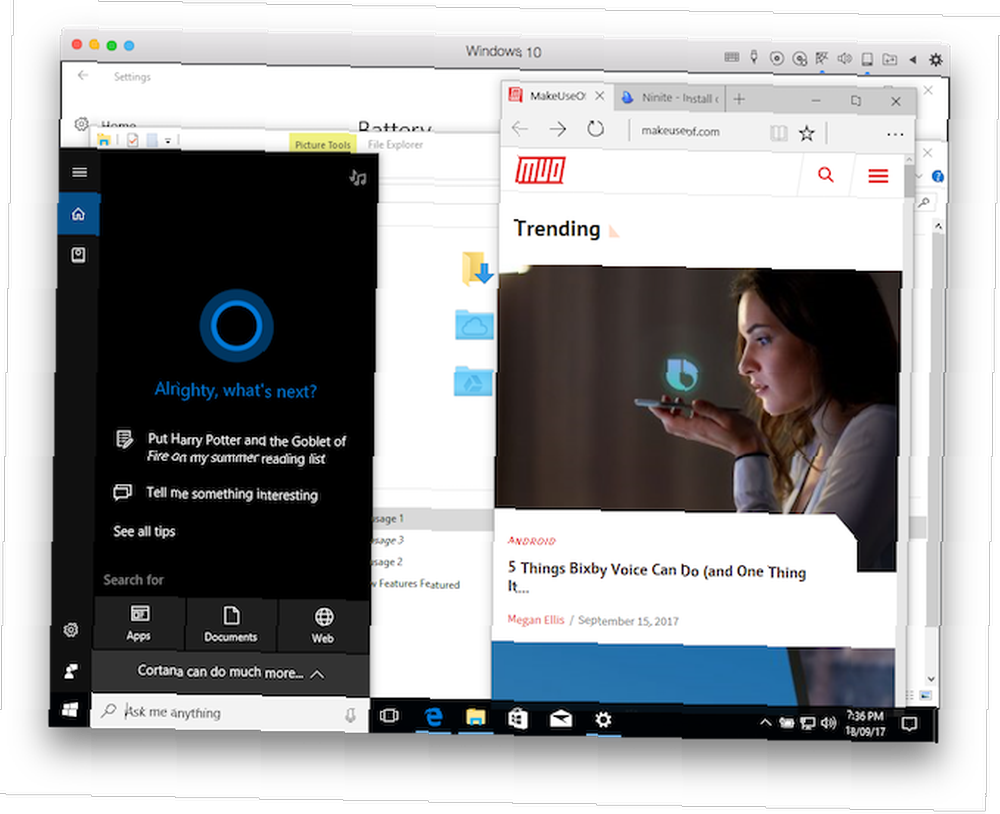
Uruchom aplikacje Windows obok aplikacji Mac
Parallels ma coś specjalnego Tryb koherencji. W którym środowisko Windows znika, a aplikacja Windows pojawia się jako niezależna aplikacja. Oznacza to, że możesz umieścić aplikację Mac obok aplikacji Windows i bezproblemowo pracować w obu środowiskach.

Jeśli potrzebujesz tylko kilku aplikacji Windows do pracy, ustaw Parallels w tym trybie i nie będziesz musiał wchodzić w interakcje z systemem operacyjnym Windows.
Skróty pełnoekranowe i klawiaturowe
Kliknij ikonę paska menu Parallels, przejdź do Widok i wybierz Wejdź na pełny ekran. Windows 10 zajmie zupełnie nową przestrzeń w macOS, a teraz w zasadzie używasz systemu operacyjnego Windows na komputerze Mac.
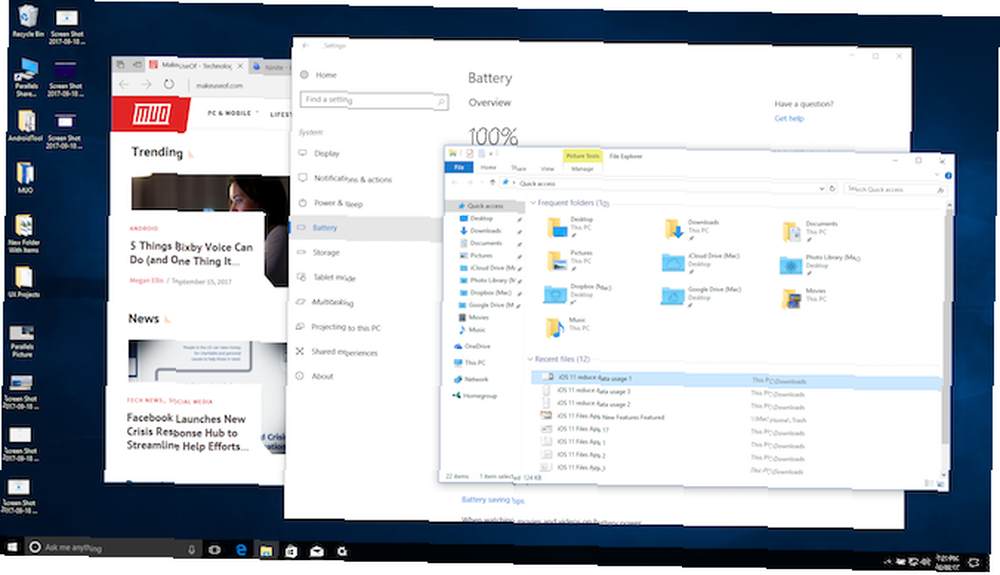
Z Preferencje, możesz zmienić skróty klawiaturowe dla typowych akcji systemu Windows. Możesz zmienić to ustawienie na skróty macOS lub Linux.

Przypnij aplikacje systemu Windows do Docku
Aktywne aplikacje Windows pojawią się w Doku Spraw, by Twój Mac był świetny dzięki tym 5 skrótom Spraw, by Twój Mac był świetny dzięki tych 5 skrótom Po co trzymać się zbieraniny ikon dostarczonych ze stacją dokującą Maca, kiedy można zamienić je na kilka super przydatnych skrótów? i przełącznik aplikacji. Dzięki temu bardzo łatwo można przeskakiwać między aplikacjami w obu systemach operacyjnych.
Zewnętrzne dyski twarde i proste kopie zapasowe
Jeśli wszyscy twoi przyjaciele i współpracownicy korzystają z systemu Windows, czasami wymiana danych może być trudna. Dadzą ci zewnętrzny dysk twardy sformatowany w systemie plików NTFS. macOS po prostu nie pozwala na kopiowanie do niego plików. W niektórych sytuacjach nie można sformatować dysku do formatów przyjaznych dla systemu macOS, takich jak FAT Ponownie napisz na dyski NTFS w systemie OS X El Capitan (bezpłatnie) Ponownie napisz na dyski NTFS w systemie OS X El Capitan (bezpłatnie) Niektóre z najpopularniejsze metody dodawania obsługi NTFS zepsuły się w najnowszej wersji El Capitan, ale nadal można pisać na dyskach Windows z nieco majstrowaniem. .
W takich czasach Parallels Desktop może pomóc. Uruchom system Windows 10 i otwórz dysk twardy w Eksploratorze plików systemu Windows 10 Jak uzyskać jak najwięcej z Eksploratora plików systemu Windows 10 Jak uzyskać jak najwięcej z Eksploratora plików systemu Windows 10 Eksplorator plików systemu Windows jest jedną z najbardziej niedocenianych funkcji systemu Windows 10. Tutaj pokazujemy, jak zarządzać Eksploratorem plików systemu Windows 10 i sterować nim od dołu do góry, oraz ujawniamy funkcje, których nigdy… .
Migawki w Parallels są maszyną wirtualną odpowiadającą Time Machine Jak przywrócić dane z kopii zapasowych Time Machine Jak przywrócić dane z kopii zapasowych Time Machine Naprawdę łatwo jest skonfigurować Time Machine, oprogramowanie do tworzenia kopii zapasowych, które jest dostarczane z każdym komputerem Mac - ale jak to zrobić twoje pliki z powrotem, gdy coś pójdzie nie tak? , ale zdarzają się na urządzeniu. Zobaczysz opcję w rozwijanym menu Parallels na pasku menu. Po kliknięciu Parallels zapisze twoją maszynę wirtualną w stanie, w jakim była. Możesz później wrócić do migawki w późniejszym momencie.
Co nowego w Parallels Desktop 13?

macOS High Sierra Jak wypróbować macOS High Sierra już teraz, zanim wszyscy jeszcze Jak wypróbować macOS High Sierra teraz, zanim wszyscy jeszcze macOS High Sierra jest już dostępny do testów beta. Jeśli chcesz wypróbować tę wersję przed wydaniem ogólnym, oto jak ją zdobyć. wprowadza nowy format pliku: APFS Nowy macOS, nowy system plików: Co to jest APFS i jak to działa? Nowy macOS, nowy system plików: Co to jest APFS i jak to działa? iOS ma już APFS. Teraz kolej na Maca. Ale czym dokładnie zajmujemy się jesienią? . Ponieważ Parallels Desktop 13 jest standardowo wyposażony w obsługę High Sierra, nie musisz się martwić o kompatybilność swojej maszyny wirtualnej. Podobnie, gdy Fall Creators Update systemu Windows 10 Upadek Windows 10 Fall Creators Update Data zatwierdzenia Windows 10 Fall Creators Update Data wydania Potwierdzono Aktualizacja Windows 10 Fall Creators Update ma wreszcie datę premiery, ale co będzie zawierać następna duża aktualizacja? Spójrzmy. statków, będzie obsługiwany przez Parallels Desktop 13.
Wersja 13 przenosi także pasek osób systemu Windows 10 na komputer Mac. Możesz teraz wchodzić w interakcje z paskiem osób bezpośrednio z wyszukiwania Spotlight w macOS i Docku. Inną ważną nową funkcją Parallels Desktop 13 jest obsługa paska Touch Bar. Jak przydatny jest pasek Touch Bar na MacBooku Pro? Jak przydatny jest pasek dotykowy na MacBooku Pro? Czy cienki, zależny od kontekstu pasek OLED firmy Apple poprawia wydajność, czy jest to tylko sztuczka, jak niektórzy użytkownicy to robią? . Dotyczy to nie tylko systemu Windows 10, ale także aplikacji Microsoft Office, takich jak Windows, Excel i inne.

Wreszcie tryb Obraz w obrazie umieszcza maszynę wirtualną z systemem Windows 10 w ruchomym oknie nad wszystkim w systemie macOS. W ten sposób możesz monitorować, co dzieje się w instalacji systemu Windows 10, kontynuując pracę w systemie macOS. Gdy skupisz się na dowolnej innej aplikacji w systemie macOS, pływające okno staje się półprzezroczyste.
Jest Parallels Desktop dla Ciebie?
Używam Parallels Desktop 13 na moim MacBooku Pro z domyślną konfiguracją, która obejmuje 2 GB pamięci RAM i 256 MB wspólnej grafiki. Nie napotkałem żadnych problemów podczas przeskakiwania między macOS a Windows 10. Interakcja z aplikacjami Windows i przeglądanie sieci w Microsoft Edge przebiegały bezproblemowo.
To powiedziawszy, jeśli zamierzasz korzystać z profesjonalnych aplikacji, możesz zwiększyć limit pamięci RAM do 4 GB.
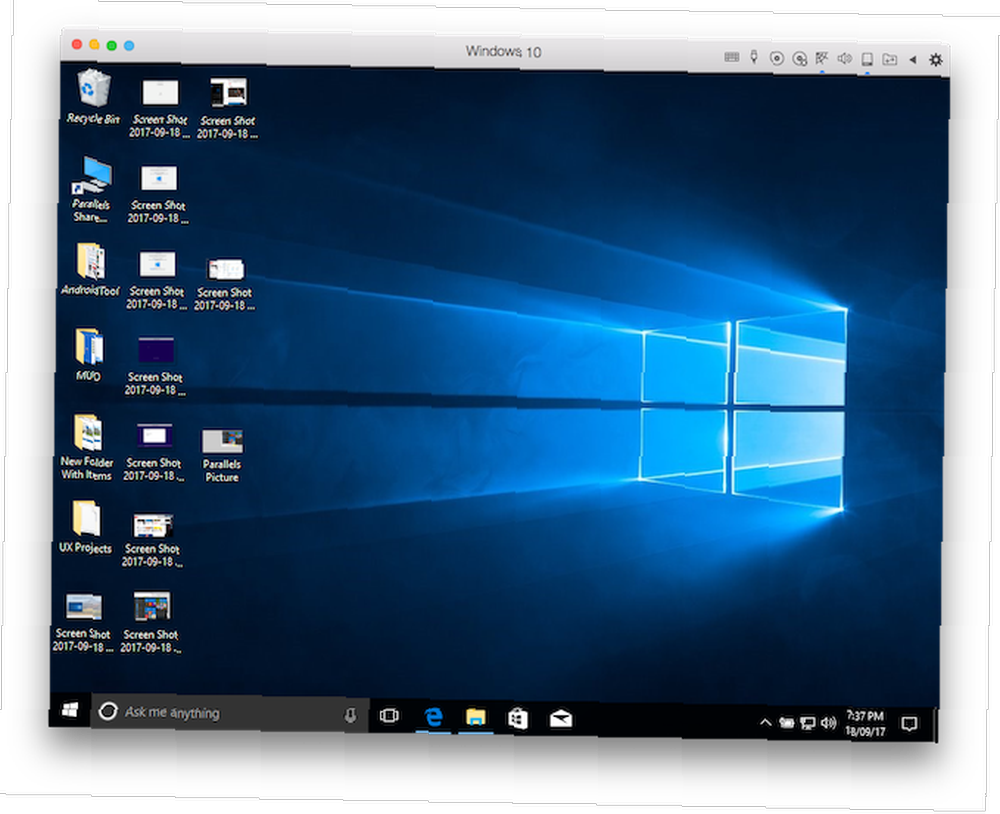
Głównym konkurentem Parallels Desktop jest VMware Fusion. Obie aplikacje mają zdrową konkurencję i co roku prowadzi do lepszych aktualizacji. W ciągu ostatnich kilku lat Parallels Desktop przejął wyraźną przewagę, jeśli chodzi o komfort użytkowania i łatwość obsługi.
Jeśli pracujesz w środowisku korporacyjnym lub informatycznym, w którym potrzebujesz setek maszyn wirtualnych, VMware Fusion ma wyraźną przewagę. Ale dla wszystkich, od początkujących po niezależnych profesjonalistów, Parallels zapewni lepsze, szybsze wrażenia (szczególnie w systemie Windows 10).
Parallels Desktop 13 kosztuje 80 USD. Jeśli korzystałeś z Parallels 11 lub 12, możesz uaktualnić za 50 USD. Jeśli jesteś profesjonalistą lub użytkownikiem biznesowym, powinieneś zapoznać się z ich planem biznesowym Parallels Desktop Business, który zaczyna się od 100 USD rocznie. Jeśli nie masz nic przeciwko konfigurowaniu własnej maszyny wirtualnej i zarządzaniu nią, VirtualBox jest dobrą bezpłatną alternatywą dla Parallels Desktop.
Wypróbuj Parallels za darmo
Możesz wypróbować Parallels Desktop przez 14 dni, zanim zdecydujesz, czy chcesz wskoczyć. To wystarczająco dużo czasu, aby skonfigurować środowisko Windows i przetestować je w środowisku pracy, zanim zdecydujesz, czy zdecydować się na skok..
Czy kupisz Parallels Desktop na komputery Mac? Jak wygląda konfiguracja maszyny wirtualnej z systemem Windows 10? Podziel się z nami w komentarzach poniżej.











