
Gabriel Brooks
0
1901
326
Być może ostatnio cieszyłeś się kinografią na swoim kanale mediów społecznościowych, nie wiedząc o tym. To są te obrazy GIF Szybki samouczek Photoshopa do tworzenia animowanych GIF-ów Szybki samouczek Photoshopa do tworzenia animowanych GIF-ów Zobaczmy, jak używać Photoshopa do tworzenia szybkich animacji GIF. Te proste kroki są łatwe do wykonania, nawet dla początkujących. które nigdy się nie kończą, tkwią w stałej, doskonałej pętli.
Nie daj się zwieść jego złożoności. Możesz łatwo odtworzyć ten efekt na własnym komputerze. Metoda zastosowana do stworzenia efektu jest podstawowa, ale pozwoli na szeroki zakres zastosowań; możesz go użyć do większości klipów wideo, klipów filmowych lub materiału filmowego.
Przykłady kinograficzne
Oto doskonały przykład użytkownika Reddit lub redaktora ds. Subtelności i imponującej natury kinografu. W jednej części obrazu wydaje się on nieruchomy jak fotografia. W innym wydaje się poruszać w nieskończoność.
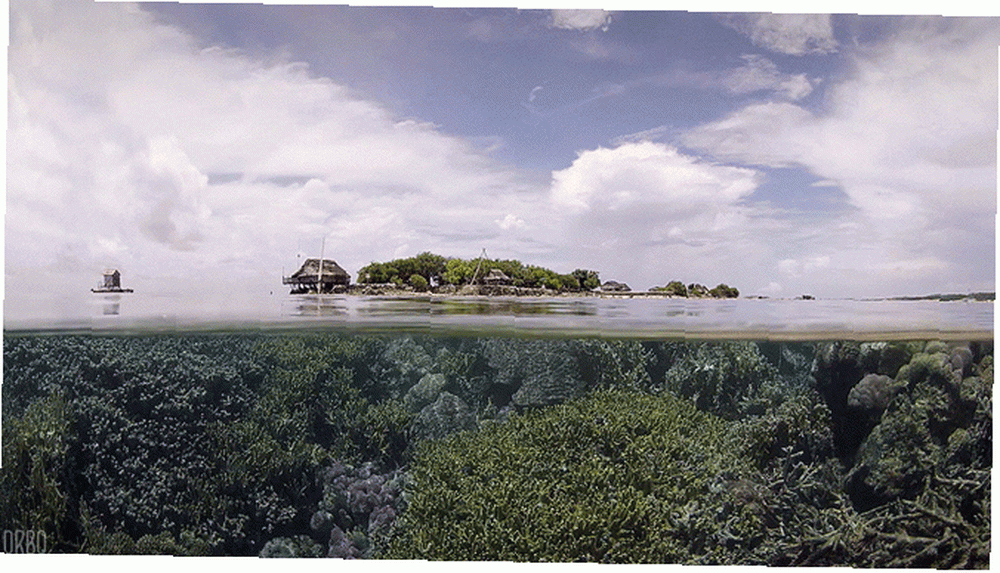
Kinografie to jedne z najspokojniejszych obrazów, jakie można znaleźć w Internecie. Ich tworzenie jest również proste, wymaga niewiele więcej niż ruchomego obrazu i maski warstwy Porady Photoshop: Wybieranie za pomocą Szybkiej maski Porady Photoshop: Wybieranie za pomocą Szybkiej maski .
Co najlepsze, klip musi mieć tylko kilka sekund, aby osiągnąć imponujący efekt.
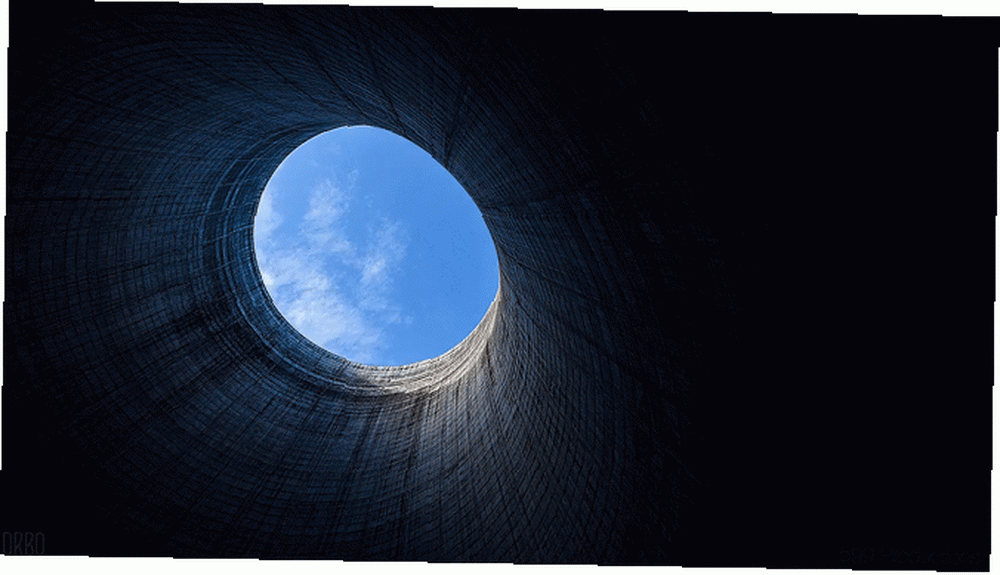
Wszystko czego potrzebujesz to Photoshop, klip subtelnego ruchu i kilka minut, aby stworzyć jedno z tych ponadczasowych dzieł sztuki.
Właściwy materiał filmowy
Dostawać akcyjnego lub surowego materiał filmowy 4 Akcyjne wideo Strony internetowe Łapać spojrzenie Przechwycony Na filmie historia 4 Zbiory wideo Strony internetowe Łapać spojrzenie Przechwycony Na filmie Historia Tam jest całkiem sporo innych stron internetowych tam, które hostują materiał filmowy z kluczowych momentów w historii . Odtwarzają nie tylko relacje naocznych świadków, ale także dają nam lekcje historii na wideo… jak to się stało… nie powinno stanowić problemu. Twój klip musi spełniać tylko dwa kryteria: względnie nieruchomą część ramki i wielokrotnie poruszającą się część.
Chociaż materiał filmowy nie musi być absolutnie nieruchomy - innymi słowy, można odtworzyć efekt z niemal dowolnym materiałem filmowym - najlepsze wyniki to te z przeciwstawnym ruchem i bezruchem. Będę używał następującego klipu z filmu krótkometrażowego Louisa C.K. Jutrzejszej nocy podać przykład.
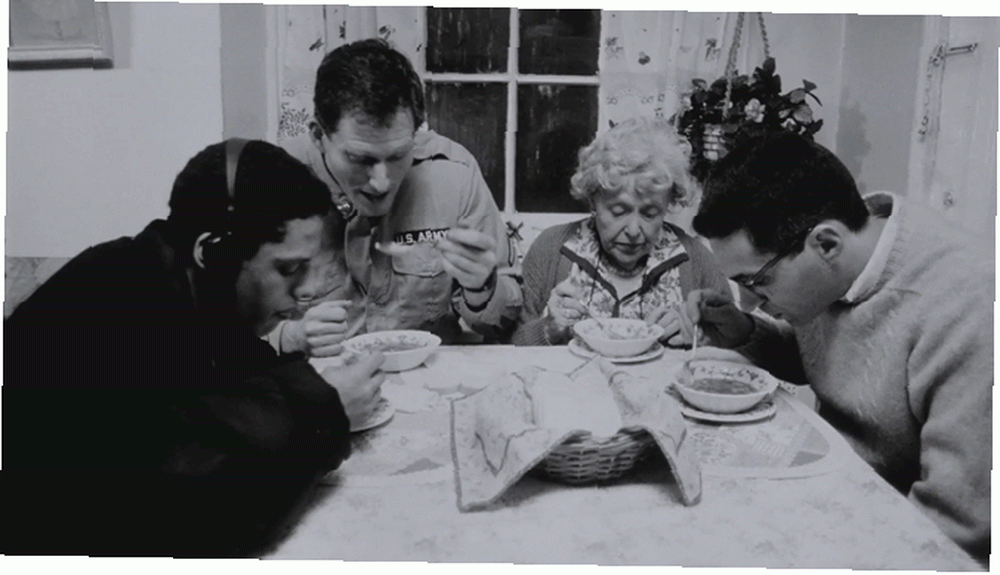
Zwróć uwagę na ruch deszczu przez okno w tle. Będzie to centralny punkt efektu. Aby rozpocząć efekt, po prostu przeciągnij i upuść plik wideo do Photoshopa. Przycinanie klipu będzie występować przez cały ten proces, więc upewnij się, że używasz kilku sekund materiału przed edycją, aby osiągnąć efekt.
1. Ta sama ramka początkowa i końcowa
Nasze nagrania powinny być wyświetlane przez sekundę lub dwie. Musimy tylko uchwycić ruch obecny w naszym klipie. Oznacza to, że możemy znacznie zmniejszyć nasz klip i nadal zachować bezproblemową kinografię. Pamiętaj, że zapętla się w nieskończoność, więc długość nie stanowi problemu.
Najpierw kliknij tryb ustawień i upewnij się, że zaznaczone jest odtwarzanie w pętli. Zapewni to, że wideo będzie odtwarzane wielokrotnie podczas edycji, zapewniając, że wideo jest płynne.
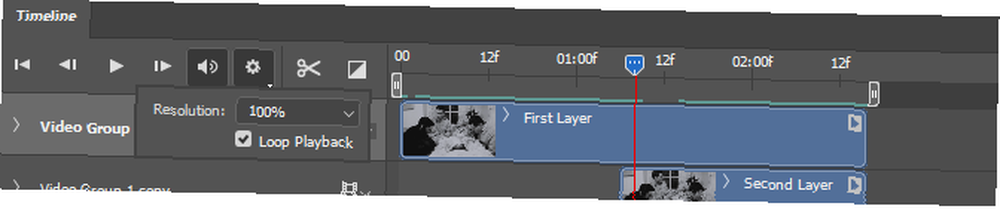
Umieść swój główny klip w Photoshopie i zwróć uwagę na ilość ruchu, którą będziesz musiał przyciąć na pierwszym planie. Podczas kręcenia sceny aktorzy będą swobodnie poruszać się do przodu i do tyłu podczas mówienia, chodzenia itp. Nasz pierwszy plan może doprowadzić do uszkodzenia naszego ruchomego tła.
Najlepszym sposobem rozwiązania tego problemu jest przycięcie całego klipu, aby pierwszy plan pierwszej klatki zajmował najwięcej miejsca w ramce. Poniższy przykład przedstawia logikę przycinania klipu, a tym samym wybierania pierwszej klatki.
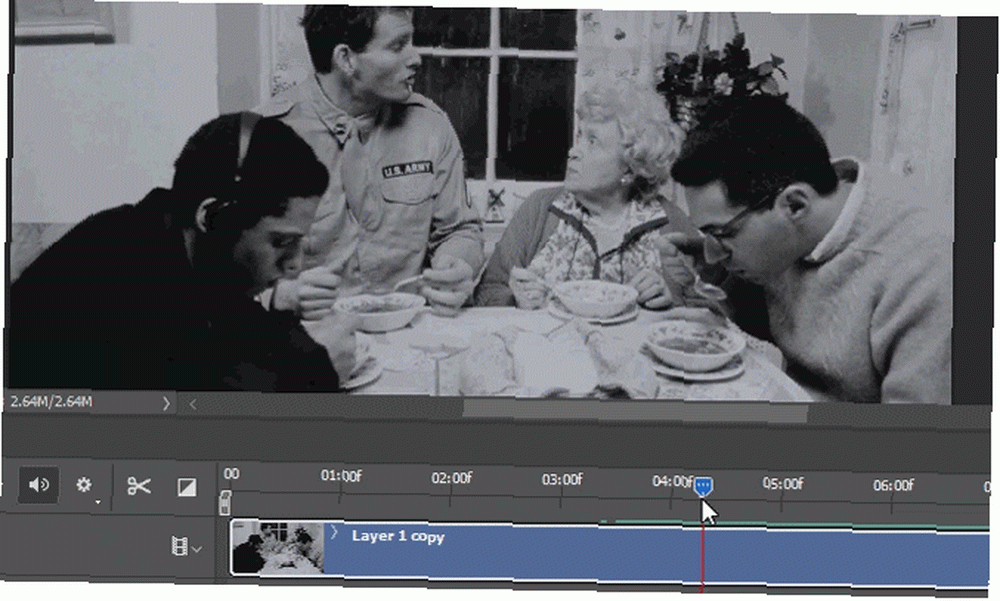
Użyj Nożycowy narzędzie do oddzielania poprzedniego klipu od nowego. Usuń poprzedni klip. Chociaż przycinanie skróci wideo, nagranie przed przycięciem okaże się przydatne później.
Następnie przeciągnij swoją grupę wideo, oznaczoną etykietą Grupa wideo 1 w poniższym przykładzie, aby powielić klip. Możesz także nacisnąć Ctrl + Alt + J aby utworzyć duplikat wybranej warstwy.
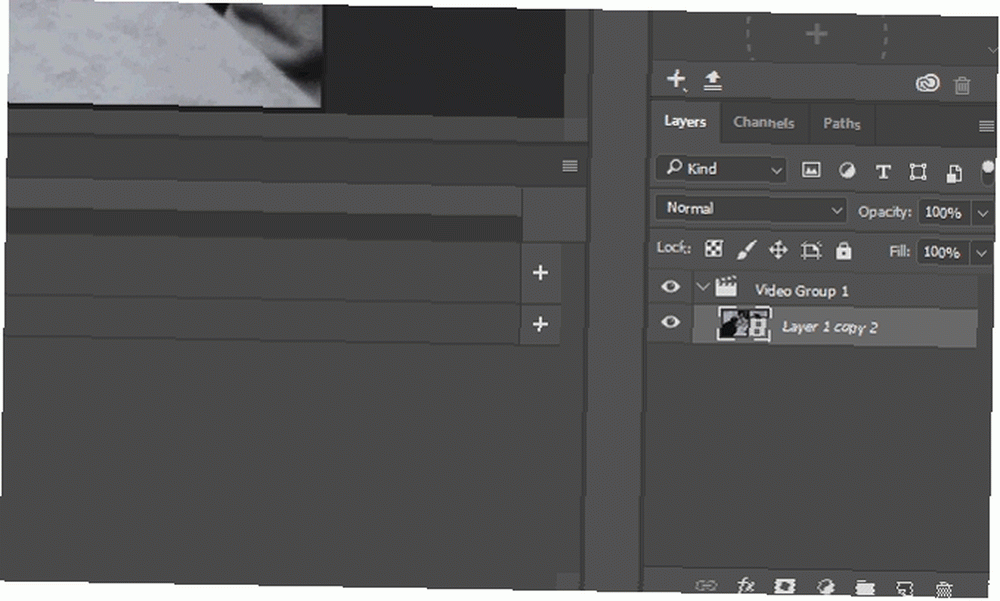
Teraz, gdy utworzyłem dwa dokładne klipy wideo, mogę osiągnąć pożądany efekt. Proces zakończy twoje nagranie z tą samą klatką, którą zaczyna, tworząc pętlę, której użyjemy, aby osiągnąć nasz efekt.
Weź drugą warstwę i przeciągnij ją na koniec pierwszej warstwy. Następnie kliknij i przeciągnij w lewo pierwszą ramkę drugiej warstwy. Przywróci poprzedni, przycięty materiał z oryginalnej warstwy.
Pierwszy i drugi klip powinny się nakładać. Stopień nakładania się zależy od Ciebie, ale nie powinien przekraczać znacznika połowy oryginalnego nagrania. Na koniec przeciągnij koniec drugiego klipu na koniec pierwszego. Oba klipy powinny teraz zaczynać się w różnych momentach, ale kończyć się w tym samym czasie.
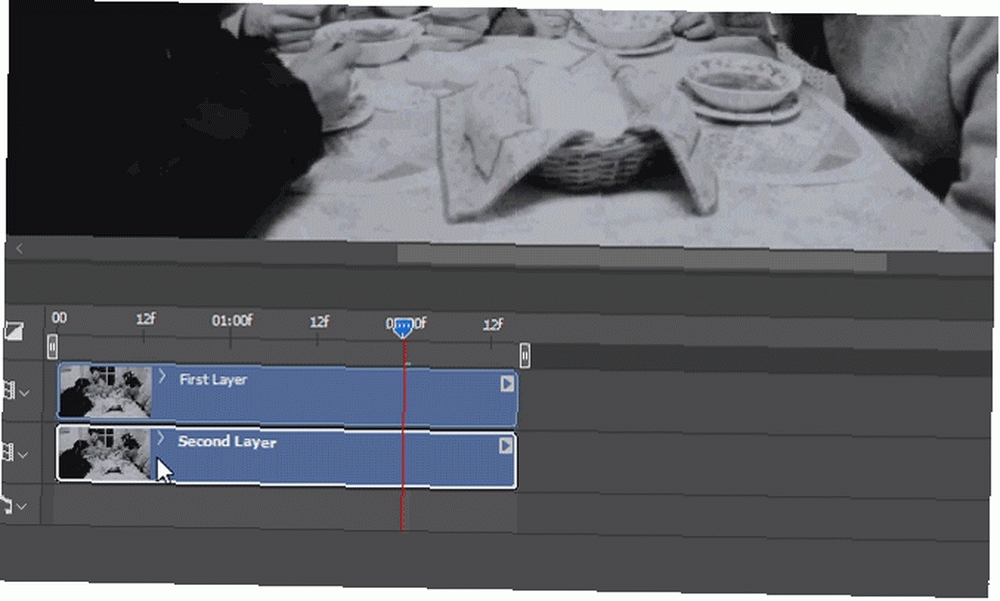
Odtwórz to. Zauważysz, że odtwarzany jest tylko jeden klip. To nie jest błąd i ma kluczowe znaczenie dla twojego efektu.
2. Klip przejścia
W oknie programu Photoshop ilość obrazu pojawia się lub zanika zależy od jego nieprzezroczystość. Przypadkowym przykładem różnych nieprzezroczystości na jednym obrazie może być znak wodny. Obrazy w znakach wodnych za pomocą Photoshopa. Obrazy w znakach wodnych w Photoshopie. Istnieje kilka opcji na znakach wodnych w Internecie, ale korzystanie z aplikacji internetowej może mieć swoje wady. Zamiast tego oto, jak używać Adobe Photoshop do tworzenia znaków wodnych. . Będziemy musieli płynnie wycofywać krycie pierwszej warstwy naszego projektu, aby przejść do drugiej.
Kliknij menu rozwijane obok najwyższego klipu Oś czasu płyta. Wyświetli opcje wideo. Kliknij na Timer krycia, a klatka kluczowa w postaci żółtego diamentu pojawi się obok materiału. Upewnij się, że klatka kluczowa znajduje się na początku krótszego klipu, klikając i przeciągając w wybrane miejsce.
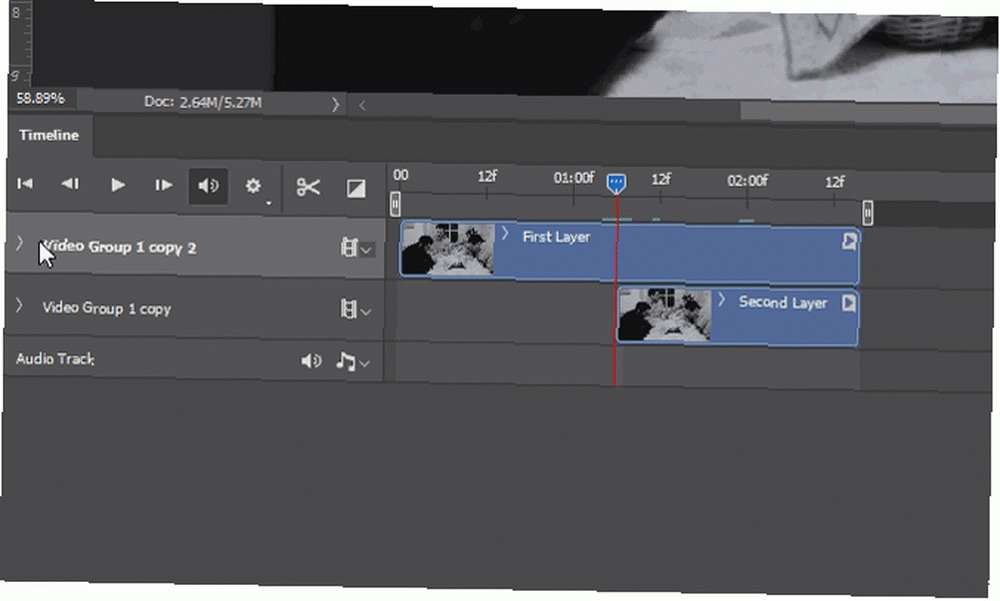
Klatka kluczowa przechowuje informacje o kryciu w określonej części filmu. Przeciągnij kursor osi czasu na koniec klipu i kliknij mały diament obok Nieprzezroczystość ustawienie, aby utworzyć kolejną klatkę kluczową.
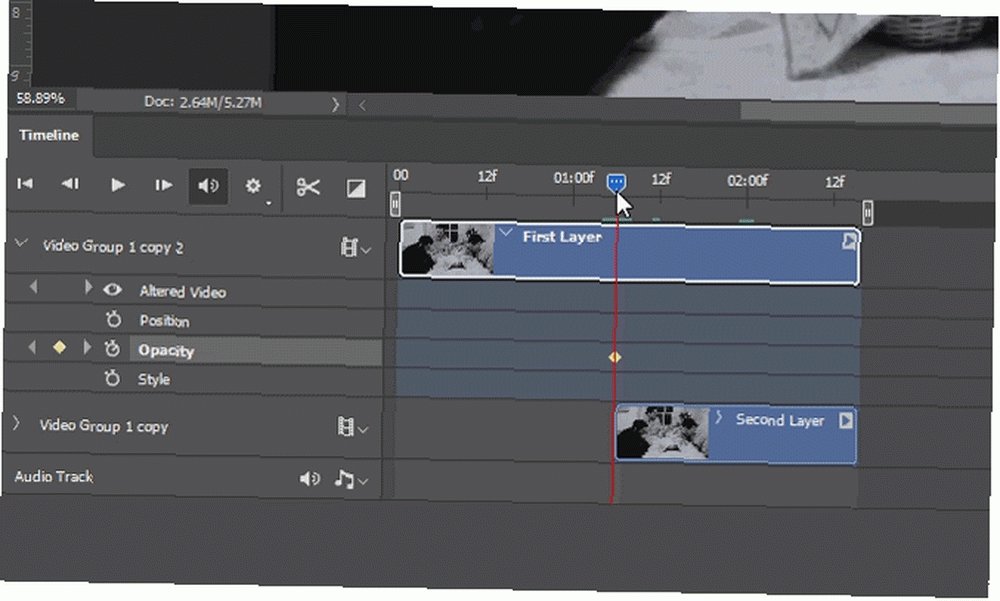
Następnie zmniejsz krycie ze 100% do 0%. Ta opcja jest w twoim Warstwy płyta.
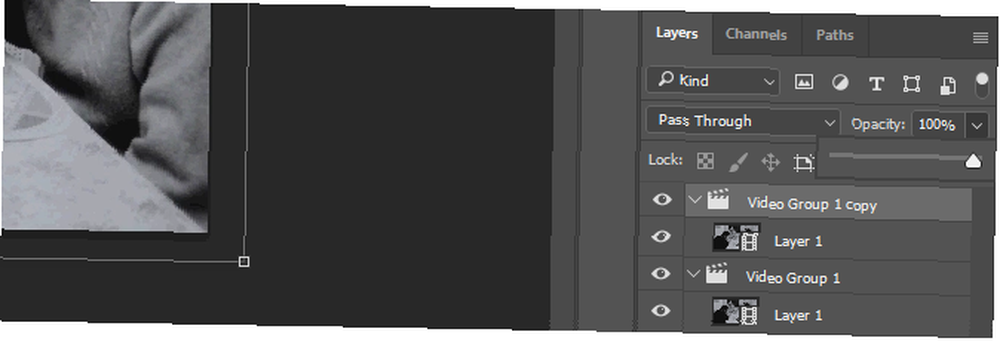
Pamiętaj, że nowa klatka kluczowa powinna pojawić się na samym końcu filmu.
3. Maska warstwy
Twój film powinien mieć wyraźne przejście. Jest to spowodowane ustaleniem krycia pierwszego klipu.
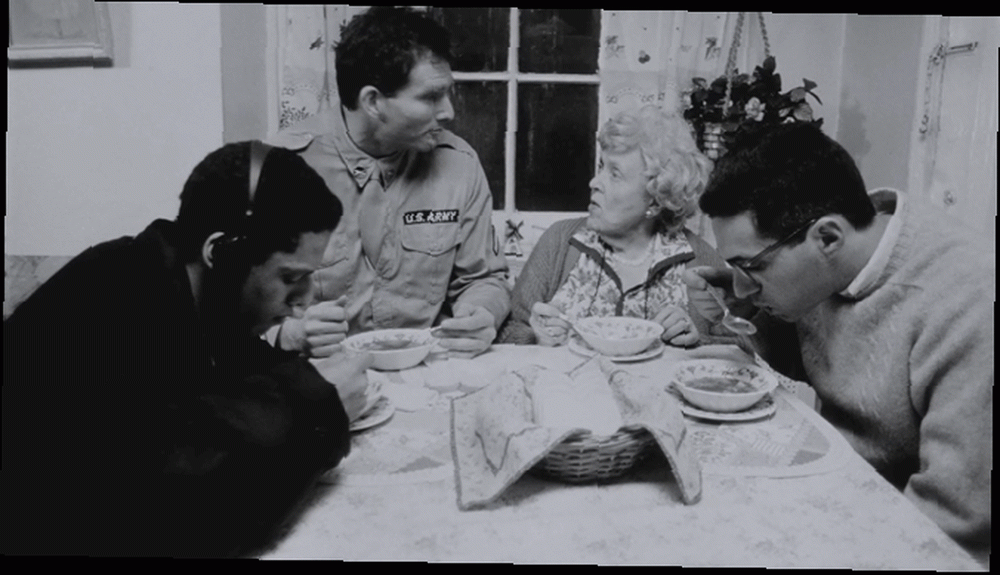
Teraz ustaw kursor osi czasu na początku filmu. Po zakończeniu naciśnij Ctrl + Alt + Shift + E.. Polecenie na klawiaturze Najlepsze sposoby na nauczenie się wszystkich skrótów klawiaturowych, których będziesz potrzebować Najlepsze sposoby na nauczenie się wszystkich skrótów klawiaturowych, których będziesz potrzebować Istnieje wiele skrótów klawiaturowych, których nie używasz. Zapewniamy Ci wszystkie odpowiednie zasoby, aby nauczyć Cię wszystkiego, co musisz wiedzieć o skrótach klawiaturowych. Zapamiętaj skróty klawiaturowe, aby uzyskać natychmiastową produktywność. utworzy nieruchomą ramkę twojego filmu.
Przeciągnij warstwę obrazu do najwyższej części Warstwy tab i przycinaj, aby kończył się w tym samym miejscu, co nasze klipy wideo. Jeśli odtworzysz wideo, zobaczysz tylko zdjęcie.
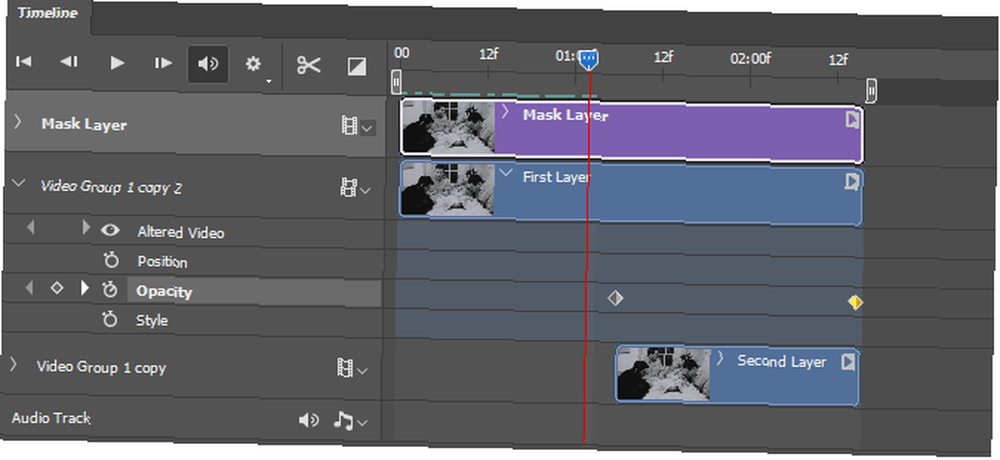
Teraz możemy utworzyć maskę warstwy, aby umożliwić jedynie ruch okna. Po wybraniu warstwy obrazu utwórz maskę warstwy, klikając trzecią ikonę u dołu Warstwy płyta.
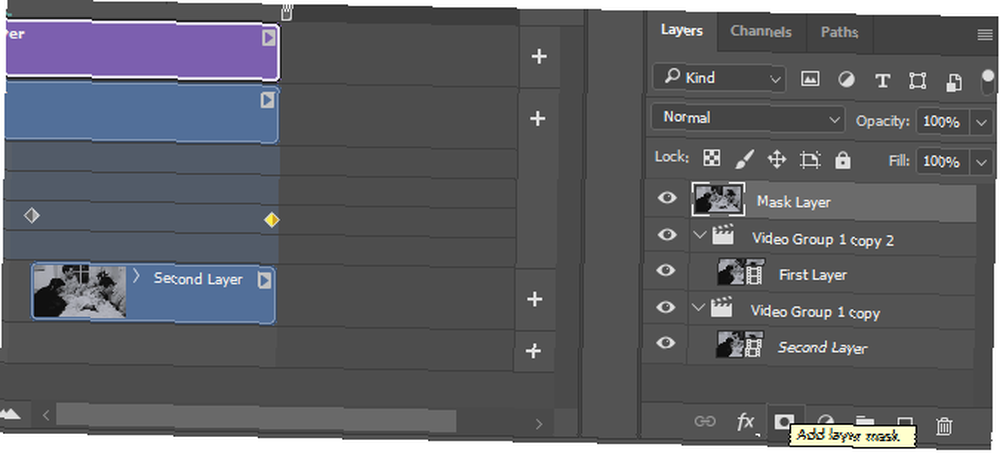
Po wybraniu maski warstwy obok warstwy pojawi się biały obraz tła.
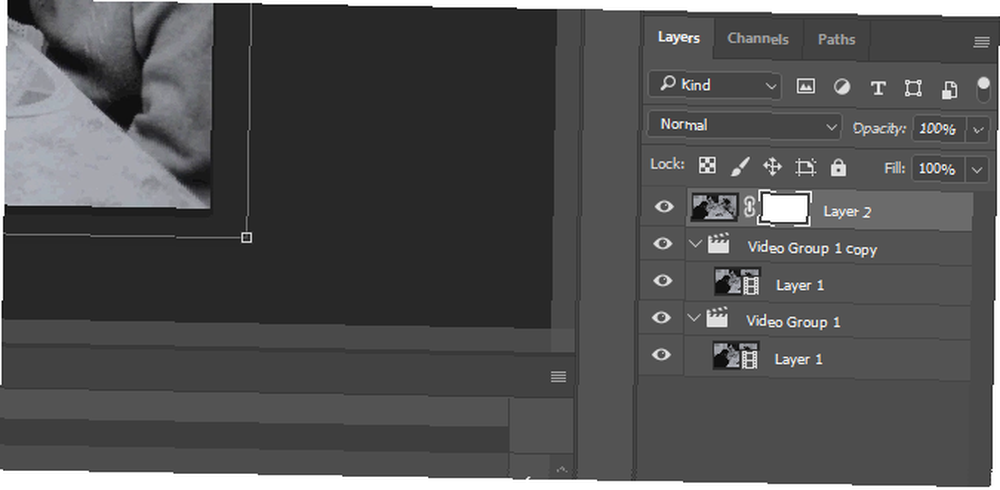
Kliknij biały obraz obok obrazu i wybierz narzędzie Pędzel. Upewnij się, że pędzel pierwszego planu jest ustawiony na czarny i dostosuj rozmiar pędzla Przewodnik dla początkujących do tworzenia niestandardowych pędzli w Photoshopie Przewodnik dla początkujących do tworzenia niestandardowych pędzli w Photoshopie Pędzle Adobe Photoshop są przydatnym sposobem na zwiększenie zainteresowania twoimi projektami. Podobnie jak możesz tworzyć własne niestandardowe wzory, możesz po prostu równie łatwo zaprojektuj i stwórz własne pędzle. . Ustaw swój rozmiar na cokolwiek, co pasuje do twojego obrazu, a następnie ustaw pędzel Twardość do 0%. Stworzy gładką ramkę pędzla, a na koniec zacznij szczotkować nad ruchem.
Aby ułatwić proces, naciśnij \ klawisz na klawiaturze (powyżej klawisza Enter). Umożliwi to wyświetlenie maski nakładki w kolorze czerwonym. Nie spiesz się, aby szczotkować tylko ruch, który chcesz dodać. Narzędzie Pędzel usunie zawartość nieruchomego obrazu z wideo, odsłaniając wideo poniżej.
Podobnie, szczotkowanie wideo przy użyciu bieli spowoduje usunięcie maski i zachowanie nieruchomego obrazu. Wielokrotnie szczotkuj i odtwarzaj wideo, aby zobaczyć, jaki nieznośny niechciany ruch jest nadal obecny.
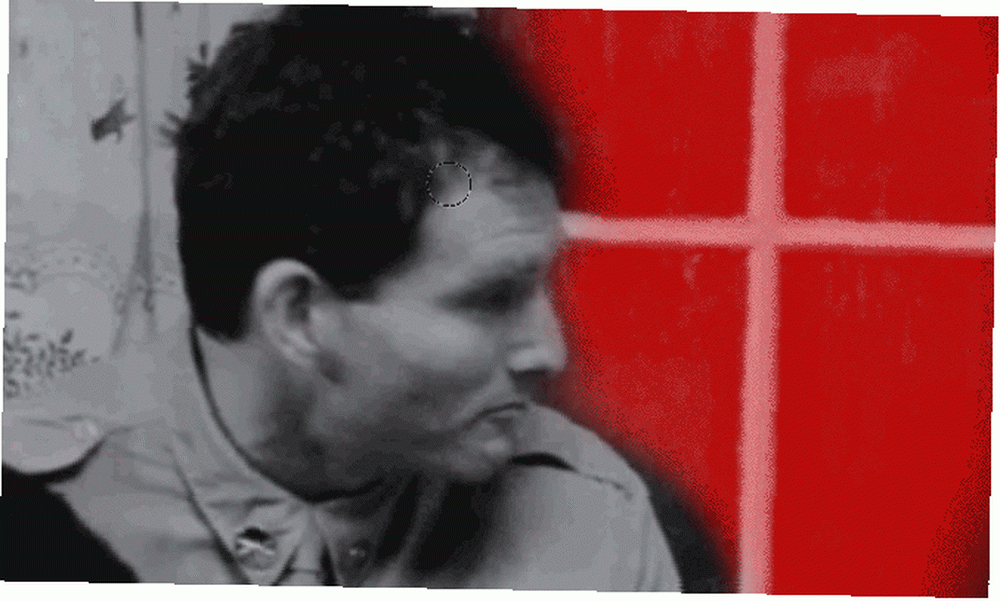
Po zakończeniu procesu maskowania możesz kontynuować zapisywanie swojej pracy.
4. Zapisywanie kinografów
Teraz, gdy wyciąłeś akcję z bezczynności, zapisz swoją pracę jako GIF. Ponieważ pliki GIF mają możliwość ciągłego odtwarzania, będziesz mógł cieszyć się nieograniczoną akcją swojego filmu w tym formacie. Wymaga to jednak nieco więcej wysiłku niż zapisanie pliku jako normalnego filmu lub obrazu.
Zmierzać do Plik> Eksportuj> Zapisz w Internecie (starsza wersja) zaczynać. W rozwijanym menu obok Teraźniejszość, Wybierz GIF 128 Dithered. Następnie wprowadź cztery główne zmiany w zarejestrowanych ustawieniach:
- Selektywny do Percepcyjny - Określa paletę kolorów Twojego GIF-a.
- Kolory: 128 do 256 - Dodaje GIF-owi większą paletę kolorów, poprawiając ogólną jakość obrazu.
- Dyfuzja do Hałas - Wpływa na sposób przejścia kolorów między ramkami. Ponieważ chcemy, aby kolory na naszym obrazie płynnie się mieszały, lepiej jest dostosować Hałas zamiast Dyfuzja. Twoje wyniki mogą się różnić, więc przetestuj różne opcje.
- Dither: 88% do 100% - Określa ilość informacji o kolorze niezbędnych do wpłynięcia na cień i przejście do ramki. Wysoka szybkość roztrząsania pozwoli na płynniejsze przejście kolorów niż w innym przypadku.
Ostateczna zmiana, którą musisz wprowadzić, to zmiana Opcje zapętlania ustawienia z Pewnego razu do Na zawsze. Ma to kluczowe znaczenie dla powtarzalnego efektu ruchu.
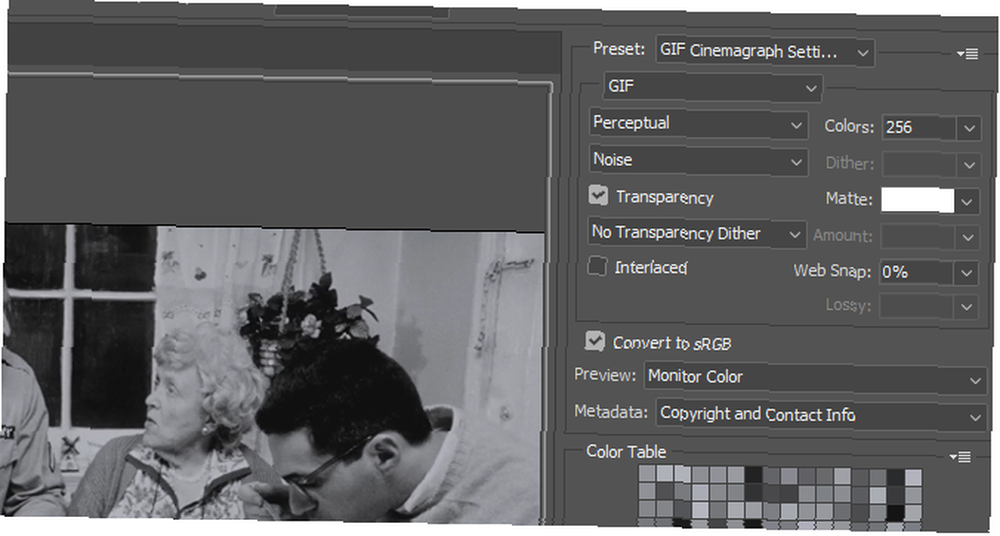
Zapraszam do zabawy z tymi ustawieniami. Niektóre będą działać lepiej z kolorowymi obrazami, podczas gdy inne nie. Jedynym sposobem na wybranie absolutnie najlepszych ustawień jest znalezienie ich osobiście.
Produkty końcowe
Oto kilka końcowych produktów, które wymyśliłem, używając tylko tej metody i C.K. Jutrzejszej nocy jako materiał źródłowy. Poniżej znajduje się końcowy produkt z naszego powyższego wyjaśnienia.
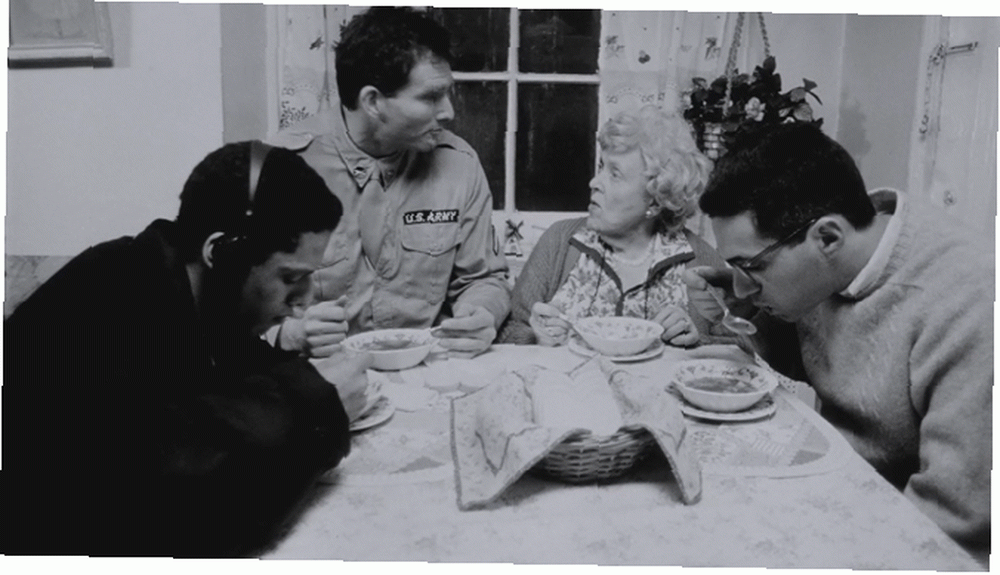
Istnieje kilka rzeczy, które można zrobić, aby ulepszyć obraz, takich jak dodanie efektów wizualnych lub dostosowanie rozmiaru maski. Wszystkie zostały jednak stworzone przy użyciu tylko zilustrowanych metod.
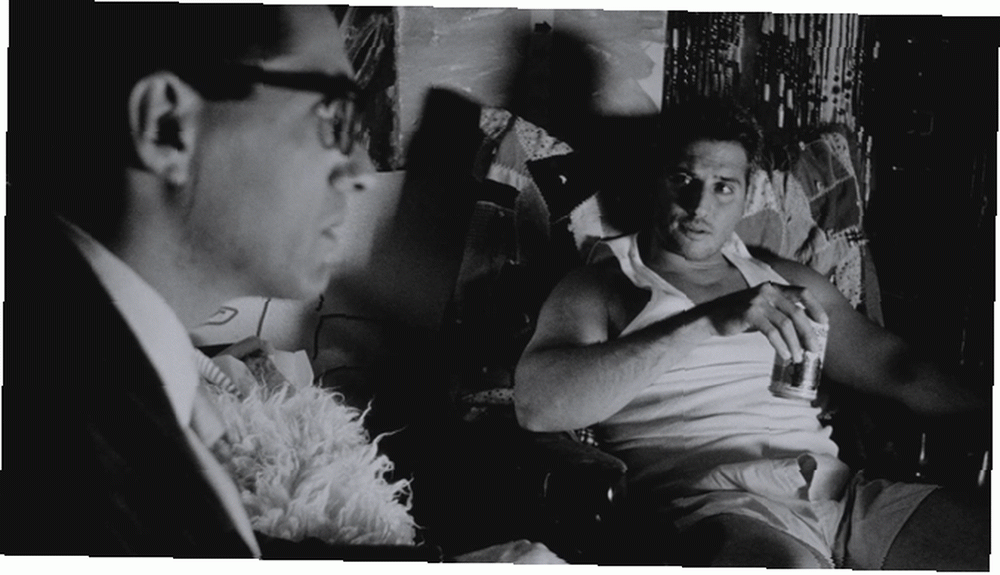
Klipy z ruchomą kamerą okazują się trudniejsze do uzyskania efektu niż z nieruchomym, jak ma to miejsce w poniższym przykładzie.
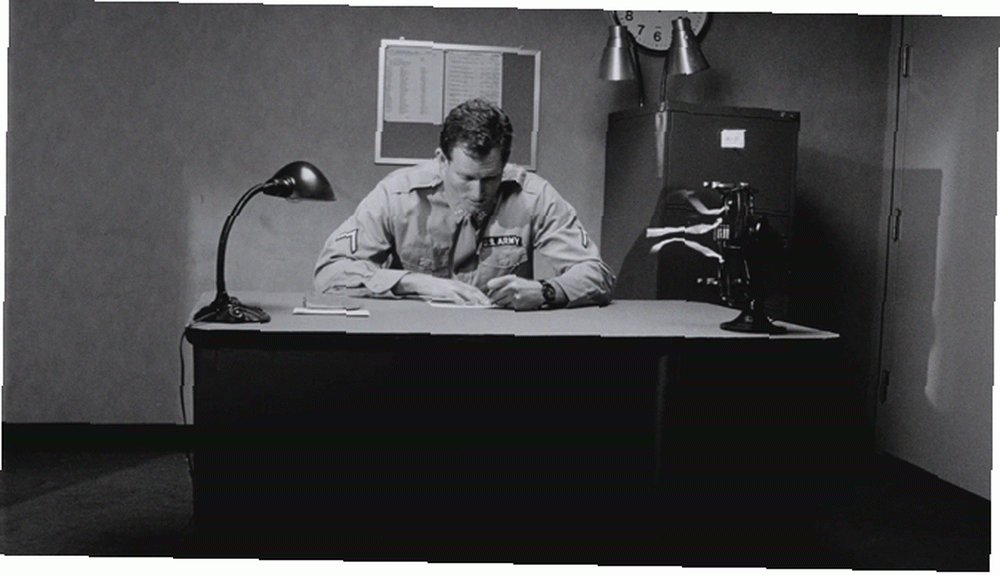
Chociaż przy użyciu tej metody występują pewne rażące produkty uboczne - na przykład rozmycie podczas przejścia klipów - ogólny produkt jest szybki do osiągnięcia i wygląda świetnie.
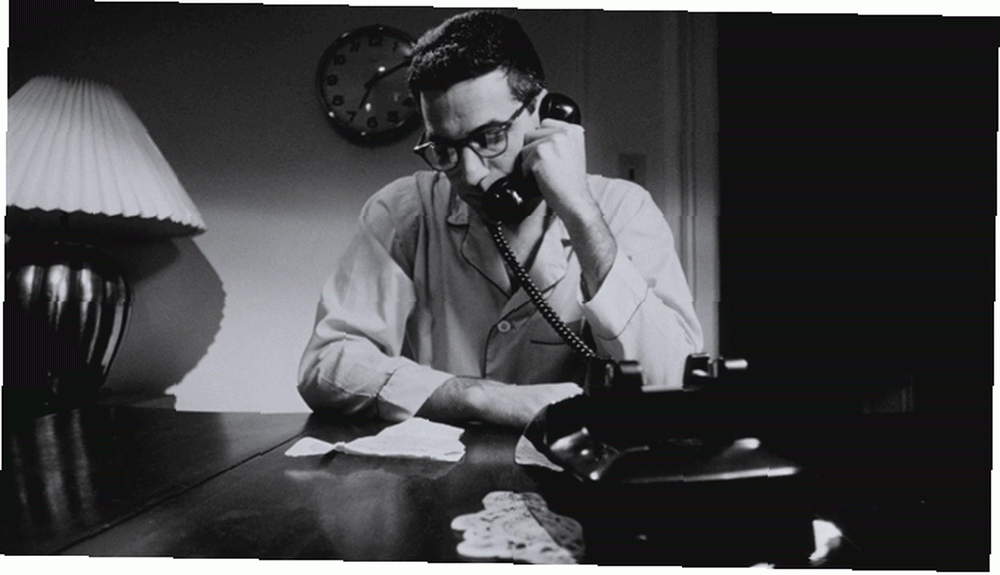
Ruchy takie jak palenie lub polewanie wodą są najłatwiejsze w użyciu z efektem, biorąc pod uwagę ich losowy, powtarzalny ruch.
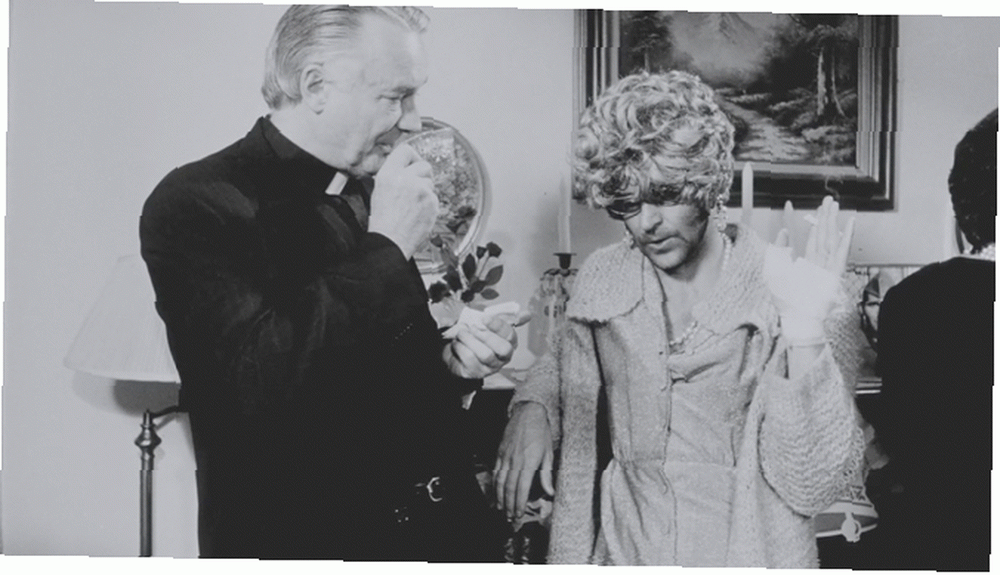
Możesz nawet odstąpić od metody zaproponowanej powyżej. Poniższy przykład dotyczy naszej metody maskowania, ale używa prostego ruchu ręki zamiast dwóch przejściowych klipów do utworzenia ruchu.

Idealnym klipem dla tego efektu byłby ten z subtelnym ruchem i nieruchomym aparatem, jak pokazano w poniższym przykładzie.
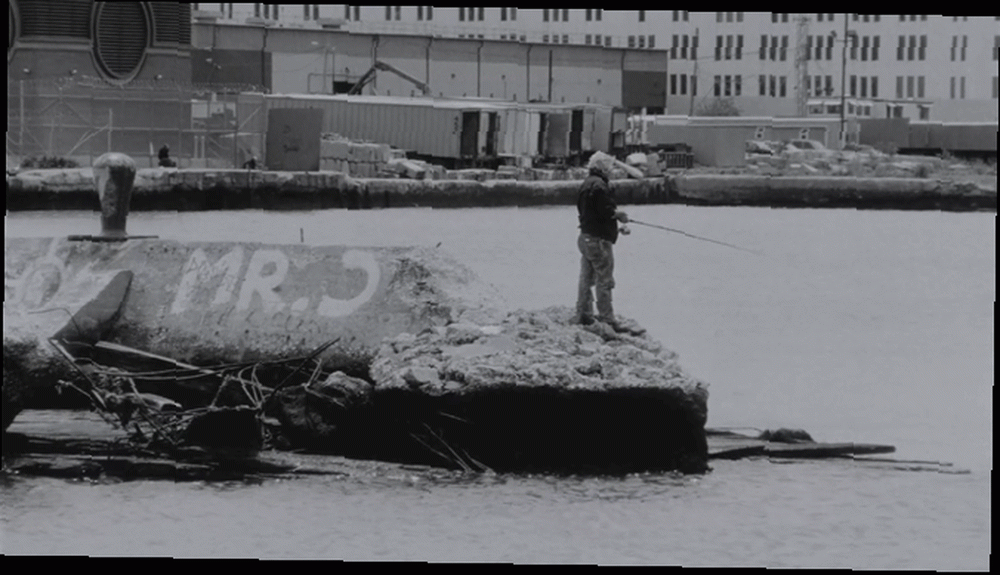
Oto kolejny przykład, który spełnia niemal idealne warunki wymagane do stworzenia spokojnego, wiecznego GIF-a.
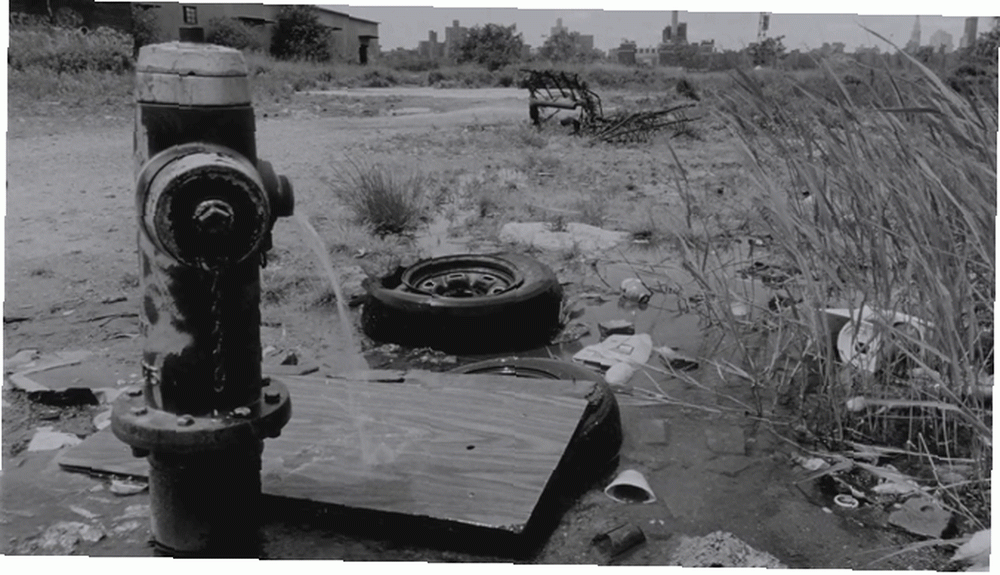
Jak widać, znaleźliśmy nadwyżkę klipów filmowych do stworzenia kinografów. Przekonasz się, że to samo dotyczy twojego nagrania.
Będzie i będzie i będzie…
Ten efekt Photoshopa Jak utworzyć efekt podświetlenia tekstu w Photoshopie Jak utworzyć efekt podświetlenia tekstu w Photoshopie Jeśli chcesz wyróżnić tekst w Photoshopie, jest to najłatwiejsza metoda wykonania tego. tworzy trwałe filmy na więcej niż jeden sposób. Nie tylko zapętlają się w nieskończoność, ale także potrafią tworzyć proste, filmowe filmy w kilka minut.
Chociaż proces ten może na początku okazać się trudny, kilka z tych projektów w mgnieniu oka zmieni cię z nowicjusza w doświadczonego specjalistę od kinematografii.!
Jak kinografie? Jakich innych chciałbyś zobaczyć? Daj nam znać w komentarzach poniżej!











