
Edmund Richardson
0
5036
1123
Czy Twoja przeglądarka wymaga remontu??
Przeglądarki w dzisiejszych czasach Która przeglądarka jest najlepsza? Edge vs. Chrome vs. Opera vs. Firefox Która przeglądarka jest najlepsza? Edge vs. Chrome vs. Opera vs. Firefox Przeglądarka, której używasz teraz, może nie być dla Ciebie najlepsza. Arena przeglądarek zmienia się tak często, że twoje wnioski z porównań dokonanych w ubiegłym roku mogą być całkowicie błędne w tym roku. są eleganckie i błyszczące od pierwszego dnia. Możesz zainstalować nową przeglądarkę lub przywrócić istniejącą do ustawień domyślnych i od razu rozpocząć pracę. Ale gdzie jest w tym zabawa? Dlaczego nie ulepszyć przeglądarki i sprawić, że korzystanie z niej będzie przyjemnością? To nie potrwa długo - kilka poprawek tutaj, wybuch kolorów i gotowe. Zacznijmy.
1. Dostosuj paski narzędzi
Te przyciski paska narzędzi, do których nigdy nie sięgasz lub których nie używasz na co dzień, muszą przejść. Pokażemy ci, jak trzymać je poza zasięgiem wzroku, i odzyskaj je, jeśli zajdzie taka potrzeba.
W Chrome
Kliknij prawym przyciskiem myszy rozszerzenie na pasku narzędzi i wybierz Ukryj w menu Chrome aby to rozszerzenie zniknęło z widoku.
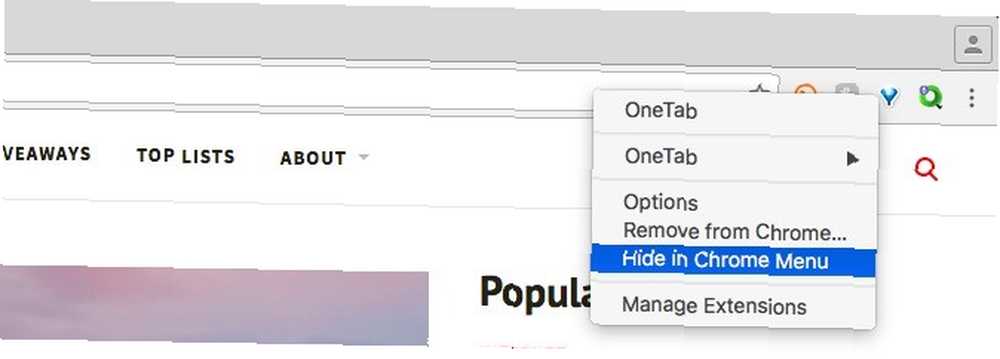
Jeśli chcesz odfiltrować pasek narzędzi bez ukrywania poszczególnych przycisków, zmniejsz jego rozmiar. Aby to zrobić, najedź myszką na lewą krawędź paska narzędzi, aż zobaczysz symbol “Zmień rozmiar” uchwyt i przeciągnij ten uchwyt w prawo.
Bez względu na to, czy ukrywasz rozszerzenia, czy zmieniasz rozmiar paska narzędzi, znikające przyciski kończą się u góry w menu Chrome. Jest to menu rozwijane, które pojawia się po kliknięciu przycisku po prawej stronie paska narzędzi.

Aby przywrócić dowolny przycisk na pasku narzędzi, kliknij prawym przyciskiem myszy jego ikonę w menu Chrome, a następnie w menu kontekstowym, które się pojawi, wybierz Przechowuj na pasku narzędzi.
Chcesz zmienić rozmieszczenie istniejących przycisków paska narzędzi? Przeciągnij i upuść je tam, gdzie mają się pojawiać na pasku narzędzi.
W przeglądarce Firefox
Aby zniknął przycisk paska narzędzi, kliknij go prawym przyciskiem myszy i wybierz Usuń z paska narzędzi z menu kontekstowego.
Jeśli chcesz zmienić rozmieszczenie przycisków paska narzędzi lub przywrócić ukryte, najpierw musisz wyświetlić Dostosuj Firefox dialog. Aby to zrobić, najpierw kliknij przycisk paska narzędzi znajdujący się najbardziej po prawej stronie (trzy poziome linie). W wyświetlonym menu opartym na ikonach kliknij Dostosuj.
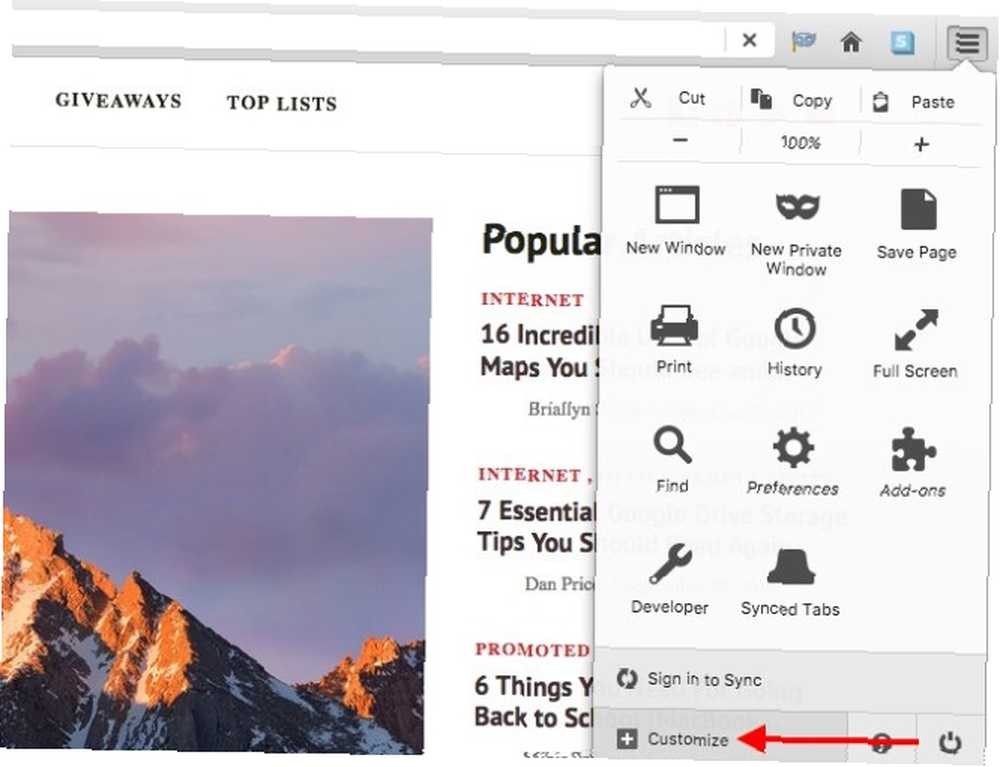
Oczywiście możesz także wyświetlić Dostosuj Firefox dialog przez Widok> Paski narzędzi> Dostosuj… Przy aktywnym oknie dialogowym przeciągnij i upuść brakujące ikony z powrotem na pasek narzędzi lub przenieś istniejące. Możesz także zmienić kolejność ikon lub usunąć je z menu opartego na ikonach. Hit (zielony) Wyjdź Dostosuj przycisk, gdy jesteś zadowolony z aranżacji.
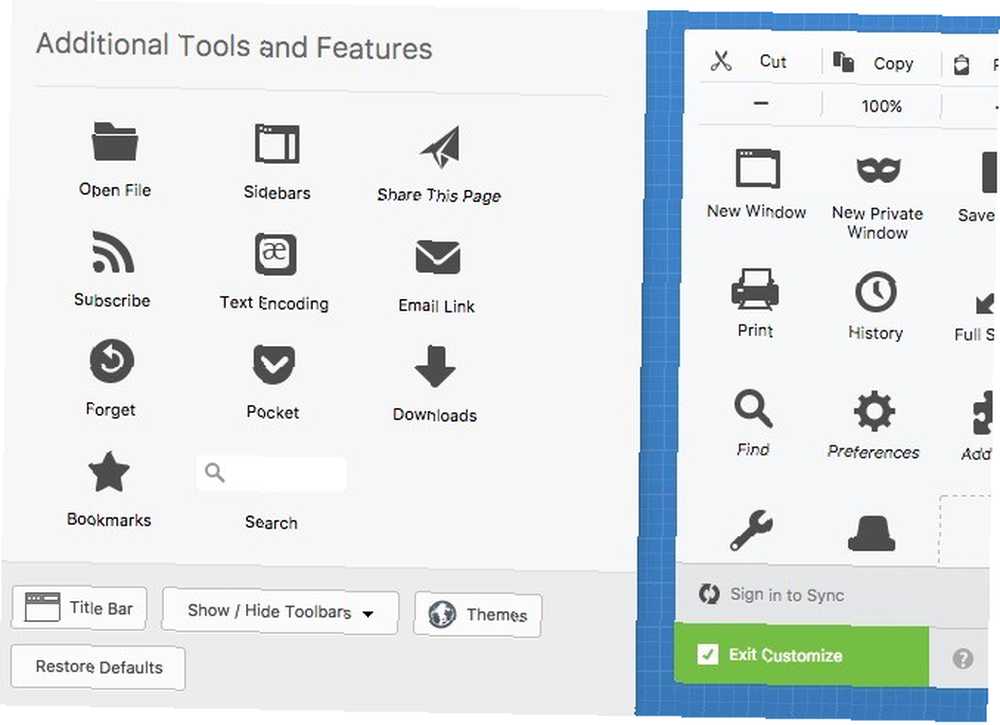
W Safari
Aby wyświetlić opcje dostosowywania paska narzędzi Safari, wybierz Widok> Dostosuj pasek narzędzi… Zamiast korzystać z tej opcji menu, możesz najpierw kliknąć prawym przyciskiem myszy puste miejsce obok paska adresu i kliknąć Dostosuj pasek narzędzi…
Otrzymasz teraz menu rozwijane z kilkoma przyciskami paska narzędzi. Następnie możesz przeciągnąć przyciski, których nie chcesz, z paska narzędzi lub przyciski, które chcesz z rozwijanego pola do pasek narzędzi. Możesz nawet poruszać się po bieżących przyciskach paska narzędzi, aby zmienić ich rozmieszczenie.
Jeśli pasek narzędzi jest bałaganem i chcesz “świeży start”, przeciągnij domyślny zestaw przycisków z pola rozwijanego na pasek narzędzi.
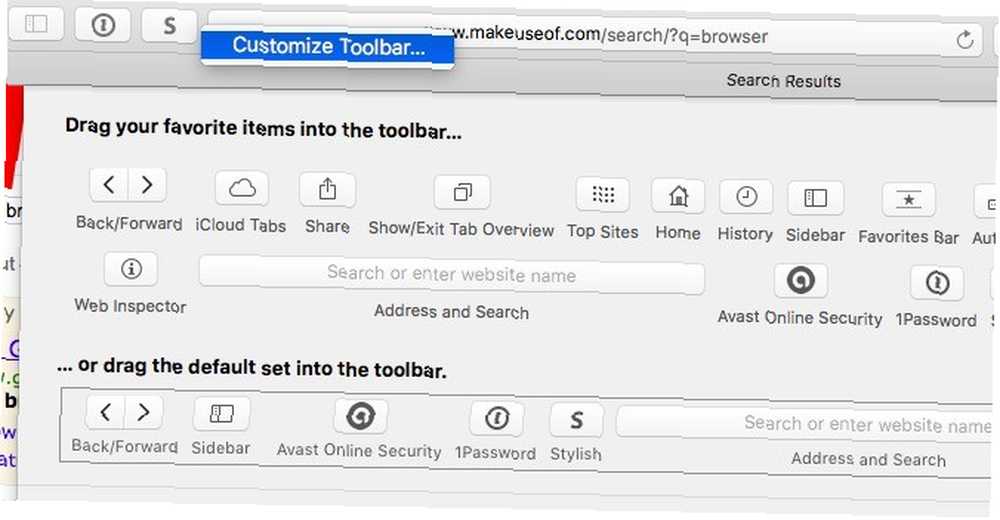
W operze
Aby ukryć przyciski paska narzędzi dla rozszerzeń, odwiedź stronę Rozszerzenia. Nie wiesz, jak wyświetlić tę stronę? Wszystko, co musisz zrobić, to kliknąć Widok> Pokaż rozszerzenia. Możesz również wybrać Zarządzaj rozszerzeniem… z menu prawym przyciskiem myszy dowolnego rozszerzenia paska narzędzi.
Teraz poszukaj każdego rozszerzenia, które chcesz ukryć Ukryj na pasku narzędzi pole wyboru i wybierz je.
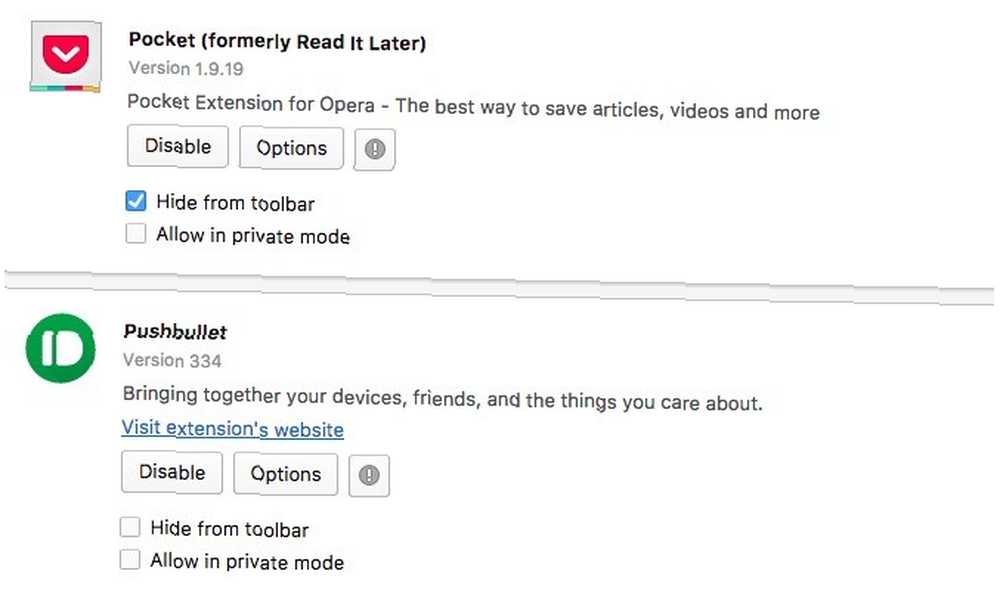
2. Porzuć nieużywane elementy
Oprócz przycisków paska narzędzi, które wyrzuciliśmy w kroku 1, co pozostaje niewykorzystane / niepotrzebne Usuwanie bałaganu jest dla Ciebie dobre - ale dlaczego? Usuwanie bałaganu jest dla Ciebie dobre - ale dlaczego? Decluttering to świetny sposób na rozpoczęcie roku od poczucia świeżości i daje duże poczucie spełnienia - ale jest w tym coś więcej. Ten prosty nawyk może poprawić twoje życie. w twojej przeglądarce? Element paska bocznego? Sam pasek boczny? Pasek tytułowy? Pasek zakładek? Pozbądź się tego! Oto kilka pomysłów na dobry początek.
Pasek zakładek ma być przydatny, ale jeśli nie używasz go dużo i przeszkadza, ukryj go, naciskając Command + Shift + B (lub Ctrl + Shift + B w systemie Windows). Zapamiętaj ten skrót. Nie tylko ukrywa pasek zakładek, ale także przywraca go w Chrome, Safari i Operze. W przeglądarce Firefox musisz wybrać Widok> Paski narzędzi> Pasek narzędzi zakładek aby ukryć pasek zakładek (lub przywrócić go, jeśli jest ukryty).
Użytkownicy Chrome mogą przejść do następnego kroku, ponieważ w Chrome nie ma wiele do ukrycia oprócz paska zakładek i niektórych przycisków paska narzędzi.
W Safari ukryj pasek boczny, jeśli jest widoczny: kliknij Widok> Ukryj pasek boczny lub na Ukryj pasek boczny przycisk z paska narzędzi. Jeszcze lepiej, użyj tego skrótu klawiaturowego, aby przełączyć pasek boczny Command + Shift + L.
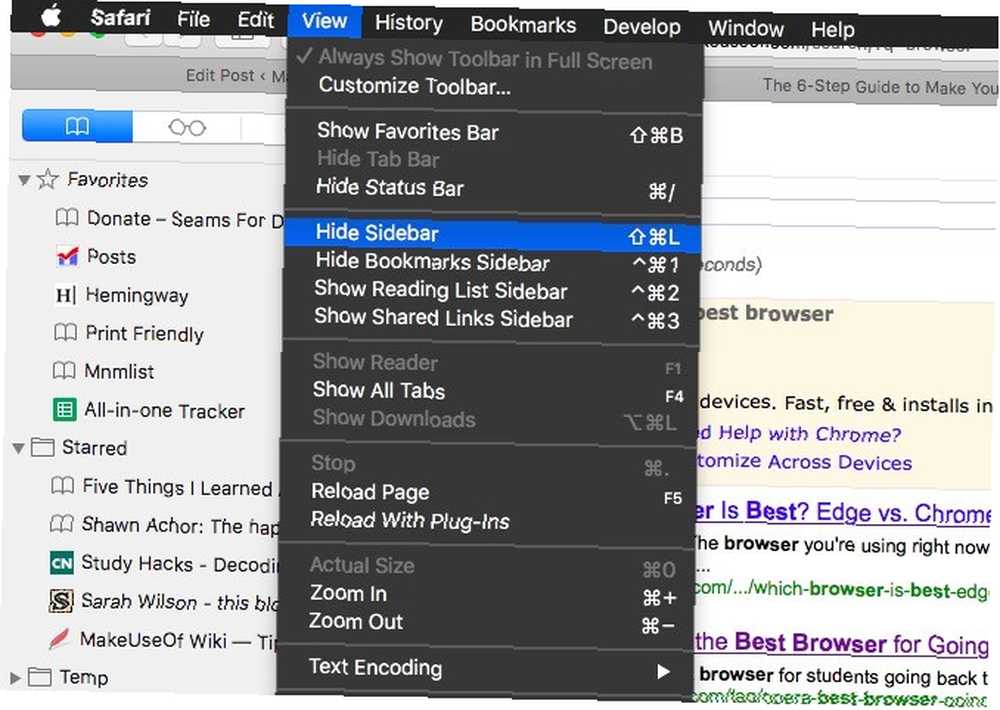
W przeglądarce Firefox kliknij Zamknij pasek boczny przycisk (an “x” znak) w prawym górnym rogu paska bocznego, aby ten ostatni zniknął.
Czy często uzyskujesz dostęp do historii przeglądarki lub zakładek z paska bocznego? Jeśli tak, pamiętaj o tych skrótach: Command + Shift + H dla historii i Command + B dla zakładek. Ułatwiają dostęp do prawej sekcji paska bocznego, gdy jest ona potrzebna, i ukrywają ją, gdy jej nie potrzebujesz.
W Operze otwórz Widok menu i ukryj pasek kart, pasek boczny, a może nawet pasek narzędzi w trybie pełnoekranowym.
3. Uzyskaj nowy motyw
Zainstalowanie innego motywu przypomina machanie różdżką nad przeglądarką. Proces jest szybki i bezbolesny. Daje przeglądarce nową skórkę, a wynik jest oszałamiający, jeśli wybierzesz odpowiedni motyw. Rozpocznij wyszukiwanie w galerii motywów dołączonej do przeglądarki.
Strona Motywy Chrome zawiera wiele interesujących kategorii motywów do wyboru, takich jak Zaklęcia, Koty Chrome i Motywy dla smakoszy.
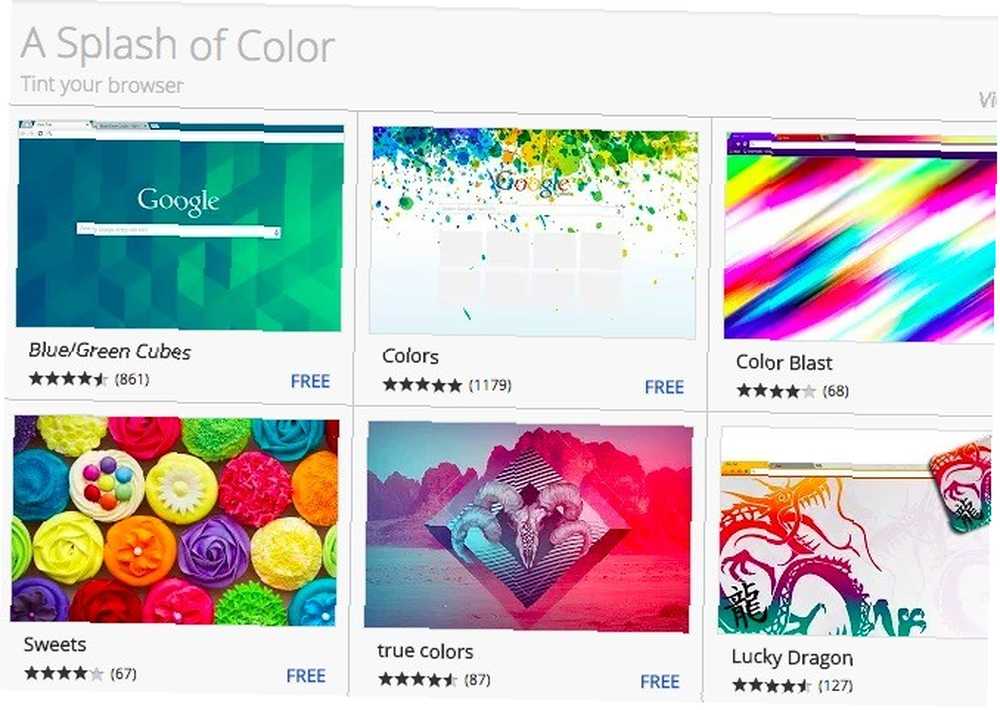
Oto galeria motywów dla przeglądarki Firefox. Umieść wskaźnik myszy na dowolnym motywie, aby uzyskać podgląd na żywo. Chcę “kompletny” motyw zamiast tego, który dodaje tylko piękne tło? Chcesz motyw, który zmienia także wygląd elementów, takich jak przyciski, menu i karty? Sprawdź naszą listę 15 niesamowitych kompletnych motywów Firefoksa 15 niesamowitych kompletnych motywów Firefox, przycisków i wszystkich 15 niesamowitych kompletnych motywów Firefox, przycisków i wszystkich Dodatek do witryny Firefox zawiera kompletne motywy, które robią więcej niż tylko fajne tło. Zmieniają obrazy przycisków, dostosowują zakładki i menu i ogólnie dają Firefoxowi cały pakiet tematyczny. .
Opera ma przyzwoitą liczbę tematów Preferencje> Podstawowe> Tematy. W tym miksie znajdziesz kilka animowanych. Jeśli chcesz odkryć więcej motywów, odwiedź galerię motywów Opery.

Niestety Safari nie ma wbudowanej obsługi motywów. Możesz jednak dostosować stronę początkową, jak zobaczymy w następnej sekcji.
4. Zdecyduj, co będzie na stronie Nowa karta
Strona Nowa karta jest wyświetlana wiele razy w ciągu dnia. Jeśli nie podoba Ci się to, co widzisz na tej stronie, zmień to. Dodaj ekran startowy lub szybkie wybieranie, popraw ustawienia nowej karty w przeglądarce lub zainstaluj rozszerzenie, aby każda nowa karta była bardziej interesująca.
Jeśli jesteś użytkownikiem Chrome, masz nieskończoną liczbę rozszerzeń ekranu startowego do wyboru. Zacznij od tych 12 wspaniałych nowych rozszerzeń kart 12 Wspaniałych rozszerzeń nowych chromowanych kart Prawdopodobnie nigdy nie próbowałeś 12 Wspaniałych rozszerzeń nowych chromowanych kart Prawdopodobnie nigdy nie próbowałeś Otworzysz nową kartę, gdy myślisz o miejscu docelowym, więc twoje oczy idą spoczywać na nim tylko przez kilka sekund. Czy nie chcesz, aby zakładka wyglądała pięknie? . Wolisz minimalistyczną opcję? Wypróbuj jedną z tych niezakłóconych stron nowej karty 5 Bez bałaganu alternatywy dla nowej karty Chrome Page 5 Bez bałaganu alternatywy dla strony nowej karty Chrome Zmęczony Google ciągle zmienia stronę nowej karty? Czy uważasz, że ich zakładki są bezużyteczne, brzydkie lub nudne? Nie jesteś sam. . Oczywiście Twoja nowa karta może być więcej niż ładna. To może być przydatny jeśli zainstalujesz te produktywne rozszerzenia nowej karty 10 Najbardziej produktywne rozszerzenia nowej karty dla Google Chrome 10 Najbardziej produktywne rozszerzenia nowej karty dla Google Chrome Kiedy zaczynasz nową kartę w przeglądarce, czy chcesz gdzieś iść, czy szukasz informacji, które chcesz do Ciebie? Google Chrome ma wiele rozszerzeń, które zwiększają produktywność. .
Nie jesteś użytkownikiem Chrome? Nie martw się Nadal masz różne opcje, aby rozjaśnić stronę startową przeglądarki. 4 sposoby na rozjaśnienie strony startowej Mozilla Firefox 4 sposoby na rozjaśnienie strony startowej Mozilla Firefox Możesz dostosować Firefoksa do najdrobniejszych szczegółów. Obejmuje to przekształcenie strony początkowej i nowej karty oraz uczynienie ich bardziej przydatnymi. . Jeśli jesteś użytkownikiem Firefoksa, wypróbuj jeden z tych 10 sposobów, aby Twoja strona z nową kartą Firefox była wspaniała 10 sposobów, aby Twoja strona z nową kartą Firefox była wspaniała 10 sposobów, aby Twoja strona z nową kartą Firefox była wspaniała Jeśli szukasz czegoś wyjątkowego jako a także przydatny zamiennik strony nowej karty Firefoksa, a następnie rzuć okiem na te 10 niesamowitych opcji. Te rozszerzenia zapewniają funkcjonalność i piękno. .
Użytkownicy przeglądarek Safari i Opera mogą bawić się przy użyciu wbudowanych ustawień strony początkowej lub uzyskać spersonalizowaną stronę początkową za pomocą start.me. Możesz nawet zaprojektować swój własny za pomocą WebDwarf. Aby uzyskać szczegółowe informacje na temat wszystkich trzech opcji (i nie tylko), przeczytaj nasze wskazówki dotyczące szybkiego i łatwego dostosowywania strony początkowej Szybkie i łatwe dostosowywanie strony początkowej Safari i Opera Szybkie i łatwe dostosowywanie strony początkowej Safari i Opera Podczas konfigurowania strony początkowej, czy chcesz zachowaj to podstawowe, czy lubisz wszystkie dzwony i gwizdy? Oto kilka wskazówek dotyczących domyślnych stron i więcej opcji. .
5. Poznaj ustawienia i rozszerzenia ułatwień dostępu
Jeśli zaszedłeś tak daleko, Twoja przeglądarka już wygląda o wiele lepiej niż wcześniej. Możesz się tu zatrzymać. Jeśli chcesz kontynuować, wprowadź jeszcze kilka poprawek, dzięki którym Twoja przeglądarka będzie mniej stresująca dla oczu.
Dla początkujących, ustaw wygodniejszy rozmiar i typ czcionki. Będziesz także chciał ustawić nowy domyślny procent powiększenia strony, aby tekst był bardziej czytelny. Oto, gdzie możesz dostosować te ustawienia w:
- Chrom - Ustawienia> Pokaż ustawienia zaawansowane… > Treść internetowa.
- Firefox - Preferencje> Treść> Czcionki i kolory; w przeglądarce Firefox musisz zainstalować rozszerzenie, aby ustawić nowy rozmiar jako domyślny zoom strony.
- Safari - Preferencje> Zaawansowane> Powiększenie strony; w Safari 10 opcja ustawienia minimalnego rozmiaru czcionki Preferencje odszedł.
- Opera - Preferencje> Strony internetowe> Wyświetlanie.
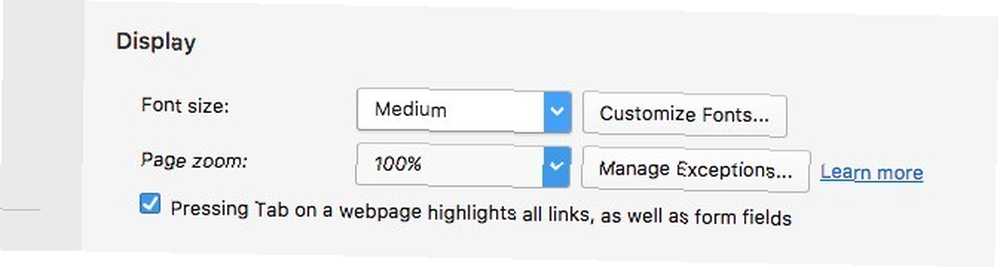
Uwaga - We wszystkich tych przeglądarkach możesz używać Command + Plus i Command + Minus aby powiększać i pomniejszać stronę w locie. Pamiętaj, że powiększenie strony skaluje w górę / w dół wszystkie elementy strony, a nie tylko tekst.
Oprócz poprawiania czcionek zainstaluj kilka rozszerzeń zaprojektowanych w celu poprawy dostępności wizualnej. Na przykład można uzyskać rozszerzenie, które odwraca kolory stron internetowych lub takie, które zmienia temperaturę kolorów w przeglądarce.
6. Dostosuj dalej za pomocą stylów użytkownika
Jeśli chcesz minutowa kontrola nad wyglądem przeglądarki, rozszerzenie takie jak Stylish jest najlepszym rozwiązaniem. Działa w przeglądarkach Chrome, Firefox, Safari i Opera i umożliwia zmianę wyglądu Internetu w przeglądarce.
Mówiąc konkretnie, dzięki Stylish możesz przeprojektować strony internetowe według własnych upodobań. Możesz posunąć się tak daleko, aby usunąć elementy i sekcje, których nie chcesz, lub dodać te, które robisz.
Na przykład dzięki stylowi użytkownika MinimalDuck mam super czystą wersję strony głównej DuckDuckGo. Jak widać na zrzucie ekranu poniżej Więcej przycisk, który pojawia się w prawym górnym rogu DuckDuckGo, zniknął, podobnie jak wskazówki poniżej pola wyszukiwania. Nawet logo DuckDuckGo pojawia się teraz w stonowanym, szarym kolorze zamiast czerwonego z oryginalnej strony.
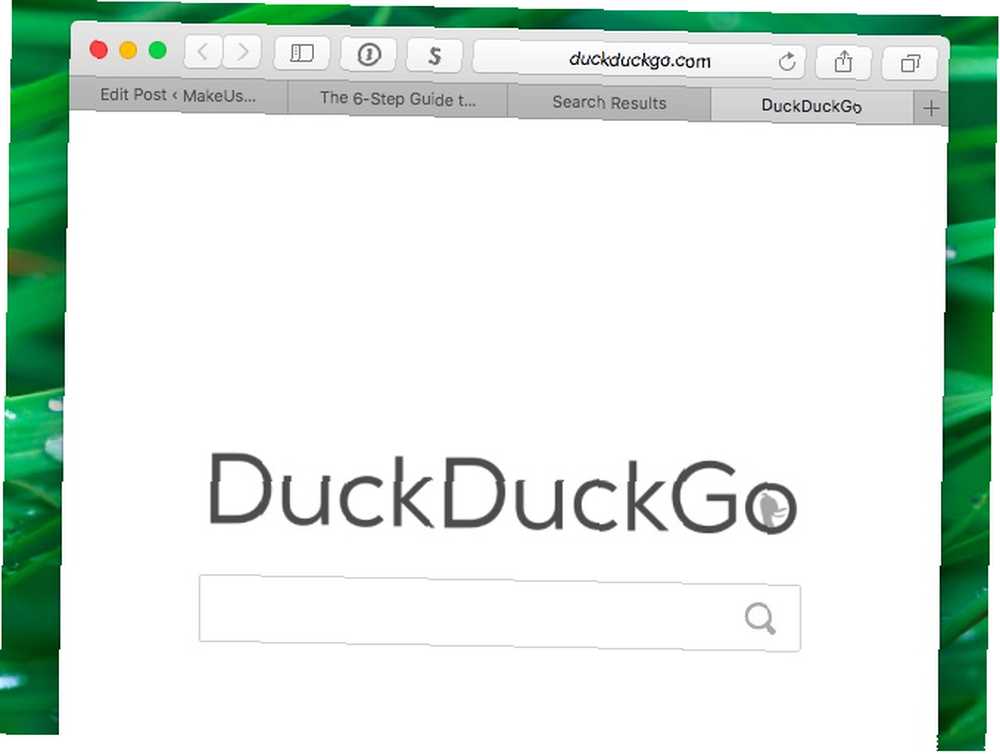
Po zainstalowaniu rozszerzenia Stylish w przeglądarce przejdź do userstyles.org, aby pobrać style użytkownika. Jeśli nie masz problemów z używaniem CSS, możesz tworzyć własne style użytkownika. Jeśli chcesz nauczyć się CSS, te samouczki CSS krok po kroku Naucz się HTML i CSS za pomocą tych samouczków Krok po kroku Naucz się HTML i CSS za pomocą tych samouczków Krok po kroku Ciekawy o HTML, CSS i JavaScript? Jeśli uważasz, że masz talent do nauki tworzenia stron internetowych od zera - oto kilka świetnych samouczków, które warto wypróbować. są dobrym miejscem do rozpoczęcia.
Znajdziesz inne rozszerzenia, które pozwolą Ci zmienić wygląd niektórych aplikacji internetowych, ale Stylish jest najpopularniejszym z nich wszystkich.
Usprawnij przeglądarkę teraz
Jeśli używasz przeglądarki przez cały czas (wiesz, że tak), warto ją wyczyścić i sprawić, by była bardziej przyjemna. Będziesz zadowolony, że tak zrobiłeś.
Jakie rozszerzenia i poprawki wprowadziłeś, aby poprawić wygląd swojej przeglądarki? Udostępnij je nam!











