
Harry James
0
2196
102
Zbliża się Halloween, więc nadszedł czas, aby zmienić swoje zdjęcie profilowe na Facebooku na coś strasznego. W zeszłym roku pokazałem, jak dodać ducha do swojego zdjęcia profilowego na Facebooku. Dodaj ducha do swojego zdjęcia profilowego na Facebooku. Dodaj ducha do swojego zdjęcia profilowego na Facebooku. Zbliża się Halloween, teraz jest idealny czas, aby wystraszyć znajomych, dodając ducha. do twojego zdjęcia profilowego. . W tym roku posunę się jeszcze dalej i pokażę, jak zmienić się w przerażającego nieumarłego stworzenia.
Niezależnie od poziomu umiejętności Photoshopa, powinieneś być w stanie uzyskać coś z tego artykułu. Uczyniłem ten proces tak prostym, jak to możliwe. Udostępniam również wszystkie pliki, których użyłem, w tym końcowy plik TIFF z warstwami, abyś mógł się w nie zagłębić i sprawdzić, co zrobiłem. Możesz je pobrać tutaj. Jeśli dopiero zaczynasz, możesz po prostu zamienić moje zdjęcie na twoje zdjęcie i zmienić prawie nic innego. Jeśli ustawisz je odpowiednio, otrzymasz niesamowity obraz.
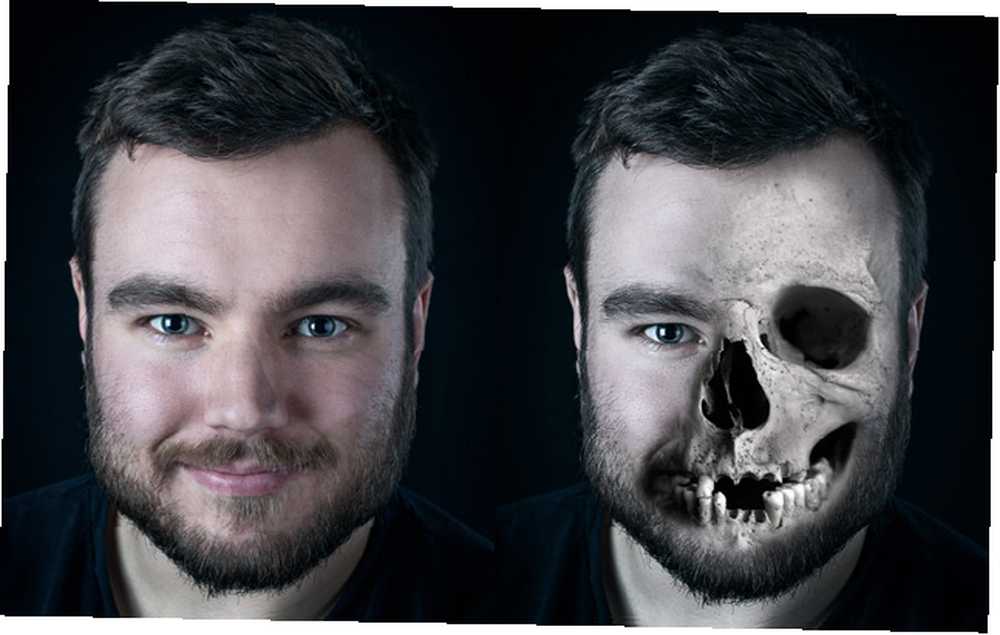
Z drugiej strony, jeśli dobrze rozumiesz, co robią narzędzia Photoshop, ale nie jesteś pewien, jak je uruchomić, ten artykuł jest naprawdę dla Ciebie. Cały mój proces Photoshop jest rejestrowany jako screencast. Omawiam połączenie podstawowych technik, których używam do stworzenia efektu końcowego. Każdy, kto ma odrobinę wiedzy na temat działania Photoshopa, będzie mógł łatwo śledzić i wprowadzać techniki w życie.
Wreszcie, jeśli masz słabą rękę w Photoshopie, wzywam cię do zrobienia czegoś lepszego ode mnie. Zobacz, co robię, a następnie popraw swoje prace i napawaj się komentarzami.
Wymagania wstępne
Aby pracować z tym artykułem, potrzebujesz porządnego edytora obrazów.
Uwielbiam Photoshop, więc tego właśnie używam, jednak możesz łatwo dostosować proces do dowolnego innego programu do edycji obrazów. Jeśli korzystasz z systemu Windows, polecam Paint.NET jako dobrą alternatywę Paint.NET: najlepszy dostępny edytor obrazów do pobrania Paint.NET: najlepszy dostępny edytor zdjęć do pobrania Wszyscy edytujemy obrazy stopień. Niezależnie od tego, czy jest to zwykły kadrowanie, zmiana rozmiaru, czy może po prostu dodanie tekstu, miło jest mieć edytor obrazów, który jest niezawodny, szybki, łatwy w nawigacji i… podczas gdy na Macu, Pixelmator jest zdecydowanie najlepszą opcją. W Linuksie masz kilka opcji. 5 najlepszych alternatyw dla Photoshopa, które można uruchomić w systemie Linux. 5 najlepszych alternatyw dla Photoshopa, które można uruchomić w systemie Linux. Znalezienie alternatywy dla Adobe Photoshopa dla Linuksa nie jest takie trudne. Oto najlepsze alternatywy dla programu Photoshop dla systemu Linux. chociaż nigdy nie użyłem żadnego z nich.
Jeśli używasz Photoshopa takiego jak ja, posiadanie podstawowej wiedzy na temat korzystania z programu naprawdę pomoże ci postępować dalej. Świetnym miejscem na początek jest nasz czteroczęściowy przewodnik Idiot's Photoshop:
- Przewodnik idioty do Photoshopa, część 1: Łatwy Photoshop Przewodnik idioty do Photoshopa, część 1: Łatwy Photoshop Przewodnik idioty do Photoshopa, Część 1: Łatwy Photoshop Na pierwszy rzut oka Photoshop jest mylący, ale możesz szybko zacząć działać guru z Photoshopa. To jest nasz przewodnik wprowadzający na temat wykonywania podstawowych funkcji w Photoshopie.
- Przewodnik Idioty do Photoshopa, część 2: Przydatne narzędzia i porady Przewodnik Idiotyki do Photoshopa, część 2: Przydatne narzędzia i porady Przewodnik Idiotyki do Photoshopa, część 2: przydatne narzędzia i porady W tym rozdziale omówimy kilka przydatnych narzędzi i wskazówki nie wymienione w pierwszej części. Dowiesz się, jak korzystać z tych ważnych narzędzi “w drodze” i zobaczyć je w akcji.
- Przewodnik Idioty do Photoshopa, część 3: Porady dla profesjonalistów Idiota Przewodnik po Photoshopie, część 3: wskazówki dla profesjonalistów Przewodnik Idioty do Photoshopa, część 3: wskazówki dla profesjonalistów Zawsze istnieje kilka sposobów na zrobienie czegoś w Photoshopie; najważniejsze jest poznanie podstaw - reszta jest ograniczona tylko twoją wyobraźnią.
- Przewodnik Idioty do Photoshopa, część 4: Zaawansowane funkcje i zabawne efekty fotograficzne Przewodnik Idioty do Photoshopa, część 4: Zaawansowane funkcje i zabawne efekty fotograficzne Przewodnik Idioty do Photoshopa, część 4: Zaawansowane funkcje i zabawne efekty fotograficzne Mam nadzieję, że pobrałeś i przeczytaj już pierwsze trzy części (Część I, II i III), ponieważ będziesz potrzebować tej wiedzy, przechodząc przez ten samouczek Photoshopa.
Na koniec potrzebujesz także dwóch zdjęć: twojego zdjęcia i czaszki.
Twoje zdjęcie jest o wiele łatwiejsze do znalezienia, więc zacznij od zdjęcia czaszki. Użyłem tego z pixabay. Jest zawarty w pakiecie zasobów lub możesz go pobrać bezpośrednio z nich.
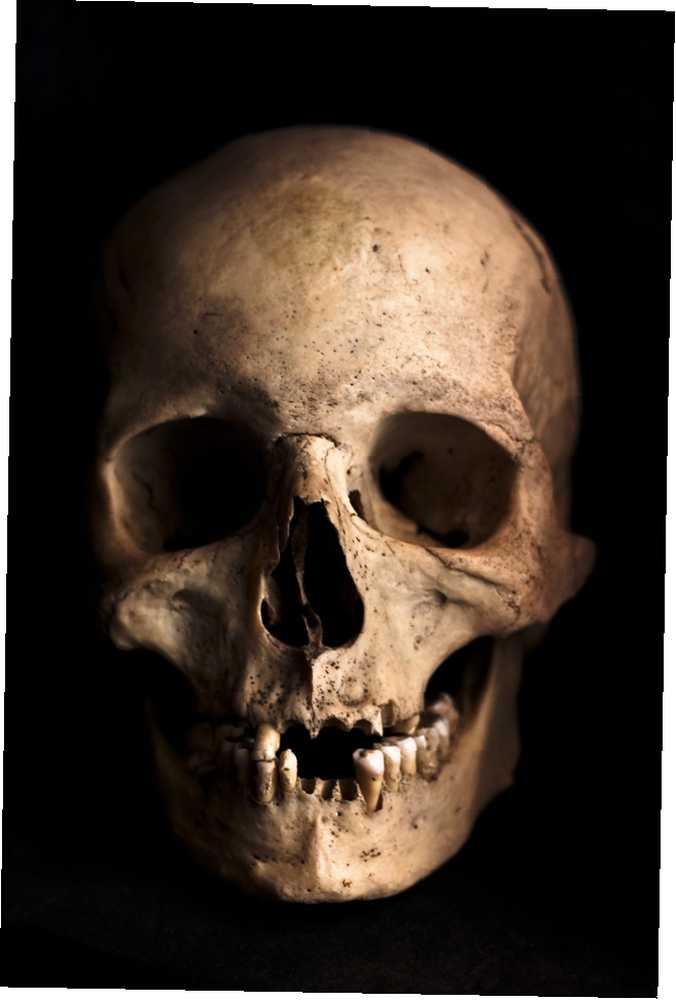
Następnie potrzebujesz zdjęcia siebie z głową ułożoną podobnie do czaszki. Im bardziej pasują do siebie, tym łatwiej działa Photoshop. Jestem fanem selfie w ogóle Stop Hating On Selfies: 3 powody, dla których warto je kochać Stop Hating On Selfies: 3 Powody, dla których powinieneś je kochać weź ich. Dlatego. i dla czegoś takiego mogą działać naprawdę dobrze. Łącząc zwykły obraz z prawdziwą pracą w Photoshopie, całość może wydawać się bardziej naturalna niż w przypadku profesjonalnie wykonanego zdjęcia. Selfie ma również tę zaletę, że możesz je brać, dopóki nie uzyskasz takiego, który idealnie pasuje do używanej czaszki.
Proces Photoshopa
Powyższy zrzut ekranu dołączony do tego artykułu pokazuje mój pełny proces Photoshopa. Aby naprawdę zrozumieć, co robię, powinieneś to obejrzeć. W poniższym piśmie zakładam, że masz już i chcę szybko odświeżyć kroki, zanim spróbujesz je na swój własny obraz.
- Zacznij od załadowania dwóch podstawowych obrazów do Photoshopa lub wybranego programu do edycji obrazów.
- Obniżyć Nieprzezroczystość warstwy czaszki i użyj Przekształcać narzędzie do dostosowania rysów twarzy do własnych.
- Posługiwać się Barwa / nasycenie i Krzywe warstwy dopasowania połączone z Maski przycinające aby dopasować kolor i ekspozycję dwóch zdjęć, aby pasowały lepiej.
- Dodać Maska warstwy do czaszki i za pomocą Szczotka zestaw narzędzi o niskim przepływie, pomaluj czaszkę, aby była widoczna tylko tam, gdzie chcesz. Ten krok zajmuje zdecydowanie najwięcej czasu.
- Użyj nowego zestawu warstw do Miękkie światło tryb mieszania do Dodge and Burn - selektywnie rozjaśniaj i przyciemniaj - czaszka.
- Użyć Krzywe i Mapa nachylenia warstwy dopasowania, aby ustawić ogólny kontrast i kolor obrazu.
- Zakończ, tworząc dwa Znaczek widoczny warstwy i ustawienie ich na Miękkie światło i Narzuta odpowiednio. Na pierwszym obniż jego Nieprzezroczystość więc dodaje pewien kontrast do obrazu. Na drugim zmniejsz jego krycie i uruchom a High Pass filtr, aby dodać wyostrzenie.
Pokaż nam swoją pracę
Jeśli przejdziesz przez ten samouczek, chciałbym zobaczyć twój ostateczny obraz. Za każdym razem, gdy robisz coś takiego, uzyskujesz nieco inne wyniki, więc zawsze ciekawe jest, co wymyślą inni ludzie. Trzy razy, gdy pracowałem nad tym artykułem, otrzymałem różne obrazy. Prześlij go gdzieś i udostępnij link w komentarzach.
Ponadto, jeśli utkniesz na dowolnym etapie lub chcesz uzyskać informacje zwrotne, poproś o komentarz w komentarzach. Chętnie pomogę.











