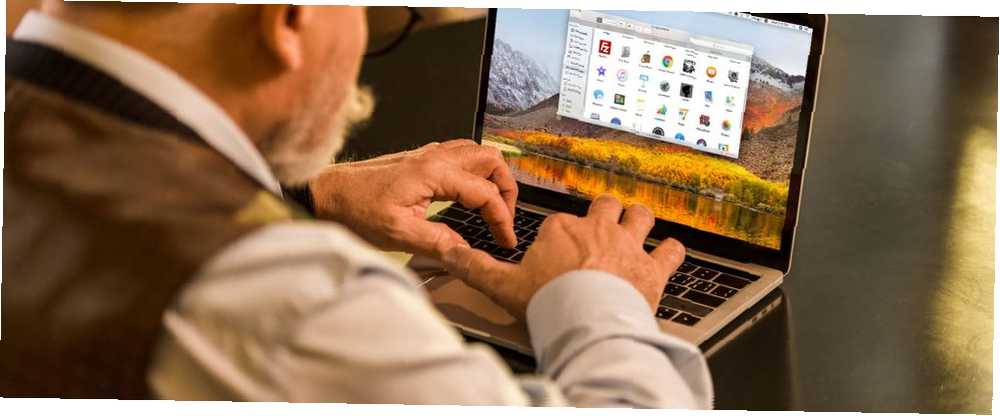
Joseph Goodman
0
781
121
Prawdopodobnie myślisz, że Mac ułatwia znalezienie własnej drogi, ale ktoś, kto nie jest obeznany z technologią, może się nie zgodzić. Zwłaszcza jeśli ktoś jest seniorem.
Dobrą wiadomością jest to, że możesz uprościć korzystanie z komputerów Mac tak samo jak twoje, upraszczając je dla nich. I tu przydatna jest następująca lista poprawek systemu macOS.
Oczyść interfejsy aplikacji
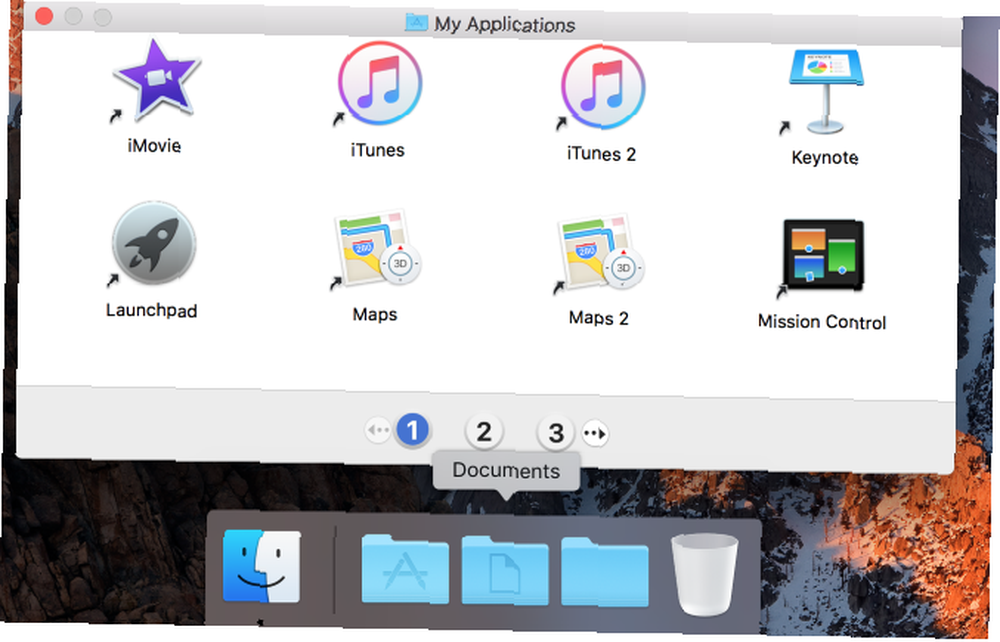
Domyślnie aplikacje macOS są wyposażone w przydatne paski narzędzi, paski boczne, przyciski i podobne. Ale te elementy mogą powodować zamieszanie u niektórych seniorów, tym bardziej, jeśli wolą polegać tylko na menu opcji aplikacji.
Pomaga więc w utrzymaniu interfejsów aplikacji od podstaw, mając tylko najważniejsze elementy w zasięgu wzroku. Nasze wskazówki dotyczące minimalistycznego wrażenia z korzystania z komputera Mac 9 Wskazówki dotyczące minimalistycznego i wydajniejszego korzystania z komputera Mac 9 Wskazówki dotyczące minimalistycznego i wydajniejszego korzystania z komputera Mac Interfejs komputera Mac jest czysty i piękny, ale z kilkoma drobnymi poprawkami możesz tu dopracować to trochę więcej dla przyjemniejszego korzystania z pulpitu. pomoże ci skonfigurować ten typ prostego interfejsu. Główną ideą jest oczyszczenie Docka, paska menu oraz pasków bocznych i pasków narzędzi w aplikacjach.
Włączenie uproszczonej wersji Findera przeznaczonej dla młodych i niedoświadczonych użytkowników to również świetny pomysł. Aby to zrobić, musisz najpierw włączyć kontrolę rodzicielską na komputerze Mac 5 Przydatne sposoby wykorzystania kontroli rodzicielskiej komputera Mac 5 Przydatne sposoby wykorzystania kontroli rodzicielskiej komputera Mac Nawet jeśli nie jesteś rodzicem, menu kontroli rodzicielskiej na komputerze Mac ma kilka przydatnych funkcji opcje Oto, jak z nich korzystać i jak najlepiej wypróbować. dla danego konta z Preferencje systemowe> Kontrola rodzicielska.
Otrzymasz dostęp do kilku kart, aby dostosować ograniczenia użytkowania systemu. Przejdź do Inny Tab w tym zestawie, aby znaleźć i włączyć Użyj Simple Finder opcja.
Na tej karcie możesz także zaznaczyć pole wyboru dla Zapobiegaj modyfikacji Docka. Zapewni to, że użytkownik nie przypadkowo usunie ani nie przeniesie ikon doków.
Rozsądne jest również dostosowanie listy aplikacji uruchamianych przy logowaniu. Możesz to zrobić z Preferencje systemowe> Użytkownicy i grupy> Elementy logowania.
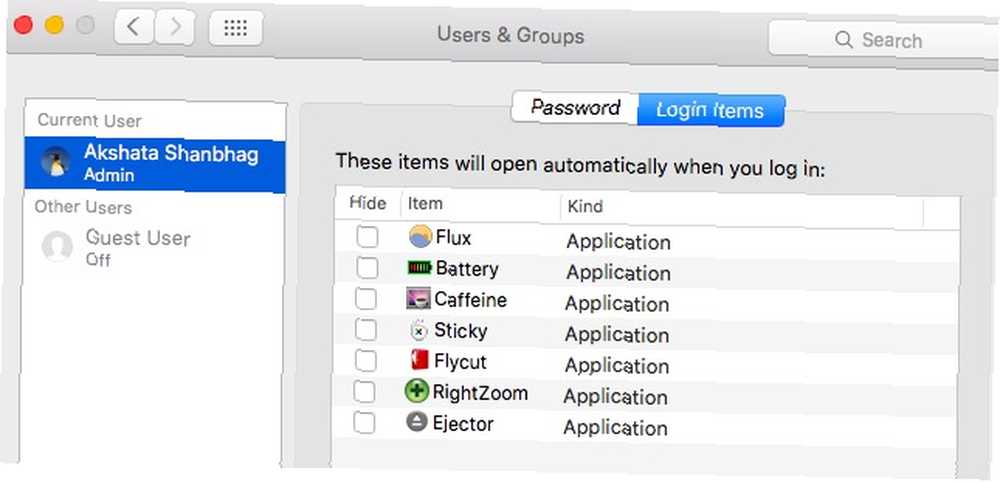
Dla każdej aplikacji skonfigurowanej do otwierania po załadowaniu systemu wybierz Ukryć pole wyboru. Dzięki temu okna aplikacji nie przeskakują jeden po drugim po uruchomieniu komputera Mac; otwierają się tylko w tle.
Podświetl Ważne elementy ekranu
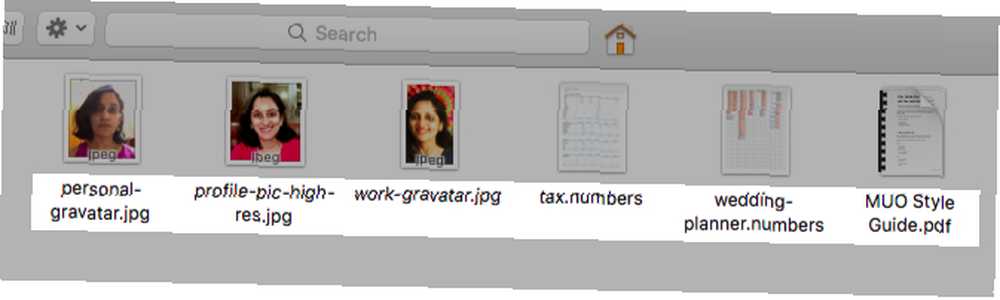
Podczas ukrywania nieistotnych elementów pamiętaj, aby te, które są naprawdę pomocne, były łatwe do przeglądania i / lub dostępu. Najpierw:
- Zachowaj paski przewijania zawsze widoczne z Preferencje systemowe> Ogólne> Pokaż paski przewijania.
- Twórz skróty na pulpicie do najważniejszych plików i folderów.
- Ustaw nowe okna Findera, aby rozpocząć od Pulpit. Aby to zrobić, otwórz Finder> Preferencje> Ogólne i wybierz Pulpit z Pokaż okna nowego Findera menu rozwijane.
- Poproś Findera o wyświetlenie rozszerzeń dla wszystkich nazw plików i utrzymanie folderów na wierzchu podczas sortowania według nazwy. Aby wprowadzić te zmiany, zaznacz odpowiednie pola wyboru pod Finder> Preferencje> Zaawansowane.
Jeśli włączyłeś Simple Finder zgodnie z opisem w powyższej sekcji, nie będziesz potrzebować żadnych dodatkowych zmian w Finderze.
Zachowaj spójność układu ekranu
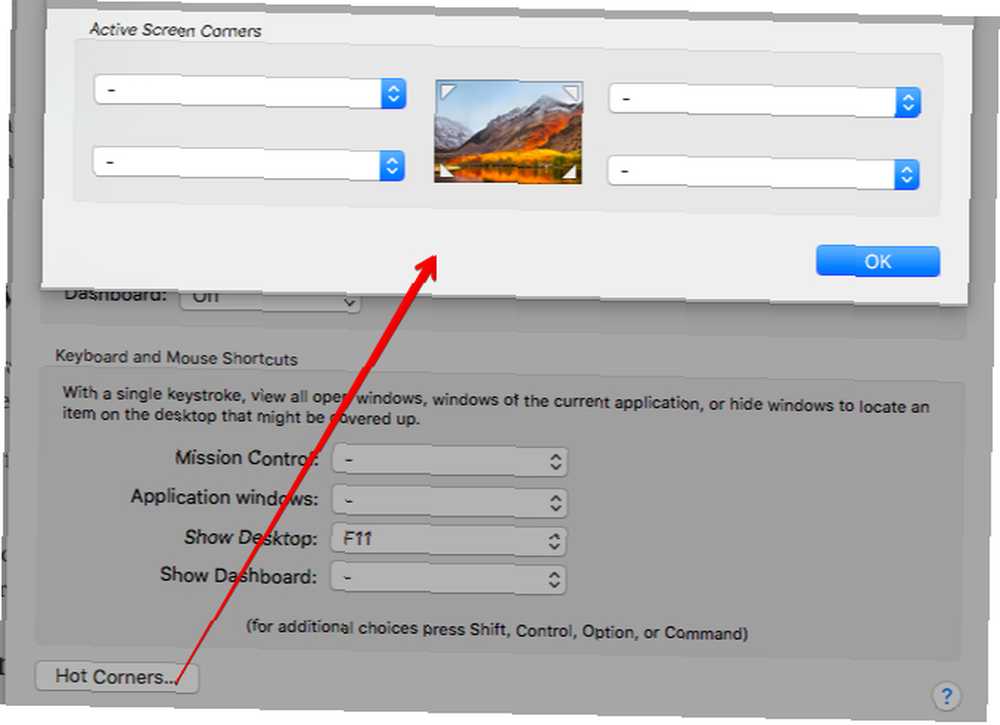
Nieoczekiwane zachowania, takie jak nieoczekiwane skalowanie okien w górę i w dół, paski narzędzi wskakujące i znikające z pola widzenia oraz Przesuwające się spacje w przód iw tył mogą zaskoczyć starszych użytkowników. Możesz sprawić, by korzystanie z nich było płynniejsze, zapewniając spójność układów ekranu i widoków aplikacji.
Na początek wyłącz Dashboard z Preferencje systemowe> Kontrola misji. W tej samej sekcji sprawdź, czy nie są aktywne żadne gorące rogi Jak przyspieszyć przepływ pracy komputera Mac za pomocą Hot Corners Jak przyspieszyć przepływ pracy Maca za pomocą Hot Corners Gorące rogi to jeden z najlepszych sposobów na ulepszenie przepływu pracy Mac. Oto jak je skonfigurować i kilka sztuczek dotyczących używania gorących kątów. .
W niektórych przypadkach dobrym pomysłem może być utrzymywanie paska menu i zadokowania przez cały czas. Są one domyślnie widoczne, ale jeśli zmieniłeś to zachowanie, przywróć je Preferencje systemowe> Ogólne.
Spraw, aby elementy ekranowe były większe i jaśniejsze
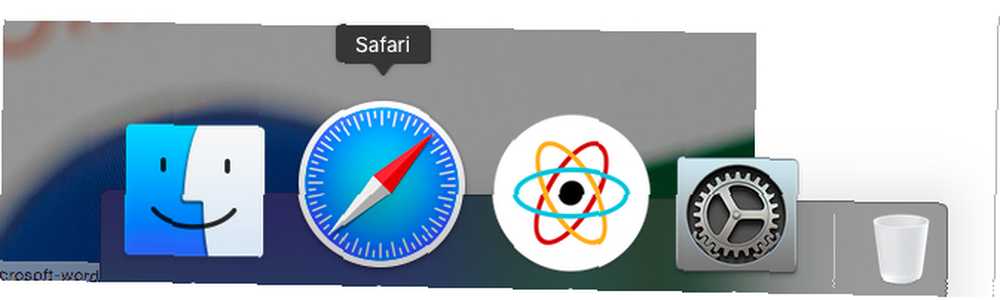
Zmierzać do Preferencje systemu aby upewnić się, że przeglądanie i identyfikacja elementów ekranowych zajmuje mniej wysiłku.
Na początek zmniejsz rozdzielczość ekranu i zwiększ jasność od Wyświetla> Wyświetl. Wyłącz także Automatycznie dostosuj jasność pole wyboru, aby przez cały czas utrzymywać maksymalną jasność ekranu.
Jeśli nie chcesz, aby ekran przyciemniał się, gdy komputer Mac jest zasilany z baterii, możesz wyłączyć tę funkcję Preferencje systemowe> Oszczędzanie energii> Bateria.
Następnie zwiększ rozmiar ikon doku, dostosowując Rozmiar suwak w Dok szkło. Tutaj możesz również włączyć Powiększenie pole wyboru i dopasuj odpowiedni rozmiar suwaka. Przybliża każdą ikonę dokowania, gdy najedziesz na nią myszą.
Ustaw kursor w odpowiednim miejscu, skalując jego rozmiar poniżej Dostępność> Wyświetlacz. W tej samej sekcji zaznacz pole wyboru dla Zwiększ kontrast. Sprawdź także, czy Potrząśnij wskaźnikiem myszy, aby zlokalizować pole jest zaznaczone, co powinno być domyślnie.
Wyłącz lub ukryj niepotrzebne funkcje
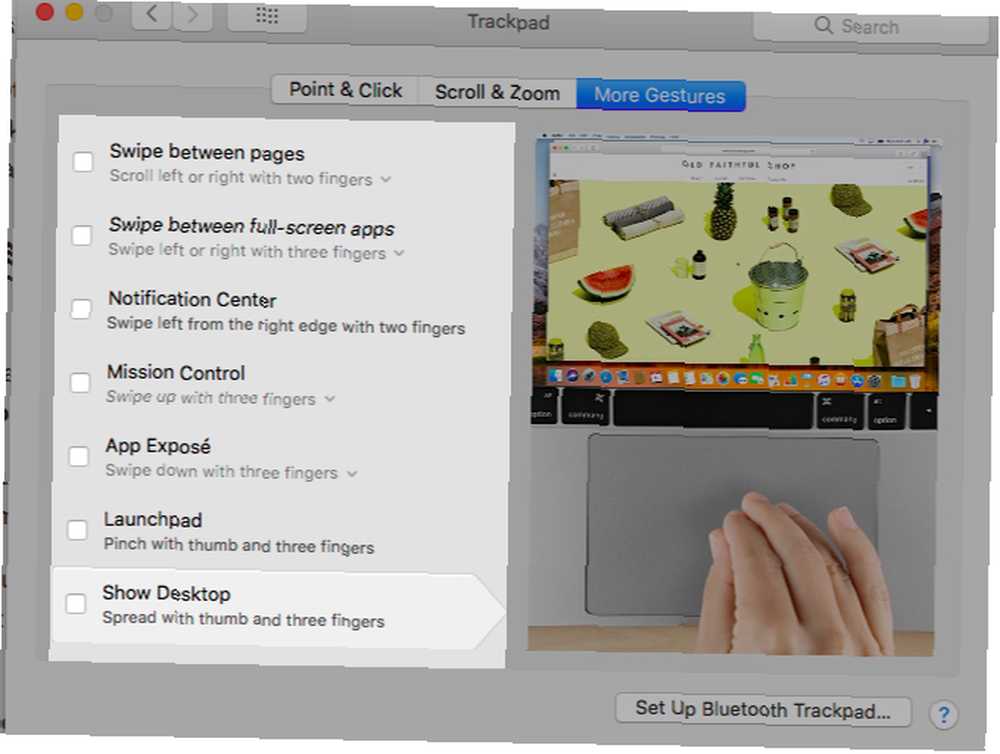
Teraz starszy użytkownik, dla którego konfigurujesz komputer Mac, może nie czuć się komfortowo z takimi gestami wielodotykowymi Kontrola misji i Aplikacja Exposé. Więc najlepiej je wyłączyć Preferencje systemowe> Trackpad> Więcej gestów.
Aby uniknąć przypadkowego uruchomienia tych funkcji, musisz także wyłączyć ich skróty klawiaturowe. Możesz to zrobić z Preferencje systemowe> Klawiatura> Skróty.
Myślisz, że Sprawdzać przeszkadza funkcja, która pozwala przywoływać podgląd linków i znaczenie słów za pomocą stuknięcia trzema palcami? Wyłącz to z Preferencje systemowe> Trackpad> Wskaż i kliknij.
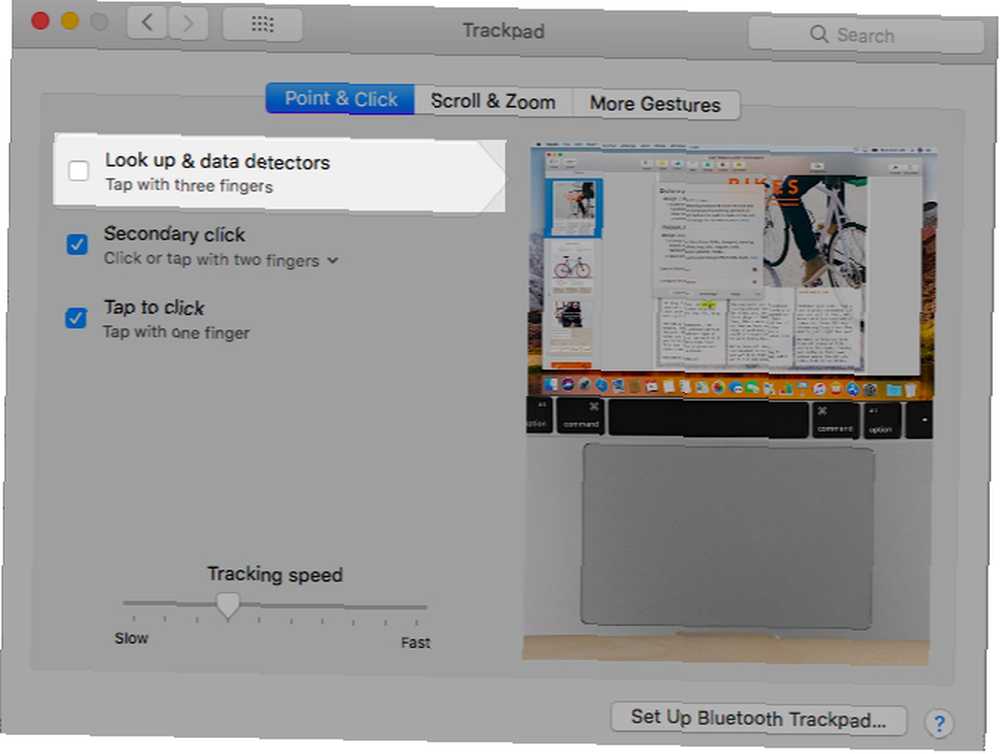
Jeśli uważasz, że gładzik będzie również przeszkodą, możesz go wyłączyć Preferencje systemowe> Dostępność> Mysz i gładzik. Po prostu zaznacz pole wyboru dla Zignoruj wbudowany gładzik, gdy obecna jest mysz lub gładzik bezprzewodowy.
Następnie możesz dostosować Spotlight, aby nie wyświetlał niepomocnych wyników. Aby to zrobić, otwórz Preferencje systemowe> Spotlight> Wyniki wyszukiwania. Tam odznacz pola wyboru dla przedmiotów o niezbyt przydatnych wynikach, takich jak Deweloper i Preferencje systemu.
Następnie przejdź do Prywatność kartę w tym samym okienku, aby chronić ważne foldery przed przypadkowym dostępem przez Spotlight.
A może ukrywanie niepotrzebnego Dzielić opcje menu, takie jak Dodaj do apertury? Możesz to zrobić z Preferencje systemowe> Rozszerzenia> Menu udostępniania.
Przeczytaj nasz przewodnik, w jaki sposób możesz ukryć cokolwiek na macOS. Pomoże Ci to uprościć interfejs.
Zmapuj klawisze funkcyjne, aby wykonywać typowe zadania
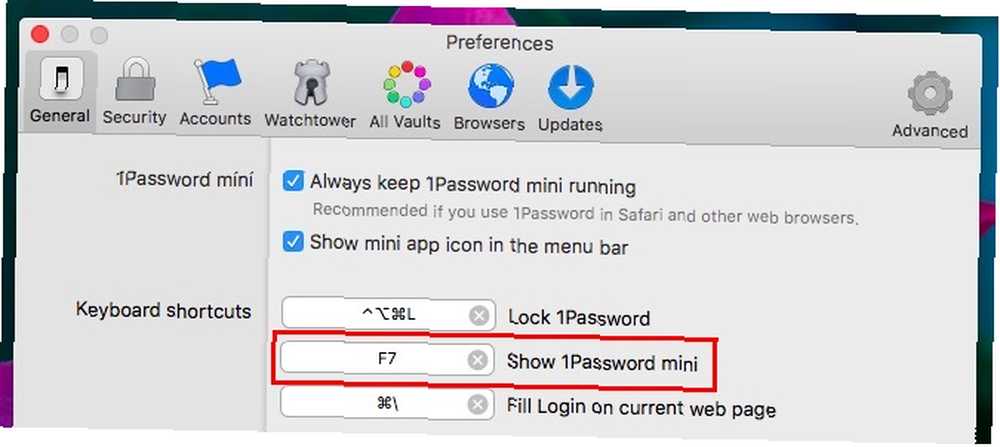
Klawisze funkcyjne (F1, F2, itp.) Twórz doskonałe, łatwe do zapamiętania skróty klawiaturowe. Możesz je ponownie przypisać, aby uruchomić aplikacje i widoki, których użytkownik najczęściej potrzebuje, takie jak:
- Aplikacja e-mail
- Menedżer haseł
- Aplikacja do zarządzania schowkiem
- The Wsparcie menu w dowolnej aplikacji
- Określony widok Findera (np. Cover Flow)
- Pasek ulubionych, pasek boczny, czytnik lub historia w przeglądarce Safari
Możesz także połączyć kilka klawiszy funkcyjnych z ważnymi akcjami. Na przykład jeden z tych kluczy może:
- Rób zrzuty ekranu
- Pokaż pulpit
- Wyzwalanie dyktando
- Zminimalizuj lub zmaksymalizuj okna
- Uruchom tryb pełnoekranowy
Jeśli potrzebujesz pomocy w dokonaniu tych zmian, przeczytaj nasz przewodnik dotyczący mapowania klawiszy funkcyjnych na komputerze Mac.
Skonfiguruj Safari dla łatwiejszego użytkowania
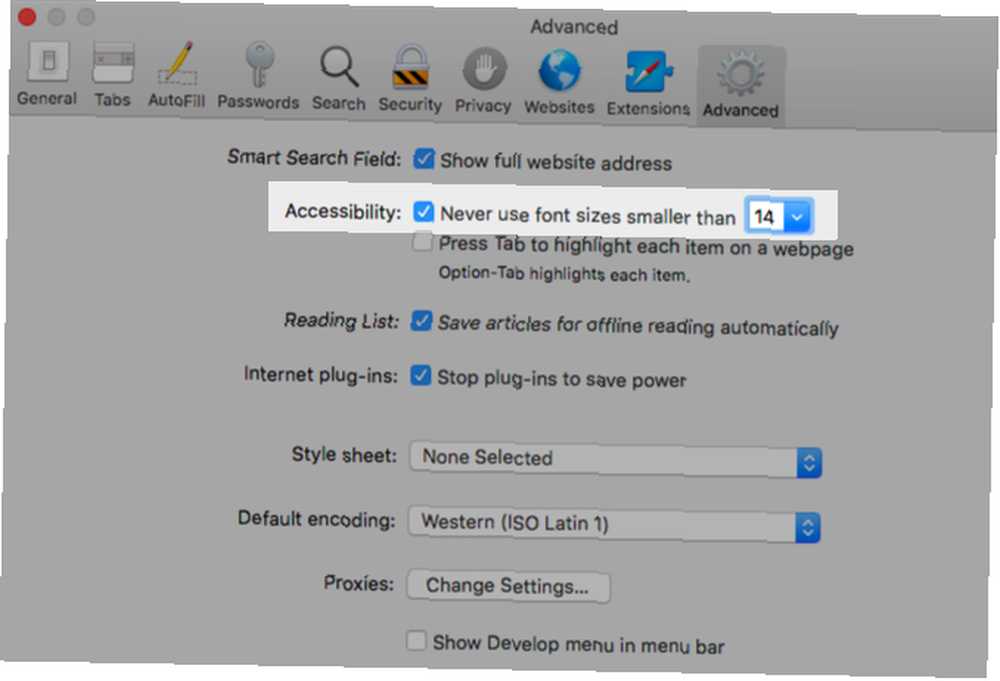
Surfowanie w sieci jest obarczone nieoczekiwanym, bez względu na wszystko. Ale możesz przynajmniej upewnić się, że niektóre podstawowe elementy działają płynnie dla danego seniora. Dostosuj ustawienia Safari, aby zapobiec niepotrzebnym działaniom z ich strony.
Zacznij od zainstalowania inteligentnych rozszerzeń, takich jak AutoPagerize, które automatycznie ładują stronicowane strony internetowe.
Następnie otwórz Safari> Preferencje i przejdź przez każdą kartę, aby dostosować preferencje. Oto kilka podstawowych zmian, które sugerujemy:
- w Generał tab, ustaw Safari, aby otwierało się Wszystkie okna z ostatniej sesji.
- Pod Strony internetowe> Powiadomienia, wyłącz tę opcję: Pozwól stronom internetowym prosić o zgodę na wysyłanie powiadomień push. Zoptymalizuj również ustawienia automatycznego odtwarzania treści, przyznawania dostępu do kamery i mikrofonu itp.
- w zaawansowane kartę, włącz Pokaż pełny adres strony internetowej pole wyboru. Włącz także Nigdy nie używaj czcionek mniejszych niż pole wyboru i ustaw odpowiedni rozmiar czcionki na 12 lub 14.
Biorąc pod uwagę powyższą sekcję, połącz najważniejsze akcje Safari z klawiszami funkcyjnymi. Możesz skonfigurować skróty, na przykład:
- Przypinanie / odpinanie kart w Safari
- Otwórz określoną zakładkę Safari
- Zapisz aktywną stronę na liście czytelniczej w Safari
Spraw, by Mac był prostszy niż prosty
Ulepszenia, które wymieniliśmy, obiecują usunąć wiele mylących wizualnych i funkcjonalnych elementów macOS. Są dobrym punktem wyjścia, jeśli chcesz, aby Mac był łatwiejszy w użyciu dla osób starszych w twoim życiu.
Obowiązują również nasze porady dotyczące rozpoczęcia pracy na nowym komputerze Mac.
Jeśli masz zamiar kupić nowe urządzenie dla ukochanej osoby, mamy nadzieję, że rozważasz także Chromebooki jako opcję. W końcu Chromebooki to prawie idealne komputery dla osób starszych. 5 Powodów, dla których Chromebooki to idealny komputer dla osób starszych. 5 powodów, dla których Chromebooki to idealny komputer dla osób starszych. To urodziny twojego dziadka - ale co powinieneś kupić? Możesz zdobyć mu skarpetki (ponownie), sprzęt ogrodniczy, a może dużą butelkę whisky… Lub możesz kupić mu Chromebooka. .
Źródło obrazu: ArturVerkhovetskiy / Depositphotos











