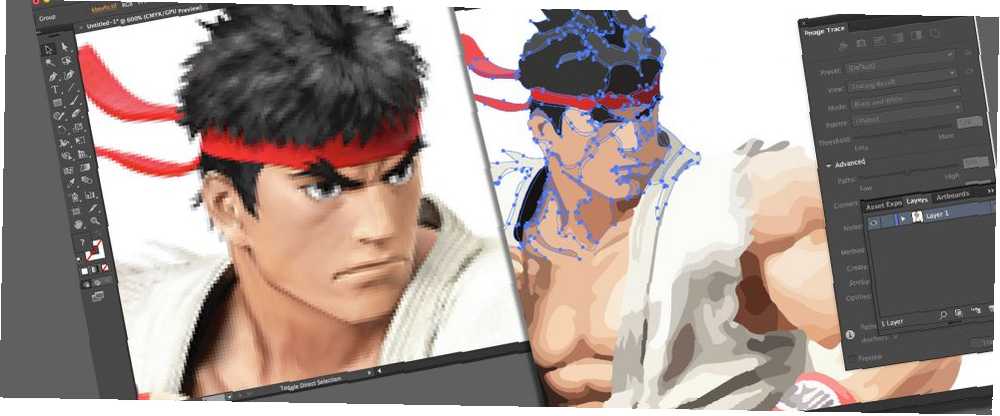
Owen Little
0
7038
1534
Istnieją dwa rodzaje obrazu cyfrowego: rastry i wektory.
Obrazy rastrowe składają się z pojedynczych pikseli i zawierają ogromne ilości szczegółów. Nie można ich jednak powiększać bez utraty jakości.
Obraz wektorowy składa się z linii i kształtów. Zazwyczaj są mniej szczegółowe, ale możesz zrobić je tak duże, jak chcesz, nic nie tracąc.
Gdy masz grafikę rastrową, która jest zbyt mała dla twoich potrzeb, rozwiązaniem jest konwersja obrazu do wektora - proces zwany wektoryzacją. Możesz to zrobić w programie Adobe Illustrator. Jest to szybki i prosty proces, który daje doskonałe wyniki. Oto jak przekonwertować obraz na wektor za pomocą Adobe Illustrator.
Co to jest obraz wektorowy?
Grafika wektorowa to skalowalny obraz złożony z wartości, a nie pikseli.
Większość obrazów znalezionych w Internecie to obrazy rastrowe (zobacz różne typy plików, wyjaśniono JPEG, GIF lub PNG? Objaśnione i przetestowane typy plików graficznych JPEG, GIF lub PNG? Objaśnione i przetestowane typy plików graficznych Czy znasz różnice między plikami JPEG, GIF, PNG, i inne typy plików graficznych? Czy wiesz, kiedy powinieneś użyć jednego zamiast drugiego? Nie obawiaj się, MakeUseOf wyjaśnia wszystko!). Obrazy rastrowe używają kwadratowych pikseli (bitów koloru) do przenoszenia obrazu. Grafika wektorowa przekazuje kolor za pomocą skalowalnych wielokątów kolorów. Ponieważ obrazy wektorowe wykorzystują dynamiczne sekcje kolorów zamiast statycznych kwadratów, zapewniają idealne linie i wyraźne kolory.
Geometria, która obejmuje obrazy wektorowe, jest formalna, co czyni je niezależnymi od rozdzielczości. Oznacza to, że obrazy nie tracą jakości, gdy są skalowane w górę lub w dół, ponieważ wielokąty kolorowe w obrazie wektorowym zawsze zachowają swój kształt. To samo nie dotyczy obrazów rastrowych, ponieważ informacje o kolorze tych obrazów są rozciągane podczas skalowania.
Gdy wiesz, jak przekonwertować plik JPG na wektor w programie Adobe Illustrator, będziesz mógł skalować wszystko, co znajdziesz, do pożądanego rozmiaru - bez utraty jakości obrazu.
Krok 1: Wybierz obraz do konwersji na wektor
Obraz, którego używasz, nie będzie miał znaczenia podczas korzystania z następującego procesu, z wyjątkiem faktu, że edycja większych zdjęć potrwa dłużej. Istnieje jednak kilka obrazów, które działają lepiej jako obrazy wektorowe niż inne.
Lepiej jest edytować pojedynczy temat niż krajobraz lub podobny obiekt. Najlepiej, aby obraz miał białe lub przezroczyste tło i miał stosunkowo niską rozdzielczość.

Użyjemy zdjęcia Ryu z powyższej serii Street Fighter. Działa jako doskonały przykład z wielu powodów. Po pierwsze, jest to jeden przedmiot. Dobrze nadaje się również do formatu grafiki wektorowej, ponieważ jest rozpoznawalną postacią. Format obrazów wektorowych jest zwykle używany do logo lub rozpoznawalnych obrazów.
Krok 2: Wybierz ustawienie śledzenia obrazu
Program Illustrator ma specjalne narzędzie, które pozwala na wektoryzację obrazów. Nazywa się to Image Trace i zawiera szereg ustawień wstępnych, które wykonują większość pracy automatycznie. Mówiąc ogólnie, powinieneś użyć ustawienia Image Trace, które najbardziej przypomina typ konwertowanego obrazu.
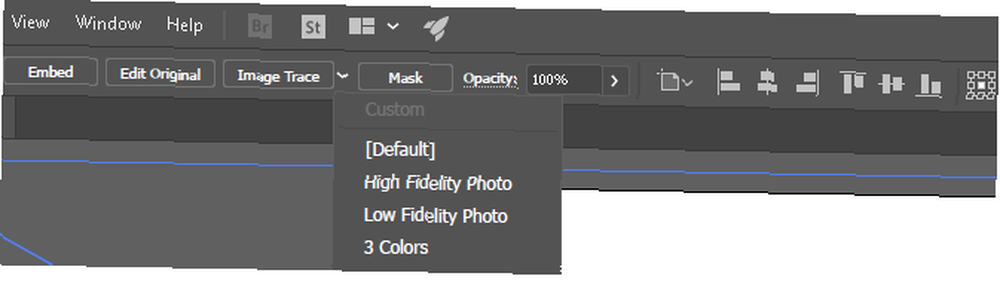
Kliknij strzałkę rozwijaną obok Śledzenie obrazu wybrać swój Zaprogramowane. Będziemy używać Zdjęcie o niskiej wierności. Kliknij, aby rozpocząć śledzenie.
Krok 3: Wektoryzacja obrazu za pomocą śledzenia obrazu
Po kliknięciu przycisku obraz automatycznie przejdzie proces śledzenia. Zauważysz kilka zmian w swoim obrazie, ale ogólnie powinien on pozostać taki sam. Na przykład poniżej znajduje się zbliżenie naszego obrazu przed procesem śledzenia.

Zwróć uwagę na pikselację. Oto zdjęcie po procesie:

Chociaż wiele szczegółów zostało usuniętych z oryginalnego obrazu, wydaje się również znacznie ostrzejsze. Zauważysz, że kształty kolorów nie pikselują bez względu na to, jak blisko obraz jest powiększony.
Oddalony obraz powinien wyglądać praktycznie tak samo. Oto nasz ogólny obraz przed edycją.

Oto nasz obraz po edycji:

Chociaż w niektórych przypadkach górny obraz może wydawać się ostrzejszy, jakość naszego wektoryzowanego obrazu jest nadal imponująca.
Krok 4: Dostrój swój śledzony obraz
Po prześledzeniu obrazu otwórz Panel śledzenia obrazu aby dostroić konwersję.
Wybierz Tryb przełączanie między kolorem, skalą szarości oraz czernią i bielą. Przeciągnij również Zabarwienie suwak w lewo, aby uprościć obraz wektorowy, lub w prawo, aby dodać więcej szczegółów.
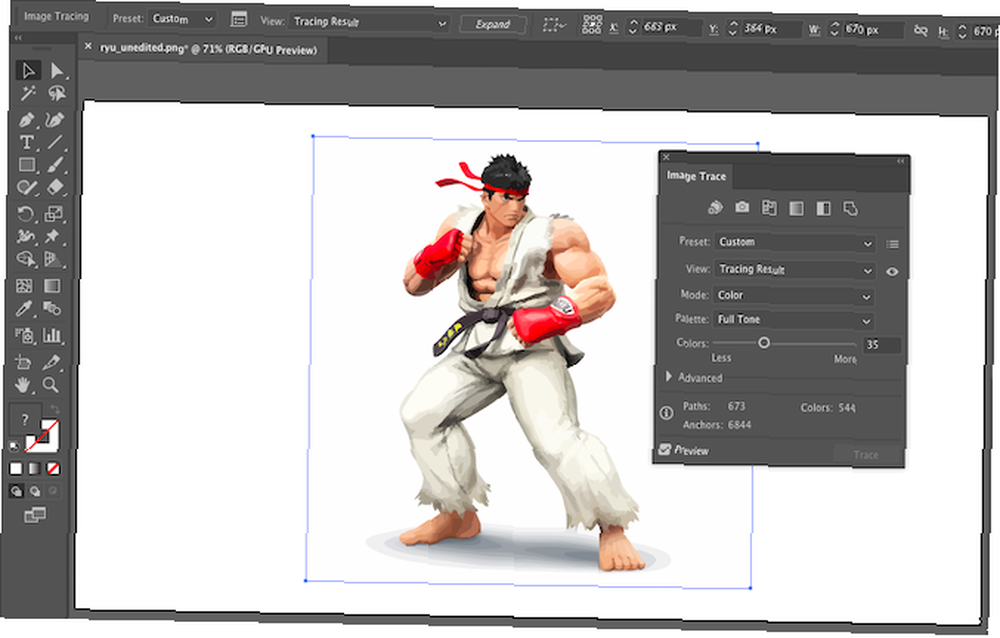
Jeśli jesteś zadowolony ze swoich ustawień i chcesz ich ponownie użyć, kliknij Zarządzaj ustawieniami wstępnymi przycisk obok opcji Ustawienia wstępne. Możesz teraz zapisać swoje ustawienia jako nowe Zaprogramowane.
Krok 5: Rozgrupuj kolory
Twój obraz został teraz uporządkowany w kolorowe kształty pasujące do oryginalnego obrazu rastrowego. Aby zakończyć wektor, musisz oddzielić te grupy kolorów, aby je edytować. Aby to zrobić, wybierz śledzony obraz i kliknij przycisk Rozszerzać przycisk w górnej części okna.

Umożliwi to przeglądanie złożonych kształtów tworzących obraz wektorowy. Każdy z kształtów jest zaznaczony na niebiesko. Kolejny, kliknij prawym przyciskiem myszy obraz i wybierz Rozgrupuj w menu. Umożliwi to podzielenie kształtów kolorów na poszczególne części.
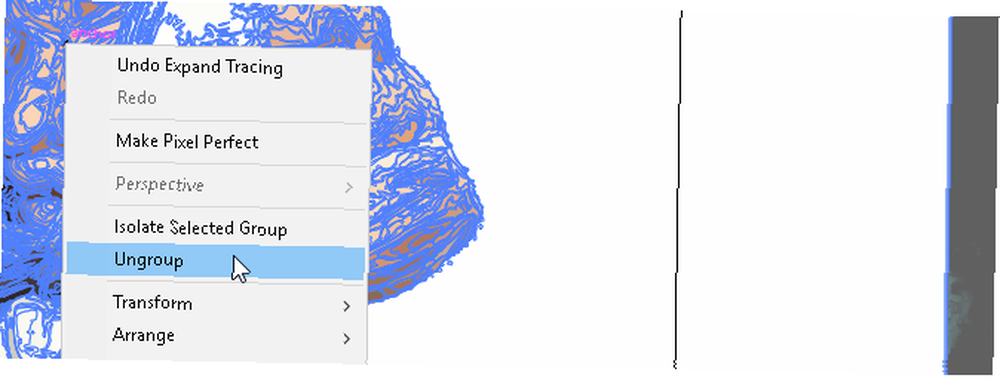
W Twoim Warstwy panel, zobaczysz, że Twoje grupy kolorów zostały podzielone na warstwy.
Krok 6: Edytuj swój obraz wektorowy
Po przekonwertowaniu obrazu rastrowego na wektor masz wolny zakres do edycji obrazu. Zacznij od usunięcia dowolnych grup kolorów. Możesz wybrać całe grupy kolorów, klikając kształt i kierując się do Wybierz> Same> Kolor wypełnienia. Spowoduje to wybranie wszystkich grup o tym samym kolorze, jak ten wybrany za pomocą twojego Bezpośredni wybór narzędzie (ZA).
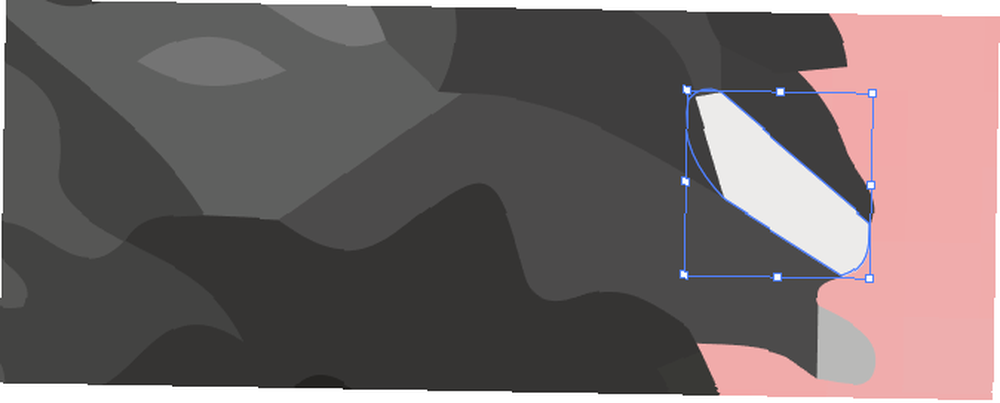
Następnie uderz Backspace na klawiaturze, aby usunąć kształty. Jeśli chcesz zmodyfikować lub rozwinąć określoną grupę kolorów, możesz to również zrobić, wybierając warstwę za pomocą narzędzia Zaznaczanie bezpośrednie. Po wybraniu warstwy wypełnij puste miejsca lub dodaj dodatkowe kolory do swojego projektu za pomocą Długopis lub Szczotka przybory.
Krok 7: Zapisz swój obraz
Oto oryginalny obraz po usunięciu irytującego białego tła i nieznacznej modyfikacji obrazu za pomocą metody przedstawionej powyżej.

Teraz jesteśmy gotowi na ostatni krok w konwersji obrazu do wektora w programie Illustrator: zapisanie obrazu w formacie wektorowym w celu zachowania jego jakości. Istnieje wiele różnych formatów obrazów wektorowych do wyboru: PDF, AI, EPS, SVG i inne. Użyjemy SVG format. Po zakończeniu tworzenia obrazu przejdź do Plik> Eksportuj> Eksportuj jako.
W poniższym oknie nadaj tytuł swojemu plikowi i wybierz SVG w rozwijanym menu obok Zapisz jako typ.
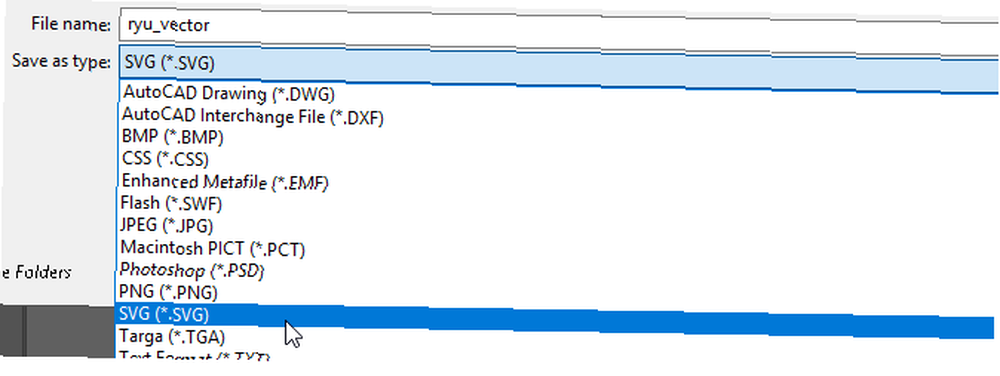
to jest to! Skalowalny plik wektorowy powinien teraz zostać zapisany na komputerze.
Nie kompromisuj, wektoryzuj!
Teraz wiesz, jak przekonwertować obraz na wektor w programie Illustrator. Skaluj swoje nowe dzieło do dowolnego wymiaru, jaki chcesz.

Pamiętaj, że złożone pliki wektorowe mogą być znacznie większe niż ich odpowiedniki rastrowe. Oznacza to, że ładowanie i edycja może potrwać dłużej. Niemniej jednak obraz wektorowy zachowa swoją jakość bez względu na skalę.
A jeśli nie masz programu Illustrator lub wolisz użyć czegoś innego? Możesz pracować z grafiką wektorową w Photoshopie Tworzenie i praca z grafiką wektorową w Photoshopie Tworzenie i praca z grafiką wektorową w Photoshopie Photoshop to zaskakująco skuteczna alternatywa dla programu Illustrator dla grafiki wektorowej. Oto wprowadzający samouczek na temat tworzenia grafiki wektorowej w Photoshopie. , istnieje również wiele fantastycznych alternatywnych programów Illustrator 8 najlepszych darmowych alternatywnych programów Adobe Illustrator 8 najlepszych darmowych alternatywnych programów Adobe Illustrator Jeśli program Adobe Illustrator jest zbyt drogi dla twojego budżetu, istnieje wiele bezpłatnych przeglądarek oparte na alternatywach Adobe Illustrator, które możesz wypróbować. że możesz spróbować. Możesz uzyskać podobne wyniki w wielu z nich.











