
Michael Fisher
0
2241
148
Nawet w naszym coraz bardziej bezprzewodowym świecie właściciele iPhone'ów muszą co jakiś czas podłączać się do swoich komputerów. Niezależnie od tego, czy jest to kopia zapasowa, szybki transfer muzyki lub wideo, czy też z innych powodów, czasem nie da się tego obejść. Najpierw musisz wyciągnąć kabel Lightning, a następnie musisz pamiętać, jak podłączyć się do iTunes.
Ale tym razem coś jest nie tak. Niezależnie od tego, czy iTunes w ogóle nie rozpoznaje połączeń iPhone'a, czy dostajesz się zagadkowo “0xE” błąd, po prostu nie można uruchomić iTunes. Chociaż może to być trudny problem do rozwiązania, naprawa jest często zaskakująco łatwa. Jesteśmy tutaj, aby pomóc.
1. iPhone nie łączy się z iTunes? Zacznij tutaj
Istnieje kilka niezwykle prostych czynników, które należy sprawdzić przed przejściem do innych rozwiązań. Najpierw upewnij się, że urządzenie iOS jest odblokowane i znajduje się na ekranie głównym. Jeśli go nie było, odłącz go, a następnie podłącz ponownie. Upewnij się również, że kabel jest całkowicie włożony zarówno do iPhone'a, jak i komputera.
Innym prostym rozwiązaniem jest ponowne uruchomienie iPhone'a. Jest to podstawowy krok, ale działa na wiele problemów.
2. Przejrzyj problemy dotyczące zaufania
Czasami po podłączeniu iPhone'a do komputera na ekranie głównym pojawi się monit z pytaniem, czy ufasz komputerowi. Jeśli nie wybierzesz Zaufanie, będziesz mieć problem z tym, że Twój iPhone nie pojawi się w iTunes.
Jeśli przypadkowo wybrałeś Nie ufaj w przeszłości nie martw się - istnieje sposób, aby to naprawić. Na telefonie iPhone otwórz Ustawienia, następnie przejdź do Ogólne> Resetuj> Resetuj lokalizację i prywatność.
Teraz zobaczysz monit po ponownym podłączeniu telefonu do komputera. Tym razem dotknij Zaufanie.
3. Sprawdź kabel błyskawicy

Innym częstym problemem, który może powodować, że iPhone nie łączy się z iTunes, jest zły kabel. Najpierw spójrz na oba końce kabla. Jeśli wydaje się pomarszczony lub postrzępiony na obu końcach, jest to zły znak.
Jednak kabel może mieć problemy z połączeniem nawet bez żadnych wizualnych dowodów. Być może jeden z wewnętrznych zębów jest wygięty lub zetknął się z wodą i został zniszczony.
Nawet jeśli Twój kabel jest w idealnym stanie, może powodować problemy, jeśli nie ma certyfikatu MFi. Zasadniczo oznacza to, że Apple zatwierdził kabel do użytku ze swoim sprzętem. Jeśli masz zapasowe kable Lightning, spróbuj użyć innego kabla, aby sprawdzić, czy to rozwiąże problem. Spróbuj kupić zastępczy kabel Lightning 6 najlepszych kabli Lightning do ładowania iPhone'a lub iPada 6 najlepszych kabli Lightning do ładowania iPhone'a lub iPada Szukasz najlepszych kabli Lightning do iPhone'a lub iPada? Sprawdź te opcje, które wydmuchują Apple z wody. jeśli potrzebujesz nowego.
4. Sprawdź swoje porty

Kable nie są jedyną częścią fizycznego połączenia, która może prowadzić do tego, że iTunes nie wykrywa połączeń iPhone'a. Twój port Lightning może zawierać kurz i zanieczyszczenia, powodując niekompletne połączenia. Postępuj zgodnie z naszym przewodnikiem, aby wyczyścić port Lightning Jak wyczyścić port ładowania iPhone'a Jak wyczyścić port ładowania iPhone'a Jeśli iPhone nie ładuje się, port Lightning jest prawdopodobnie brudny. Oto jak łatwo wyczyścić port ładowania iPhone'a. aby usunąć wszelkie utknięcia w nim.
Jeśli zobaczysz kłaczki lub cokolwiek innego w twoim porcie Lightning, być może będziesz musiał je usunąć. Narzędzie do wysuwania karty SIM, które jest dostarczane z większością telefonów, ma idealny rozmiar. Uważaj, aby nie uszkodzić portu.
Port USB komputera może również powodować problemy. Jeśli Twój iPhone nie chce się połączyć z iTunes i używasz koncentratora USB, spróbuj podłączyć bezpośrednio do komputera. Jeśli już podłączasz się bezpośrednio, spróbuj użyć innego portu, jeśli jest dostępny.
5. Zaktualizuj iTunes
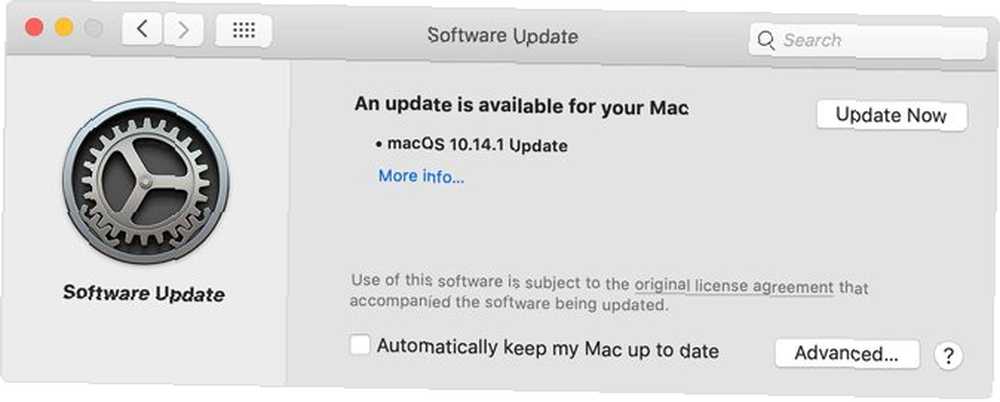
W tym momencie wykluczyłeś większość podstawowych problemów, ale zostało jeszcze jedno. Jeśli otrzymujesz błędy w czytaniu “iTunes nie może połączyć się z iPhonem,” spróbuj zaktualizować iTunes.
Na komputerze Mac kliknij Ikona Apple w lewej górnej części ekranu, a następnie wybierz Preferencje systemu. Na tym ekranie wybierz Aktualizacja oprogramowania. Spowoduje to sprawdzenie aktualizacji systemu macOS, w tym aktualizacji podstawowych aplikacji systemowych, takich jak iTunes i Safari.
W systemie Windows istnieją dwa różne sposoby aktualizacji iTunes. To, czego należy użyć, zależy od sposobu zainstalowania aplikacji: ze strony internetowej Apple lub za pośrednictwem Microsoft Store.
W przypadku wersji pobranej z witryny Apple wybierz Wsparcie na pasku menu u góry aplikacji, a następnie kliknij Sprawdź aktualizacje. Postępuj zgodnie z instrukcjami, aby zaktualizować iTunes poprzez Apple Software Update.
Jeśli używasz wersji Microsoft Store, powinna ona automatycznie sprawdzać dostępność aktualizacji. Możesz uruchomić sprawdzanie ręczne, otwierając Microsoft Store app. Kliknij trzy kropki menu przycisk w prawym górnym rogu i wybierz Pliki do pobrania i aktualizacje. Następnie w prawym górnym rogu wybierz Pobierz uaktualnienia.
6. Użytkownicy komputerów Mac: sprawdź raport systemu
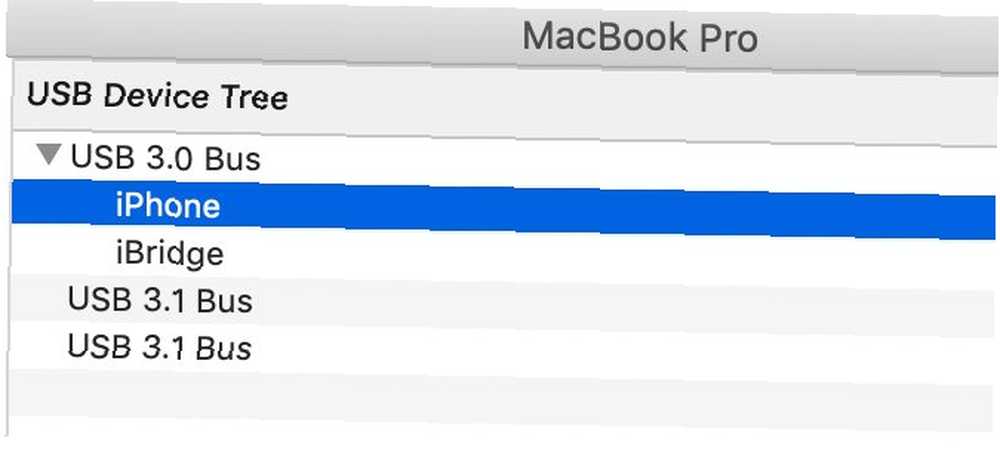
Jeśli wykonałeś już wszystkie odpowiednie kroki na swoim Ma, c, a twój iPhone nadal nie łączy się z iTunes, nadszedł czas, aby wyciągnąć wielkie pistolety.
Przytrzymaj Opcja klucz i kliknij Logo Apple w lewej górnej części ekranu. Tutaj wybierz Informacje o systemie lub Raport systemu. Po wyświetleniu okna wybierz USB z listy po lewej stronie.
Jeśli widzisz swój telefon, ale iTunes nie łączy się z iPhonem, prawdopodobnie masz problem z oprogramowaniem. Spróbuj zaktualizować macOS lub odinstalować oprogramowanie zabezpieczające innej firmy, takie jak aplikacje antywirusowe i anty-malware.
Z drugiej strony, jeśli twój iPhone nie jest wyświetlany w sekcji USB menu, może to oznaczać problem sprzętowy. Spróbuj podłączyć telefon do innego komputera lub powtórz powyższe wskazówki dotyczące sprawdzania kabli i portów.
7. Użytkownicy systemu Windows: zainstaluj ponownie sterownik USB urządzenia mobilnego Apple
Jeśli korzystasz z systemu Windows i żaden z powyższych kroków nie zadziałał, prawdopodobnie jest to winowajcą. Sterownik USB urządzenia mobilnego Apple może powodować problemy, więc jego ponowna instalacja może rozwiązać problem. Jest to często przyczyną, gdy iPhone nie chce się połączyć z komputerem. Twój iPhone nie chce się połączyć z komputerem? Oto poprawka! Twój iPhone nie chce się połączyć z komputerem? Oto poprawka! Czy Twój iPhone nie łączy się z komputerem? Oto przewodnik rozwiązywania problemów, aby ponownie połączyć urządzenie. wcale nie tylko iTunes.
Bez względu na to, w jaki sposób pobrałeś iTunes, zacznij od odłączenia iPhone'a od komputera, jeśli jeszcze tego nie zrobiłeś. Odblokuj telefon i upewnij się, że jest na ekranie głównym.
Teraz ponownie podłącz iPhone'a. Jeśli otworzy się którakolwiek wersja iTunes, zamknij ją.
Jeśli pobrałeś iTunes z Apple
Otwórz okno Eksploratora plików. W górnej części okna wprowadź następujące informacje w pasku adresu i naciśnij Wchodzić:
% ProgramFiles% \ Common Files \ Apple \ Mobile Device Support \ Drivers W panelu, który zostanie otwarty, kliknij prawym przyciskiem myszy dowolny z nich usbaapl64.inf lub usbaapl.inf(tylko jeden będzie obecny) i wybierz zainstalować.
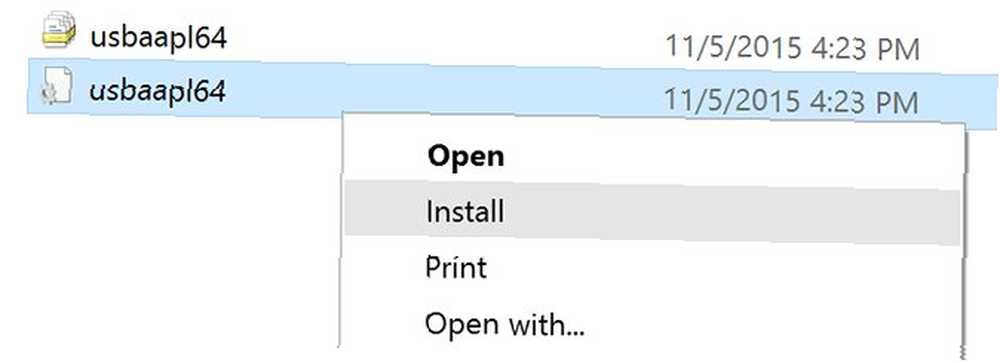
Chociaż możesz zobaczyć tutaj inne pliki o podobnej nazwie, powinieneś zainstalować tylko plik z rozszerzeniem .inf rozbudowa. Jeśli nie widzisz rozszerzeń plików, rozwiń Widok u góry i zaznacz pole oznaczone Rozszerzenia nazw plików.
Po zakończeniu instalacji odłącz iPhone'a i uruchom ponownie komputer. Teraz ponownie podłącz iPhone'a i uruchom iTunes.
Jeśli pobrałeś iTunes przez Microsoft Store
Ponowna instalacja sterownika Apple Mobile Device USB jest łatwiejsza, jeśli zainstalowałeś iTunes za pośrednictwem Microsoft Store. Aby to zrobić, najpierw kliknij prawym przyciskiem myszy Przycisk Start, następnie wybierz Menadżer urządzeń.
Przewiń w dół, aż zobaczysz Urządzenia przenośne Sekcja. Rozwiń tę sekcję i poszukaj swojego iPhone'a. Kliknij ikonę prawym przyciskiem myszy i wybierz Uaktualnij sterownik. W wyskakującym oknie wybierz Wyszukaj automatycznie zaktualizowane oprogramowanie sterownika.
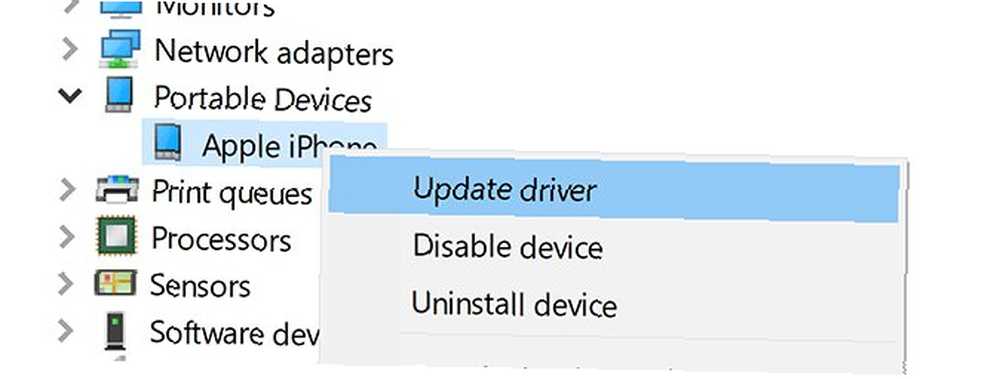
Po uruchomieniu instalatora spróbuj otworzyć iTunes i miejmy nadzieję, że rozpozna twój iPhone. Jeśli nadal masz problemy z tym, że iTunes nie rozpoznaje połączeń iPhone'a, możesz spróbować całkowicie odinstalować i ponownie zainstalować aplikację.
iTunes nadal nie rozpoznaje twojego iPhone'a?
W zdecydowanej większości przypadków jedna z powyższych wskazówek powinna rozwiązać problem. To powiedziawszy, twój iPhone nie pojawia się w iTunes może mieć wiele przyczyn. Kiedy skończą Ci się poprawki, prawdopodobnie czas skontaktować się z pomocą Apple.
To nie jedyny problem z iPhonem, który może się pojawić. Dowiedz się, jak rozwiązać inne typowe problemy z naszymi wskazówkami dotyczącymi rozwiązywania problemów z telefonem iPhone 15 Najważniejsze wskazówki dotyczące rozwiązywania problemów z iPhone'em dla wszystkich modeli iPhone'a 15 Kluczowe wskazówki dotyczące rozwiązywania problemów z iPhone'ami dla wszystkich modeli iPhone'a Masz problemy z iPhonem? Oto nasz przewodnik po rozwiązywaniu problemów z iPhone'em, zawierający poprawki wszystkich typowych problemów z iPhone'em. .











