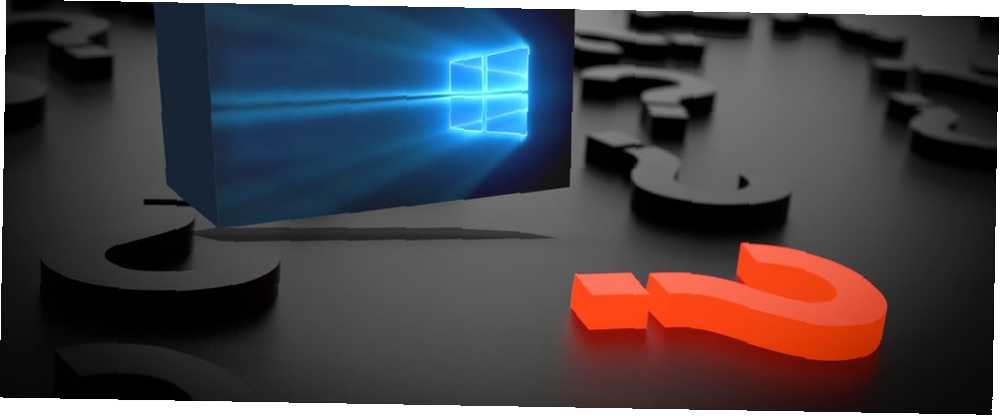
Harry James
0
1275
319
Niezależnie od tego, czy właśnie uaktualniłeś system do Windows 10, czy używasz go już od lat, prawdopodobnie masz pytania bez odpowiedzi. Chociaż system Windows 10 wciąż się poprawia i dodaje nowe funkcje 9 Nowe ustawienia Funkcje w Windows 10 Fall Creators Update 9 Nowe ustawienia Funkcje w Windows 10 Fall Creators Update Czy aplikacja Ustawienia wydaje się zmieniać za każdym razem, gdy z niej korzystasz? Pokażemy najważniejsze funkcje, których mogłeś przegapić od ostatniej aktualizacji systemu Windows 10! , wrażenia użytkownika wciąż pozostawiają wiele do życzenia.
Windows 10 jest daleki od najprostszego systemu operacyjnego. Najbardziej podstawowe ustawienia mogą być nieuchwytne, a nawet najprostsze zadania mogą być mylące. 7 rzeczy, które naprawdę nas denerwują na temat systemu Windows 10 7 rzeczy, które naprawdę nas denerwują na temat systemu Windows 10 Nie jest tajemnicą, że system Windows 10 nie jest idealny. Cortana ogranicza się do ingerencji, obowiązkowe aktualizacje mogą powodować problemy, a wiele wydaje się niedopracowane. Prezentujemy 7 najlepszych spośród najbardziej rażących problemów z Windows 10. , delikatnie mówiąc. Oto niektóre z najczęściej zadawanych pytań dotyczących systemu Windows 10. Kliknij, aby przejść do przodu:
- Jak uruchomić system w trybie awaryjnym?
- Jak przywrócić system w systemie Windows 10?
- Jak przywrócić ustawienia fabryczne w systemie Windows 10?
- Jak zmienić hasło do systemu Windows 10?
- Jak odinstalować programy w systemie Windows 10?
- Jak zrobić zrzut ekranu w systemie Windows 10?
- Jak włączyć Bluetooth w Windows 10?
- Jak znaleźć mój klucz produktu Windows 10?
- Jak zaktualizować system Windows 10?
- Jak przyspieszyć system Windows 10?
- Jak uzyskać pomoc w systemie Windows 10?
Jak uruchomić system w trybie awaryjnym?
Aby ponownie uruchomić system Windows 10 w trybie awaryjnym, przejdź do Zaawansowane opcje uruchamiania:
- Otwórz menu Start.
- Szukać poprawa i wybierz Opcje odzyskiwania.
- Przewiń w dół do sekcji oznaczonej Zaawansowane uruchomienie.
- Kliknij Zrestartuj teraz przycisk.
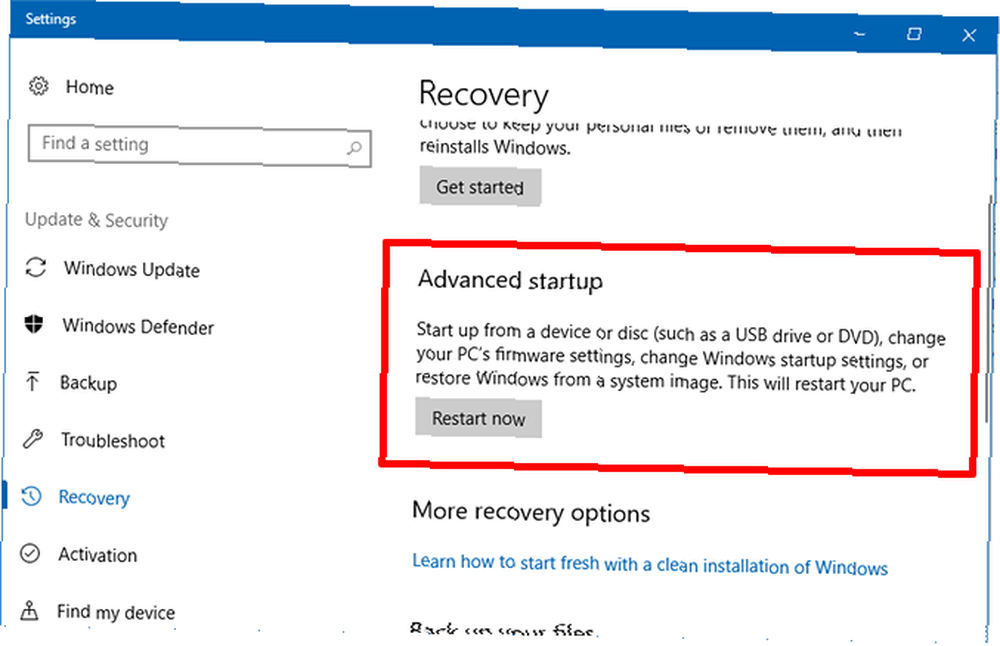
Szybszym sposobem na to jest otwarcie menu Start, a następnie kliknięcie ikony Zasilanie kliknij Uruchom ponownie, przytrzymując klawisz Shift.
Poczekaj na ponowne uruchomienie systemu. Powinien zostać uruchomiony w specjalnym menu Zaawansowane opcje uruchamiania, w którym znajdują się opcje Kontynuuj, Użyj innego systemu operacyjnego, Rozwiąż problemy lub Wyłącz komputer:
- Wybierz Rozwiązywanie problemów.
- W następnym menu naciśnij klawisz dla Włącz tryb awaryjny.
- Poczekaj, aż system uruchomi się ponownie.
Teraz powinieneś być w trybie awaryjnym. Spójrz na lewy dolny róg ekranu, a zobaczysz słowa “Tryb bezpieczeństwa,” co potwierdza, że się udało.
Jak przywrócić system w systemie Windows 10?
Aby włączyć Przywracanie systemu w systemie Windows 10:
- Otwórz menu Start.
- Szukać przywracać i wybierz Utworzyć punkt przywracania.
- Na karcie Ochrona systemu kliknij Konfiguruj…
- W obszarze Przywróć ustawienia wybierz Włącz ochronę systemu.
- W obszarze Wykorzystanie miejsca na dysku określ, ile miejsca na dysku chcesz przeznaczyć na przechowywanie punktów przywracania. Zalecamy co najmniej 1 GB.
Aby przywrócić system Windows 10 do poprzedniego punktu przywracania:
- Otwórz menu Start.
- Szukać przywracać i wybierz Utworzyć punkt przywracania.
- Na karcie Ochrona systemu kliknij Przywracanie systemu…
- Postępuj zgodnie z instrukcjami kreatora, po wyświetleniu monitu wybierz punkt przywracania, którego chcesz użyć, a następnie kontynuuj przeglądanie pozostałej części kreatora.
Dowiedz się więcej w naszym przewodniku na temat korzystania z narzędzia Przywracanie systemu w systemie Windows 10 Jak przywrócić system Windows 10 do ustawień fabrycznych lub Użyj przywracania systemu Jak przywrócić system Windows 10 lub przywrócić system Dowiedz się, jak przywracanie systemu i przywracanie ustawień fabrycznych może pomóc przetrwać wszelkie katastrofy systemu Windows 10 i odzyskać system. .
Jak przywrócić ustawienia fabryczne w systemie Windows 10?
Aby odświeżyć lub zresetować system Windows 10:
- Otwórz menu Start.
- Szukać poprawa i wybierz Opcje odzyskiwania.
- Przewiń w dół do sekcji oznaczonej Zresetuj ten komputer.
- Kliknij Zaczynać przycisk.
- Aby odświeżyć system Windows 10, kliknij Zachowaj moje pliki. Aby zresetować system Windows 10, kliknij Usuń wszystko. Po wyświetleniu monitu przejrzyj listę aplikacji, które zostaną usunięte podczas tego procesu, a jeśli nie masz nic przeciwko, kliknij Kolejny.
- Kliknij Nastawić.
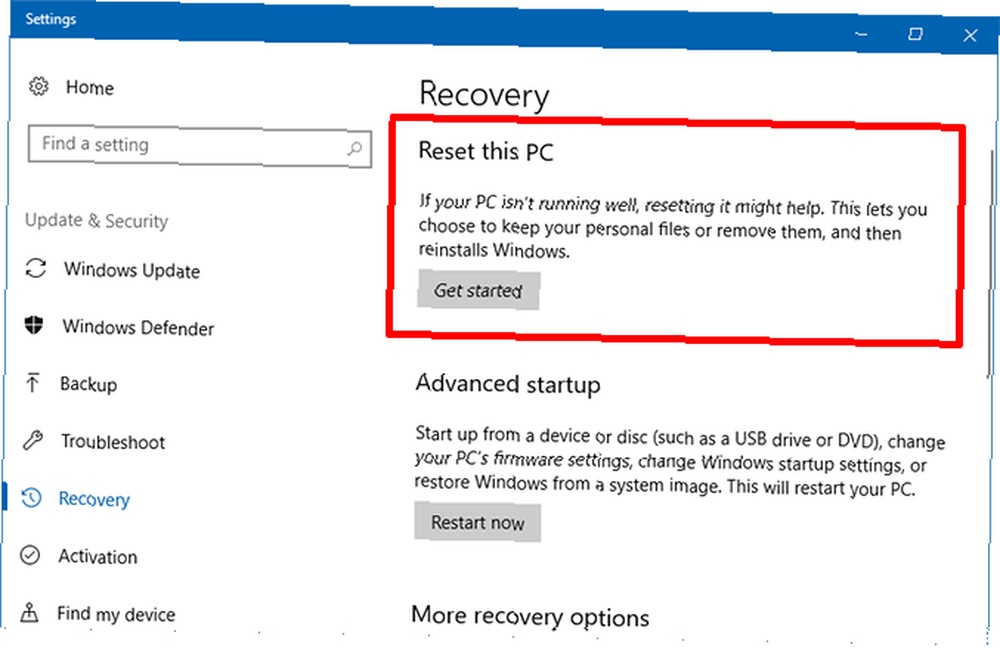
Dowiedz się więcej o różnicach między odświeżaniem i resetowaniem w systemie Windows 10. Jeden powód do resetowania lub odświeżania systemu Windows 10: bałagan Jeden powód do resetowania lub odświeżania systemu Windows 10: bałagan Kiedy system Windows 10 jest powolny, możesz obwiniać różne formy bałaganu. System Windows można przyspieszyć, używając opcji Resetuj lub Odśwież. Wyjaśniamy różnicę i jak z niej korzystać. . Te opcje są nie tylko przydatne w rozwiązywaniu problemów i zwiększaniu wydajności, ale mogą pomóc w wyeliminowaniu bałaganu i odzyskaniu miejsca na dysku. Jeden powód do resetowania lub odświeżania systemu Windows 10: Zaśmiecanie Jeden powód do resetowania lub odświeżania systemu Windows 10: Zaśmiecanie, gdy system Windows 10 czuje powolny, możesz obwiniać różne formy bałaganu. System Windows można przyspieszyć, używając opcji Resetuj lub Odśwież. Wyjaśniamy różnicę i jak z niej korzystać. .
Jak zmienić hasło do systemu Windows 10?
Aby zmienić hasło do lokalnego konta użytkownika w systemie Windows 10:
- Otwórz menu Start.
- Szukać hasło i wybierz Zmień swoje hasło.
- Przewiń w dół do sekcji oznaczonej Hasło.
- Kliknij Zmiana przycisk.
- Po wyświetleniu monitu potwierdź swoje aktualne hasło.
- Po wyświetleniu monitu wprowadź nowe hasło i podpowiedź.
- Kliknij koniec.
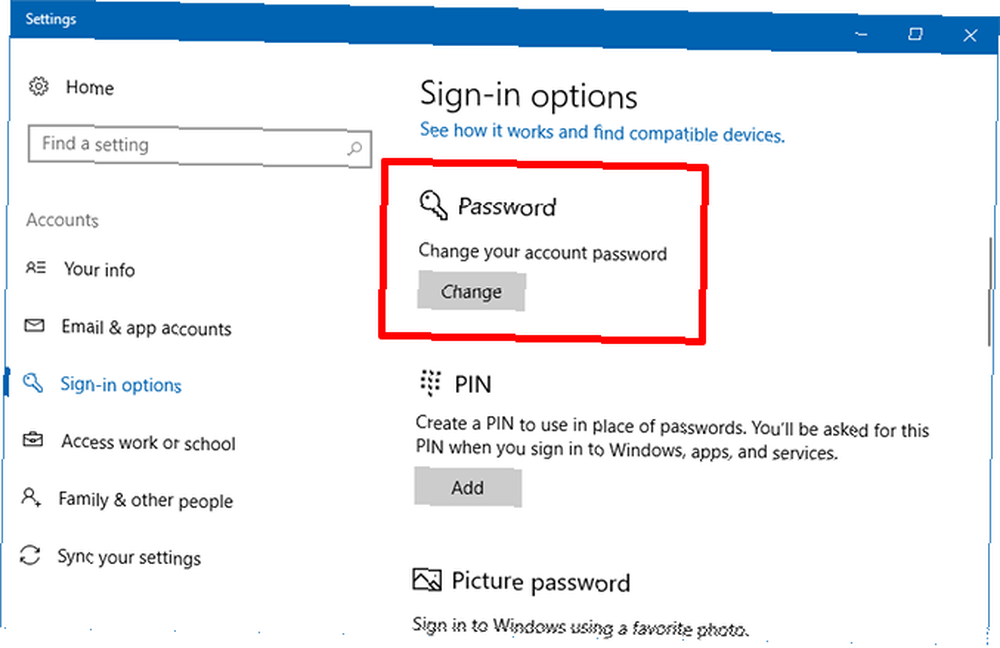
Aby zmienić hasło do konta Microsoft w systemie Windows 10:
- Otwórz menu Start.
- Szukać hasło i wybierz Zmień swoje hasło.
- Przewiń w dół do sekcji oznaczonej Hasło.
- Kliknij Zmiana przycisk.
- Po wyświetleniu monitu potwierdź swoje aktualne hasło.
- Po wyświetleniu monitu potwierdź cztery ostatnie cyfry numeru telefonu powiązanego z kontem Microsoft. Poczekaj na kod SMS, a następnie wprowadź kod.
- Po wyświetleniu monitu potwierdź bieżące hasło, a następnie wpisz dwukrotnie nowe hasło.
- Kliknij koniec.
Jak odinstalować programy w systemie Windows 10?
Aby odinstalować aplikacje i programy w systemie Windows 10:
- Otwórz menu Start.
- Szukać aplikacje i wybierz Aplikacje i funkcje.
- Przewiń w dół i kliknij aplikację, którą chcesz odinstalować.
- Kliknij Odinstaluj przycisk.
- Powtórz dla wszystkich niepożądanych aplikacji i programów.
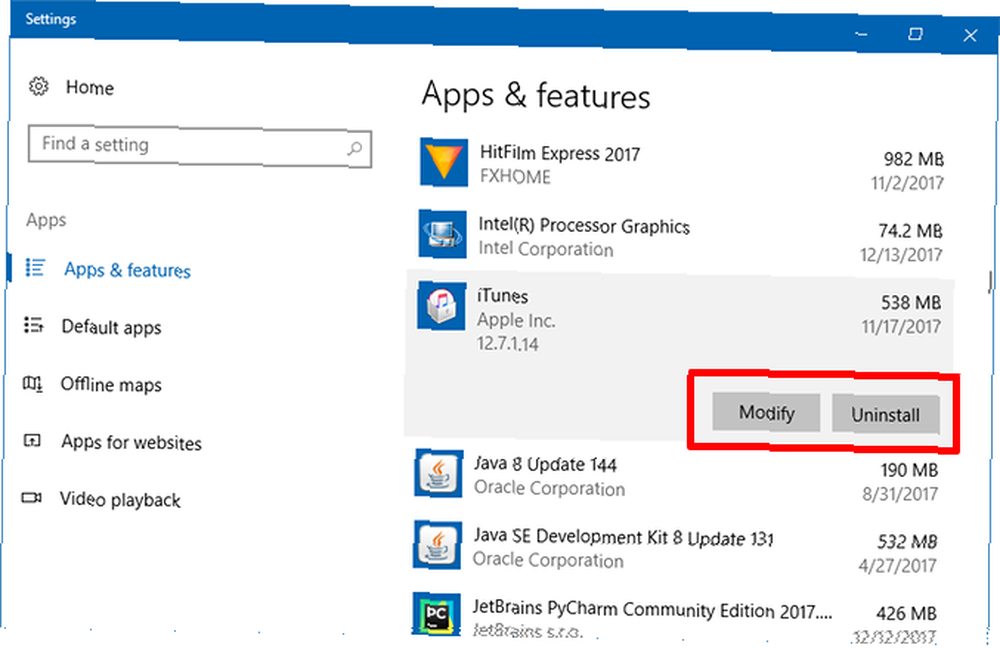
Jak zrobić zrzut ekranu w systemie Windows 10?
Metoda 1: Wydrukuj ekran
The Klawisz Print Screen (czasami w skrócie PrtScr) przechwytuje cały ekran i zapisuje go w schowku. Następnie możesz wkleić go do edytora obrazów, takiego jak Paint, GIMP lub Photoshop, a następnie zapisać jako rzeczywisty plik obrazu. Użyj Alt + Drukuj ekran skrót klawiaturowy, aby zamiast tego przechwycić tylko aktualnie zaznaczone okno.
Alternatywą jest to Klawisz Windows + Shift + S. skrót klawiaturowy, który umożliwia przechwycenie określonego regionu ekranu i zapisanie go w schowku.
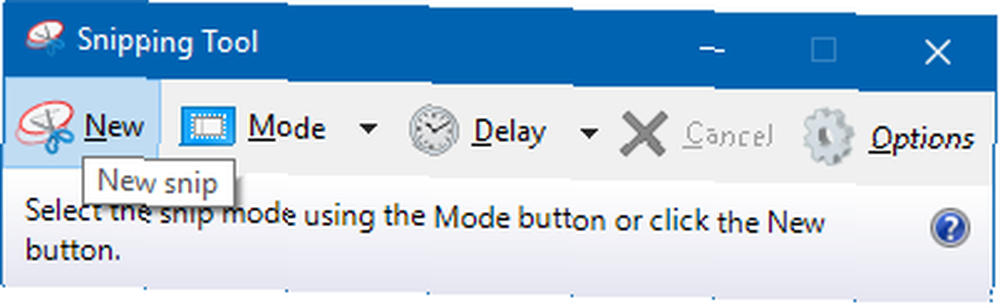
Metoda 2: Narzędzie wycinania
Snipping Tool to aplikacja narzędziowa wbudowana w system Windows. Możesz go uruchomić, otwierając menu Start i wyszukując narzędzie do wycinania. Jest dość łatwy i prosty w użyciu, ale możesz poznać wszystkie jego sekrety w naszym artykule na temat maksymalnego wykorzystania Skrótów narzędzia do wycinania 9 Skrótów narzędzia do wycinania zrzutów ekranu w systemie Windows 9 Skróty narzędzi do wycinania skrótów do zrzutów ekranu w systemie Windows Narzędzie wycinania jest często pomijane, ale dzięki skrótom klawiaturowym możesz robić zrzuty ekranu w systemie Windows wygodniej niż kiedykolwiek wcześniej. .
Jak włączyć Bluetooth w Windows 10?
Podstawowym sposobem włączenia Bluetooth w Windows 10:
- Otwórz menu Start.
- Szukać bluetooth i wybierz Ustawienia Bluetooth i innych urządzeń.
- U góry znajdź opcję Bluetooth i przełącz ją na Na.
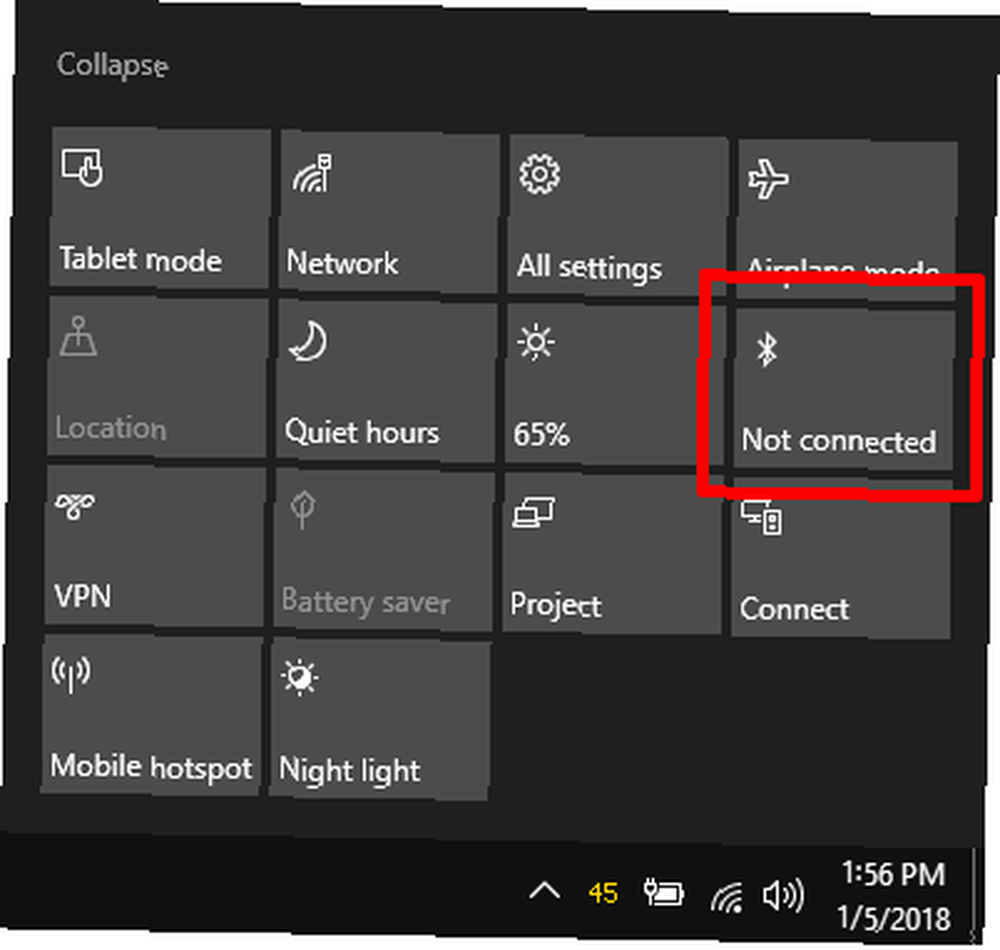
Możesz także włączyć Bluetooth za pomocą Centrum akcji:
- Otwórz Centrum akcji za pomocą Klawisz Windows + A skrót klawiszowy.
- Kliknij ikonę Bluetooth, aby ją włączyć.
Jeśli nie widzisz ikony Bluetooth, zapoznaj się z naszym przewodnikiem dostosowywania Centrum akcji. Dostosowywanie i wyłączanie Centrum akcji Windows 10. Dostosowywanie i wyłączanie Centrum akcji Windows 10. Centrum akcji Windows 10 jest narzędziem dla zaawansowanych użytkowników. Zbiera wszystkie ważne powiadomienia i kluczowe skróty systemowe na pasku zadań. Pokażemy Ci, jak perfekcyjnie skonfigurować Centrum akcji. dzięki czemu możesz dodać ikonę Bluetooth. Możesz także poświęcić ten czas na usunięcie niepotrzebnych skrótów Centrum akcji, aby złagodzić bałagan.
Jak znaleźć mój klucz produktu Windows 10?
Microsoft nie ułatwia znalezienia klucza produktu Windows 10. Na szczęście istnieje darmowa aplikacja innej firmy, która szybko ją wykopie. To jest nazwane ProduKey.
- Pobierz wersję ZIP ProduKey.
- Wyodrębnij plik ZIP za pomocą 7-Zip, WinZip lub dowolnego innego narzędzia, którego używasz.
- Uruchom produkey.exe program.
- Poszukaj systemu Windows 10 (lub jego wariantu) w kolumnie Nazwa produktu. Kolumna Klucz produktu obok niej to klucz produktu.
- Kliknij prawym przyciskiem myszy i wybierz Zapisz wybrane elementy aby zapisać klucz produktu w pliku tekstowym. W przeciwnym razie wybierz Skopiuj klucz produktu aby zapisać klucz produktu do schowka.
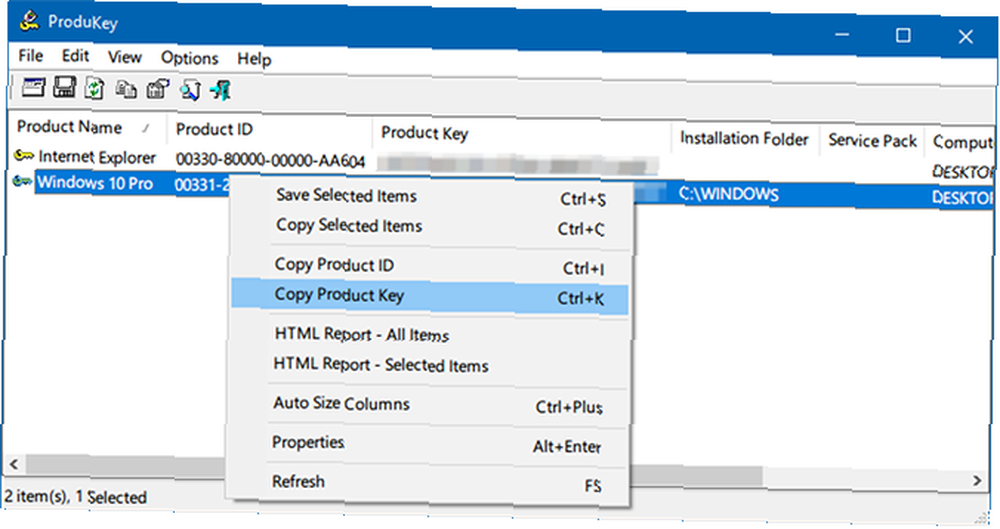
Klucze produktu Windows zawsze były dość mylące, ale pogorszyło się od czasu wydania systemu Windows 10. Dowiedz się, co musisz wiedzieć w naszym przewodniku po kluczach produktu Windows Wszystko, co powinieneś wiedzieć o kluczach produktu Windows Wszystko, co powinieneś wiedzieć o kluczach produktu Windows 25 znaki rządzą twoim systemem Windows. Twój klucz produktu jest wart 100 USD lub więcej, niezależnie od tego, czy uaktualniono system do Windows 10. Wyjaśnimy, co możesz, a czego nie możesz zrobić z licencją Windows. .
Jak zaktualizować system Windows 10?
Aby zastosować aktualizacje w systemie Windows 10:
- Otwórz menu Start.
- Szukać aktualizacje i wybierz Sprawdź aktualizacje.
- W obszarze Stan aktualizacji kliknij Sprawdź aktualizacje przycisk.
- Jeśli aktualizacje są dostępne, system Windows automatycznie rozpocznie ich pobieranie i stosowanie, a następnie monit o ponowne uruchomienie komputera po zakończeniu.
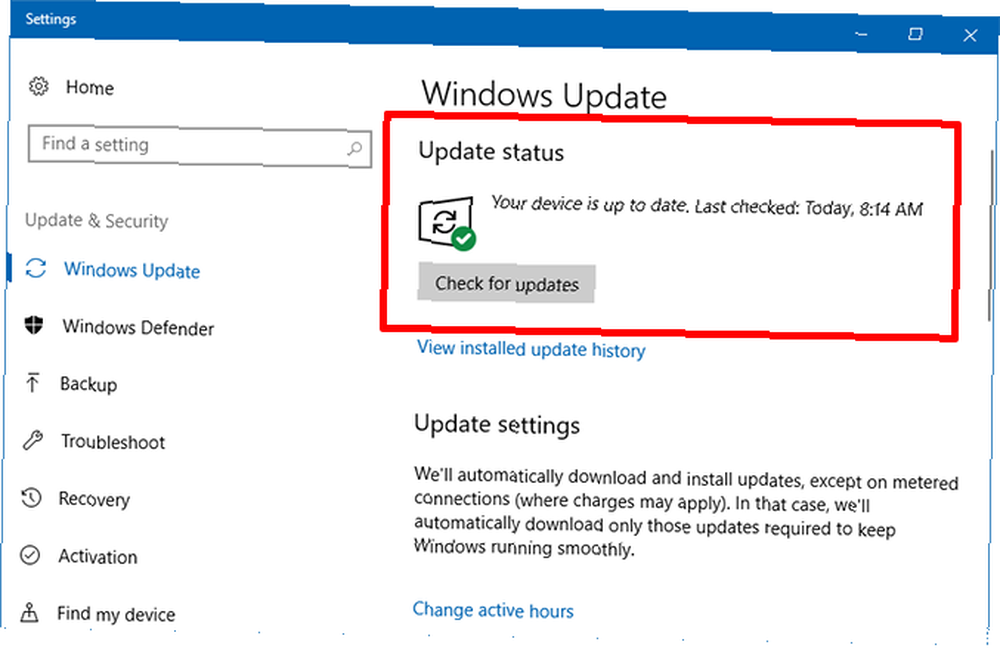
W rzadkich przypadkach usługa Windows Update może powodować nieprawidłowe działanie systemu lub utratę danych osobowych, dlatego zalecamy wykonanie tych kroków przed zainicjowaniem aktualizacji systemu Windows. Zrób to przed każdą aktualizacją lub instalacją systemu Windows 10 Zrób to przed każdą aktualizacją lub instalacją systemu Windows 10 główne aktualizacje dwa razy w roku oraz aktualizacje miesięczne. Pokażemy Ci, co należy zrobić przed uruchomieniem usługi Windows Update. Teraz nadchodzi wtorek łatki! . Ponadto, jeśli Windows Update nie działa poprawnie, zapoznaj się z naszymi wskazówkami dotyczącymi rozwiązywania problemów z Windows Update Jak rozwiązać problemy z Windows Update w 5 łatwych krokach Jak rozwiązać problemy z Windows Update w 5 łatwych krokach Czy Windows Update Cię nie? Być może pobieranie utknęło lub aktualizacja odmówiła instalacji. Pokażemy Ci, jak rozwiązać najczęstsze problemy z Windows Update w Windows 10. .
Jak przyspieszyć system Windows 10?
System Windows 10 jest zoptymalizowany pod kątem najniższego wspólnego mianownika, poświęcając absolutną wydajność na rzecz funkcji zapewniających wygodę, z których prawdopodobnie skorzysta większość użytkowników. Niestety, gotowa konfiguracja systemu Windows 10 może być dość powolna.
Aby zwiększyć szybkość i wydajność w systemie Windows 10:
- Przełącz dysk z HDD na SSD
- Przejdź do planu zasilania o wysokiej wydajności
- Włącz funkcję szybkiego uruchamiania
- Wyłącz niepotrzebne elementy startowe
- Wyłącz niepotrzebne zadania w tle
- Wyłącz niepotrzebne efekty wizualne
- Usuń nadęte oprogramowanie i niepotrzebne aplikacje
- Zwiększ pamięć wirtualną
- Wykonaj odświeżanie systemu Windows 10
Poszczególne instrukcje wykraczają poza zakres tego artykułu, ale są one dostępne w naszych artykułach na temat ustalania powolnego uruchamiania w systemie Windows 10 6 sposobów naprawy czasów wolnego rozruchu w systemie Windows 10 6 sposobów ustalenia czasów wolnego uruchamiania w systemie Windows 10 Jeśli czas uruchamiania systemu Windows 10 jest wolny, nie jesteś sam. Zebraliśmy najczęstsze rozwiązania, które pomogą Ci naprawić powolne uruchamianie w systemie Windows 10., wiedząc, co możesz bezpiecznie wyłączyć przy uruchamianiu. Uruchom system Windows szybciej: 10 nieistotnych elementów startowych, które możesz bezpiecznie usunąć. Uruchom system Windows szybciej: 10 Non- Niezbędne elementy startowe, które można bezpiecznie usunąć. Czyli ostatnio komputer uruchamia się powoli? Prawdopodobnie masz zbyt wiele programów i usług, które próbują uruchomić się od razu. Zastanawiasz się, jak się tam dostali i jak je usunąć? , przyspieszenie ogólnej wydajności systemu Windows 10 Jak przyspieszyć Windows 10 od uruchomienia do zamknięcia Jak przyspieszyć system Windows 10 od uruchomienia do zamknięcia Ulepszenia rejestru i złowrogie programy czyszczące rzadko naprawiają wolny komputer. Opracowaliśmy listę sprawdzonych metod, które zapewnią natychmiastowy wzrost wydajności komputera z systemem Windows 10. . Jeśli potrzebujesz lepszej wydajności do grania, zapoznaj się z naszymi wskazówkami dotyczącymi zwiększania wydajności gier w systemie Windows 10 Jak zoptymalizować system Windows 10 pod kątem gier i wydajności Jak zoptymalizować system Windows 10 pod kątem gier i wydajności Czy grasz w systemie Windows 10? Możesz zoptymalizować system Windows 10 do grania w trybie gry oraz w innych poradach i poprawkach. Pokażemy ci jak. .
Jak uzyskać pomoc w systemie Windows 10?
Jeśli zaszedłeś tak daleko i nadal masz pytania bez odpowiedzi, najlepszym rozwiązaniem jest skonsultowanie się z oficjalnym źródłem pomocy i wsparcia technicznego dla użytkowników systemu Windows 10.
Korzystanie z Cortany
Jeśli Cortana jest włączona w twoim systemie, możesz po prostu wpisać pytanie w polu wyszukiwania, aby uzyskać wyniki od Microsoft, Cortany i całej sieci. Niestety Cortana jest dostępna tylko w niektórych regionach.
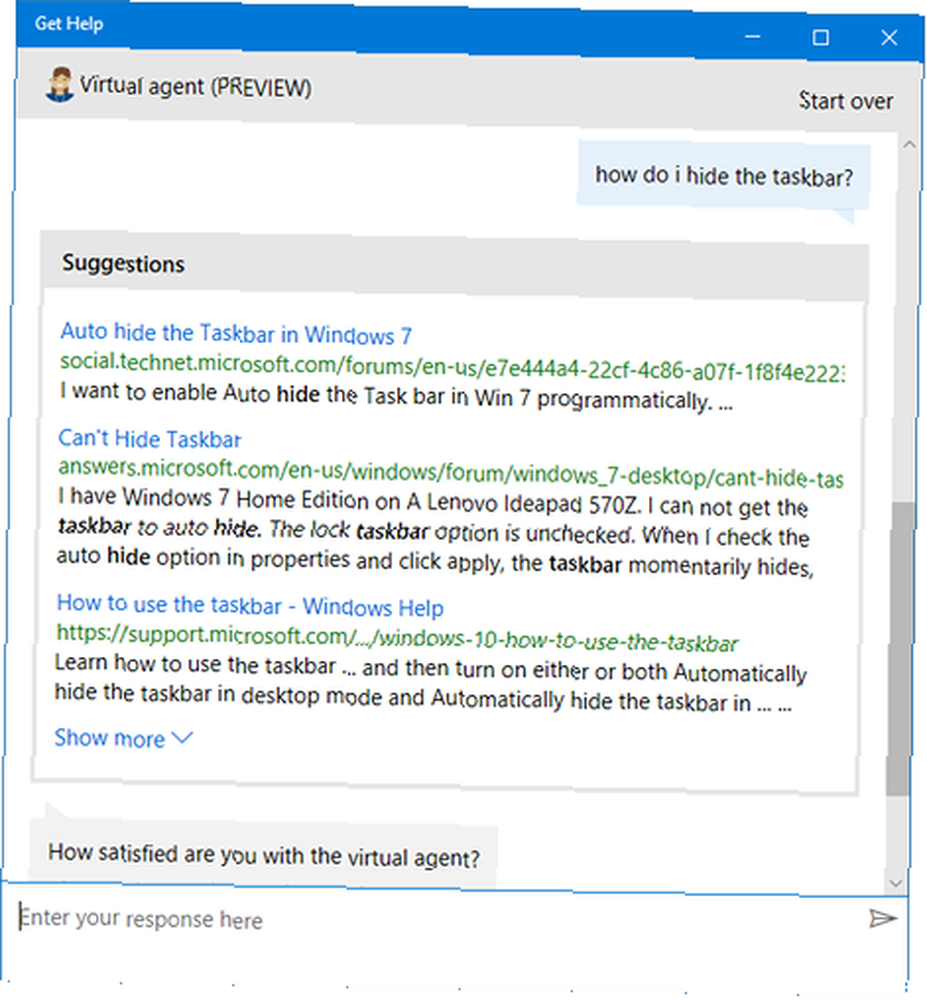
Korzystanie z agenta wirtualnego
Wirtualny agent jest jak całkowicie zautomatyzowana obsługa czatu online. Będziesz czuł się tak, jakbyś rozmawiał z kimś po drugiej stronie, ale dosłownie to tylko bot. Możesz poprosić o pomoc na dowolny temat, pod warunkiem, że sformułujesz go jako pytanie, a agent wirtualny odpowie odpowiednimi artykułami Microsoft.
Aby uzyskać dostęp do agenta wirtualnego:
- Otwórz menu Start.
- Szukać Wsparcie i wybierz Wezwać pomoc.
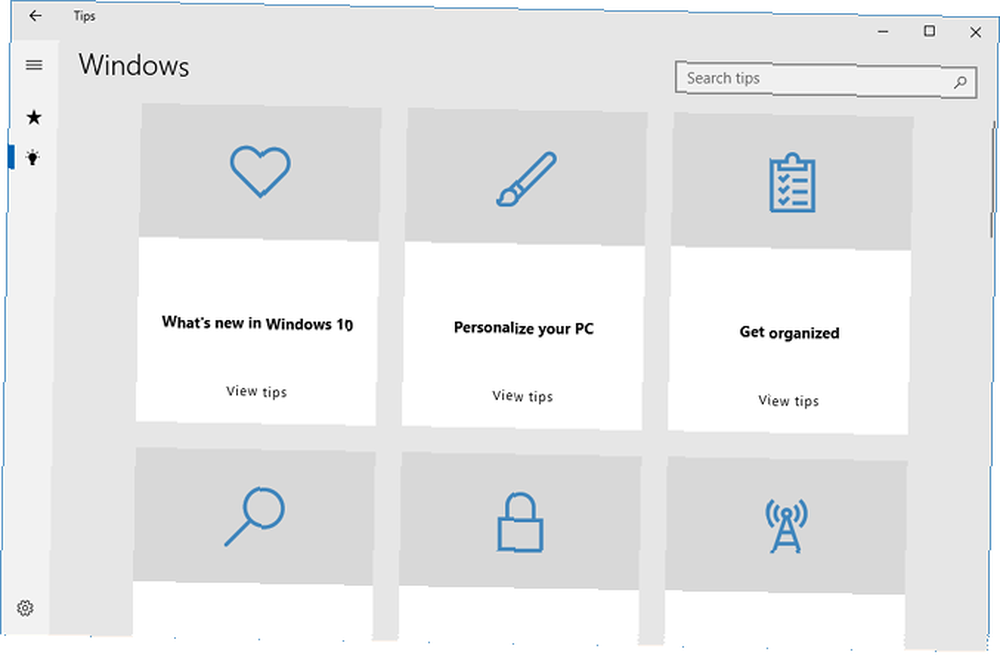
Korzystanie z aplikacji Porady
Aplikacja Porady to baza wiedzy offline, zawierająca przydatne wskazówki i porady, które wprowadzą Cię do wszystkich ciekawych funkcji systemu Windows 10, o których istnieniu nie miałeś pojęcia. Wielu uważa to za “brak instrukcji” Windows zawsze potrzebował, ale nigdy nie miał. I wygodnie, każda wskazówka łączy cię z odpowiednimi ustawieniami, dzięki czemu możesz je zmienić bez wysiłku.
Aby uzyskać dostęp do aplikacji Wskazówki:
- Otwórz menu Start.
- Szukać napiwki i wybierz Porady.
Jak podoba ci się system Windows 10? Czy masz jakieś pytania bez odpowiedzi, na które po prostu nie możesz znaleźć odpowiedzi? Daj nam znać w komentarzach poniżej!











