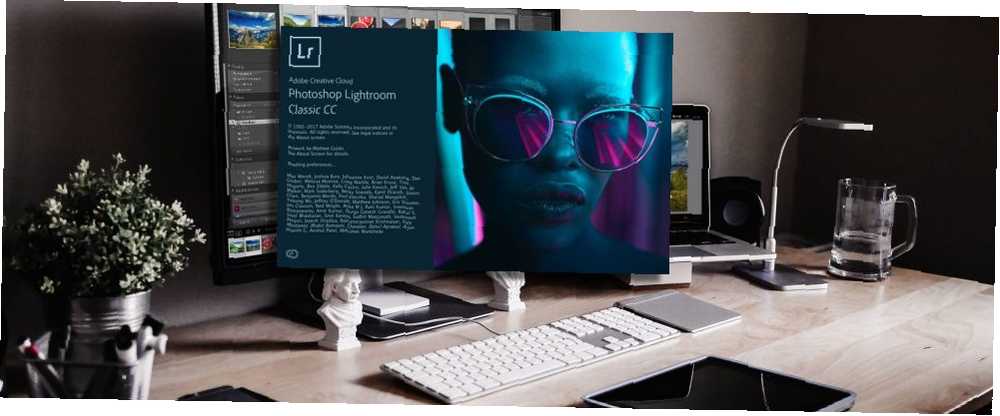
Gabriel Brooks
0
2789
499
Uznając się za najlepsze oprogramowanie do edycji zdjęć 3 Powody, dla których wszyscy fotografowie powinni używać Adobe Lightroom 3 Powody, dla których wszyscy fotografowie powinni używać Adobe Lightroom Wiele osób nie jest do końca pewnych, gdzie Lightroom pasuje do rzeczy. To edytor zdjęć… ale nie jest tak dobry jak Photoshop? Oto wszystko wyjaśnione. Lightroom został teraz podzielony na dwie części.
Lightroom Classic to nowa nazwa starej aplikacji, którą znamy i kochamy, podczas gdy Lightroom CC to całkowicie nowy program w chmurze, który oferuje płynne połączenie z komputerem stacjonarnym i innymi urządzeniami. Oba są częścią planu Adobe Creative Cloud Photography Wszystko, co musisz wiedzieć o Adobe Creative Cloud Photography [+ Prezenty] Wszystko, co musisz wiedzieć o Adobe Creative Cloud Photography [+ Prezent] Program Adobe Cloud Cloud daje dostęp do Photoshopa, Lightrooma, i wiele więcej. Rozdajemy trzy kopie szczęśliwym czytelnikom MakeUseOf. .
Pobierz nowy Lightroom CC tutaj (lub rozpocznij bezpłatny okres próbny)
Pierwsze wydanie Lightroom CC ma pewne ograniczenia. Brakuje niektórych bardzo podstawowych funkcji (takich jak drukowanie) i popularnych narzędzi do edycji (w tym krzywej tonalnej i podziału tonów). Adobe powiedział, że CC we właściwym czasie uzyska parytet funkcji z Classic.
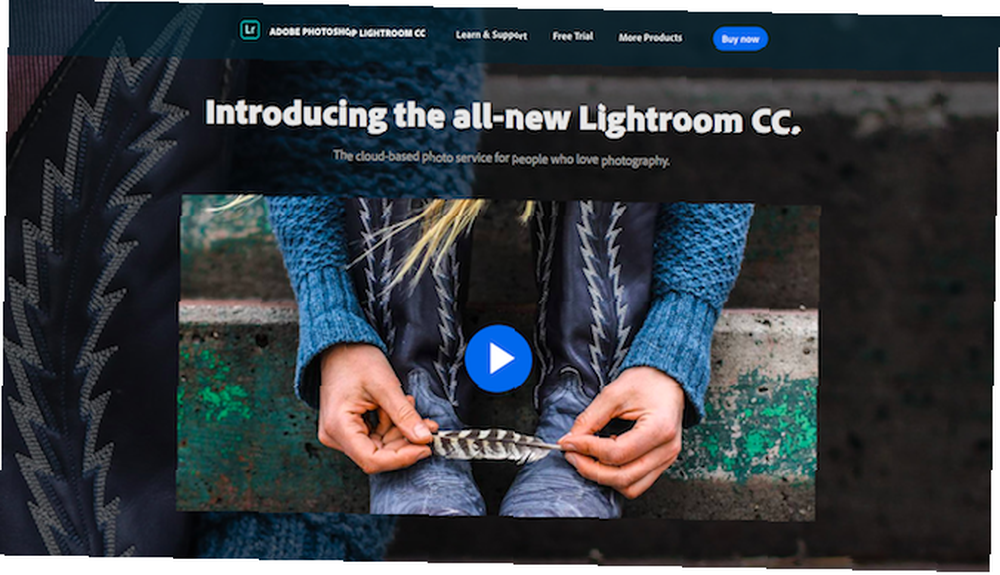
Pomimo tego wszystkiego Lightroom CC jest nadal bardzo użyteczny. Jeśli rutynowo pracujesz zarówno na komputerze stacjonarnym, jak i laptopie lub często musisz edytować w podróży za pomocą tabletu, proces jest teraz trywialny (przynajmniej tak długo, jak masz przyzwoitą prędkość Internetu).
Przyjrzyjmy się, jak korzystać z nowego Lightroom CC.
Znajdź swoją własną drogę
Nowy interfejs Lightroom CC jest znacznie mniej zagracony niż Lightroom Classic. Wszystkie moduły znalezione w Classic (Library, Develop, Map, Book, Slideshow, Print i Web) zniknęły.
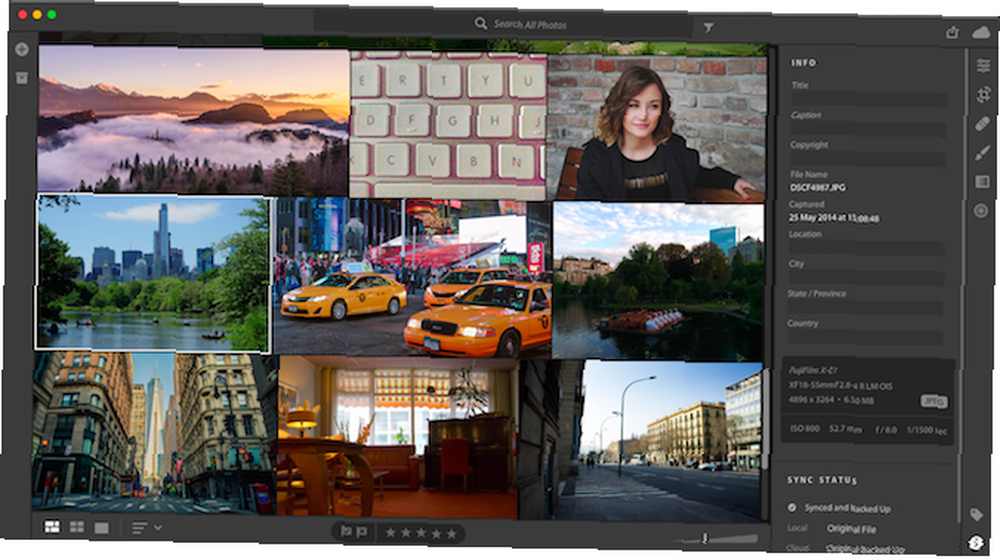
Wiele funkcji znalezionych w tych modułach zostało na razie usuniętych, a pozostałe zostały zgrupowane na jednym ekranie. Bezpośrednią zaletą tego uproszczonego podejścia jest to, że oprogramowanie jest teraz o wiele łatwiejsze w nawigacji, a ponadto jest o wiele szybsze Jak poprawić szybkość i wydajność Adobe Lightroom Jak poprawić prędkość i wydajność Adobe Lightroom Adobe Lightroom wykorzystuje wiele zasobów twojego komputera . Im większy katalog, tym wolniej działa Lightroom. Na szczęście istnieje kilka sposobów na rozwiązanie tego problemu. i bardziej responsywny.
Lewa krawędź ekranu to miejsce, w którym dodajesz zdjęcia i sortujesz je w Kolekcje. W dolnej części możesz przełączać się między widokiem siatki i szczegółami dla wszystkich swoich zdjęć, a także wybierać, odrzucać i oceniać je.
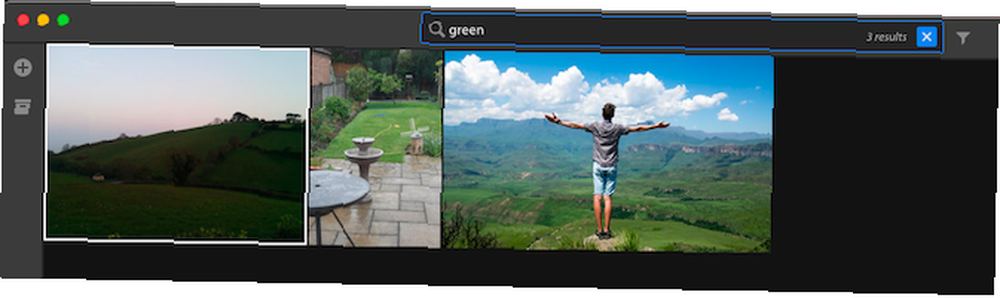
Górna krawędź służy do wyszukiwania. Obejmuje to funkcję inteligentnego wyszukiwania, która identyfikuje zawartość obrazów, nawet jeśli nie dodano ręcznie słów kluczowych. Na przykład wyszukaj “pies” lub “Zielony” i zdjęcia zawierające te rzeczy zostaną pokazane.
Możesz także filtrować zdjęcia na podstawie kryteriów, takich jak ocena lub aparat, z którego zostały wykonane.
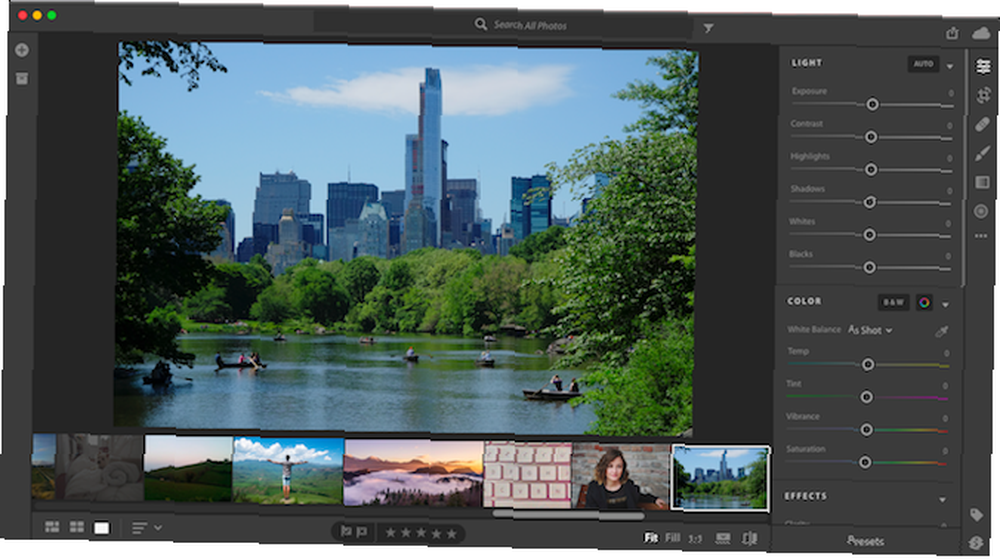
Wzdłuż prawej krawędzi znajdują się różne panele edycji - nie trzeba już przełączać się do trybu programowania, aby z nich korzystać. Znajdziesz tu również panele do dodawania słów kluczowych i przeglądania informacji technicznych o ujęciu.
Przesyłać zdjęcia
Aby rozpocząć, musisz dodać kilka zdjęć do Lightroom CC. Aplikacja działa w chmurze, ale po zaimportowaniu zdjęć możesz rozpocząć pracę nad nimi, gdy są one przesyłane w tle. Po prostu nie będziesz mieć do nich dostępu na innych urządzeniach, dopóki synchronizacja nie zostanie zakończona.
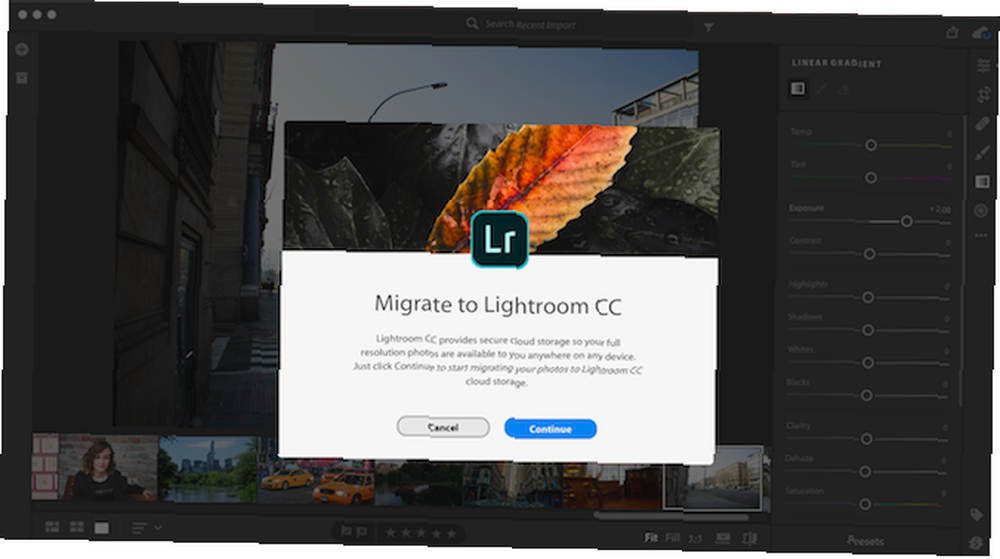
Jeśli masz już pełny katalog Lightroom Classic, możesz go przenieść do Lightroom CC. Spowoduje to przesłanie wszystkich zdjęć i ich edycji. Jest to jednak umowa jednorazowa i wyłączy synchronizację katalogu w starszych wersjach Lightroom. Jeśli próbujesz tylko Lightroom CC i masz wrażenie, że w przyszłości zechcesz przywrócić starszą wersję, np. Lightroom 6, nie migruj swojego katalogu.
Jeśli chcesz to zrobić, przejdź do Plik> Migruj katalog Lightroom i postępuj zgodnie z instrukcjami wyświetlanymi na ekranie.
Innym sposobem na przeniesienie zdjęć do Lightroom CC jest importowanie ich ręcznie. Kliknij Dodaj zdjęcia przycisk w lewym górnym rogu i wybierz folder zawierający twoje obrazy. Możesz wybrać rodzaj ogólny “Kino” folder, ponieważ zostaną również uwzględnione podfoldery zawierające obrazy.
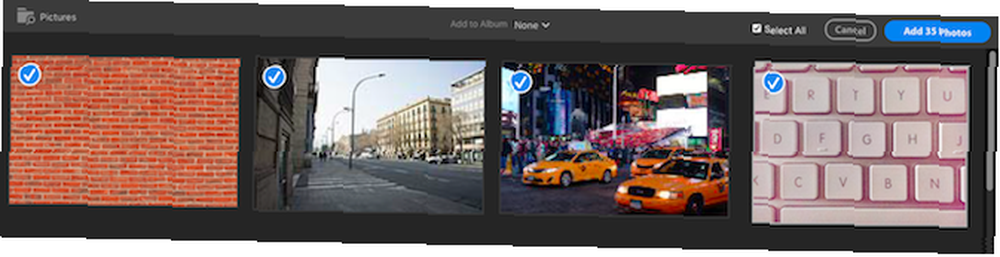
Teraz szybko przejrzyj zdjęcia i odznacz te, których nie chcesz przesyłać. Trafienie Dodaj XX zdjęcia na początek. Kliknij ikonę chmury w prawym górnym rogu w dowolnym momencie, aby zobaczyć, ile zdjęć jeszcze nie zostało zsynchronizowanych.
Rozpocznij edycję
Narzędzia do edycji w Lightroom CC działają tak samo jak w Lightroom Classic, ale są zgrupowane razem inaczej. Konieczne może być dostosowanie przepływu pracy. 27+ Najważniejsze skróty Lightroom w celu usprawnienia przepływu pracy 27+ Niezbędne skróty Lightroom w celu usprawnienia przepływu pracy Warto poświęcić czas na zapoznanie się z kilkoma skrótami klawiaturowymi Lightroom. Razem mogą znacznie przyspieszyć procesy Lightroom i usprawnić zarządzanie zdjęciami. pasujące do nowego układu. Jeśli wiesz, jak korzystać z Lightroom Classic, przejście będzie łatwe.
Możesz pokazać histogram Zrozumienie i praca z histogramami w Adobe Lightroom Zrozumienie i praca z histogramami w Adobe Lightroom Jeśli używasz Adobe Lightroom do edycji zdjęć, histogram to narzędzie, z którym musisz się zapoznać. klikając menu z trzema kropkami przycisk poniżej Edytować ikony i wybranie opcji z listy. Teraz kliknij dwukrotnie obraz, aby rozpocząć.
Podstawowe zmiany
Podstawowe narzędzia do edycji znajdują się w Edytować panel, do którego można również przejść naciskając mi na twojej klawiaturze.

Pierwsza partia suwaków dotyczy jasności i kontrastu obrazu. Przeciągnij suwaki w lewo i prawo, aby wprowadzić poprawki. Przytrzymaj Alt podczas przeciągania, aby zobaczyć punkt, w którym zaczną się przycinać podświetlenia i cienie. Kliknij nagłówek każdego suwaka, aby go zresetować.
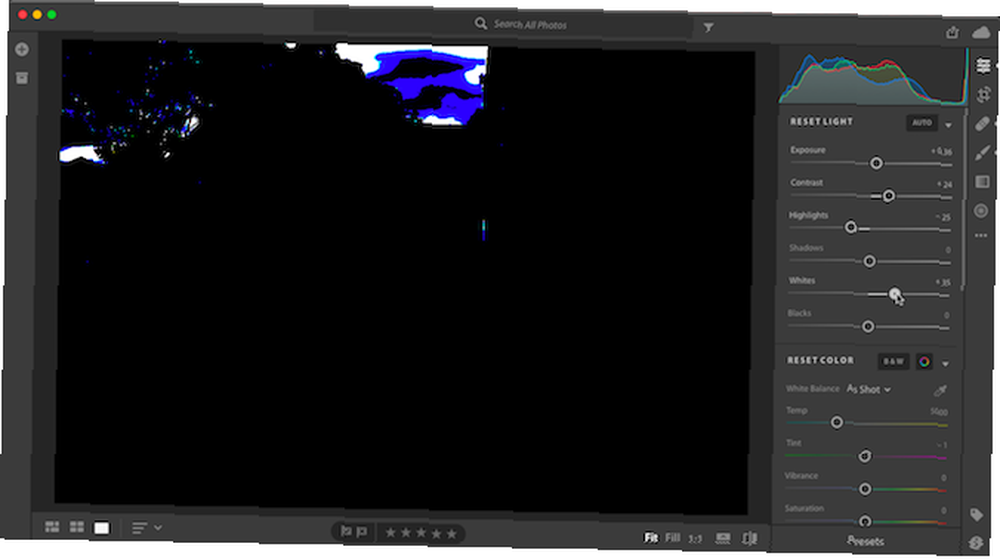
Możesz także kliknąć Automatyczny przycisk, aby dokonać automatycznych korekt. Kliknij ponownie, aby je cofnąć.
Następna grupa suwaków dotyczy kolorów, w tym balansu bieli. Ustaw balans bieli, wybierając zakraplacz do oczu ikona, a następnie kliknięcie neutralnej szarej części obrazu.
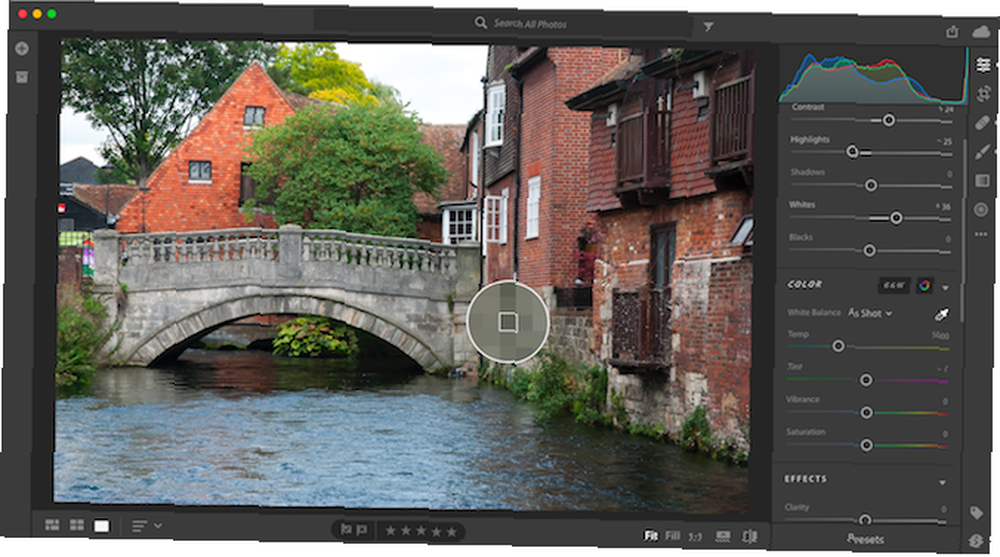
Jak zawsze w Lightroom, Vibrance jest lepszy niż Nasycenie dla poprawy kolorów, ale nie przesadzaj.
Na koniec przejdź do Ruchomości Sekcja. To zawiera Przejrzystość, doskonałe narzędzie do dodawania stempla do obrazu (ale znowu, nie przesadzaj) i Odhaze do mocowania zamglonego nieba.
W panelu znajdują się suwaki wyostrzania i redukcji szumów, ale zazwyczaj dobrym pomysłem jest zachowanie ich do samego końca.
Praca z ustawieniami wstępnymi
Na dole panelu edycji znajduje się Ustawienia wstępne przycisk. Kliknij to, aby otworzyć kolejny panel zawierający typowe ustawienia Lightroom, których można użyć do szybkiego dostosowania kolorów, odcienia i tekstury obrazów jednym kliknięciem.
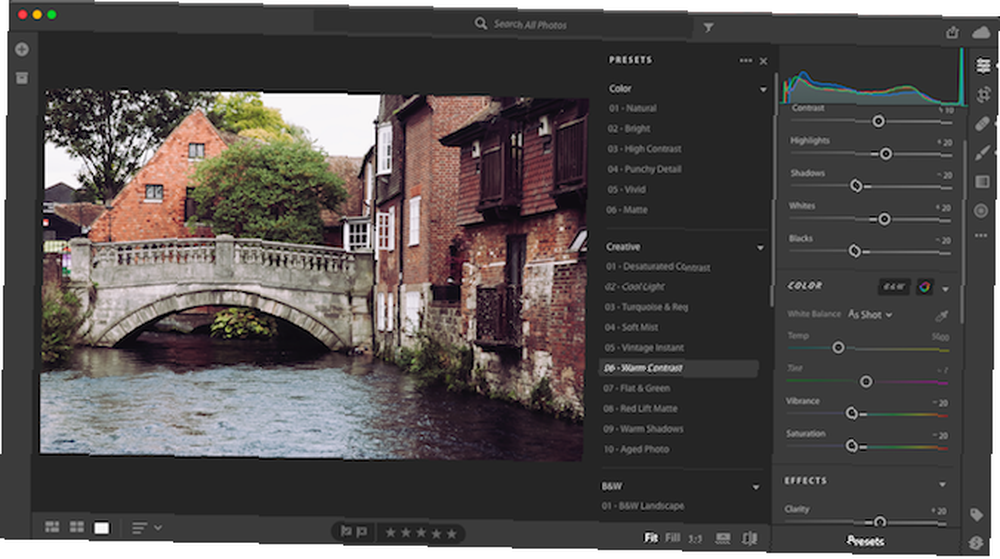
Najedź myszką na ustawienie wstępne, aby wyświetlić podgląd jego wyglądu, a następnie kliknij, aby zastosować. Możesz także zapisać lub dodać niestandardowe ustawienia Lightroom Edytuj jak profesjonalista: 680+ Niesamowite bezpłatne ustawienia Lightroom Edytuj jak profesjonalista: 680+ Niesamowite bezpłatne ustawienia Lightroom Lightroom jest łatwy w użyciu, ale uzyskanie dokładnego wyglądu zdjęć zajmuje zarówno czas, jak i umiejętności. . Na szczęście jest skrót. Ustawienia wstępne mogą dać wyniki na poziomie profesjonalnym za pomocą zaledwie kilku kliknięć. Twój własny.
Uprawa
Następnie otwórz Kadrowanie i obracanie panel lub hit do na twojej klawiaturze. Chwyć kierownicę za rogi i boki obrazu, a następnie przeciągnij do środka, aby przyciąć.
Aby wyprostować horyzont, kliknij Automatyczny, następnie użyj suwaka, aby dokładnie wyregulować dopasowanie. W razie potrzeby możesz także odwrócić i obrócić obraz.
Retuszowanie
Narzędzia do retuszowania zostały podzielone na własne panele.

The Healing Brush (H) służy do usuwania obiektów. Ustaw Tryb do Uzdrowić, następnie dostosuj rozmiar pędzla i pomaluj element, który chcesz usunąć. Powinno zniknąć natychmiast. Trafienie Wchodzić zaakceptować wyniki lub Backspace usunąć i spróbować ponownie.

The Narzędzie pędzla (B) może być użyty do zastosowania lokalnych ustawień koloru, kontrastu, szumu i wyostrzania. Ponownie wybierz rozmiar pędzla i pomaluj obszar, który chcesz edytować. Następnie wprowadź zmiany za pomocą suwaków, aby wprowadzić zmiany. Przykładem może być namalowanie ciemnego obszaru, a następnie ustawienie Cienie suwak do +40 aby ujawnić niektóre wcześniej ukryte szczegóły.

The Narzędzie Liniowe gradienty (L) świetnie nadaje się do tworzenia dramatycznego nieba. Kliknij obraz i przeciągnij w kierunku, w którym ma przebiegać gradient. Teraz wprowadź zmiany za pomocą suwaków. Na przykład przeciągnij od góry obrazu do horyzontu, a następnie ustaw Ekspozycja suwak do -1.5. Replikuje to efekt użycia filtra o neutralnej gęstości na obiektywie aparatu.
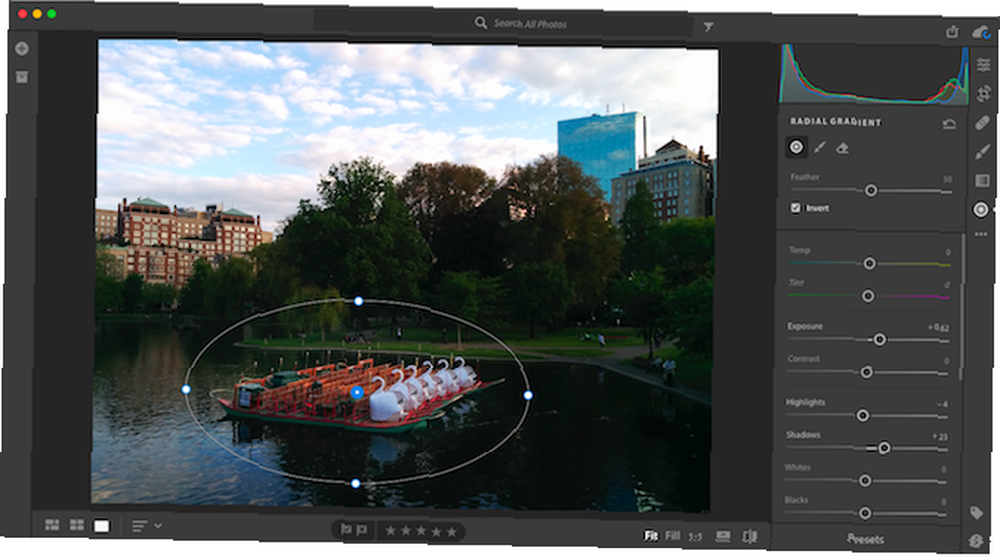
The Narzędzie Radial Gradient (R) stosuje gradienty w sposób kołowy i jest idealny do podświetlania i podkreślania określonych elementów obrazu. Ponownie kliknij i przeciągnij, a następnie ustaw suwaki do smaku. Domyślnie suwaki mają wpływ na wszystko poza zaznaczeniem - kliknij Odwróć, aby zamiast tego edytować zawartość zaznaczenia.
Ostrzenie i redukcja szumów
Po wprowadzeniu wszystkich zmian otwórz ponownie Edytować panel do ostrzenia i redukcji hałasu.
Powiększ obraz, aby uzyskać widok 100%. Przeciągnij Ostrzenie suwak w prawo, aż zobaczysz, że efekty zaczną się zatrzymywać. Nie pchaj tego za daleko.
Następnie przeciągnij Redukcja szumów suwak, aż ziarno zacznie znikać z obrazu. Spowoduje to ponowne zmiękczenie zdjęcia. Może być konieczne ponowne zwiększenie ostrości lub zmniejszenie redukcji szumów. Kluczem jest znalezienie równowagi między nimi.
Zapisywanie, drukowanie i udostępnianie
Wszystkie zmiany są zapisywane w czasie rzeczywistym podczas pracy, więc nie musisz zapisywać ich w trakcie pracy. Po zakończeniu edycji i udostępnieniu zdjęć masz kilka opcji. The Dzielić przycisk w prawym górnym rogu ekranu umożliwia przesłanie edytowanego obrazu na Facebook. Alternatywnie możesz zapisać kopię.
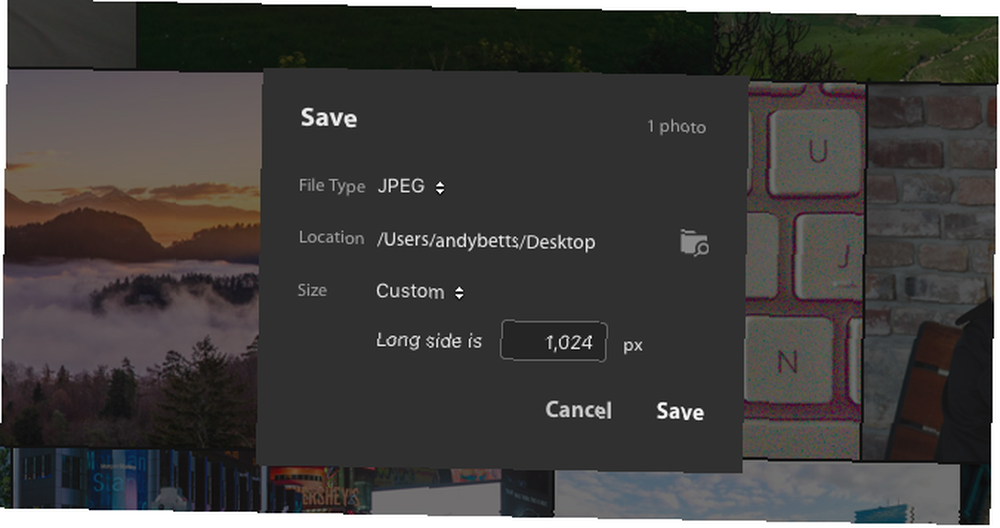
Kliknij Zapisz w następnie wybierz Typ pliku i Lokalizacja. Jeśli wybierzesz RAW, oryginalny plik zostanie zapisany wraz z dodatkowym plikiem .XMP, który zawiera Twoje zmiany. Umożliwi to korzystanie z edytowanego pliku w innej aplikacji.
Jeśli wybierzesz JPEG, możesz także wybrać rozmiar: mały, pełny rozmiar lub niestandardowy. Nie ma opcji wyboru jakości.
Podczas pisania Lightroom CC nie obsługuje drukowania. Do momentu dodania tej funkcji najlepszym sposobem jest eksportowanie do formatu JPEG i drukowanie z innej aplikacji.
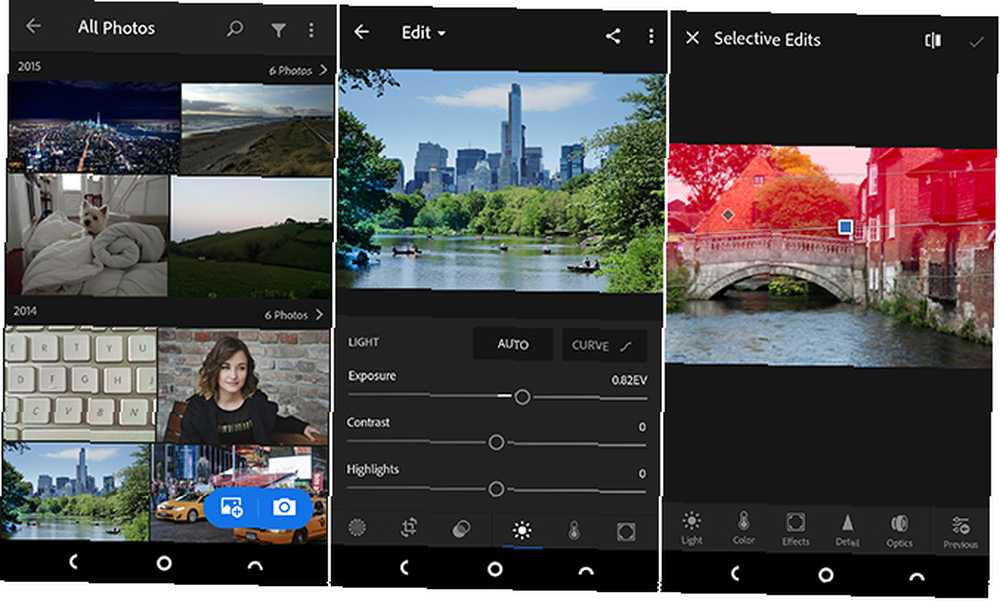
Jedną z kluczowych zalet Lightroom CC jest to, że działa bezproblemowo na wszystkich urządzeniach. Otwórz Lightroom CC na telefonie lub tablecie, a będziesz mieć dostęp do wszystkich zdjęć przesłanych na pulpit, wraz z wprowadzonymi do nich zmianami. Kontynuuj edycję w tych aplikacjach, a zmiany zostaną natychmiast odzwierciedlone na pulpicie.
Wszystkie te same narzędzia są dostępne i działają w ten sam sposób w aplikacji mobilnej. W rzeczywistości dostajesz nawet krzywą tonalną, która jest obecnie nieobecna w głównym programie.
Lepiej i gorzej
Lightroom CC jest znacznie prostszy niż Lightroom Classic, na lepsze i na złe. Długoletni użytkownicy Classic bez wątpienia lamentują nad (miejmy nadzieję tymczasową) utratą często używanych funkcji, a poleganie na chmurze nie zawsze będzie wygodne dla wszystkich.
Jednak dzięki lepszej reakcji i bardziej przejrzystemu projektowi CC łagodzi krzywą uczenia się i sprawia, że edycja zdjęć jest bardziej dostępna niż kiedykolwiek.
Jeśli nadal nie jesteś przekonany, zapoznaj się z naszym przewodnikiem po najlepszych alternatywach Lightroom CC 10 najlepszych alternatyw Lightroom (bezpłatne i płatne) 10 najlepszych alternatyw Lightroom (bezpłatne i płatne) Jakie są najlepsze alternatywy Lightroom, jeśli nie chcesz korzystać z Adobe Lightroom? Oto twoje najlepsze opcje. .
Gotowy do wypróbowania Lightroom CC? Uzyskaj więcej informacji od Adobe tutaj!
Czy zacząłeś używać Lightroom CC? Co o tym myślisz? Daj nam znać w komentarzach.











