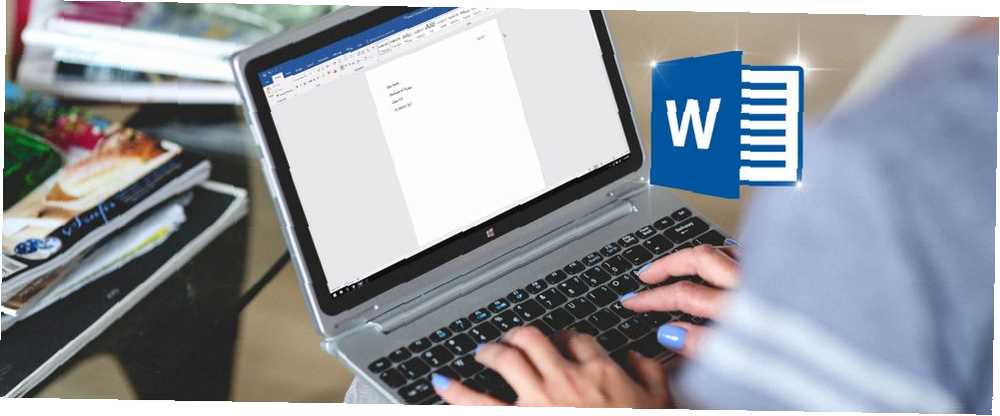
Mark Lucas
0
5728
1614
Jeśli kiedykolwiek spędzisz czas na ulepszaniu stylu i formatowania dokumentu, spodoba ci się ta funkcja Microsoft Word.
Microsoft Word ma wiele zaawansowanych funkcji, ale większość użytkowników korzysta tylko z kilku z nich, aby w pełni wykorzystać swój potencjał. Wcześniej podkreślaliśmy niedostatecznie wykorzystywane funkcje programu Microsoft Word 7 Niewystarczające funkcje programu Microsoft Word i jak z nich korzystać 7 Niewykorzystane funkcje programu Microsoft Word i jak z nich korzystać Czy przeoczysz niektóre z najbardziej przydatnych funkcji programu Microsoft Word? Ta aplikacja oferuje zaskakującą liczbę niewykorzystanych narzędzi i opcji. Odkryliśmy siedem i pokażemy, jak z nich korzystać. , np. Spis treści Jak utworzyć spis treści w programie Word i darmowych szablonach Jak utworzyć spis treści w programie Word i darmowych szablonach Spis treści to świetny sposób na uporządkowanie dokumentów i poprawę nawigacji. Pokażemy Ci, jak stworzyć własny spis treści w czterech prostych krokach. Darmowe szablony w zestawie. i ukryte funkcje programu Word 10 ukrytych funkcji programu Microsoft Word, które ułatwią Ci życie 10 ukrytych funkcji programu Microsoft Word, które ułatwią Ci życie Microsoft Word nie byłby narzędziem bez jego produktywnych funkcji. Oto kilka funkcji, które mogą Ci pomóc na co dzień. , jak poprawki w widoku konspektu.
W tym artykule pokażemy, jak korzystać z funkcji Style tekstu do automatyzacji formatowania dokumentów.
Co to jest funkcja stylów?
W większości przypadków zobaczysz Style w Dom zakładka, nieco na prawo od środka. Ta sekcja to Galeria szybkich stylów.
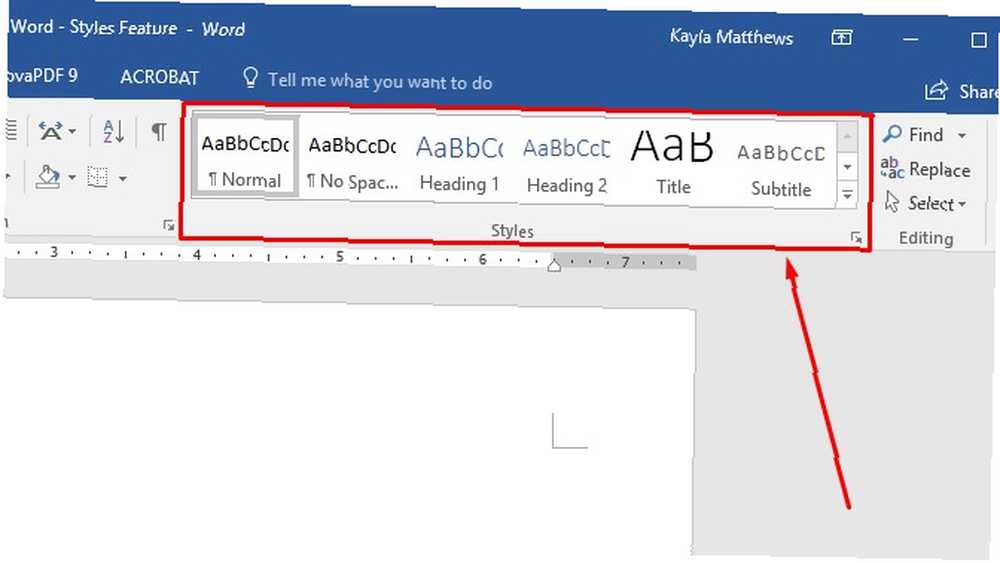
Zwróć uwagę na przycisk strzałki w prawo. Pozwala przewijać więcej stylów niż te natychmiast widoczne.
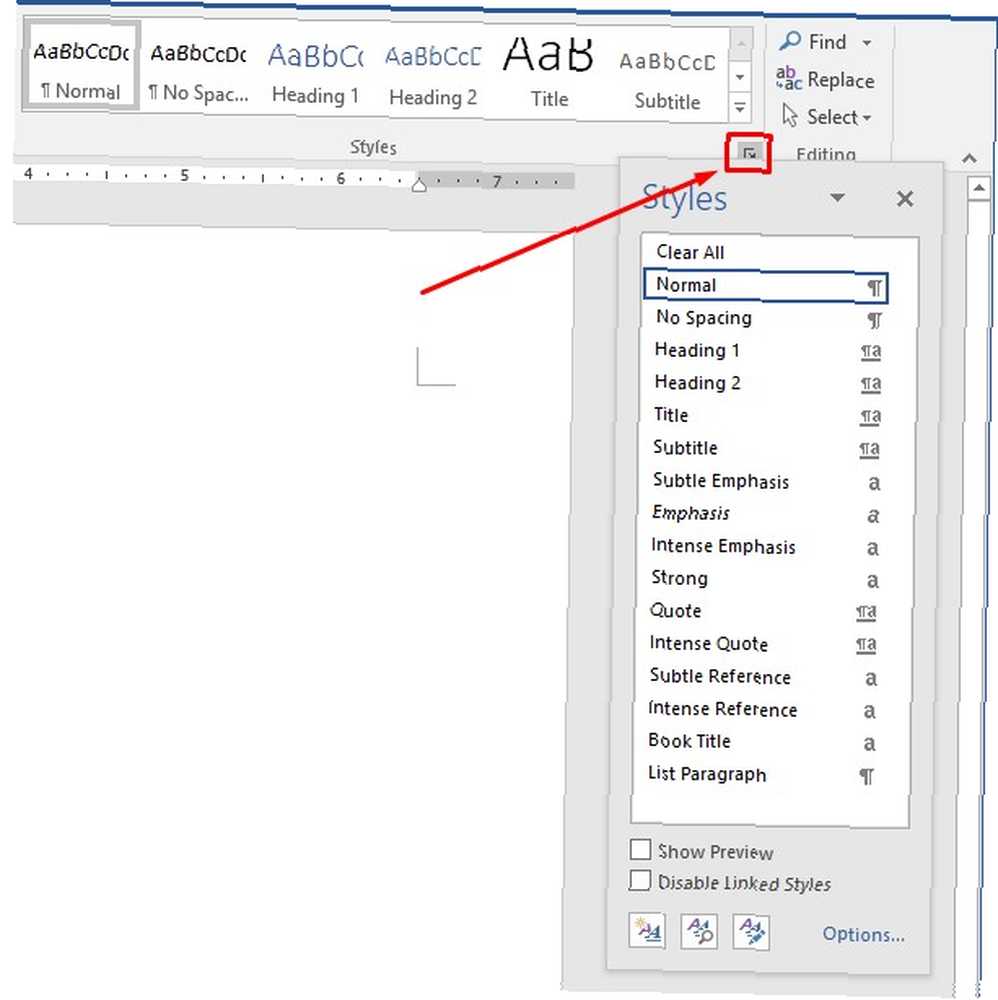
Lokalizacja może się jednak różnić w zależności od konfiguracji okna dokumentu. Jak zamienić Microsoft Word w pisarza wolnego od rozpraszania uwagi na Macu Jak zamienić Microsoft Word w pisarza wolnego od rozpraszania uwagi na Macu Firma Microsoft niedawno dodała tryb ostrości do pakietu Office 2016 dla komputerów Mac, który eliminuje rozproszenie uwagi i pomaga skupić się na pracy. .
Jeśli nie widzisz okienka Style, kliknij prawym przyciskiem myszy w dowolnym miejscu pola menu u góry dokumentu Word. Nazywa się to Wstążką.
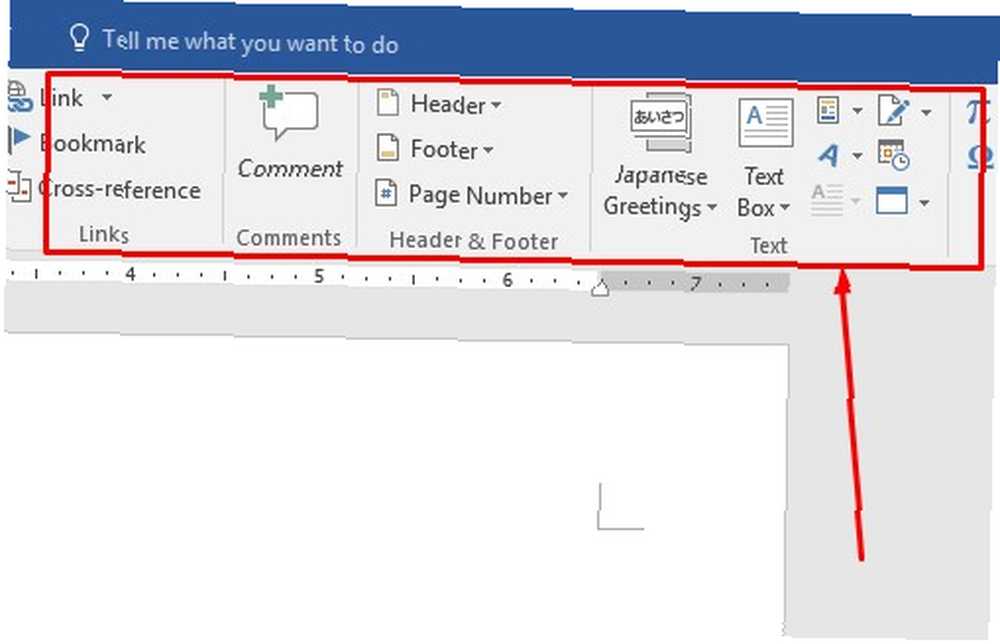
Kliknij Dostosuj wstążkę. Upewnij się, że Dom pole pod Główne zakładki jest zaznaczone i kliknij dobrze.
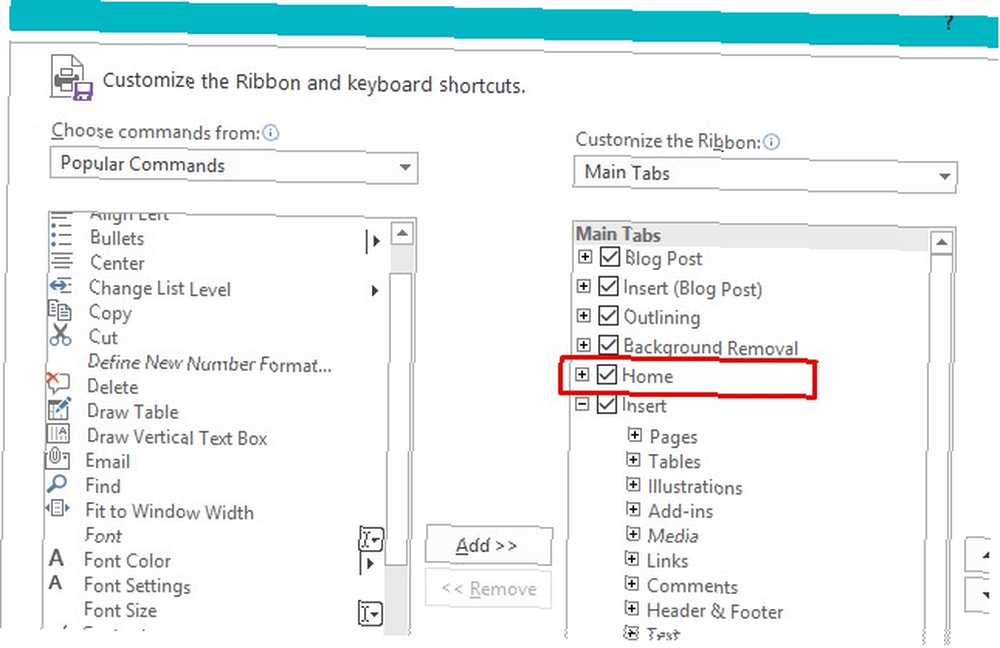
Jeśli okienko Style nadal nie pojawia się na Wstążce, możesz dodać funkcję Style bezpośrednio, wykonując te same kroki co powyżej i przewijając Popularne polecenia lista po lewej stronie Główne zakładki pudełko.
Kliknij Style następnie kliknij Dodaj.
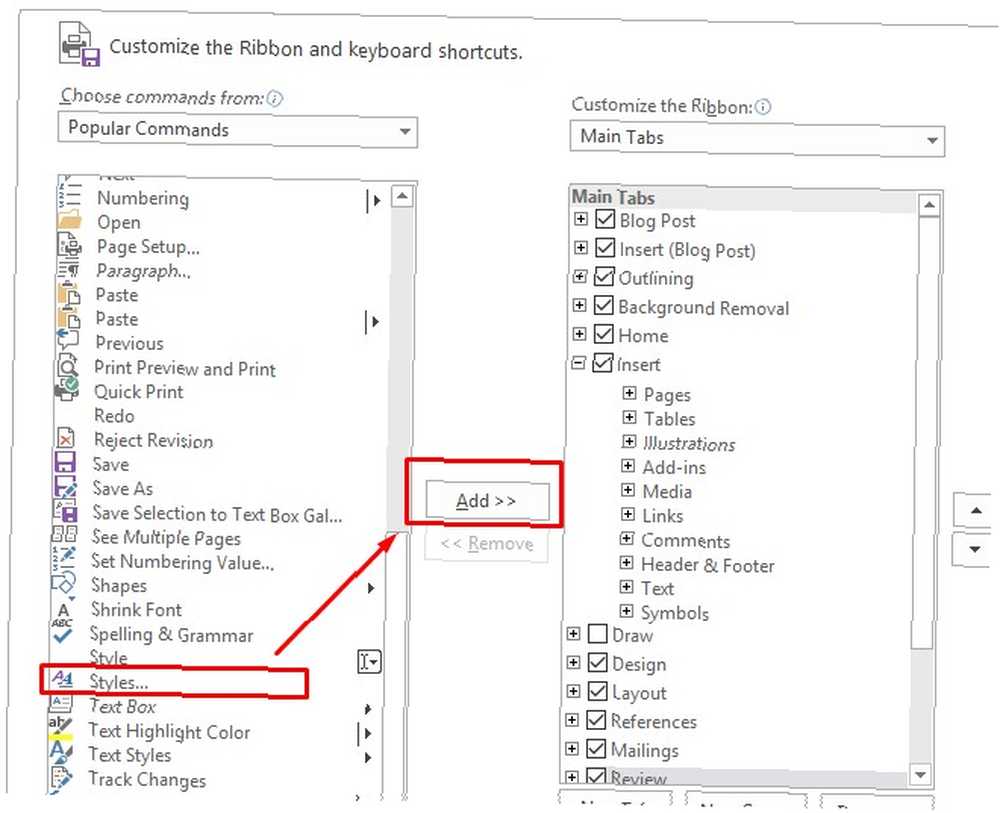
Jeśli pojawi się komunikat, że musisz utworzyć nową grupę, znajdź kartę, pod którą chcesz wyświetlać Style. Kliknij, a następnie kliknij Nowa grupa. Przemianować Grupa Style. Następnie wykonaj powyższe kroki.
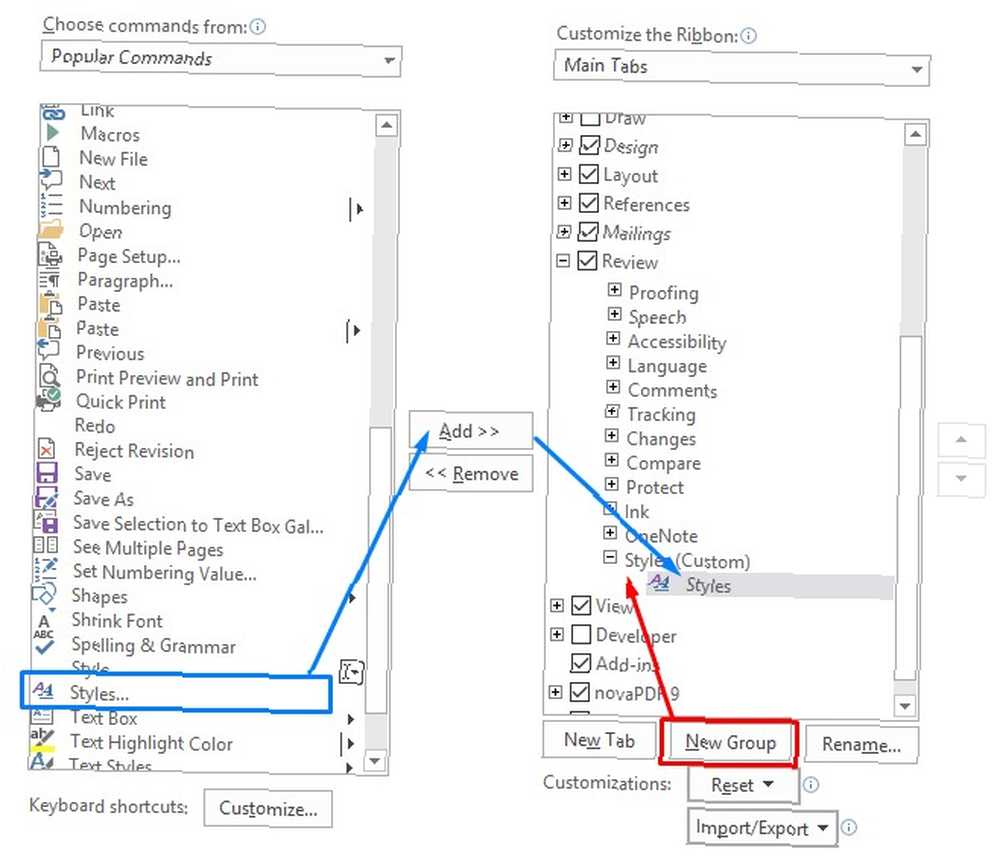
Ta czynność dodaje poziomy pasek narzędzi powyżej do karty Microsoft Word Home. Zapewnia również bardziej szczegółowe menu podręczne po prawej stronie ekranu.
Co robią style wyrazów?
Zwróć uwagę na symbole po prawej stronie każdego stylu. Wskazują, która cecha dokumentu (akapit lub czcionka) zmienia styl.
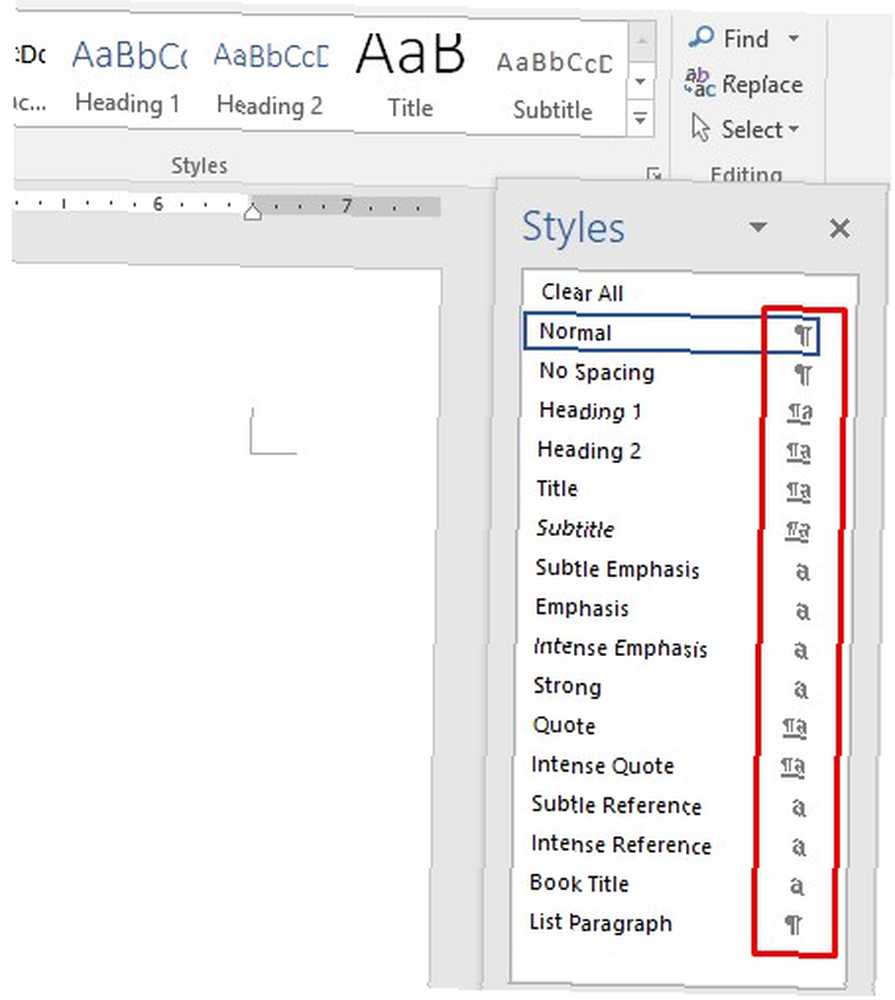
Zobacz bieżący styl wybranego nagłówka tekstu i pole poniżej? W tej sekcji opisano styl zastosowany w dokumencie otwartym na ekranie. O ile coś się wcześniej nie zmieniło, jest włączone Normalna ustawienie teraz.
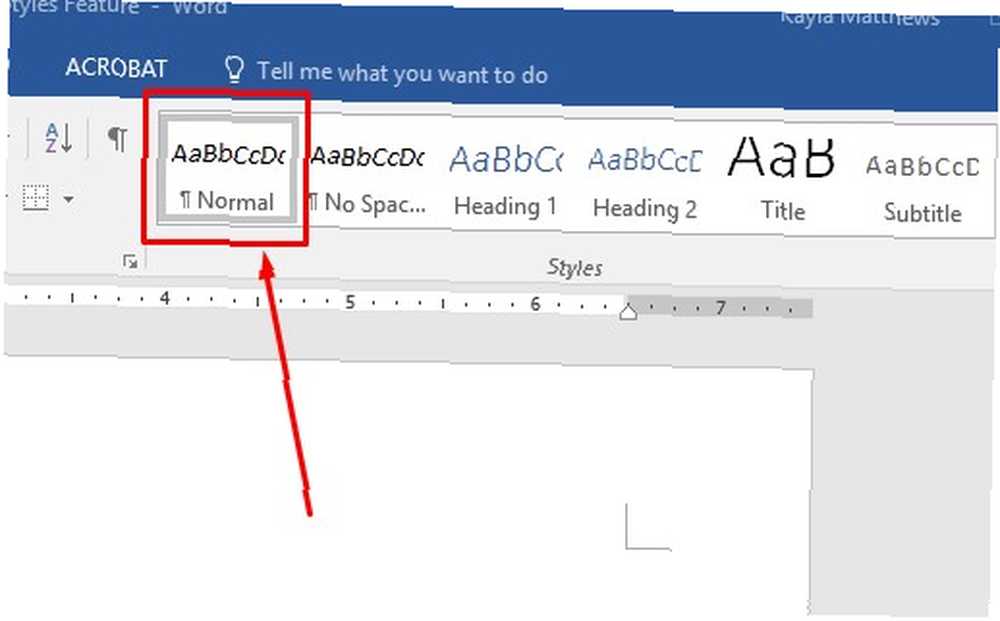
Aby wyświetlić wszystkie dostępne style w programie Word, wystarczy kliknąć Zarządzaj stylami na dole rozwiniętego pola Style.
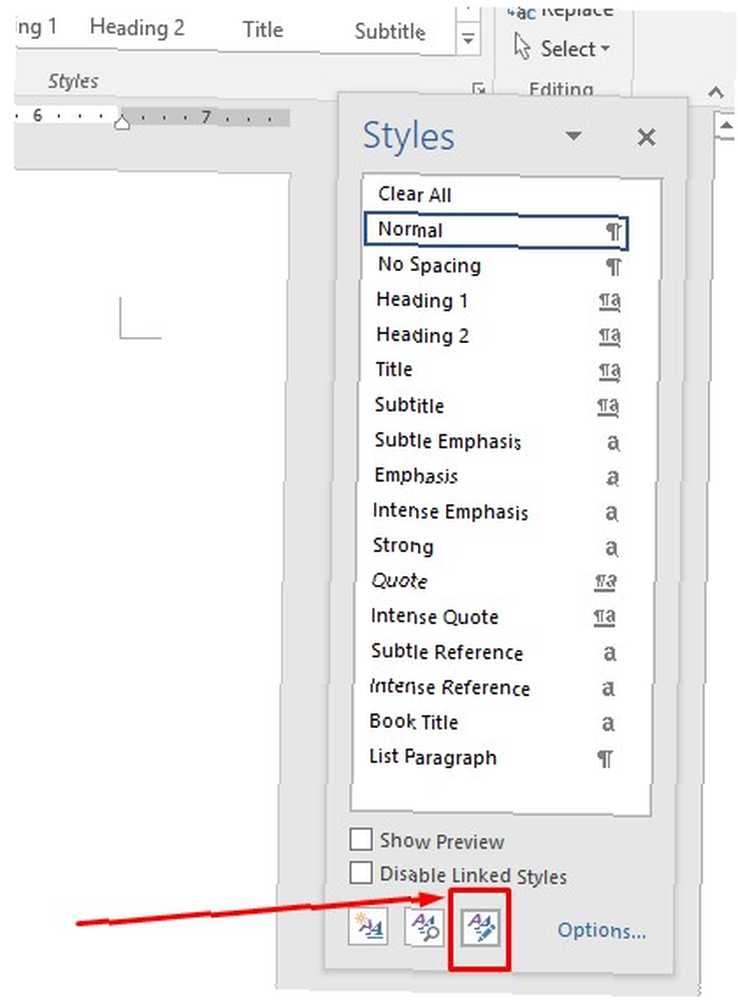
Teraz wiesz, jak znaleźć Style w Microsoft Word. Wybierając określony styl, ustawiasz parametry dla całego dokumentu. Oznacza to, że unikasz ręcznych zmian. 5 rzeczy, które Microsoft Word może aktualizować automatycznie dla Ciebie 5 rzeczy, które Microsoft Word może aktualizować automatycznie dla Ciebie Microsoft Word może pomóc Ci być bardziej wydajnym. Może zautomatyzować wiele czasochłonnych procesów, dzięki czemu spędzasz mniej czasu na zabawie i więcej czasu na pisanie. Poświęć teraz kilka minut, aby zaoszczędzić godziny później. .
Jak style Microsoft Word mogą zaoszczędzić czas
Style Microsoft Word pomagają zautomatyzować formatowanie dokumentu. Oto, w jaki sposób możesz zwiększyć użyteczność stylów i zaoszczędzić czas.
1. Zastosuj style do sekcji źle sformatowanych dokumentów
W wielu przypadkach możesz mieć sformatowany dokument, który nie wygląda tak, jak chcesz. Naprawienie tego jest tak proste jak podświetlanie tekstu, następnie idąc do Style menu.
Wybierz istniejące słowa w dokumencie, a następnie wybierz styl, który chcesz do niego zastosować. Po prostu kliknij żądany styl, aby go wybrać.
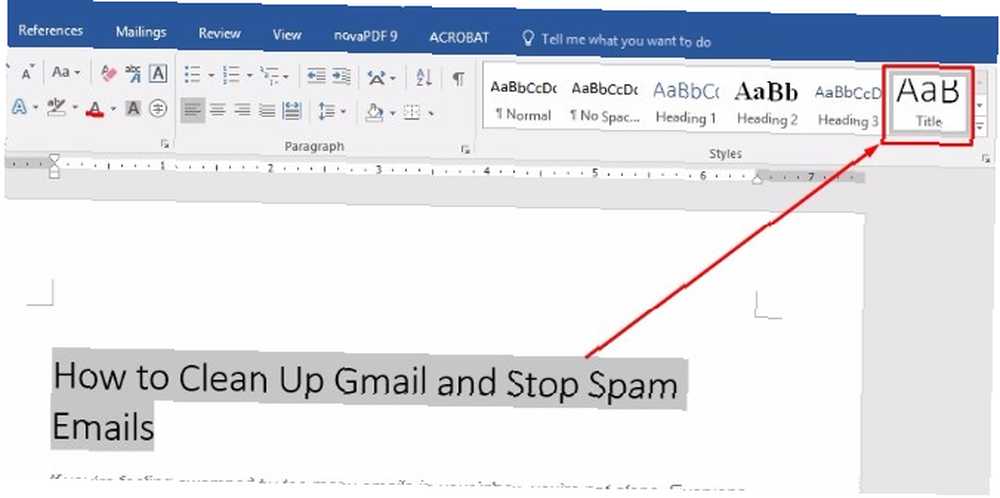
Akcja podświetlenia tekstu w pierwszej kolejności zapobiega zmianie całego dokumentu. Dlatego ta wskazówka jest przydatna, jeśli podoba Ci się istniejące formatowanie w dokumencie, ale nie jesteś zadowolony z innych części. Zamiast przechodzić przez kilka zmian stylistycznych, uzyskaj je za pomocą kilku kliknięć.
2. Szybko wprowadź zmiany do istniejącego stylu
Microsoft Word ma różne wbudowane style. Może się okazać, że wiele z nich jest prawie tym, czego potrzebujesz, ale nie całkiem w porządku. Na szczęście możesz zmodyfikować styl, dzięki czemu będzie on całkowicie zgodny ze specyfikacjami.
Zaczynać, kliknij dowolny styl prawym przyciskiem myszy na liście stylów. Wybierać Modyfikować.
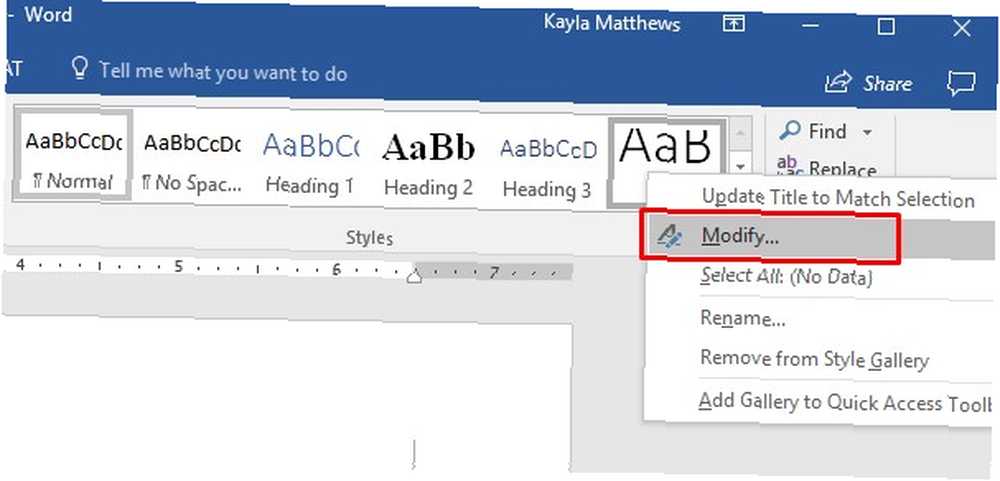
To otwiera Zmień styl okno. Zaktualizuj styl, jak chcesz, a następnie kliknij dobrze.
Możesz także zastosować ten zaktualizowany styl tylko do bieżącego dokumentu lub możesz zastosować go do nowych dokumentów na podstawie bieżącego szablonu.
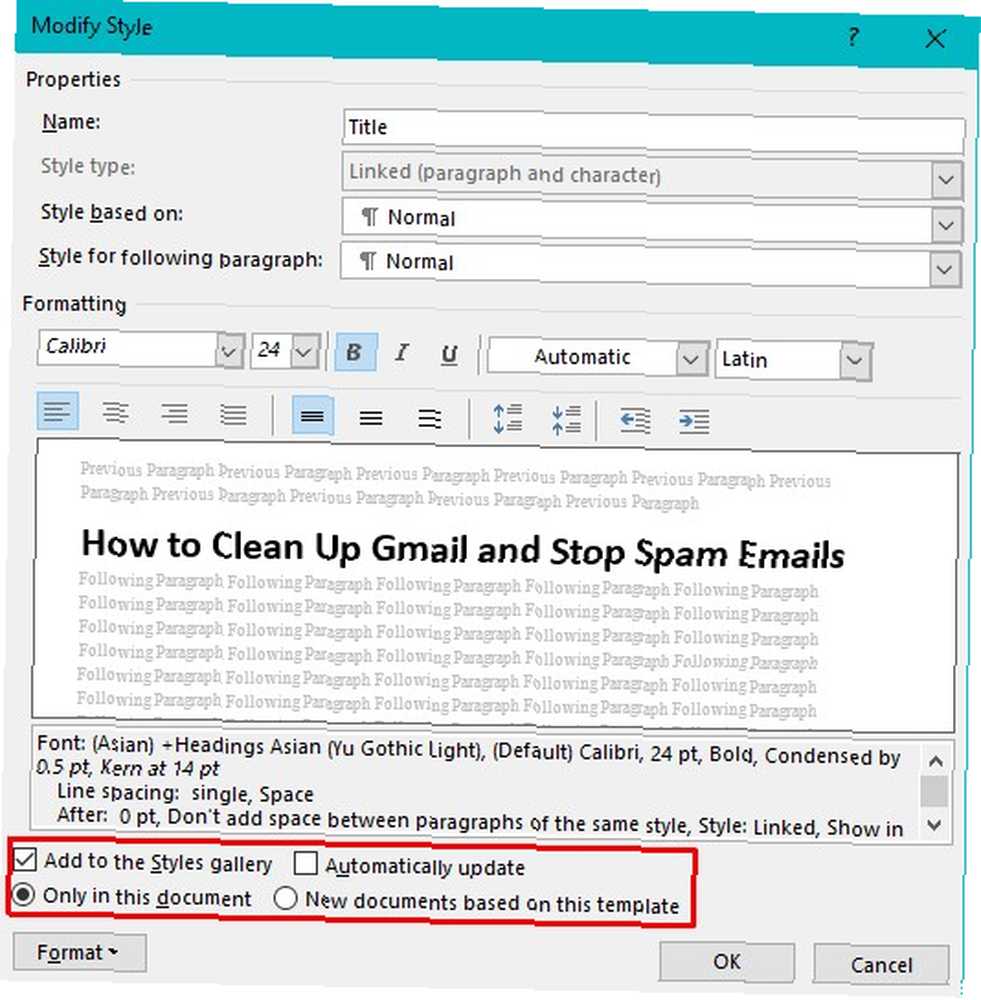
Jeśli styl, który modyfikujesz, został już znaleziony w galerii Style słów, oznacza to Dodaj do galerii stylów pole jest już zaznaczone. Jeśli nie, możesz to sprawdzić, aby styl był bardziej dostępny.
Może idziesz na kurs, a profesor lubi pisać eseje z jaskrawoczerwonymi nagłówkami. To przykład, dlaczego możesz zmienić takie ustawienie.
Wykorzystaj to, czego się nauczyłeś, jeśli ogólnie jesteś zadowolony z wyglądu stylu. Twoja nowa wiedza pozwala zmieniać określone rzeczy w ciągu kilku sekund, bez późniejszych ręcznych zmian.
3. Utwórz spis treści ze stylami
Możesz polegać na programie Word w przypadku długich projektów, takich jak wieloczęściowe prace badawcze lub rozdziały. Jeśli tak, spis treści jest niezbędny. Określa oczekiwania i mówi ludziom, jak znaleźć określone tematy. Ta sekcja nadaje również Twojemu dokumentowi profesjonalny wygląd, ale tylko przy odpowiednim sformatowaniu. Właśnie dlatego style Microsoft Word mogą pomóc Ci zaoszczędzić czas i uzyskać pożądany efekt. Jak utworzyć spis treści w programie Word i darmowych szablonach Jak utworzyć spis treści w programie Word i darmowych szablonach Spis treści to świetny sposób na uporządkowanie dokumentów i poprawę nawigacji. Pokażemy Ci, jak stworzyć własny spis treści w czterech prostych krokach. Darmowe szablony w zestawie.
Po prostu umieść kursor na części dokumentu, w której chcesz umieścić spis treści.
Idź do Karta Referencje, następnie kliknij Spis treści. (Dowiedz się więcej o karcie Referencje).
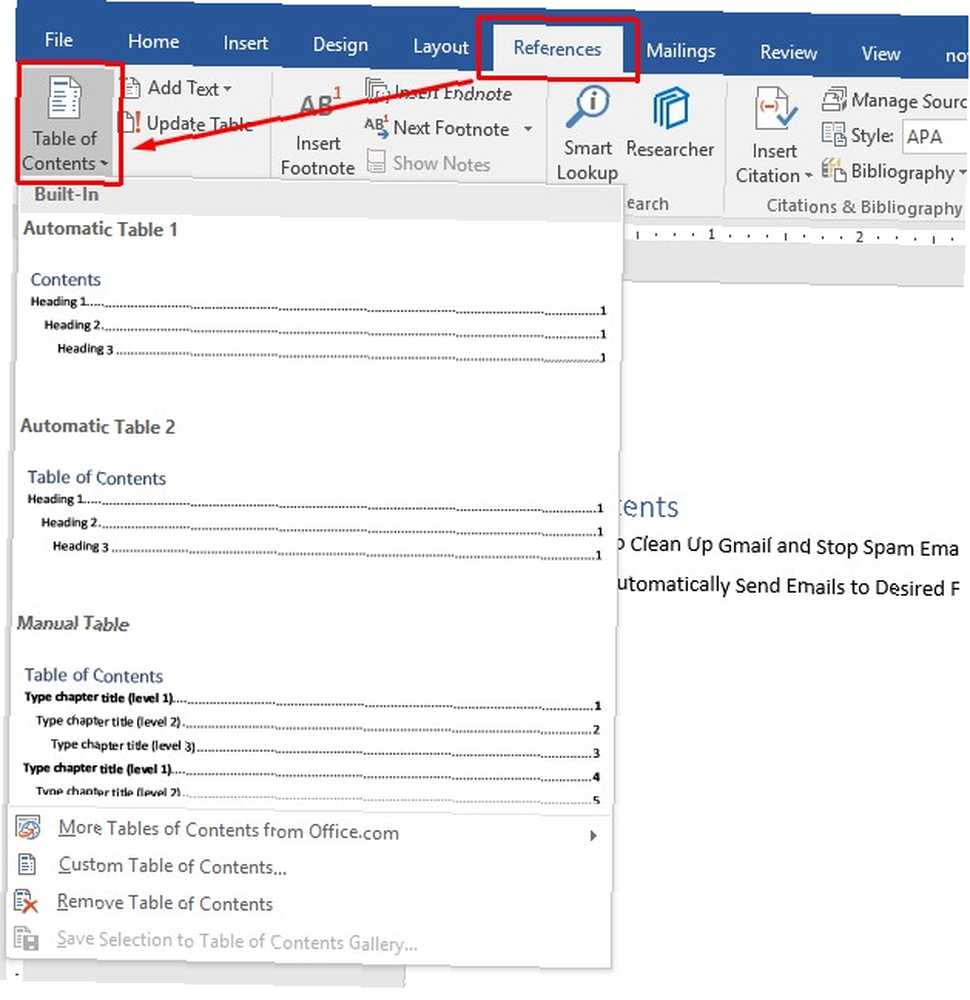
Zwróć uwagę na pojawiające się okno dialogowe. Wybieranie Automatyczny stół 1 lub Automatyczny stół 2 przyspiesza proces tworzenia.
ZA Tabela ręczna daje większą kontrolę niż automatyczne tabele, ale aktualizacja zajmie więcej czasu, jeśli będziesz musiał wprowadzić zmiany w przyszłości.
Sprawdź Niestandardowy spis treści opcja.
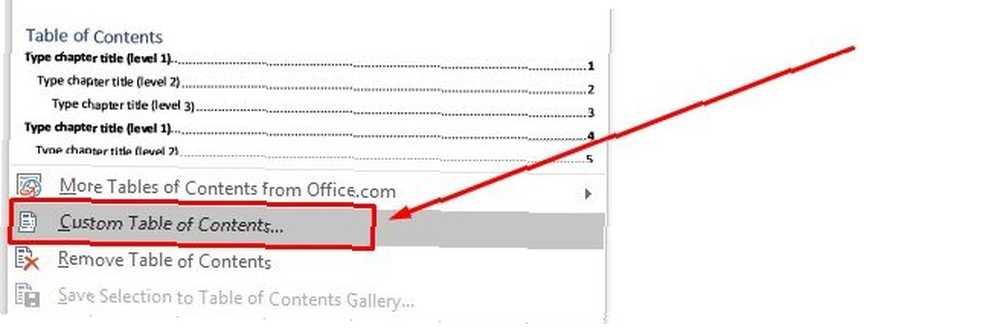
Wybierając go, możesz użyć Stylów, aby zmienić wygląd spisu treści. Kliknij Modyfikować. (Możesz to zrobić tylko wtedy, gdy używasz Z szablonu format.)
Jeśli spis treści ma wiele poziomów, wybierz ten, który chcesz zmienić, i kliknij Modyfikować.
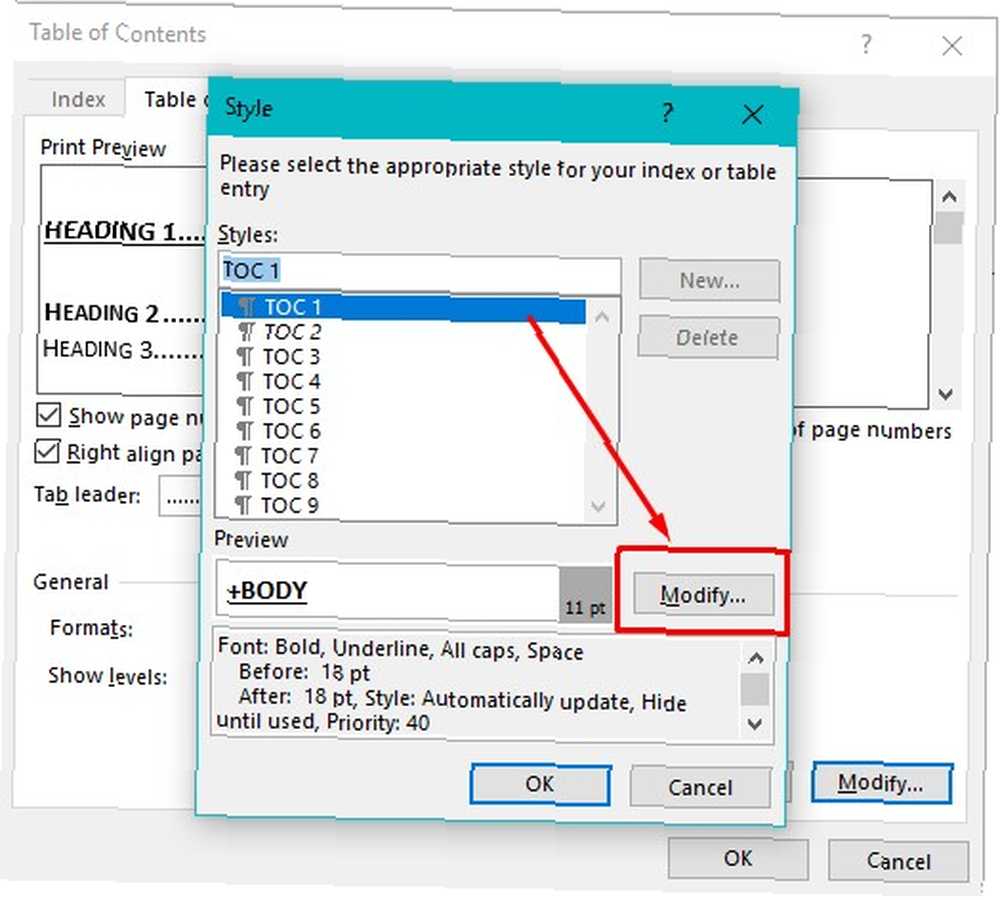
Zobaczysz znane okno dialogowe używane podczas modyfikowania stylu. W razie potrzeby zmień charakterystykę, a następnie kliknij dobrze.
4. Polegaj na stylach podczas pracy z tabelami
Być może nie zdawałeś sobie z tego sprawy wcześniej, ale Microsoft Word oferuje również style tabel. 8 Wskazówki dotyczące formatowania doskonałych tabel w programie Microsoft Word 8 Wskazówki dotyczące formatowania doskonałych tabel w programie Microsoft Word Tabele Microsoft Word są niezbędnymi narzędziami formatowania. Dowiedz się, jak zrobić stół i doskonale go sformatować, korzystając z tych prostych wskazówek. . Mogą pomóc ci w zrozumieniu twojego punktu widzenia, zwłaszcza podczas porządkowania danych i podkreślania pewnych elementów.
Aby wyświetlić wykresy w programie Word, kliknij Wstawić, następnie Wykres.
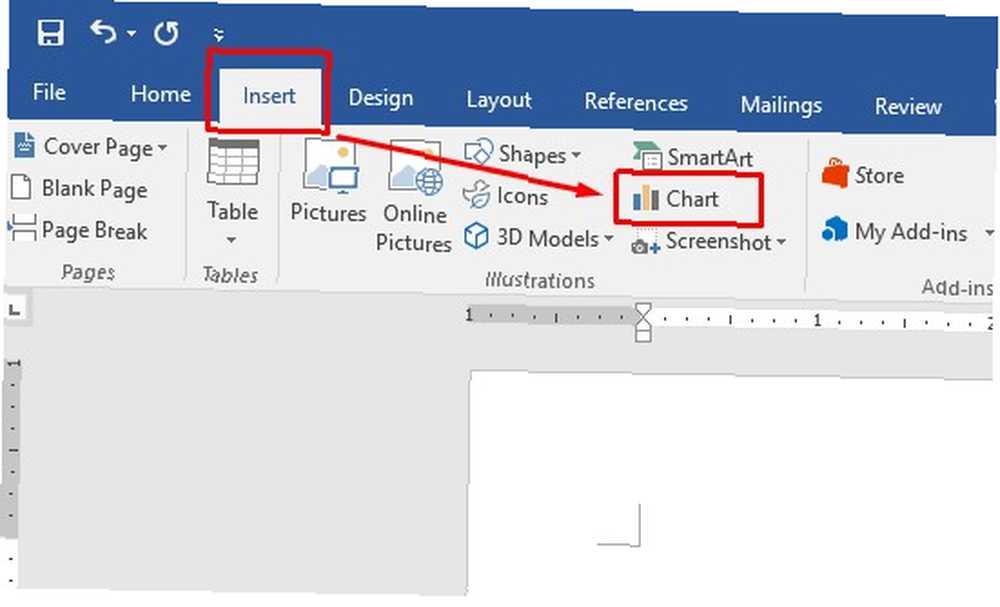
Wybierz rodzaje wykresów, które chcesz uwzględnić w dokumencie, a następnie kliknij dobrze.
Teraz zobaczysz wiele Style wykresów i opcje pojawiają się w nowym Projekt zakładka pod Narzędzia wykresów. Program Word automatycznie robi to po wybraniu wykresu.
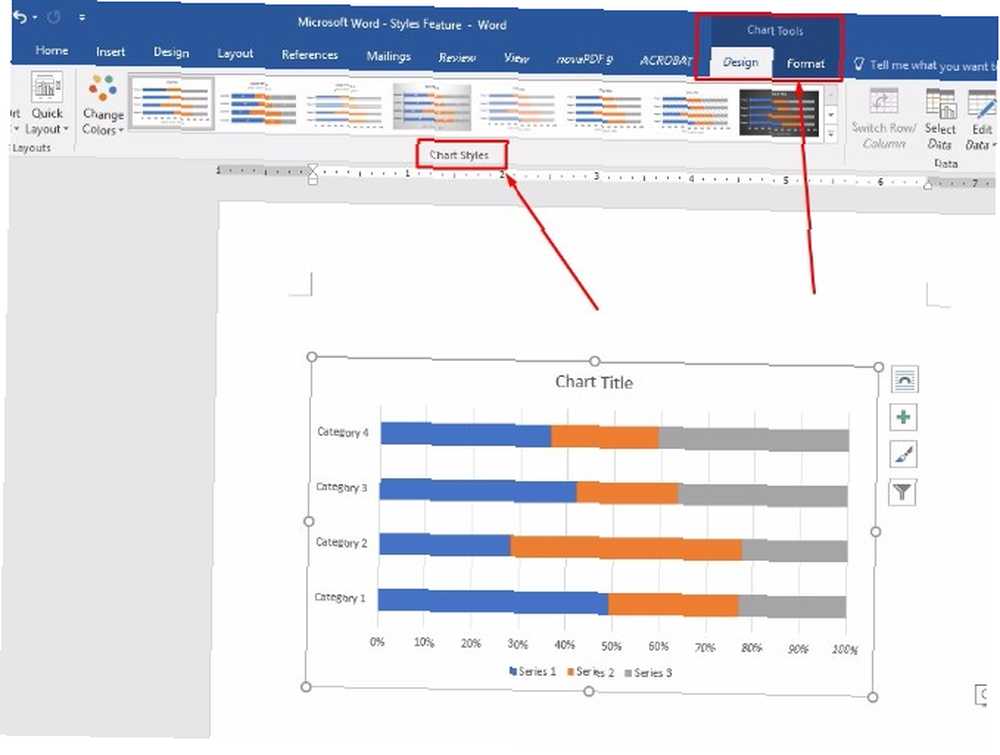
Upewnij się, że masz zainstalowany program Microsoft Excel na swoim komputerze, jeśli planujesz pracować z wykresami. Program Excel otworzy się i pozwoli Ci dodać dane do wykresu Jak utworzyć samouaktualniające się wykresy Excel w trzech łatwych krokach Jak utworzyć samouaktualniające się wykresy Excel w trzech łatwych krokach Pokażemy, jak samodzielnie aktualizować wykresy Excel . Po prostu dodaj nowe dane i zobacz, jak automatycznie pojawiają się na wykresie. To szybkie i łatwe. .
The Szybki układ opcja w większości zmienia wymiary wykresu, ale tak naprawdę nie dostosowuje ogólnego formatu wykresu. Na przykład, jeśli masz wykres słupkowy, funkcja Szybki układ pozwala tylko dostosować format do innych wersji wykresów słupkowych. Natomiast Style wykresów sekcja pozwala zmienić tło mapy i efekty 3D.
Nie widzisz opcji, którą lubisz? Przejdź do następnego najbliższego i zmodyfikuj style wykresów, aby dostosować je do swoich preferencji projektowych. Następnie kliknij wykres prawym przyciskiem myszy i wybierz Zachowaj jako szablon.
Nazwij szablon, aby później łatwo go znaleźć dla podobnych projektów. Na przykład, “Wykres rocznego raportu” lub “Tabela spotkań sprzedażowych” może przypominać, że masz już szablon dla projektów, które najprawdopodobniej odtworzysz w przyszłości.
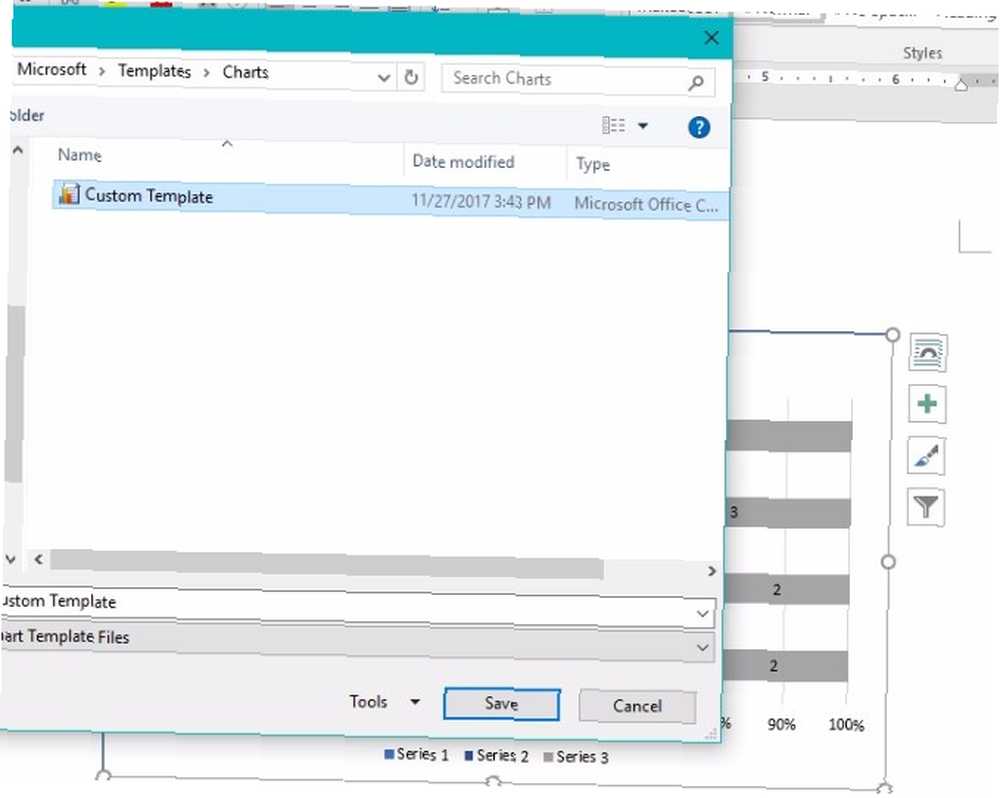
Aby ponownie uzyskać dostęp do tego stylu, po prostu przejdź do Szablony folder następnym razem, gdy wstawisz nowy wykres.
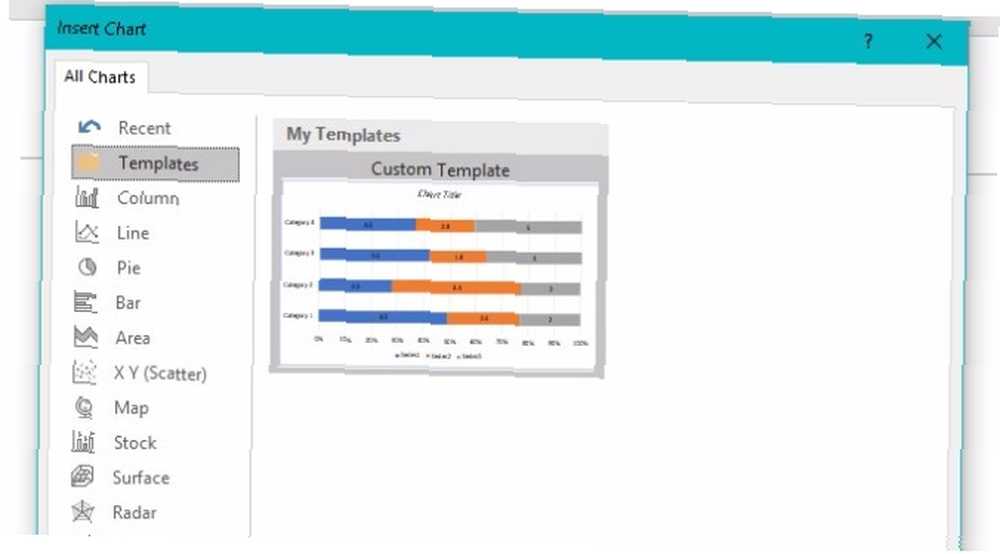
Alternatywnie, jeśli już utworzyłeś wykres i chcesz zmienić styl, możesz po prostu kliknąć bieżący wykres, a następnie kliknąć Zmień typ wykresu z sekcji Projektowanie narzędzi wykresów. Wybierz wcześniej utworzony szablon i kliknij dobrze.
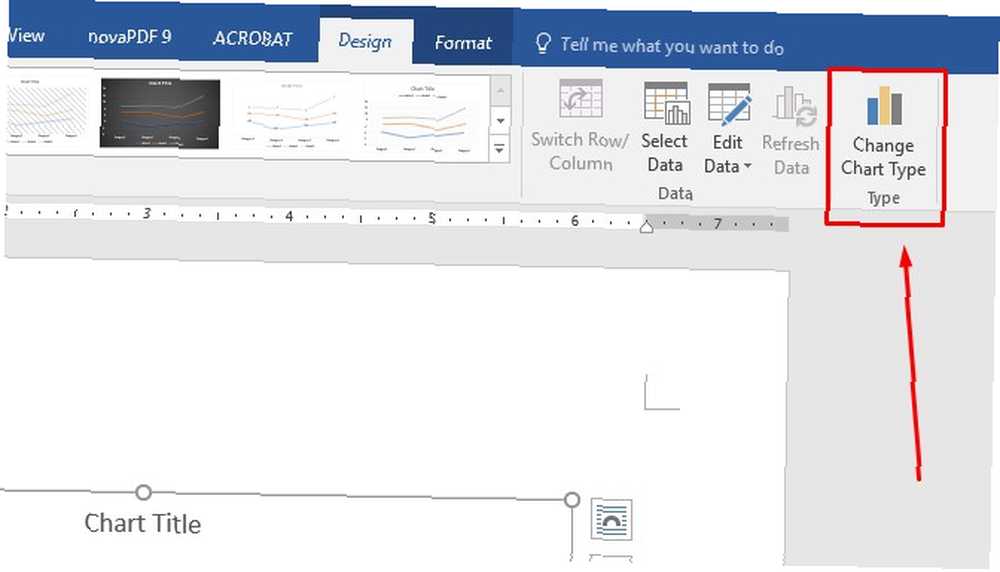
Jak będziesz używać stylów w tym tygodniu?
Jak widać, niezależnie od tego, czy pracujesz z tekstem, czy z wykresami, Style to oszczędność czasu. Nawet jeśli ta funkcja jest dla Ciebie zupełnie nowa, znajdziesz sposoby na zwiększenie jej wydajności.
Ręczne wprowadzanie zmian zakłóca przepływ twórczy. Dzięki Stylom możesz szybko skonfigurować dokument i kontynuować pracę.
!











