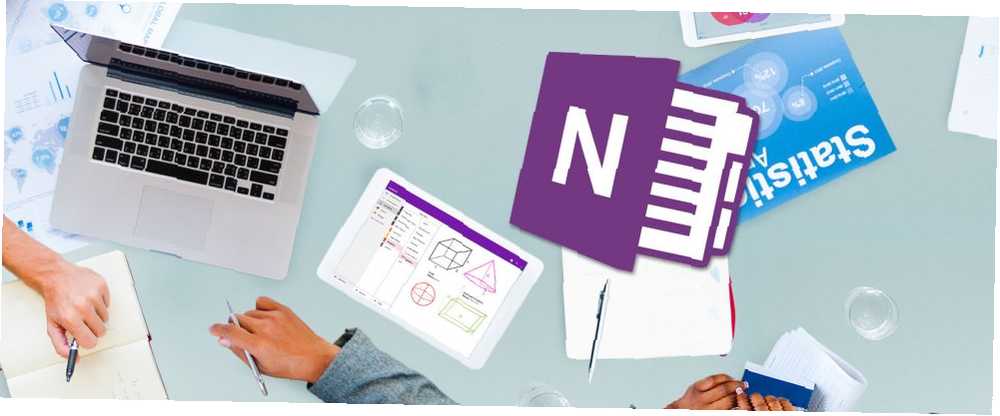
Brian Curtis
0
1994
380
Microsoft OneNote to potężne bezpłatne narzędzie do przechwytywania cyfrowych i odręcznych notatek Jedyny przewodnik OneNote, którego będziesz potrzebować Jedyny przewodnik OneNote, którego będziesz potrzebować OneNote to potężna aplikacja do robienia notatek. Jest wieloplatformowy i dobrze zintegrowany z pakietem Microsoft Office. Przeczytaj ten przewodnik, aby zostać profesjonalistą OneNote! . Jednak może zrobić o wiele więcej. Program OneNote jest szczególnie przydatny do zwiększania wydajności w miejscu pracy.
Poniżej zajmiemy się pięcioma sposobami korzystania z programu OneNote, aby zrobić więcej w pracy.
1. Użyj szybkich notatek, aby zapisać swoje najlepsze pomysły
Jak wiele osób, prawdopodobnie masz najjaśniejsze pomysły związane z pracą w najbardziej nieoczekiwanych momentach. Może wpadają ci do głowy podczas dojazdów do pracy lub pod prysznicem. Praca jest czymś, o czym dużo myślą ludzie.
Na szczęście OneNote ma wbudowaną funkcję zbierania ważnych myśli. To jest nazwane Szybkie notatki. Pomyśl o szybkich notatkach jako o jednej z wielu funkcji, które pomogą Ci robić lepsze notatki dzięki OneNote 12 Wskazówki, które pomogą ci robić lepsze notatki dzięki Microsoft OneNote 12 Wskazówki, aby lepiej robić notatki za pomocą Microsoft OneNote Te 12 wskazówek pokazuje, jak robić lepsze notatki w MIcrosoft OneNote. Dzisiaj cyfrowe notowanie dotyczy zarówno umiejętności, jak i narzędzia. .
Korzystając z OneNote na komputerze, naciśnij Klawisz Windows + N.. W ten sposób otworzy się mały typpad w OneNote.
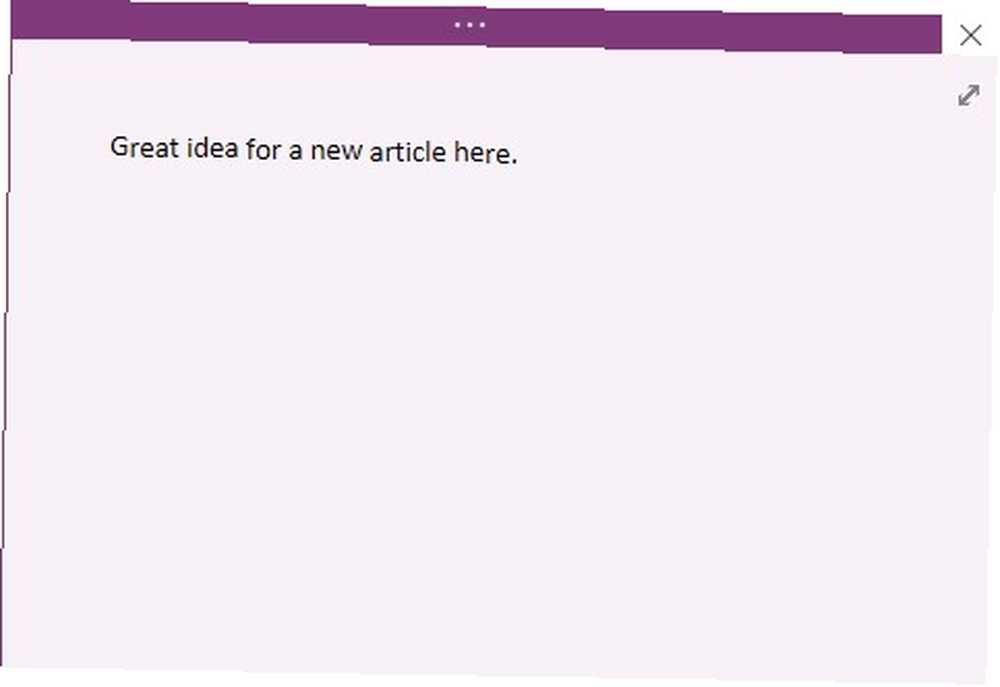
Po prostu wpisz swój pomysł i zamknij okno.
Jeśli chcesz później wyświetlić Szybkie notatki, możesz to zrobić, korzystając z menu rozwijanego Notatniki u góry ekranu.
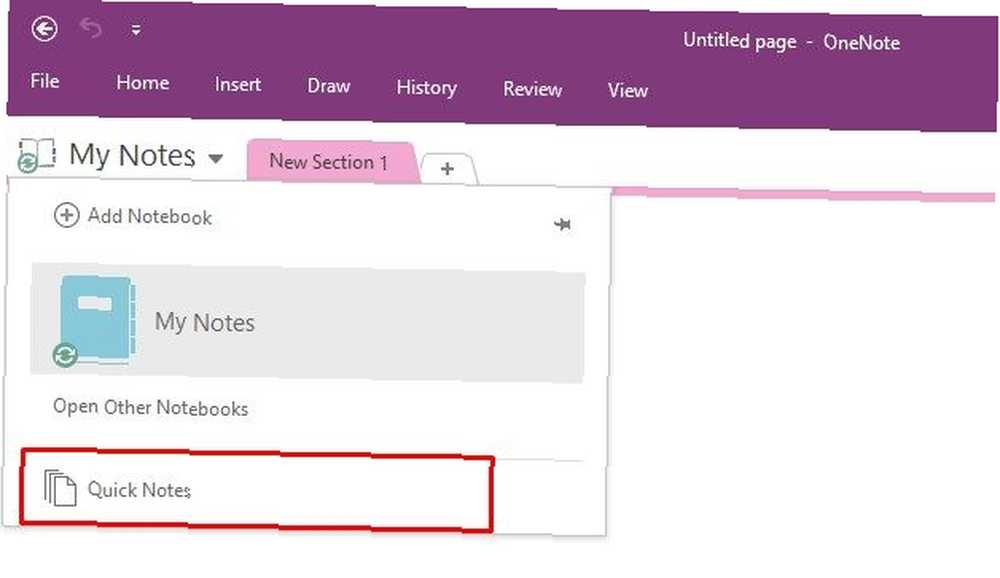
Czy masz dość notowania punktów na skrawkach papieru, a następnie ich utraty? Szybkie notatki to lepsza opcja. Automatycznie zapisuje wszystko, co piszesz, zachowując dobre pomysły w jednym miejscu.
2. Zintegruj z programem Outlook do zarządzania projektami
Większość ludzi myśli o OneNote jak o cyfrowym notatniku, ale działa również dobrze jako narzędzie do zarządzania projektami.
Aby korzystać z oprogramowania w ten sposób, najpierw należy go zintegrować z programem Outlook. Ten program ma już funkcję zarządzania projektami za pośrednictwem sekcji Zadania. Możesz otworzyć pojedyncze zadanie i napisać o nim notatkę, ale możliwości robienia notatek w Outlooku są dość ograniczone. Na szczęście integracja programów Outlook i OneNote do zarządzania projektami Zmień program Outlook w narzędzie do zarządzania projektami dzięki integracji z OneNote Zmień program Outlook w narzędzie do zarządzania projektami dzięki integracji z OneNote OneNote może zrobić więcej, niż myślisz. Pokażemy Ci, jak zmienić listę zadań do wykonania w program Outlook w potężne narzędzie do zarządzania projektami za pomocą wtyczki OneNote dla programu Outlook. zajmuje tylko sekundę.
W programie Outlook przejdź do Plik menu w lewym górnym rogu, a następnie wybierz Opcje. Zobaczysz odpowiedni panel. Spójrz po lewej stronie i wybierz Dodatki opcja.
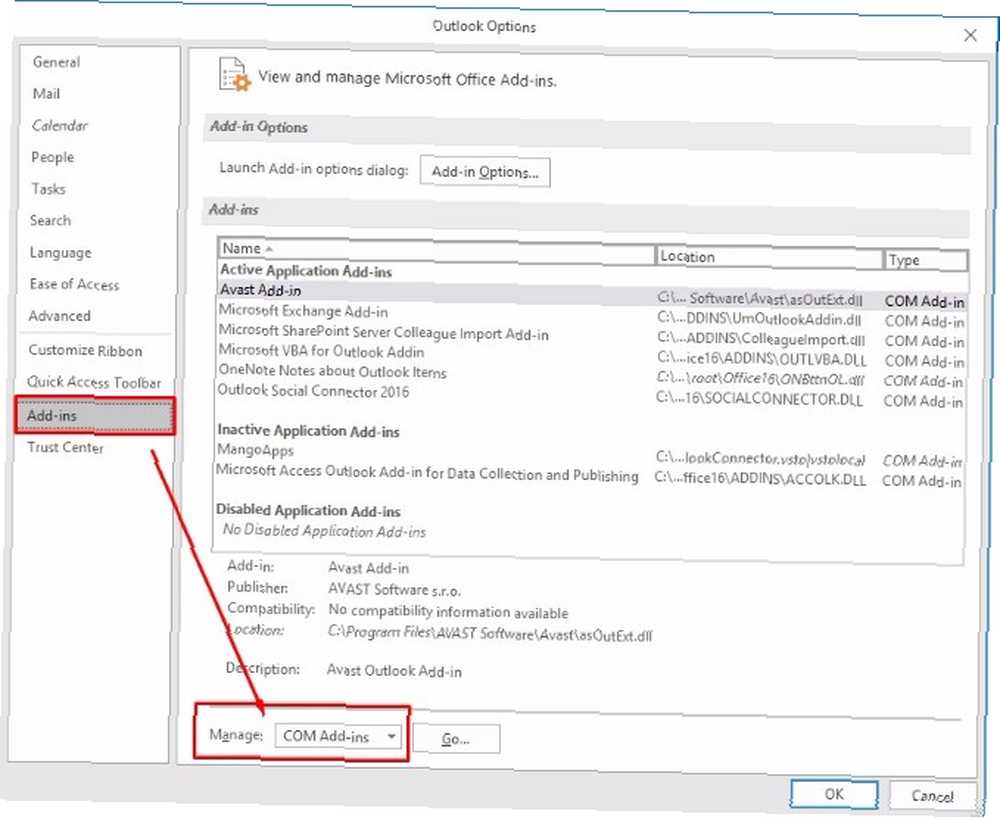
Następnie znajdź Zarządzanie sekcja na dole tego okna, która zawiera listę rozwijaną. Zmień menu rozwijane, aby wybrać Dodatki COM. Kliknij Iść przycisk po prawej stronie menu rozwijanego.
Nastąpi przejście do ekranu z dużą ilością pól wyboru. Wszystkie znajdują się pod nagłówkiem Dostępne dodatki, a OneNote powinien znajdować się na liście. Znajdź ten, który mówi Uwagi OneNote dotyczące elementów programu Outlook i kliknij pole po lewej stronie, aby pojawił się w nim znacznik wyboru.
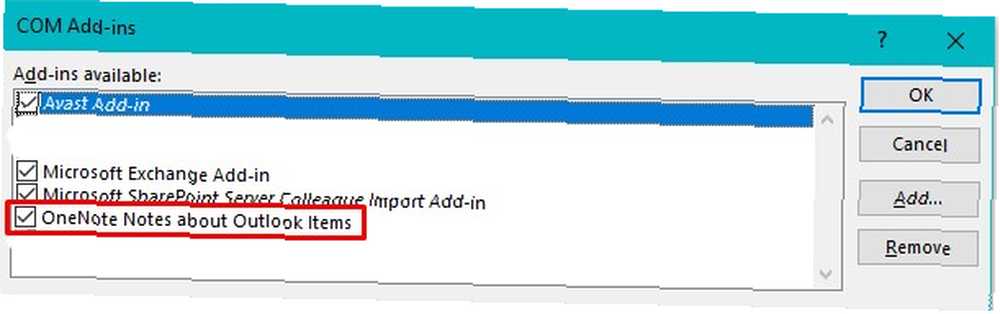
Na koniec kliknij dobrze przycisk po prawej stronie. Powinieneś teraz mieć przycisk OneNote w górnej części okienka zadań programu Outlook.
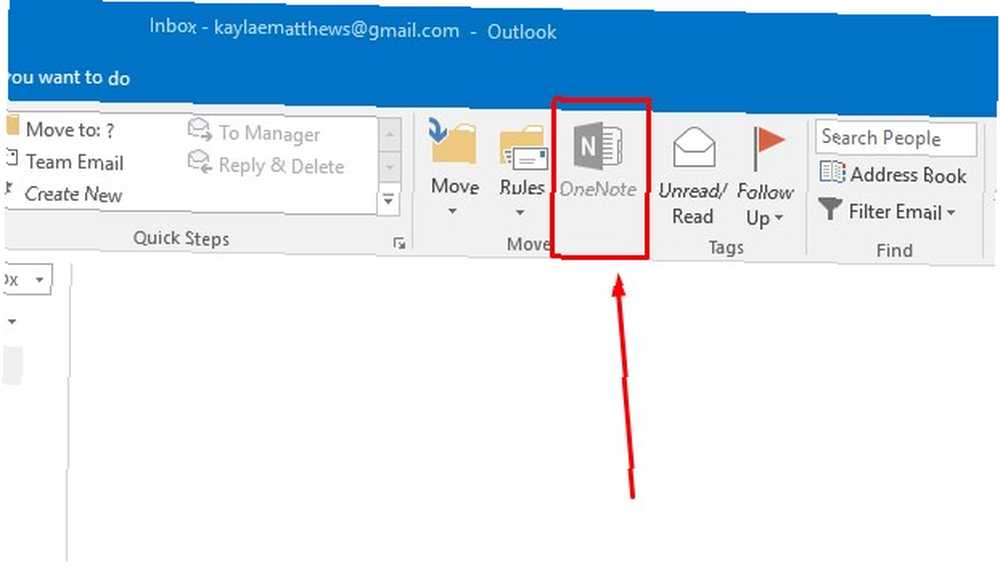
Następnie otwórz OneNote i utwórz nowy notatnik do zadań zarządzania projektami. Wybierz, aby zapisać notebooka Mój komputer i nadaj mu opisową nazwę.
Następnie utwórz sekcje dla różnych rodzajów zadań zarządzania projektami, które widzisz na co dzień. Po prostu kliknij prawym przyciskiem myszy dowolną istniejącą kartę sekcji w notatniku i wybierz Nowa sekcja. Następnie nadaj mu nazwę.
Spowoduje to umieszczenie karty u góry programu OneNote dla każdej sekcji w notatniku. Tworzy również osobne sekcje w lewym panelu OneNote. Teraz po prostu zacznij dodawać zadania do każdego z nich w razie potrzeby.
A co z jednoczesnym korzystaniem z OneNote i Outlooka? Zacznij od utworzenia Zadania programu Outlook wejście jak zwykle.
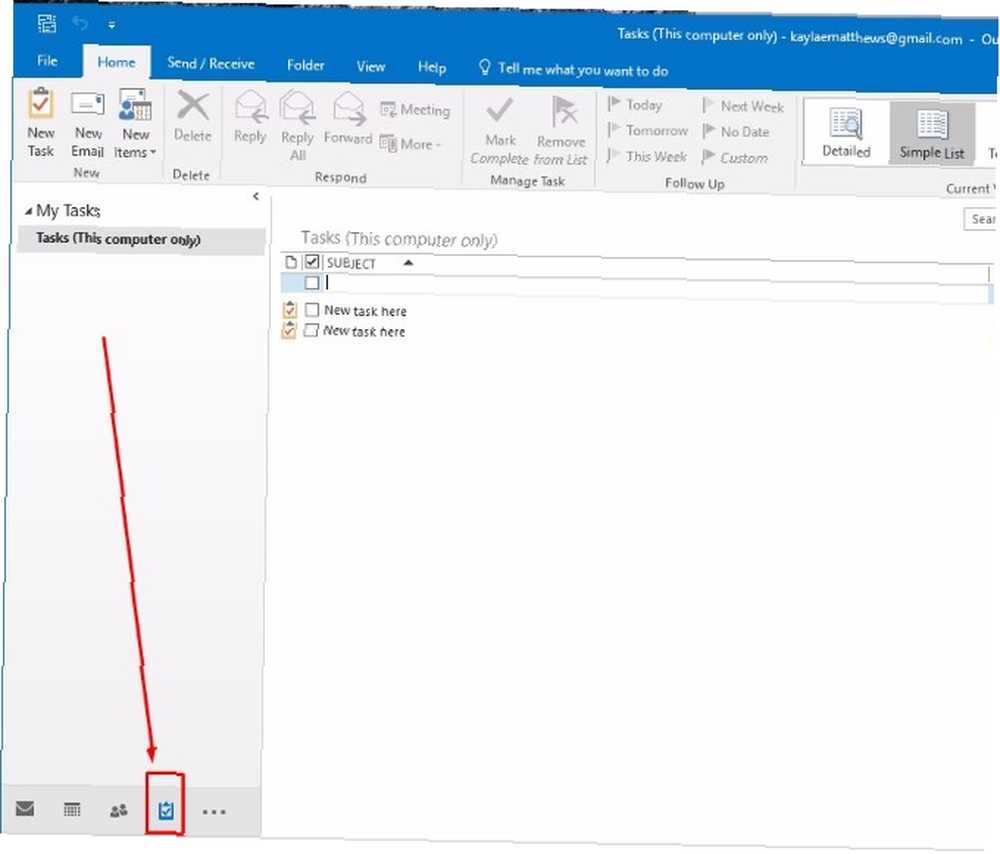
Kliknij zadanie, aby je podświetlić, a następnie kliknij Przycisk OneNote u góry interfejsu programu Outlook. Następnie program OneNote pyta, gdzie umieścić zadanie. Wybierz jedna z sekcji w notatniku do zarządzania zadaniami. Następnie kliknij dobrze.
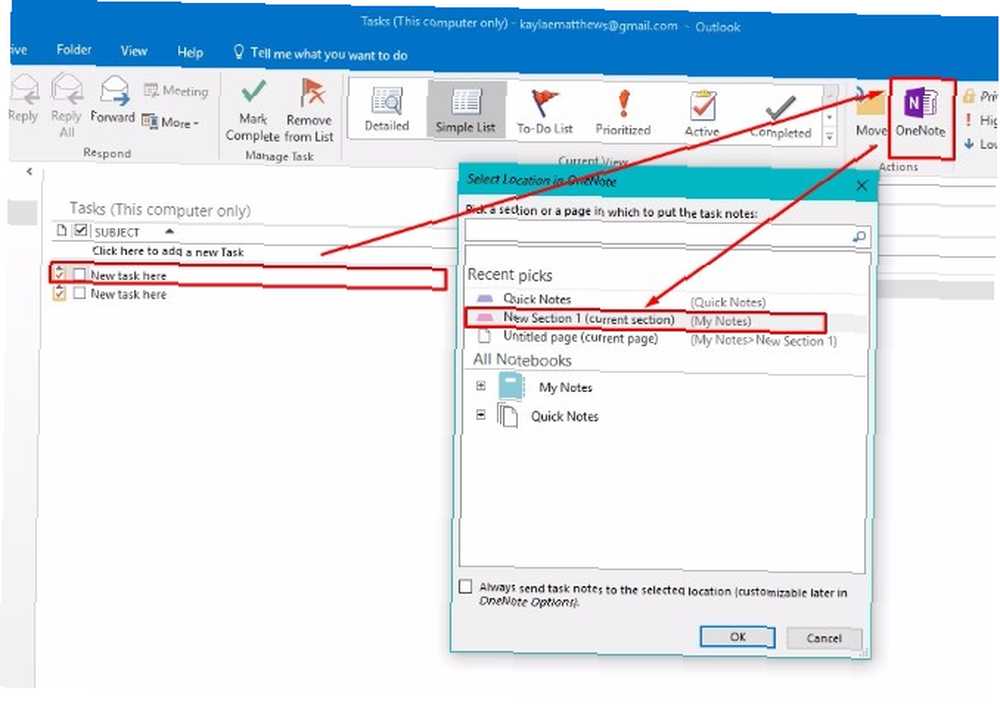
Pamiętaj tylko, że każda sekcja reprezentuje projekt w notatniku do zarządzania zadaniami, a każda strona jest zadaniem.
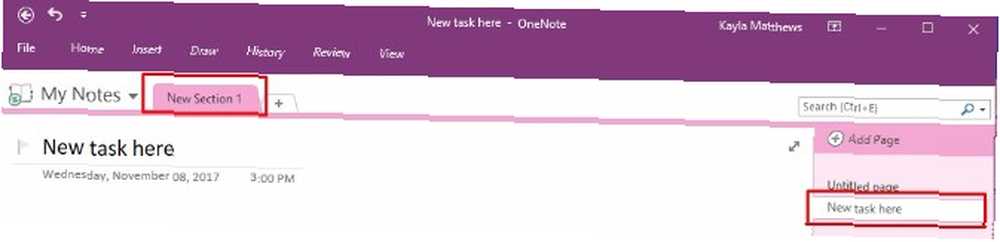
Teraz możesz swobodnie robić notatki w OneNote, które mają znaczenie dla zadań programu Outlook.
3. Użyj go do transkrypcji dźwięku
Może pracujesz w gabinecie lekarskim, kancelarii prawnej lub w innym miejscu, w którym nagrywasz notatki dźwiękowe, aby później je transkrybować. Istnieje wiele unikalnych sposobów korzystania z unikalnych sposobów korzystania z programu OneNote 10. Używanie unikalnych sposobów korzystania z programu Microsoft OneNote 10. Używanie programu Microsoft OneNote. OneNote to jedna z najbardziej niedocenianych aplikacji firmy Microsoft. Jest dostępny na prawie każdej platformie i może wykonywać wiele sztuczek, których nie spodziewałbyś się po aplikacji do przechowywania notatek. dla tego. Jednym z nich jest użycie go jako odtwarzacza multimediów.
Zacznij od znalezienia żądanego klipu audio w swoim Przeglądarka plików. Otwórz program OneNote przeciągnij i upuść plik do interfejsu OneNote. W razie potrzeby ułóż plik tak, aby nie zakłócał pisania.
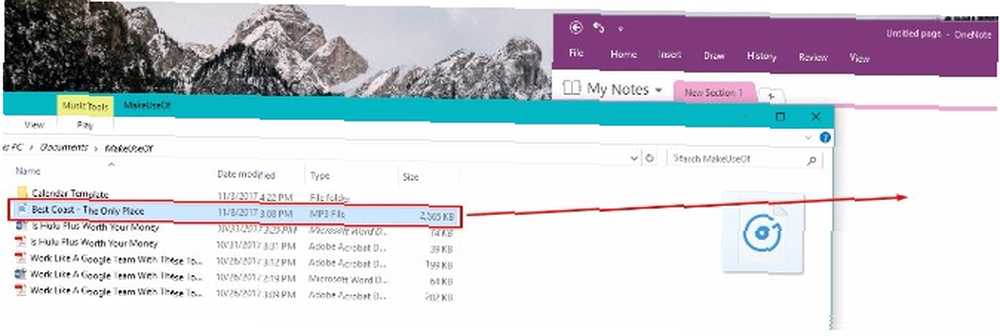
Następnie kliknij grać i zacznij wpisywać to, co słyszysz, bezpośrednio na stronie notesu OneNote.
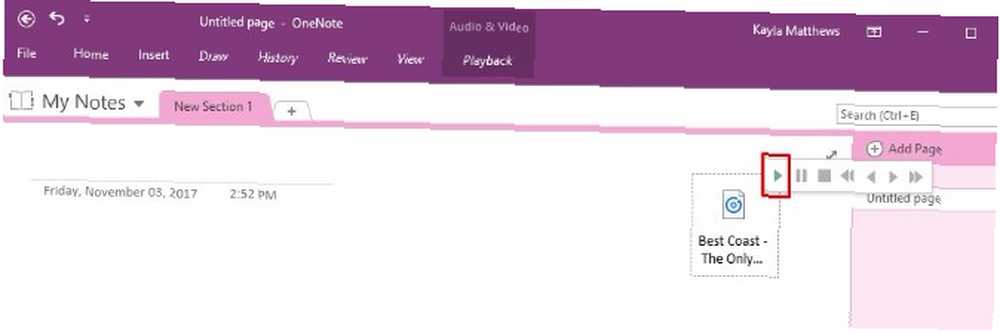
Plik audio staje się częścią strony OneNote podczas pracy, co pozwala na bezproblemową transkrypcję.
4. Użyj programu OneNote do tworzenia własnych notatek klifowych
Być może przeczytałeś dużo krytycznej dokumentacji do pracy. A może zarabiasz punkty za kształcenie ustawiczne w swojej karierze. Może bierzesz wieczorne lekcje na uniwersytecie, które dotyczą twojej pracy. Jeśli chcesz w pełni wykorzystać czytane książki lub dokumenty związane z pracą, skorzystaj z OneNote.
Pamiętasz dodatki Cliffs Notes, które ułatwiały zadanie czytania w szkole średniej? Możesz tworzyć własne notatki Cliffs w OneNote Jak zbierać notatki Cliff w OneNote Jak zbierać notatki Cliff w OneNote Robisz notatki na temat książek, które czytasz? Zrób to w OneNote i utwórz własną kolekcję notatek na klif. Pokażemy ci jak! .
Zacznij od utworzenia notesu odzwierciedlającego tytuł książki lub wybierz inną nazwę, która pomoże go zidentyfikować. Następnie poszukaj Nowa strona przycisk w prawym górnym rogu okna OneNote. Ma znak plus (+) po lewej stronie. Spraw, by każda nowa strona odzwierciedlała rozdział w książce.
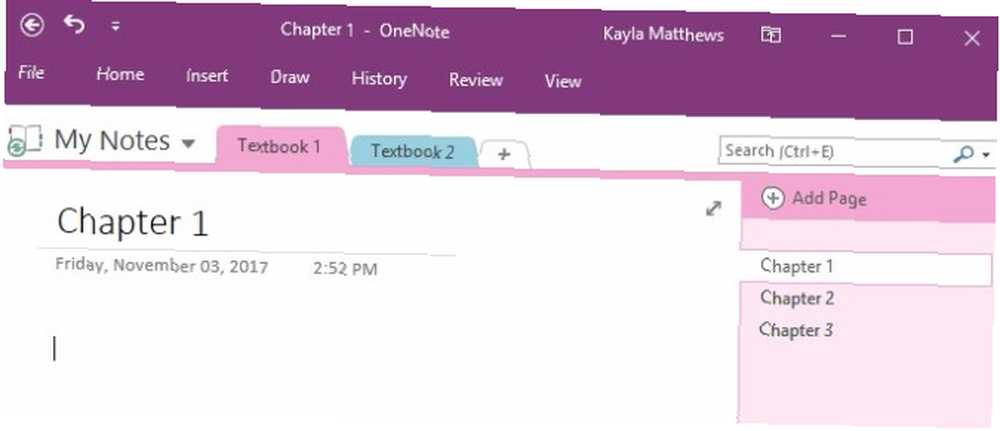
Alternatywnie utwórz podstrony dla tematów omawianych w rozdziale i zależą od struktury organizacyjnej nadrzędny / podrzędny.
Spójrz po prawej stronie ekranu OneNote i kliknij stronę rozdziału. Znaleźć mała strzała obok przycisku Nowa strona. Kliknij, aby utworzyć nową stronę poniżej bieżącej.
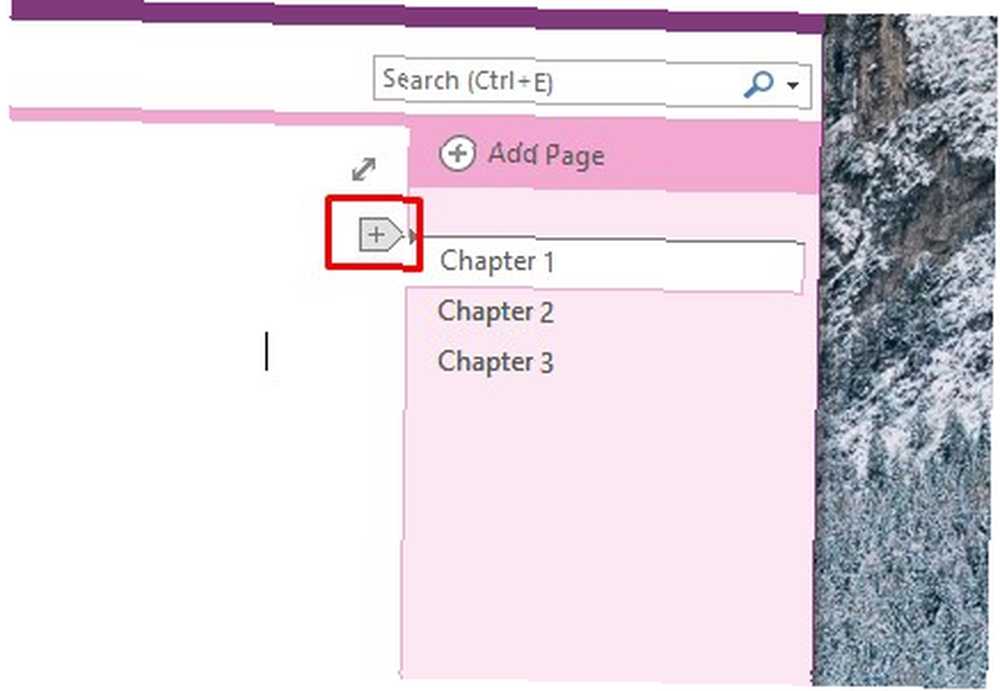
Następnie kliknij prawym przyciskiem myszy nową stronę i kliknij Utwórz podstronę.
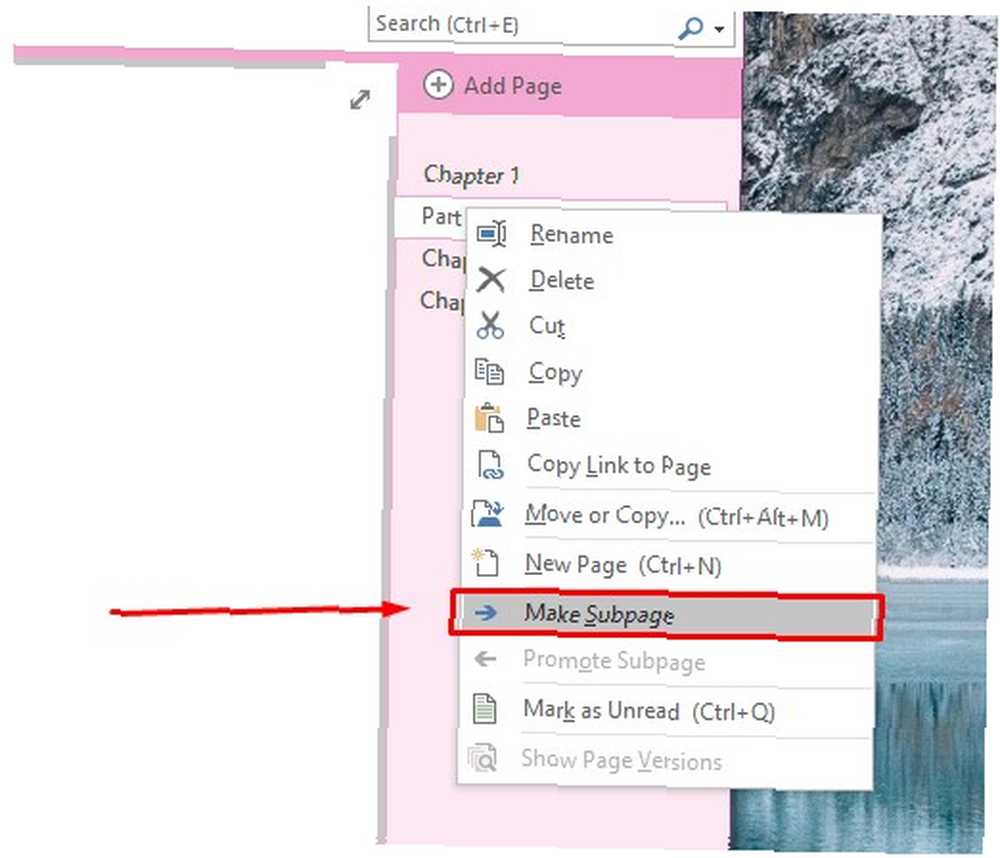
Teraz możesz łatwo zapisywać i organizować wszystko, czego się nauczysz!
5. Użyj go, aby zrobić wszystkie listy rzeczy do zrobienia
Nic dziwnego, że OneNote to fantastyczna aplikacja do listy. 6 porad dotyczących korzystania z OneNote jako listy rzeczy do zrobienia. 6 wskazówek dotyczących korzystania z OneNote jako listy rzeczy do zrobienia. Czy w pełni wykorzystujesz swoją listę zadań do wykonania? Zastosuj nasze wskazówki, aby uzyskać lepsze listy kontrolne OneNote. . Możesz nawet używać skrótów klawiaturowych, aby szybko tworzyć listy kontrolne. Te przydatne listy poprowadzą Cię przez cały dzień pracy, zmniejszając prawdopodobieństwo zapomnienia o czymś.
Zacznij od wpisania wiersza tekstu, który jest pierwszym zadaniem na liście kontrolnej.
Następnie podświetl go i naciśnij Ctrl + 1 na twojej klawiaturze. Ten skrót dodaje pole wyboru po lewej stronie wpisanego tekstu.
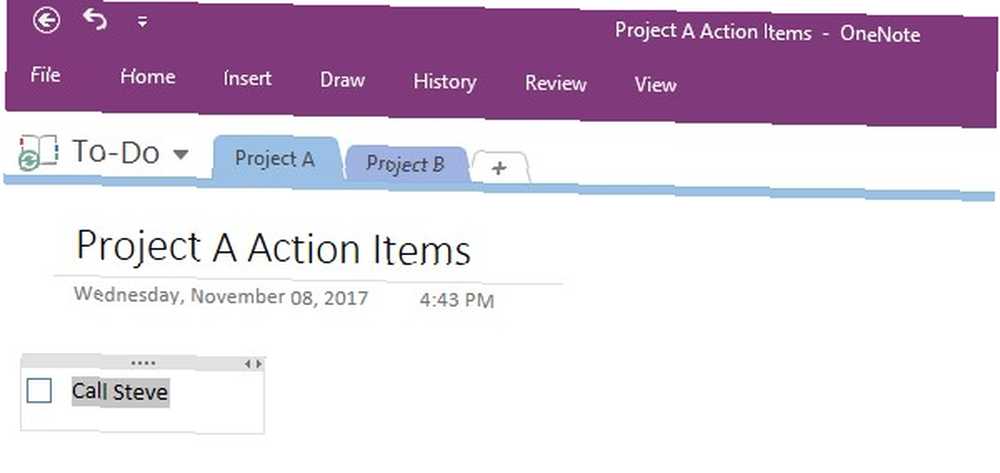
Chcesz zwrócić uwagę na szczególnie ważny krok? wciśnij Ctrl + 2 w tym samym czasie. Działania te dodają gwiazdkę zamiast pola wyboru, chociaż możesz zachować zarówno gwiazdkę, jak i pole wyboru, jeśli wolisz.
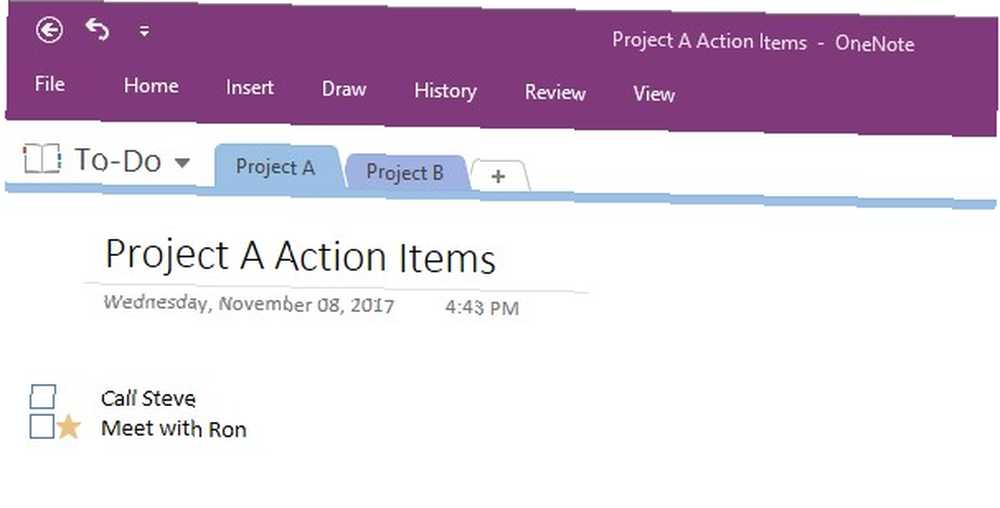
Możesz także podzielić zadania na listy wypunktowane.
Jest to szczególnie przydatna metoda, jeśli czujesz się pociągnięty we wszystkich kierunkach i potrzebujesz pomocy w skupieniu. Posługiwać się Ctrl +. (Kropka) aby utworzyć listę punktowaną.
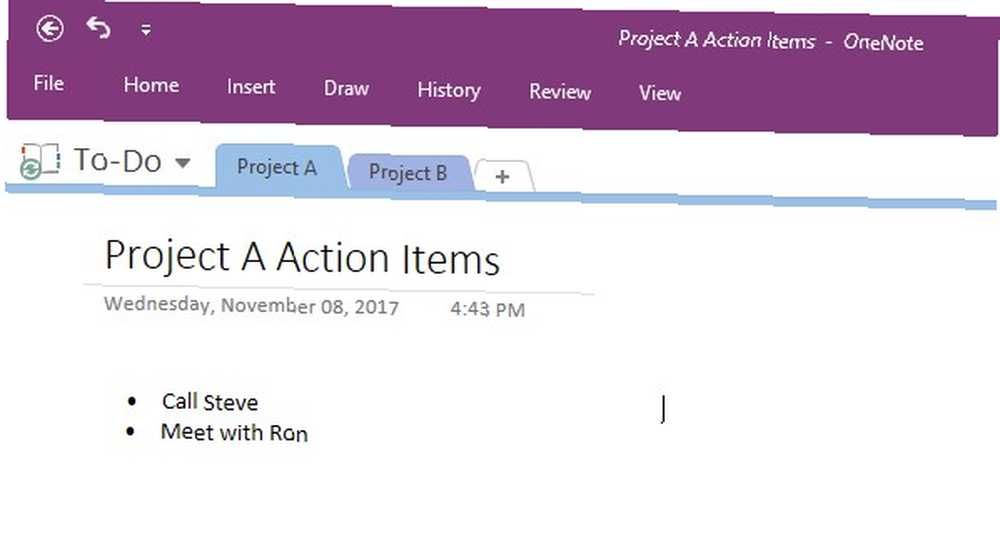
Istnieje wiele innych sposobów pracy z listami w programie OneNote, ale same te skróty klawiaturowe zapewniają dobry start.
Jak będziesz używać OneNote w pracy w tym tygodniu?
OneNote to wielofunkcyjne narzędzie, które oferuje duży potencjał niezależnie od pracy lub miejsca pracy.
Gdy zastosujesz powyższe sugestie, będziesz w pełni wyposażony, aby polegać na OneNote w celu zwiększenia wydajności Jak zorganizować OneNote dla produktywnego systemu Jak zorganizować OneNote dla produktywnego systemu OneNote ma funkcje organizacyjne, które pozwalają zrobić z nim więcej niż tylko prowadzenie notatek. Pokażemy Ci, jak skutecznie z nich korzystać. .
Czego użyjesz OneNote do osiągnięcia w pracy w tym tygodniu?











