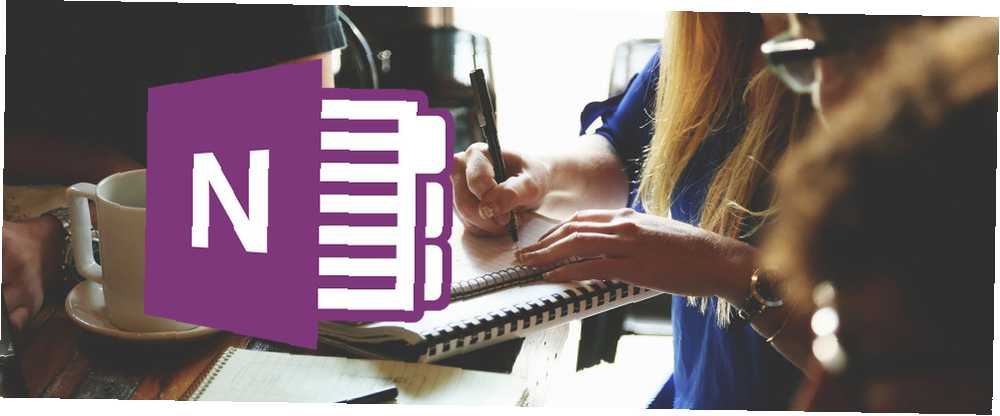
William Charles
0
2235
195
OneNote to coś więcej niż program do robienia notatek. Jest to idealne narzędzie do współpracy w zarządzaniu prostymi projektami. 6 porad dotyczących zarządzania projektami, które możesz wykorzystać do uporządkowania swojego życia. 6 wskazówek do zarządzania projektami, których możesz użyć, aby uporządkować swoje życie. Nasze wskazówki pomogą ci zastosować perspektywę, umiejętności i narzędzia kierownika projektu do organizacji własnego życia. w małych zespołach. I w przeciwieństwie do Evernot Jak migrować z Evernote do OneNote i Dlaczego powinieneś Jak migrować z Evernote do OneNote i Dlaczego powinieneś Czy uważasz, że Microsoft OneNote jest lepszy niż Evernote? A może po prostu pasuje do Twojego stylu zarządzania projektem. Tak czy inaczej, oto jak możesz łatwo migrować wszystkie swoje notatki z Evernote do OneNote. e. OneNote jest całkowicie darmowy. OneNote jest teraz naprawdę darmowy z większą liczbą funkcji niż przed OneNote jest teraz naprawdę darmowy z więcej funkcji niż wcześniej niż Evernote nie rządzi już mnóstwem aplikacji do robienia notatek. Microsoft ogłosił niedawno, że OneNote będzie bardziej darmowy niż kiedykolwiek wcześniej. Pozwól nam pokazać, co to oznacza pod względem funkcji i funkcjonalności. .
Pokażemy Ci, jak możesz korzystać z OneNote do zarządzania projektami, samodzielnie lub ze swoim zespołem, a po drodze zademonstrujemy podstawowe i zaawansowane funkcje OneNote.
1. Używaj notesów, sekcji i stron
Dzięki OneNote możesz utwórz dowolną liczbę notatników. W obrębie każdego notesu możesz przechowywać wiele sekcji (karty wymienione u góry). W ramach każdej sekcji możesz tworzyć podstrony (wymienione po prawej stronie). Ta struktura jest idealna do zbieranie i organizowanie informacji.
Polecam tworzenie osobnych notesów dla wszystkich swoich projektów. Możesz wykorzystać sekcje do śledzenia głównych rezultatów lub faz każdego projektu Jak zorganizować każdy projekt ze strukturą podziału pracy Jak zorganizować każdy projekt ze strukturą podziału pracy Podróż tysiąca mil rozpoczyna się od jednego kroku. Każdy złożony projekt składa się z wielu komponentów. Struktura podziału pracy może pomóc zidentyfikować wszystkie kroki i ustawić je w kolejności. . Strony umożliwiają dalsze dzielenie każdej sekcji.
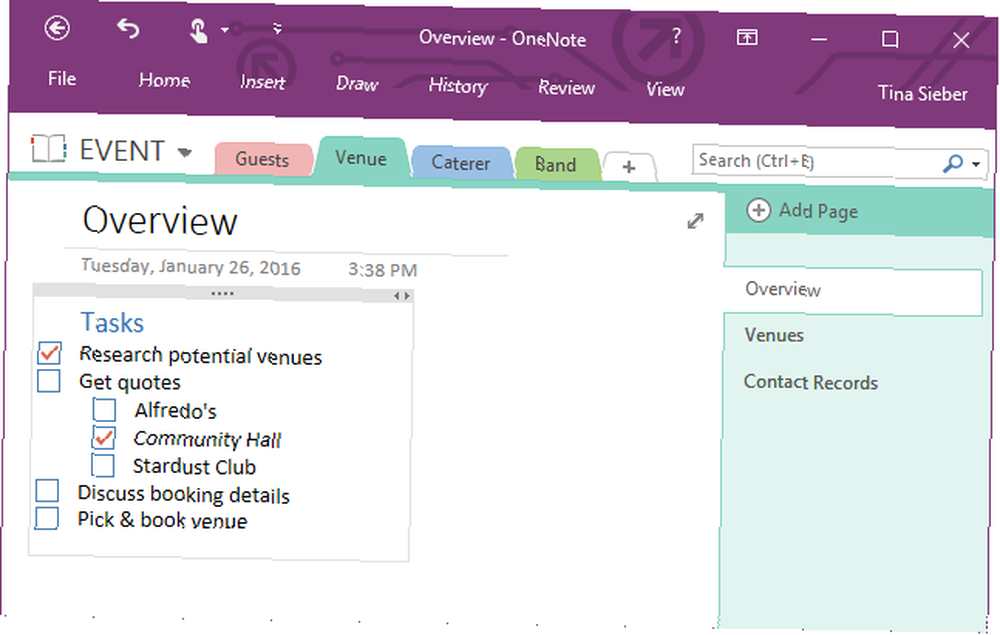
Powiedzmy, że jednym z twoich projektów jest zorganizowanie imprezy i musisz znaleźć miejsce, firmę cateringową i zespół. Każdy z nich jest rezultatem - tj. Sekcjami.
Kiedy przeprowadzasz badania dla każdego z tych przedmiotów, możesz przechowywać swoje wyniki na stronie w odpowiedniej sekcji. Inne strony w tej samej sekcji mogą być poświęcone listom kolejnych kroków, informacji kontaktowych, szczegółów rezerwacji itp.
2. Udostępnij notatniki
OneNote jest wieloplatformowy 5 powodów, dla których warto robić notatki w OneNote Anywhere 5 powodów, dla których należy robić notatki w OneNote w dowolnym miejscu Niewiele rzeczy jest tak samo ważnych, jak umiejętność robienia dobrych notatek, szczególnie dla studentów. OneNote jest idealny do notatek na temat zajęć. Uważamy, że okaże się, że świetnie nadaje się również do organizowania innych informacji. . Jest dostępny w systemach Windows, Mac, Android, iOS, Windows Mobile oraz w Internecie. Użytkownicy Chrome mogą używać programu OneNote Clipper do przechwytywania materiałów z dowolnej witryny.
Chcesz uchwycić i udostępnić coś na ekranie pulpitu systemu Windows? Skorzystaj z wygodnego Windows + Shift + S. Klawisz skrótu do funkcji przycinania ekranu w programie OneNote.
Informacje można łatwo udostępniać i uzyskiwać do nich dostęp z niemal dowolnego urządzenia.
Gdy pracujesz w zespole, możesz udostępniać notesy i pozwolić całemu zespołowi wnieść swój wkład. Pozostając przy powyższym przykładzie wydarzenia, kilku członków Twojego zespołu może pomóc w zbadaniu miejsca, firmy cateringowej i zespołu, podczas gdy inni mogą wykorzystać sfinalizowane informacje, aby skontaktować się z potencjalnymi kandydatami, aby poprosić o wycenę, omówić szczegóły i dokonać rezerwacji.
Po utworzeniu nowego notatnika program OneNote zapyta, czy chcesz Zaproś ludzi.
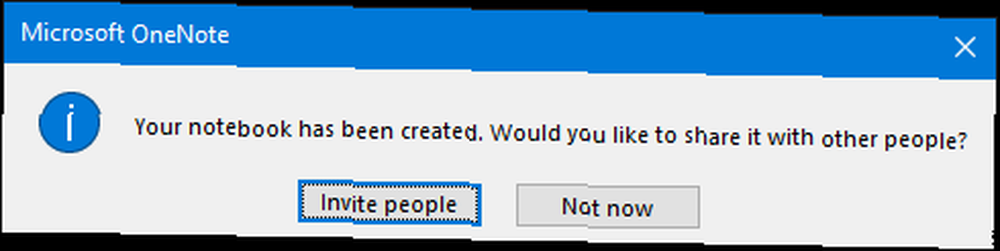
Aby udostępnić istniejący notatnik, przejdź do Plik> Udostępnij. Tutaj możesz Podziel się z ludźmi indywidualnie lub Uzyskaj link do udostępniania, do przeglądania lub edycji notatnika, który możesz wysłać do swojego zespołu.
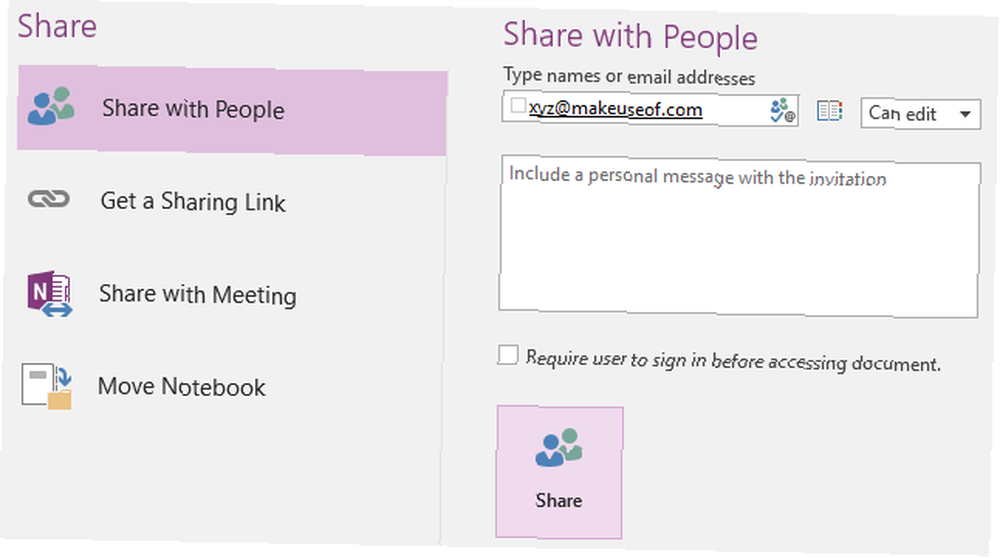
3. Organizuj dane w listach i tabelach
Wszystko jest łatwiejsze do strawienia, jeśli jest przedstawione w uporządkowany sposób. Za pomocą list możesz zbierać pomysły lub określać cele projektu. Tabele mogą pomóc śledzić interesariuszy, zasoby lub harmonogramy.
Wstaw tabelę
Aby utworzyć tabelę, przejdź do Wstaw> Tabela i wybierz rozmiar. Możesz dodać dodatkowe wiersze i kolumny później: kliknij tabelę prawym przyciskiem myszy i przejdź do Tabela> Wstaw… Tutaj znajdziesz więcej funkcji formatowania tabeli, takich jak sortowanie, cieniowanie lub ukrywanie ramek.
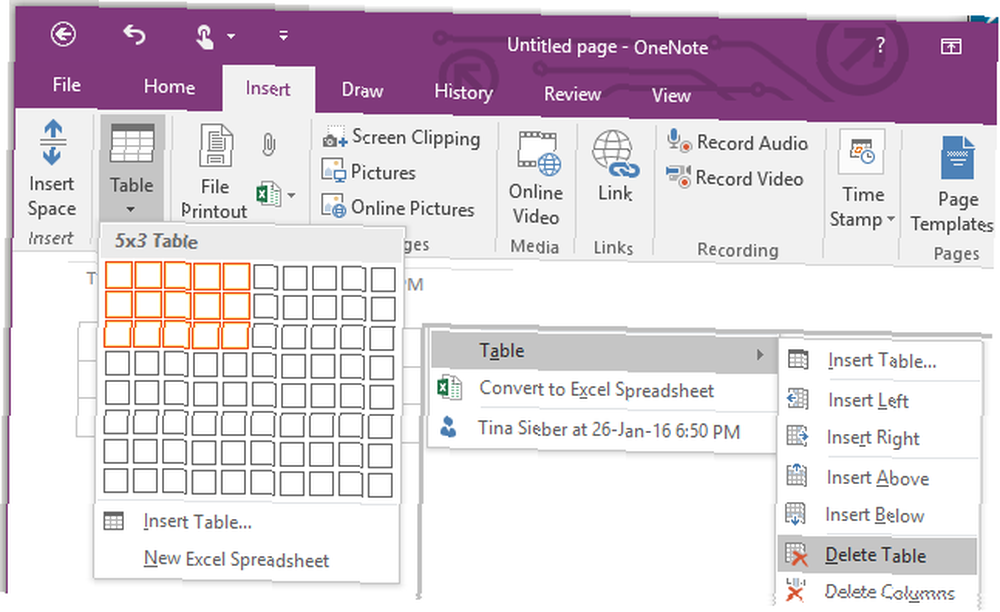
Utwórz listy
Program OneNote obsługuje trzy typy list: wypunktowane, numerowane i listy kontrolne. Specyficzne formatowanie punktorów i liczb można dostosować. Listy kontrolne można łączyć z listami wypunktowanymi lub numerowanymi.
Aby utworzyć listę, wpisz niektóre elementy i zaznacz je. Pływające menu formatowania powinno się pojawić. Jeśli nie, kliknij listę prawym przyciskiem myszy, a następnie wybierz Kule, Numeracja, lub Oznacz jako do zrobienia (aka lista kontrolna).
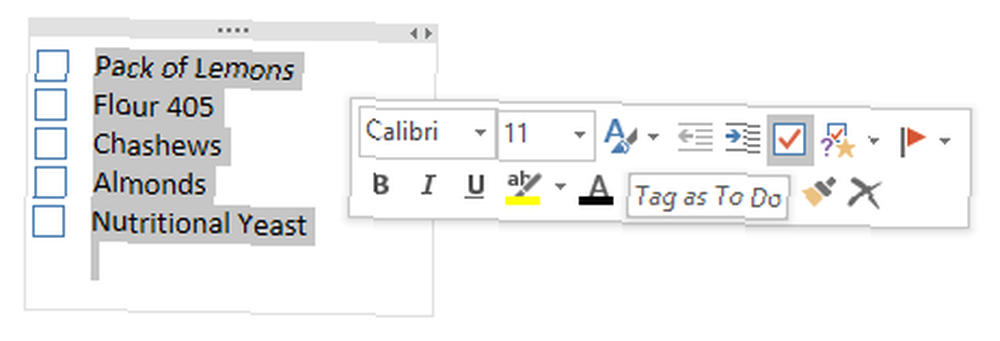
Skróty klawiaturowe OneNote Jak znaleźć każdy skrót klawiaturowy pakietu Microsoft Office, jaki może być potrzebny Jak znaleźć każdy skrót klawiaturowy pakietu Microsoft Office, jaki może być potrzebny Znalezienie pełnej listy skrótów klawiaturowych może być uciążliwe. Niech Word automatycznie wygeneruje listę wszystkich swoich skrótów! Znajdziesz także skróty klawiaturowe dla innych aplikacji pakietu Office. :
- CTRL +1 = listy kontrolne
- CTRL + . = pociski
- CTRL + / = liczby
Uwaga: Chociaż możesz tworzyć listy rzeczy do zrobienia za pomocą OneNote 6 Wskazówki dotyczące korzystania z OneNote jako listy rzeczy do zrobienia 6 Wskazówki dotyczące korzystania z OneNote jako listy rzeczy do zrobienia Czy w pełni wykorzystujesz swoją listę rzeczy do zrobienia w programie OneNote? Zastosuj nasze wskazówki, aby uzyskać lepsze listy kontrolne OneNote. , jest kiepskim narzędziem do śledzenia zadań wrażliwych na czas, chyba że połączysz OneNote z Outlookiem Zamień Outlooka w narzędzie do zarządzania projektami dzięki integracji OneNote Zamień Outlooka w narzędzie do zarządzania projektami dzięki integracji OneNote OneNote może zrobić więcej niż myślisz. Pokażemy Ci, jak zmienić listę zadań do wykonania w program Outlook w potężne narzędzie do zarządzania projektami za pomocą wtyczki OneNote dla programu Outlook. .
Jak pokazuje artykuł Ryana, OneNote oferuje płynną integrację z Microsoft Outlook. Na przykład możesz utworzyć “do zrobienia” elementy z protokołu spotkania w OneNote. Łączenie programu OneNote z programem Outlook umożliwia organizowanie wszystkich codziennych czynności do wykonania w jednym miejscu.
Zadania można zbierać w programie Outlook ze wszystkich stron projektu w notatnikach OneNote. Po zakończeniu zadania w programie Outlook odpowiednie zadanie zostanie oznaczone jako ukończone na odpowiedniej stronie OneNote.
4. Śledź wiadomości e-mail i udostępniaj informacje
E-mail jest skutecznym narzędziem komunikacji dla projektów, ale jest to zły sposób na śledzenie ważnych informacji lub plików. Co więcej, nie wszyscy muszą być CCed podczas rozmowy prowadzącej do decyzji. Jak zatem informować wszystkich na bieżąco?
Aby udostępnić informacje, możesz użyć programu Outlook Wyślij do OneNote Przycisk wstążki lub możesz ręcznie przeciągnąć wiadomości e-mail do udostępnionego notatnika. W ten sposób każdy może nadążyć za rozmową lub znaleźć szczegóły w razie potrzeby.
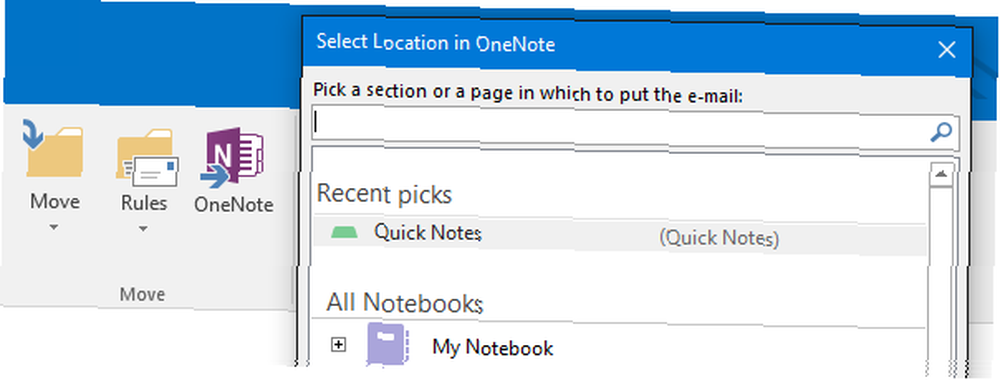
Oprócz wiadomości e-mail programu Outlook możesz udostępniać treści z innych źródeł. Aby dostosować sposób, w jaki OneNote obsługuje przychodzące treści, przejdź do Plik> Opcje> Wyślij do OneNote. Możesz wybrać niestandardowe ustawienia dla elementów programu Outlook, treści WWW, drukowania w programie OneNote i wycinków ekranu. Ustawienie domyślne to Zawsze pytaj, gdzie wysłać.
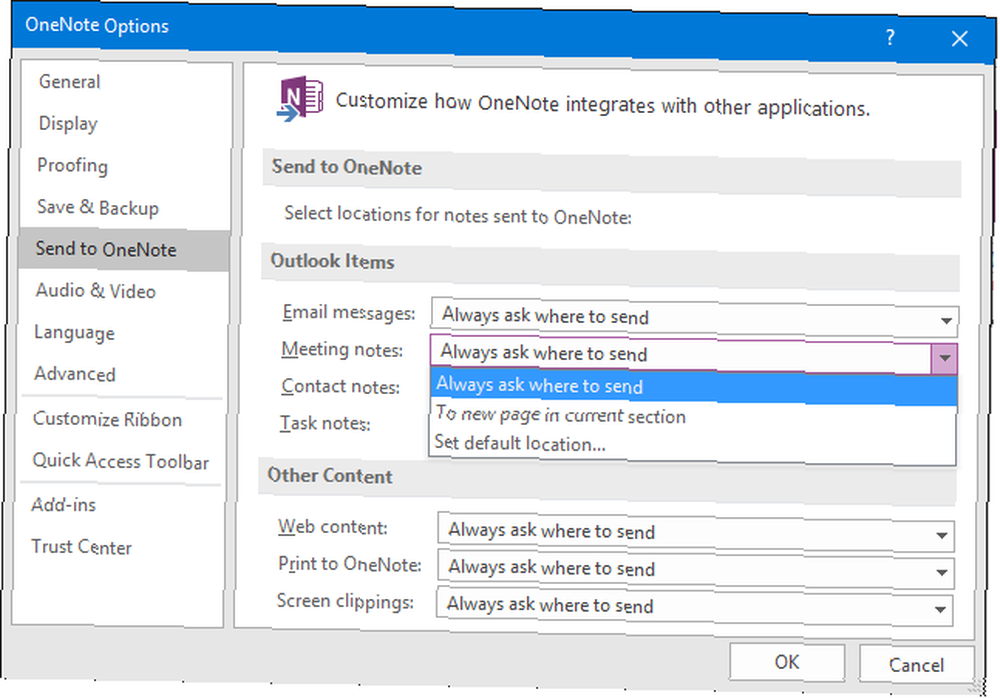
Możesz nawet przekazywać wiadomości e-mail lub treści bezpośrednio do OneNote za pomocą [email protected] z autoryzowanego konta e-mail. Przejdź na stronę Ustawienia poczty e-mail programu OneNote, aby dodać i wybrać adresy e-mail oraz wybrać domyślne miejsce docelowe dla przychodzących treści.
5. Skonfiguruj Team Wiki
Bez względu na to, czy chcesz śledzić kontakty w zespole, zapisywać wnioski wyciągnięte z wielu projektów lub oferować zarys konkretnych procesów, OneNote działa niewiarygodnie dobrze jako udostępniona i wspólnie edytowana wiki. Jedną z funkcji, których potrzebujesz, aby to działało, jest linkowanie do notatników, sekcji, stron i akapitów.
Kliknij prawym przyciskiem myszy notatnik, sekcję, stronę lub obszar na stronie i wybierz Skopiuj link do… Teraz wklej link w dowolnym miejscu swojego notatnika. Możesz też podświetlić i kliknąć element prawym przyciskiem myszy, wybrać Połączyć… , wybierz notatnik, sekcję lub stronę, do której chcesz utworzyć łącze, i kliknij dobrze aby to dodać.
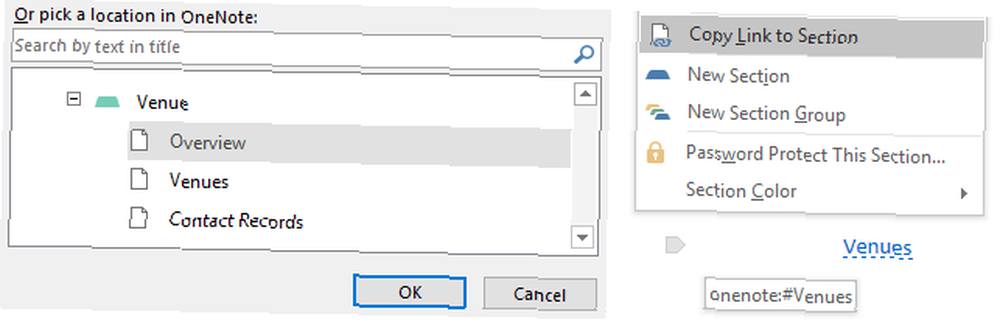
Szybkim sposobem na link do strony jest wpisanie [[nazwa strony]]. Jeśli strona nie istnieje, zostanie utworzona natychmiast.
6. Zwiększaj produktywność spotkań
Nie można współpracować z zespołem i nie organizować spotkań. Aby jak najlepiej wykorzystać swoje spotkania, przygotuj porządek obrad i poświęć minuty na spotkanie. Pomoże to najlepiej wykorzystać czas spotkania i śledzić wszystko, co zostało powiedziane i postanowione.
Korzyści z przechowywania notatek ze spotkania w OneNote są różnorodne:
- Możesz importuj szczegóły spotkania z programu Outlook przez Strona główna> Szczegóły spotkania.
- Możesz rób notatki lub nagrywaj audio 12 wskazówek, które pomogą lepiej robić notatki za pomocą Microsoft OneNote 12 wskazówek, które pomogą lepiej robić notatki za pomocą Microsoft OneNote Te 12 wskazówek pokazuje, jak robić lepsze notatki w programie MIcrosoft OneNote. Dzisiaj cyfrowe notowanie dotyczy zarówno umiejętności, jak i narzędzia. z wielu urządzeń.
- Możesz nawet pisanie notatek na tablecie i przekonwertować je na tekst za pomocą unikatowych sposobów korzystania z programu OneNote 10 w programie OneNote 10 Unikalne sposoby korzystania z programu OneNote 10 OneNote to jedna z najbardziej niedocenianych aplikacji Microsoft. Jest dostępny na prawie każdej platformie i może wykonywać wiele sztuczek, których nie spodziewałbyś się po aplikacji do przechowywania notatek. .
- Kiedy pracujesz z wspólny notatnik projektu, każdy ma dostęp automatycznie; w przeciwnym razie udostępnianie jest łatwe.
- Wreszcie, nie musisz za każdym razem tworzyć swojego planu ani notatek od zera Program OneNote obsługuje szablony Jak korzystać z szablonów OneNote: wszystko, co musisz wiedzieć Jak korzystać z szablonów OneNote: wszystko, co musisz wiedzieć, szablony OneNote są niezbędne dla prawdziwej wydajności. Oto wszystko, co musisz wiedzieć, aby edytować i tworzyć własne szablony OneNote. .
7. Użyj szablonów projektu
W przypadku projektów iteracyjnych z powtarzającymi się procesami ogromną pomocą może być wypróbowanie sprawdzonych szablonów. Gdy udostępnisz jako szablon listy kontrolne lub harmonogramy pracy, Twój zespół zaoszczędzi czas. Mniej prawdopodobne jest, że jakiś przedmiot zostanie pominięty, a konsekwencja w zespole wzrośnie.
Program OneNote zawiera wybór gotowych szablonów, w tym kilka różnych do notatek ze spotkań.
Znajdź je poniżej Wstaw> Szablony stron…> Biznes. Kiedy planujesz spotkanie, użyj jednego z tych szablonów, aby utworzyć porządek obrad i oprzeć na nim swoje notatki ze spotkania.
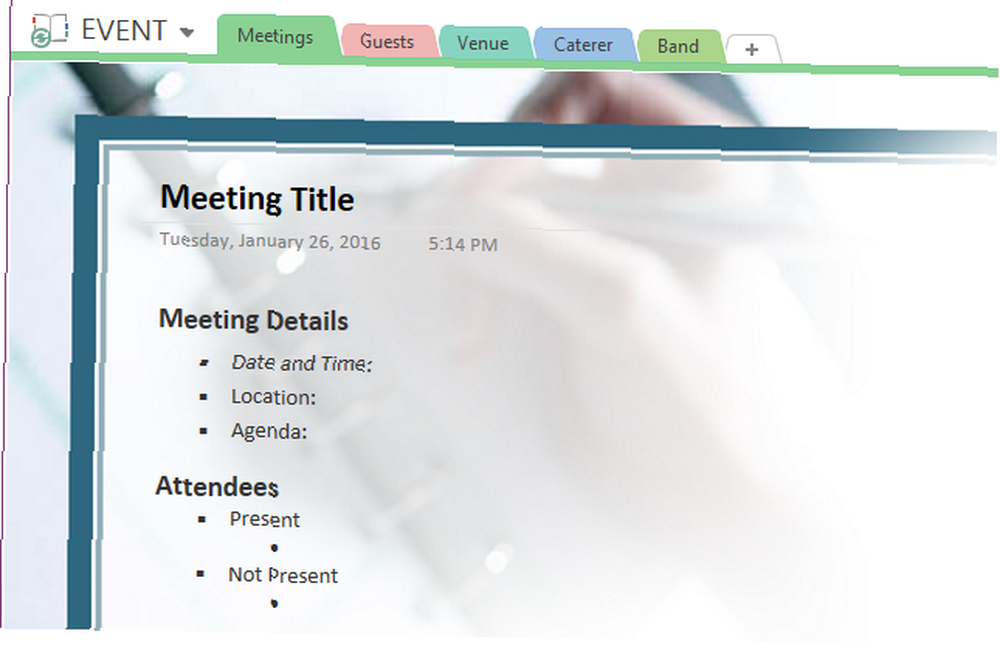
Aby utworzyć niestandardowy szablon, przygotuj preferowany układ w OneNote, a następnie przejdź do Wstaw> Szablony stron… i kliknij Zapisz bieżącą stronę jako szablon na samym dole.
Program OneNote poprosi o dodanie nazwa szablonu a jeśli chcesz, możesz ustawić go jako domyślny szablon dla nowych stron w bieżącej sekcji.
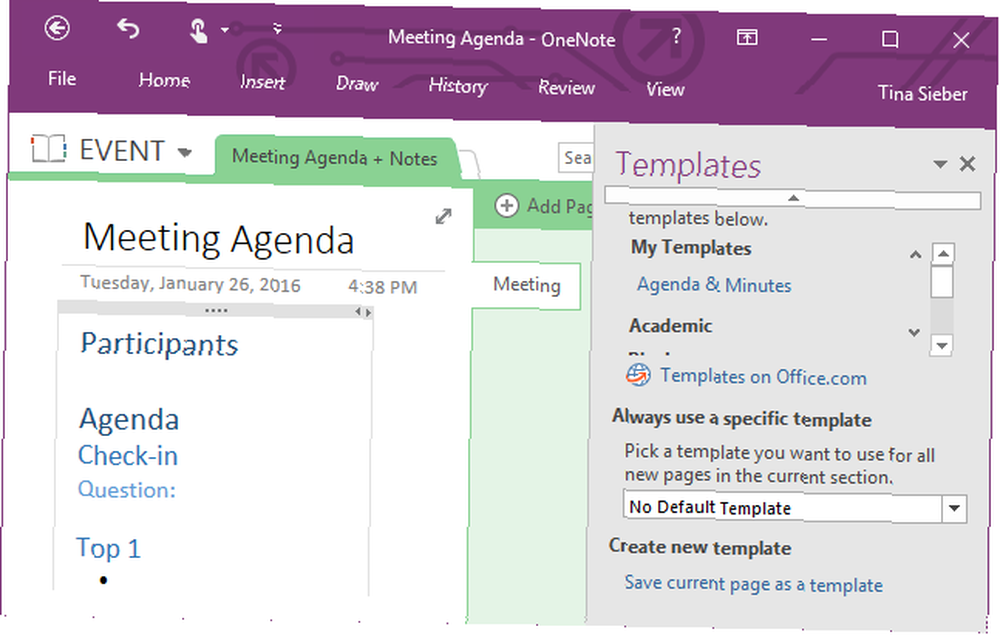
Następnym razem, gdy będziesz potrzebować swojego szablonu, pobierz go z listy poniżej Wstaw> Szablony stron…> Moje szablony.
Dołączasz do zespołu OneNote?
OneNote nie będzie w stanie zastąpić profesjonalnego oprogramowania do zarządzania projektami. Przewodnik dla początkujących dotyczący korzystania z Asany do śledzenia dowolnego projektu Przewodnik dla początkujących dotyczący korzystania z Asany do śledzenia dowolnego projektu Asana jest jednym z najlepszych narzędzi zwiększających wydajność, z których można korzystać za darmo. Oto, jak możesz śledzić projekt za pomocą Asany. jak Microsoft Project. Może to być jednak potężne narzędzie do prostych projektów i małych zespołów. Fool Proof System do planowania i zarządzania wieloma projektami Fool Proof System do planowania i zarządzania wieloma projektami Full Horizon Planning to łatwy system do zarządzania wieloma aktywnymi i nieaktywnymi projektami. Jest niezwykle niezniszczalny, jeśli chodzi o gwarantowane codzienne rozrywki. Pokażemy Ci, jak to skonfigurować cyfrowo. . I to za darmo.
Czy używasz Microsoft OneNote do zarządzania projektami? Jakie inne zastosowania odkryłeś i które funkcje były najbardziej pomocne?
Podziel się swoimi doświadczeniami w komentarzach, aby inni mogli skorzystać!











