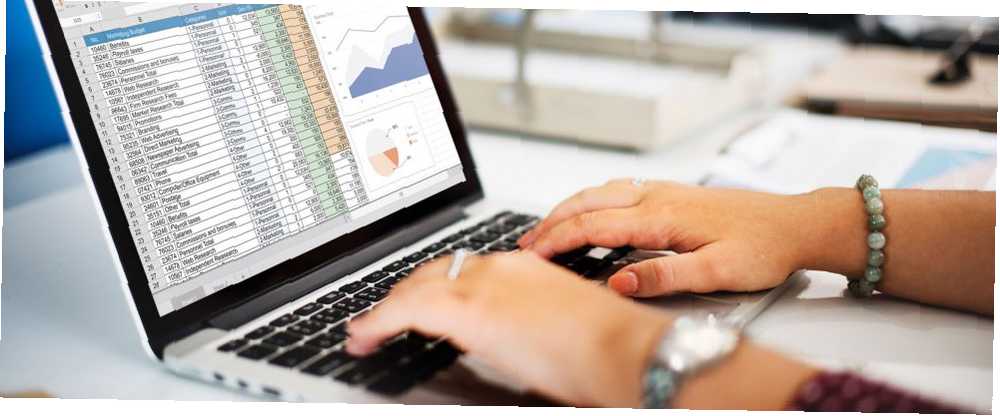
Michael Cain
0
3530
410
Oto fajna funkcja programu Excel, której mogli przegapić nawet zwykli użytkownicy: niestandardowe widoki programu Excel.
Niestandardowe widoki programu Excel umożliwiają manipulowanie wyświetlaniem arkusza kalkulacyjnego Automatyczne formatowanie danych w arkuszach kalkulacyjnych Excel z formatowaniem warunkowym Automatyczne formatowanie danych w arkuszach kalkulacyjnych Excel z formatowaniem warunkowym Funkcja formatowania warunkowego Excela umożliwia formatowanie poszczególnych komórek w arkuszu kalkulacyjnym Excel na podstawie ich wartości. Pokażemy Ci, jak używać tego do różnych codziennych zadań. lub wydrukuj ustawienia i zapisz je w celu późniejszego szybkiego wdrożenia.
Przyjrzymy się czterem sposobom wykorzystania niestandardowych widoków Excela na Twoją korzyść. Wcześniej jednak musisz wiedzieć, jak je utworzyć.
Jak tworzyć niestandardowe widoki w programie Excel
Otwórz skoroszyt programu Excel i poszukaj Widok zakładka u góry ekranu. Po kliknięciu zobaczysz opcję Widoki niestandardowe. Kliknij to.
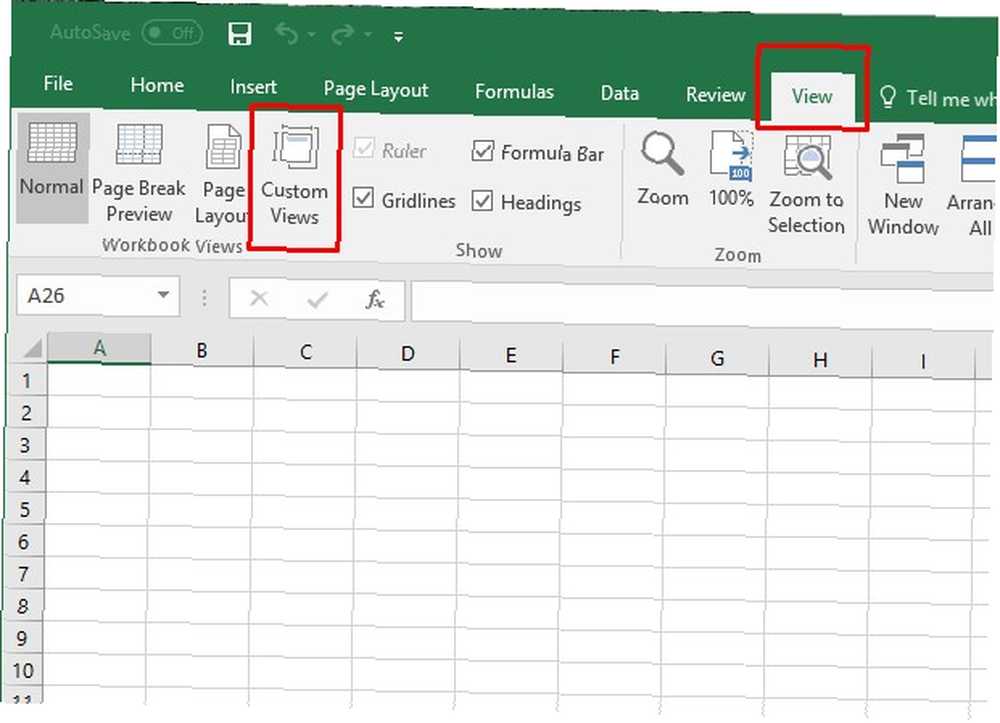
W wyświetlonym oknie dialogowym kliknij Dodaj i wprowadź nazwę widoku niestandardowego. W razie potrzeby możesz dołączyć do niego całą lub część nazwy otwartego skoroszytu. (Takie podejście może ułatwić później znalezienie określonego widoku niestandardowego!)
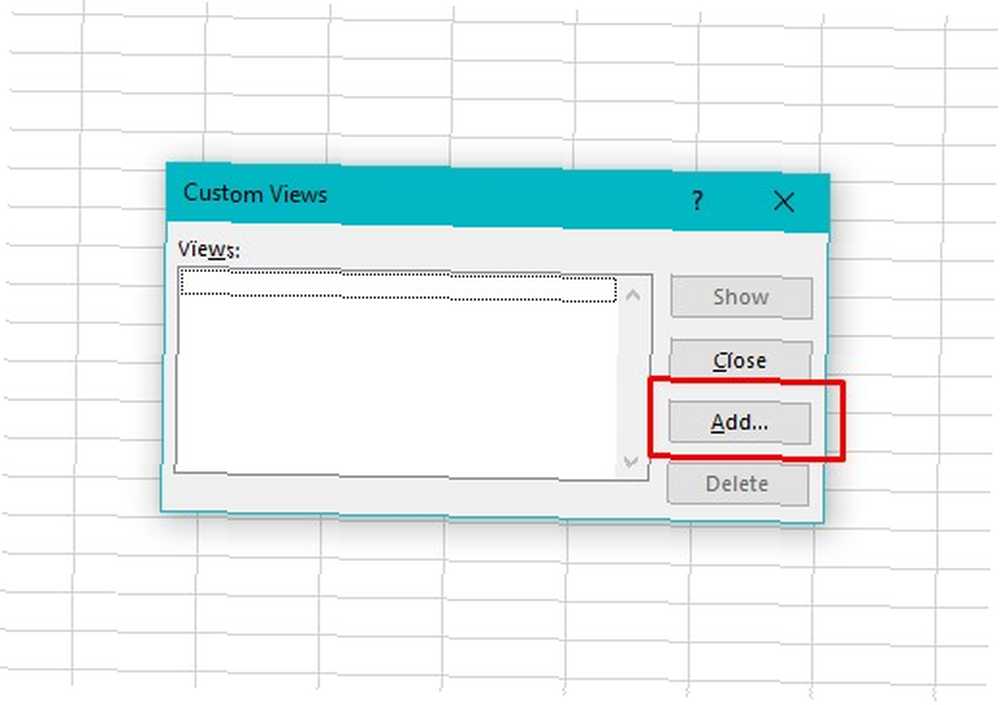
Zobaczysz okienko z kilkoma polami wyboru do zaznaczenia lub odznaczenia. Dotyczą ustawień drukowania dokumentu, ukrytych wierszy, kolumn i filtrów. W razie potrzeby zmień ustawienia w zależności od zakresu projektu.
Masz: podstawowy proces Użyj niestandardowych widoków w programie Excel, aby zapisać określone układy arkusza roboczego Użyj niestandardowych widoków w programie Excel, aby zapisać określone układy arkusza roboczego Ustawienie niestandardowe widoku programu Excel ułatwia przeglądanie określonych informacji w zatłoczonym arkuszu kalkulacyjnym lub tworzenie różnych układów dla twojego dane. tworzenia niestandardowego widoku w programie Excel. Jeśli chcesz zaoszczędzić sobie tych kroków w przyszłości, po prostu zapisz skoroszyt jako szablon Jak szybko utworzyć niestandardowy szablon programu Excel, aby zaoszczędzić czas Jak szybko utworzyć niestandardowy szablon programu Excel, aby zaoszczędzić czas Szablony programu Excel są niezwykle przydatne - mogą pomóc utrzymujesz finanse w porządku, zarządzasz projektem i organizujesz swoje życie. Pokażemy Ci, jak utworzyć własny szablon niestandardowy. !
Jak korzystać z niestandardowych widoków programu Excel
Funkcja widoków niestandardowych nie jest jedną z najbardziej znanych funkcji programu, ale jest dość przydatna, co daje przewagę nad współpracownikami, którzy mogą być mniej zaznajomieni z nią.
1. Wyeliminuj czas konfiguracji arkusza kalkulacyjnego na dobre
Excel oferuje wiele sposobów określania wyglądu arkusza kalkulacyjnego 5 Zasoby dotyczące makr programu Excel w celu zautomatyzowania arkuszy kalkulacyjnych 5 Zasoby dotyczące makr programu Excel w celu zautomatyzowania arkuszy kalkulacyjnych Szukasz makr programu Excel? Oto pięć witryn, które mają to, czego szukasz. kiedy z tym pracujesz.
Na przykład, jeśli wpisujesz długie zdania w komórce, możesz poszerzyć wiersze. Dzięki temu łatwiej jest zobaczyć więcej zawartości komórki.
Jeśli każda komórka zawiera tylko kilka liczb, zmiana szerokości może nie być konieczna. Możesz jednak chcieć zmienić wysokość wiersza. Jest to szczególnie prawdziwe w zależności od wybranej czcionki i tego, jak wygląda w niezmienionej komórce.
Widok niestandardowy pozwala prawie wyeliminować czas poświęcony na konfigurowanie arkuszy Najlepsze szablony wydajności dla programu Microsoft Excel, aby zrobić rzeczy Najlepsze szablony wydajności dla programu Microsoft Excel, aby zrobić rzeczy Jeśli chcesz używać programu Microsoft Excel do planowania, zarządzania zadaniami i śledzenia wydatków najlepiej zacząć od szablonów. Zebraliśmy kilka szablonów, dzięki którym Twoje życie, biznes i biuro będą na dobrej drodze. w celu zaspokojenia określonych potrzeb.
Zamiast przeprowadzać ten sam proces konfiguracji dla każdego arkusza kalkulacyjnego, możesz utworzyć widok niestandardowy. Zawiera specyfikacje i zapobiega powtarzalnym zmianom ustawień. Ponadto, jak wspomniałem powyżej, możesz zapisać ten widok niestandardowy jako szablon do wielu zastosowań, więc nie musisz nawet tworzyć go ponownie.
Ta prosta wskazówka jest niezwykle przydatna, jeśli musisz utworzyć wiele podobnych arkuszy kalkulacyjnych. Jeśli wszystkie mają identyczne ustawienia, ale różne informacje w każdym z nich, najpierw utwórz niestandardowy szablon widoku. Następnie po prostu dodaj dane.
2. Szybko wydrukuj tylko te komórki, których potrzebujesz
Podczas pracy z danymi w ogromnym arkuszu kalkulacyjnym może być konieczne ograniczenie obszaru drukowania. W przeciwnym razie obce lub poufne informacje mogą być widoczne dla innych 5 Ustawień dokumentu Excela, których nigdy nie wolno zapomnieć Sprawdzić 5 Ustawień dokumentu Excela, których nigdy nie wolno zapomnieć Sprawdzić Po wybraniu szablonu Excela lub udostępnienia arkusza kalkulacyjnego może on zawierać niestandardowe ustawienia nie chcę, żeby ktokolwiek zobaczył. Zawsze sprawdź te ustawienia. kto nie powinien mieć do niego dostępu.
Program Excel sprawia, że jest to dość łatwe, ale możesz to jeszcze ułatwić dzięki niestandardowym widokom.
Aby utworzyć niestandardowy widok z myślą o tym celu, po prostu zaznacz komórki, które chcesz wydrukować. Następnie przejdź do Układ strony kartę i kliknij Obszar wydruku. Wybrano opcję Ustaw obszar wydruku.
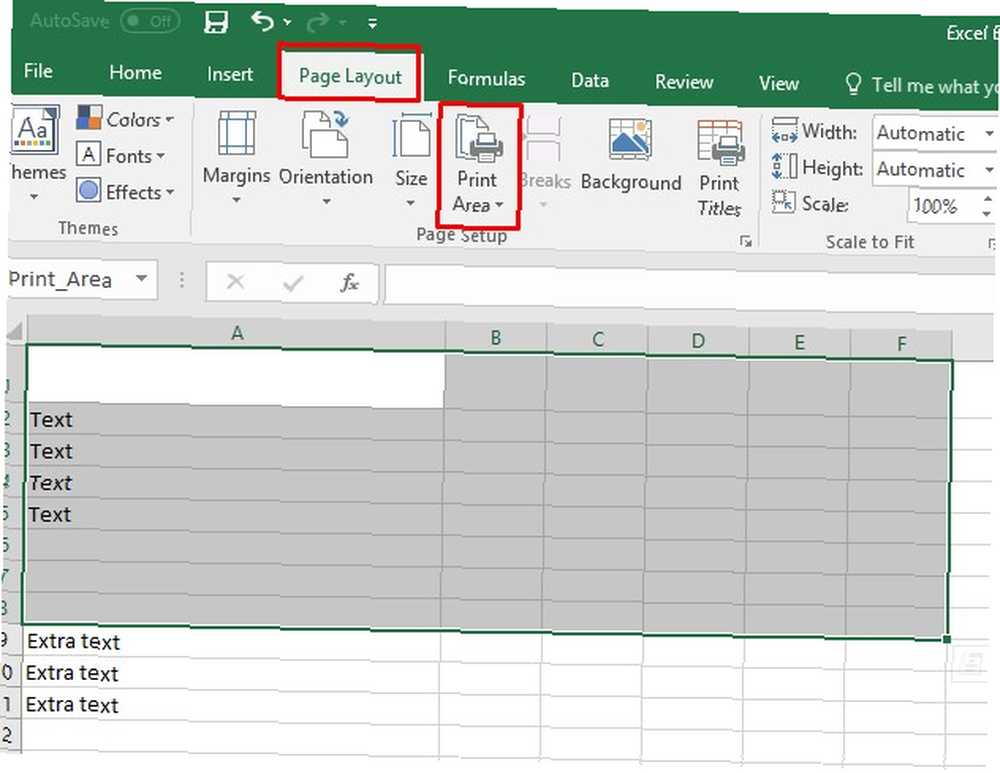
Następnie wykonaj kroki tworzenia niestandardowego widoku, jak omówiono powyżej. Pamiętasz okno dialogowe, które pojawia się po wprowadzeniu nazwy widoku? Zwrócić uwagę na Ustawienia drukowania pole w nim i upewnij się, że ma znacznik wyboru.
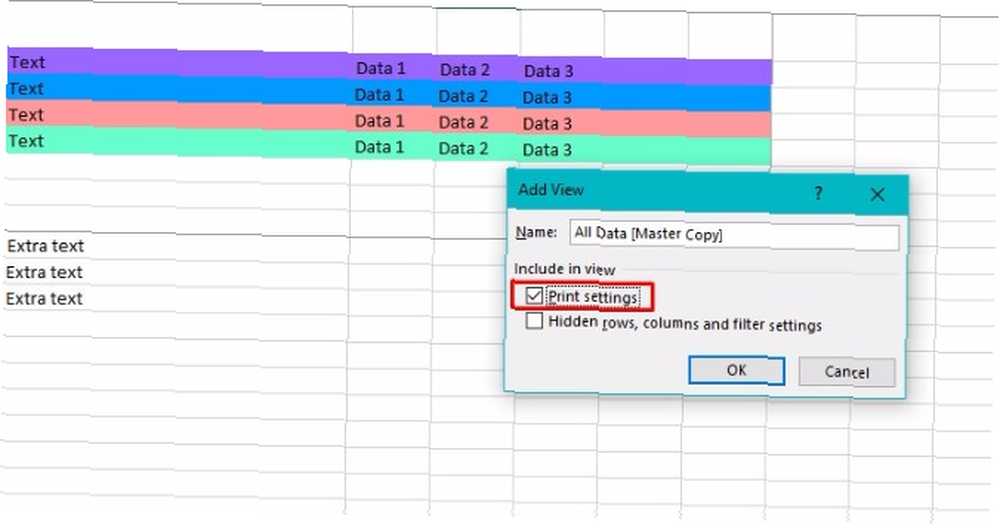
Świetny! Teraz, kiedy idziesz do drukowania tego arkusza, możesz czuć się dobrze wiedząc, że zostaną wydrukowane tylko informacje zawarte w polu drukowania.
Oto jak wygląda mój podgląd wydruku tego arkusza:
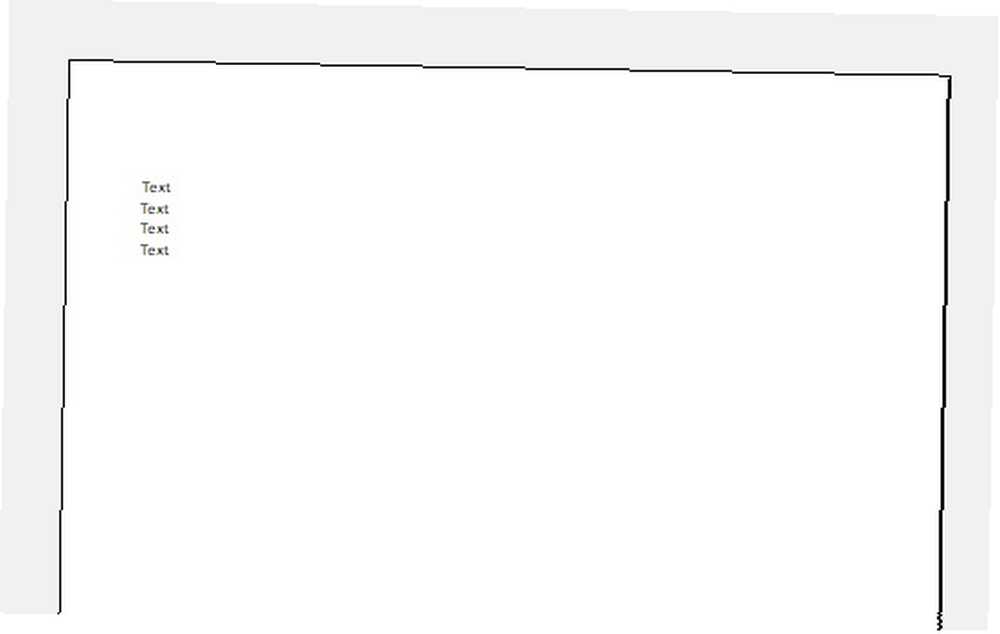
Ten niestandardowy widok doskonale nadaje się do sporządzania raportów dla klientów lub szefa. Możesz przechowywać wszystkie dane pomocnicze i obliczenia w tym samym arkuszu Excela, co oficjalny raport, ale w ostatecznym dokumencie zawrzeć tylko najbardziej niezbędne informacje.
3. Utwórz wiele raportów z jednego arkusza kalkulacyjnego
Specjaliści często polegają na programie Excel do tworzenia raportów. Ale co, jeśli musisz użyć go do raportu rozprowadzanego do kilku różnych grup? W takim przypadku możesz użyć widoku niestandardowego, aby łatwo ukryć lub pokazać kolumny i wiersze.
Umożliwi to wydajne tworzenie wielu raportów dla różnych odbiorców, z których wszystkie korzystają z tych samych danych. Jednak każdy raport będzie zawierał tylko odpowiednie dane dla każdej grupy odbiorców. Bardzo przydatna, prawda?
Aby skonfigurować te widoki niestandardowe, zapisz widok niestandardowy arkusza ze wszystkimi wierszami i kolumnami w widoku zwykłym. (Jeśli chcesz zachować wskazówkę dotyczącą obszaru drukowania od ostatniego punktu, upewnij się, że nadal masz Ustawienia drukowania opcja zaznaczona.) Nazwałem mój “Wszystkie dane” aby ułatwić znalezienie później.
Następnie można łatwo użyć kilku skrótów klawiaturowych, aby ukryć wiersze lub kolumny. Ctrl + 0 (zero) ukrywa kolumny, a Ctrl + 9 usuwa wiersze z widoku.
Zapisz widok niestandardowy dla różnych raportów, które musisz utworzyć, ukrywając za każdym razem odpowiednie wiersze lub kolumny. Po zapisaniu widoku niestandardowego upewnij się, że pole to Ukryte wiersze, kolumny i ustawienia filtrów sprawdzone.
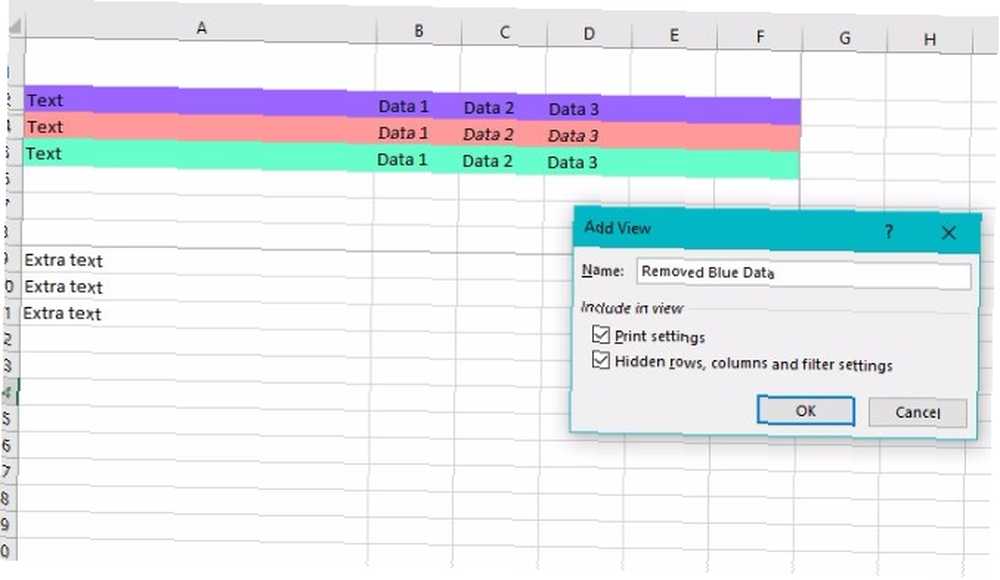
Prawdziwa moc tej sztuczki wynika z faktu, że możesz łatwo przełączać się między tymi wszystkimi niestandardowymi widokami. Po prostu kliknij Widoki niestandardowe wybierz widok, który chcesz zobaczyć, i kliknij Pokazać.
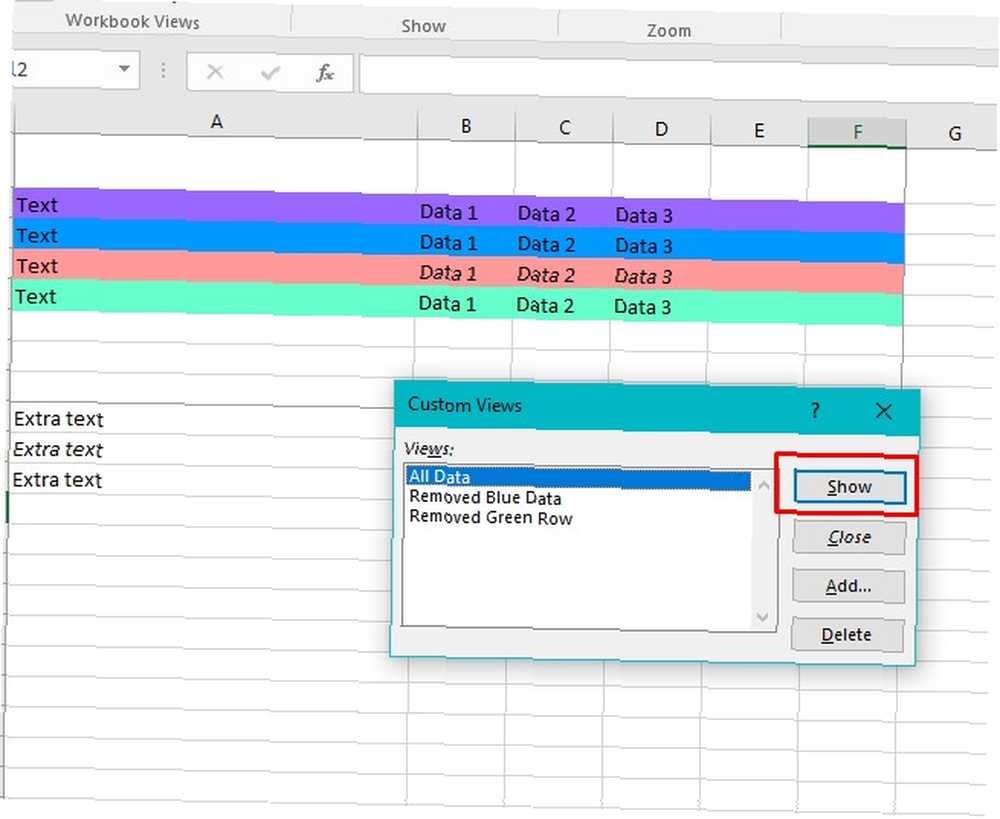
Wypróbuj tę sztuczkę, pracując z poufnymi danymi zawierającymi materiały, które nie są odpowiednie dla wszystkich. Korzystanie z niestandardowych widoków w ten sposób zapobiega tworzeniu dedykowanego arkusza kalkulacyjnego dla każdej grupy otrzymującej materiał, ale nadal pozwala zachować poufność niezbędnych informacji.
Na przykład, jeśli musisz wysłać informacje do wielu działów w swojej firmie, być może nie jest odpowiednie, aby zespół sprzedaży zobaczył raport zespołu marketingu lub odwrotnie.
Możesz także zastosować ten niestandardowy widok podczas tworzenia arkuszy kalkulacyjnych używanych do celów szkoleniowych w biurze. Ludzie często czują się przytłoczeni, patrząc początkowo na nieznane komórki i zawarte w nich dane. Odfiltrowując niepotrzebne, możesz pomóc osobom skupić się na najbardziej odpowiednich informacjach.
4. Wybierz zapisane zapisane widoki jeszcze szybciej
Jak już wspomniałem, wyświetlenie żądanego niestandardowego widoku na ekranie wymaga przejścia do Widok menu. Znajduje się na górze Excela, w sekcji znanej również jako “wstążka.” Jak zoptymalizować wstążkę lub interfejs menu pakietu Office 2016 Jak zoptymalizować wstążkę lub interfejs menu pakietu Office 2016 Czy często wyszukujesz elementy menu w pakiecie Microsoft Office? Czas ponownie zaaranżować i dostosować menu wstążki do własnych potrzeb. Będziesz zaskoczony, jak elastyczna i łatwa!
Kroki, które wykonaliśmy, aby wyświetlić nasze zapisane widoki niestandardowe, wykonały zadanie. Jednak nie są one tak usprawnione, jak to możliwe. Dodanie niestandardowego polecenia widoku do wstążki programu Excel, aby szybko zobaczyć własne widoki w rozwijanym formacie.
Aby dodać polecenie do wstążki, kliknij Plik w lewym górnym rogu ekranu Excela, a następnie wybierz Opcje.
Gdy zobaczysz kategorie wyświetlane po lewej stronie, wybierz Dostosuj wstążkę.
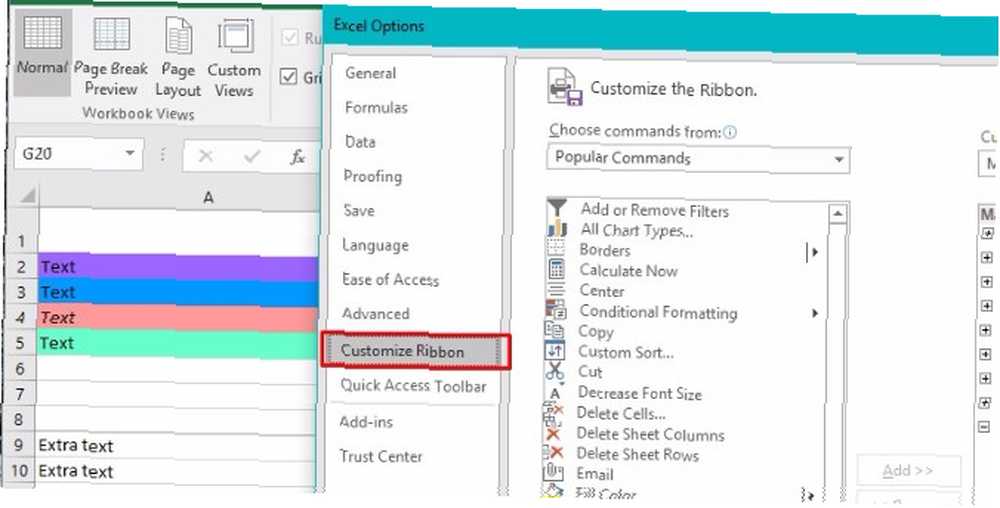
Po prawej stronie zobaczysz sekcję z nagłówkiem Główne zakładki. Znaleźć Widok tab i poszukaj znak plus (+) na lewo od niego.
Kliknięcie znaku plus pokazuje grupę o nazwie Widoki skoroszytu. Wybierz, a następnie kliknij Dodaj nową grupę (nie mylić z opcją Dodaj nową kartę).
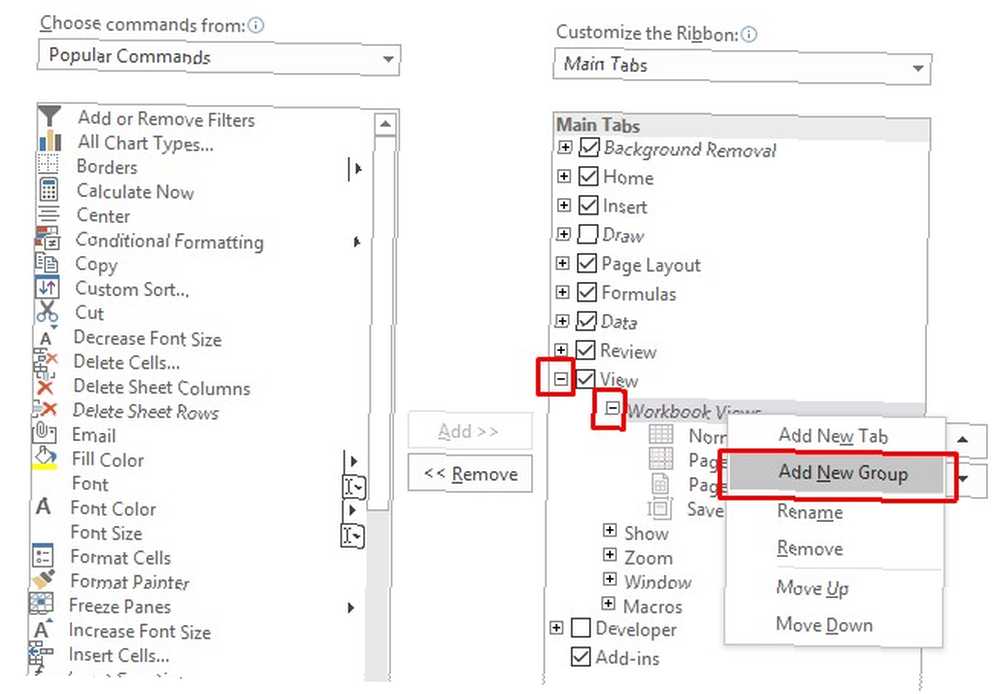
Kliknij nową grupę prawym przyciskiem myszy i wybierz Przemianować. Tytuł związany z widokami niestandardowymi jest najbardziej sensowny, aby można go było znaleźć później.
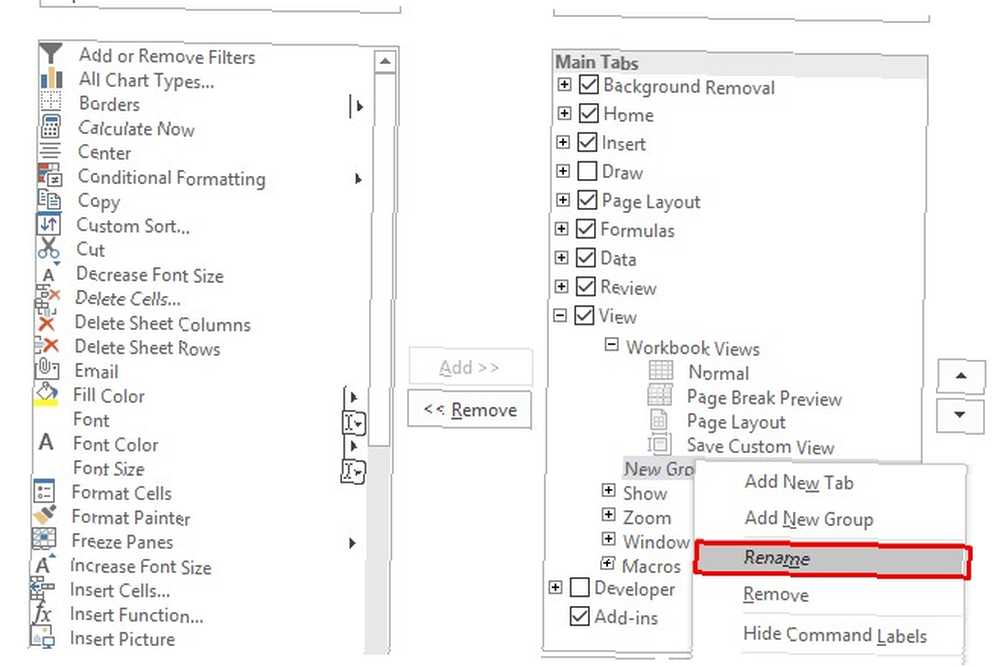
Po wybraniu grupy kliknij menu rozwijane pod nagłówkiem Wybierz polecenia z nagłówka w lewym górnym rogu głównego interfejsu ustawień. Wybierz Polecenia nie na wstążce.
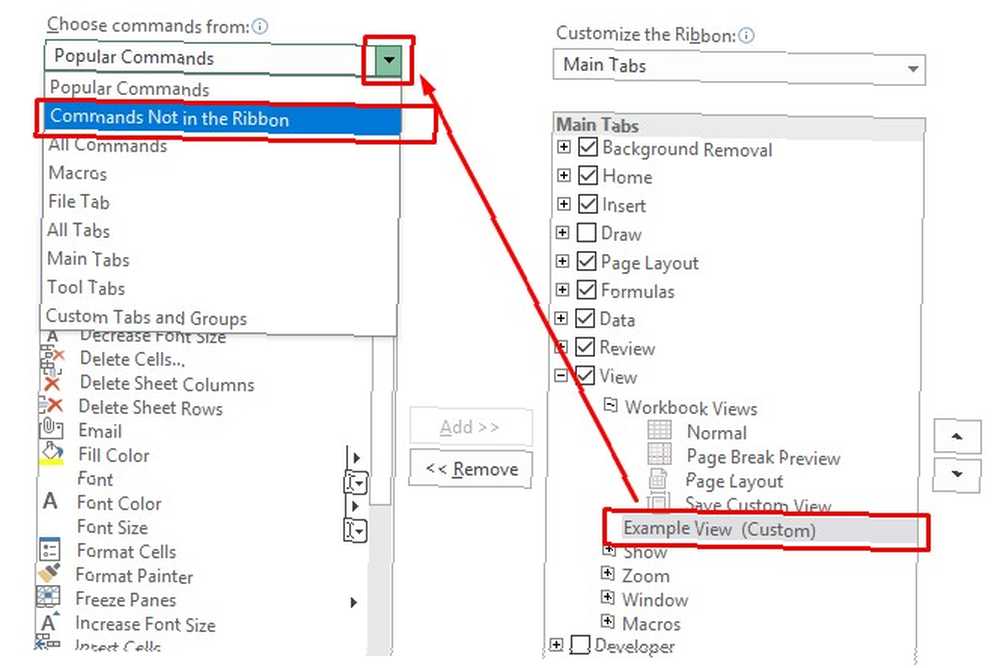
Na koniec przewiń w dół i znajdź Widoki niestandardowe. Następnie kliknij Dodaj , więc przenieś to polecenie do nowej grupy. Trafienie dobrze aby sfinalizować ustawienie.
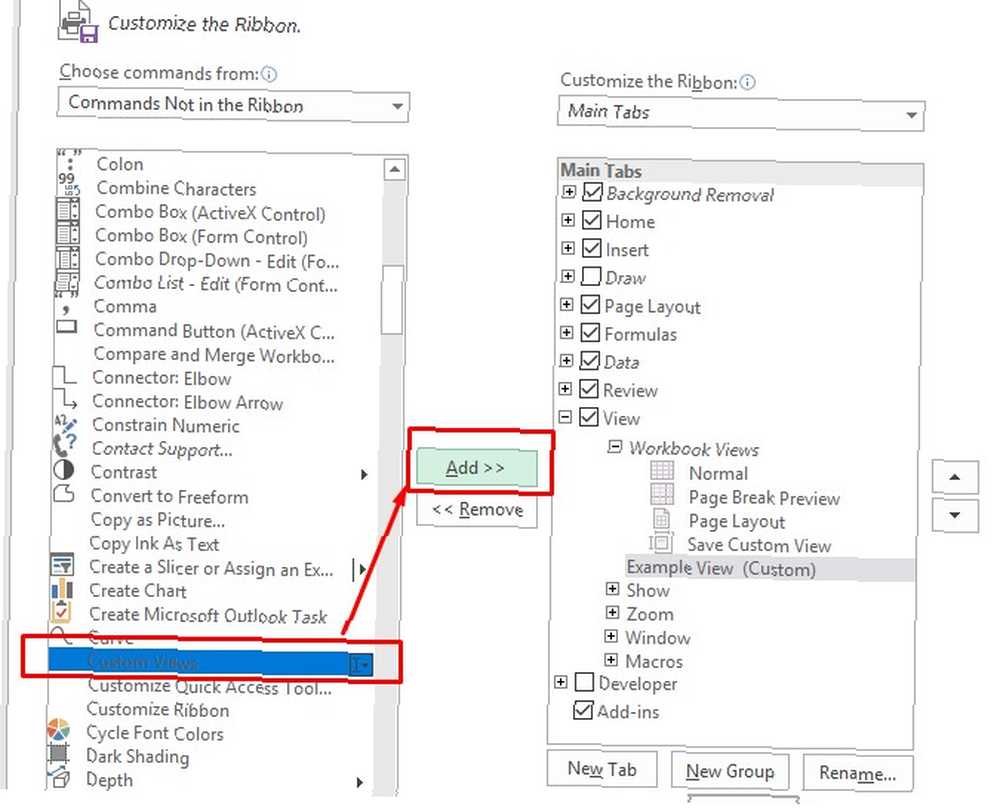
Teraz będziesz mógł szybko wybrać dowolny z niestandardowych widoków z głównego Widok szkło.
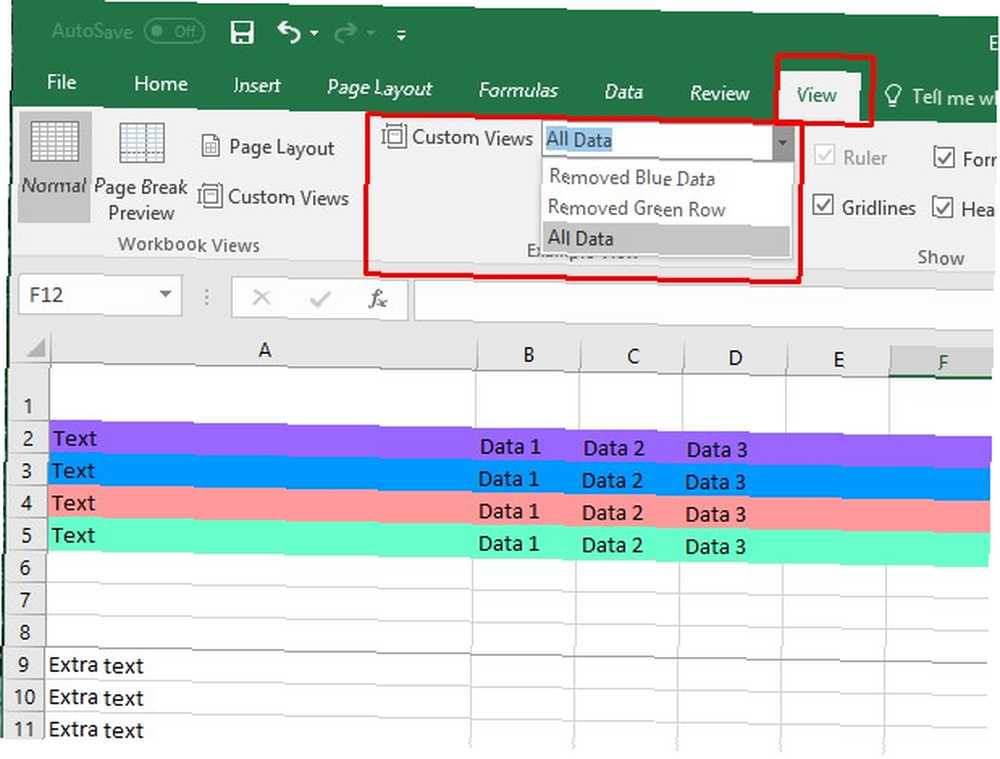
Pozwoli ci to zaoszczędzić mnóstwo czasu na arkusze i raporty, które musisz odtwarzać co miesiąc.
Widoki niestandardowe czynią Cię supergwiazdą w pracy
Przed przeczytaniem wszystkiego tutaj być może masz wątpliwości, że jedna funkcja Excela może zaoferować tak dużą wygodę 3 Szalone formuły Excel, które robią niesamowite rzeczy 3 Szalone formuły Excel, które robią niesamowite rzeczy Formuły Excel mają potężne narzędzie do formatowania warunkowego. W tym artykule omówiono trzy sposoby zwiększenia wydajności za pomocą MS Excel. . Jeśli nie jesteś jeszcze przekonany, wypróbowanie którejkolwiek z tych sugestii powinno otworzyć ci umysł.
Podziel się swoją nową wiedzą ze współpracownikami, aby poprawić wydajność całej firmy. Lub zachowaj te informacje dla siebie, aby wyglądać jeszcze lepiej w porównaniu z rówieśnikami.
Do czego najczęściej używasz programu Excel w pracy? Jak można zastosować niestandardowe widoki, aby ułatwić to zadanie?
Źródło obrazu: Rawpixel / Depositphotos











