
Gabriel Brooks
0
5440
1355
Omnibox w Chrome to pasek adresu i pole wyszukiwania w jednym. Wpisz zapytanie zamiast adresu URL witryny w polu, a zobaczysz odpowiednie wyniki wyszukiwania w Google, ponieważ jest to domyślna wyszukiwarka Chrome.
Ale co się dzieje, gdy chcesz użyć innej wyszukiwarki, powiedzmy, skoncentrowanej na prywatności, takiej jak DuckDuckGo? A może chcesz przeszukać MakeUseOf w poszukiwaniu artykułów lub Dysk Google w poszukiwaniu plików? Nie musisz iść żmudną drogą odwiedzania każdej witryny, aby uzyskać dostęp do jej funkcji wyszukiwania.
Zamiast tego możesz utworzyć niestandardowe wyszukiwarki do przeszukiwania tych witryn bezpośrednio z paska adresu Chrome. Zobaczmy, jak możesz to zrobić!
Jak przełączyć się na inną wyszukiwarkę w Chrome
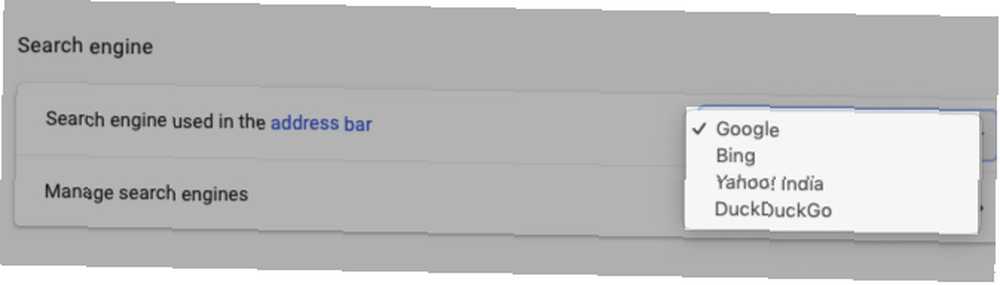
Jeśli nie chcesz korzystać z wyszukiwarki Google Chrome, możesz wybierać spośród alternatyw, takich jak Bing, Yahoo i DuckDuckGo. Aby przełączyć się na jeden z nich, kliknij Więcej przycisk paska narzędzi (trzy kropki umieszczone pionowo). Na wyświetlonej stronie ustawień Chrome przewiń w dół do Wyszukiwarka i wybierz wyszukiwarkę z Wyszukiwarka używana w pasku adresu menu rozwijane.
Następnym razem wpisz zapytanie w pasku adresu i naciśnij Wchodzić, Chrome wyświetla wyniki w skonfigurowanej wyszukiwarce.
Zarządzanie wyszukiwarkami w Chrome
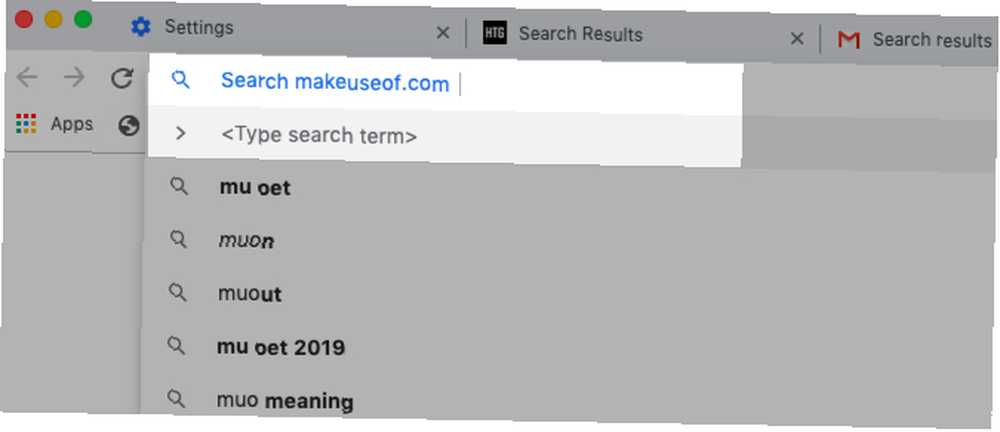
Utwórzmy niestandardową wyszukiwarkę do wyszukiwania makeuseof.com bezpośrednio z paska adresu Chrome.
Musisz ponownie przejść do strony ustawień Chrome i tym razem kliknij przycisk Zarządzaj wyszukiwarkami opcja w ramach Wyszukiwarka Sekcja. Możesz też kliknąć prawym przyciskiem myszy pasek adresu, a następnie kliknąć Edytuj wyszukiwarki z menu kontekstowego. W obu przypadkach skończysz na tym samym ekranie; druga metoda jest oczywiście szybsza.
Na danym ekranie zobaczysz listę wyszukiwarek domyślnie osadzonych w Chrome oraz opcję dodania wyszukiwarki do Chrome.
Zaskoczony, widząc tutaj wyszukiwarki, których nie dodałeś? To Chrome w pracy. Chrome automatycznie dodaje wyszukiwarki do listy po wyszukaniu w witrynie. Więc jeśli wcześniej przeszukiwałeś MakeUseOf, powinieneś zobaczyć tam jego listę. Jeśli go nie widzisz, kliknij Dodaj przycisk, aby dodać ręcznie.
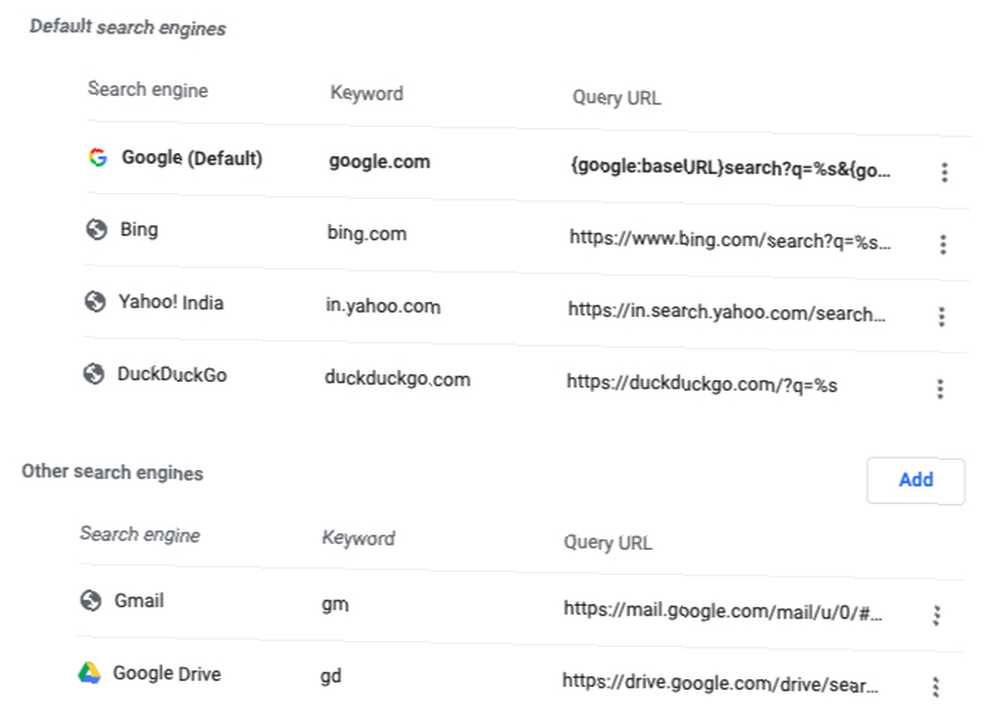
Jak dodać niestandardową wyszukiwarkę
W oknie dialogowym, które pojawia się po kliknięciu przycisku Dodaj przycisk, wystarczy wypełnić następujące pola:
- Wyszukiwarka: Nazwa wyszukiwarki w celach informacyjnych. Chodźmy z Zrobić użytek z dla naszego przykładu.
- Słowo kluczowe: Wybierz coś krótkiego i łatwego do zapamiętania, ponieważ będziesz musiał poprzedzić wyszukiwane hasło tym słowem kluczowym. Użyjmy muo jako nasze słowo kluczowe. Możesz użyć yt na YouTube, pełne wyżywienie na Facebooku, insta na Instagram i tak dalej.
- URL z% s zamiast zapytania: Za pomocą tego adresu URL informujesz Chrome, gdzie umieścić szukany ciąg.
Aby znaleźć poprawny adres URL trzeciego pola, uruchom wyszukiwanie na stronie - w tym przypadku makeuseof.com. Teraz zamień zapytanie w pasku adresu na % s a następnie skopiuj i wklej adres URL w wymaganym polu w Chrome. Jeszcze lepiej, wyszukaj na stronie % s a następnie skopiuj i wklej cały adres URL tak, jak wygląda. (Być może będziesz musiał skorzystać z pierwszej metody, jeśli używasz % s ponieważ wyszukiwane hasło wprowadza dodatkowe znaki w adresie URL).
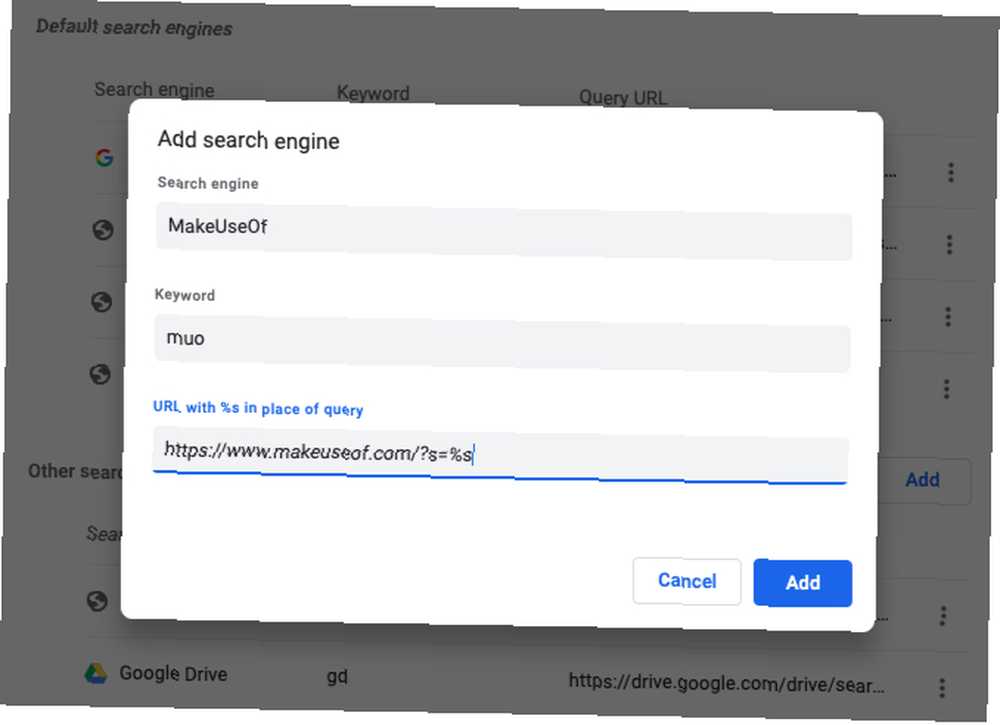
W przypadku wyszukiwarek dodanych automatycznie przez Chrome zobaczysz, że nazwa domeny i rozszerzenie witryny - na przykład: makeuseof.com - podwaja się jako słowo kluczowe.
Jak wspomniano powyżej, dobrym pomysłem jest zastąpienie tego domyślnego słowa kluczowego czymś krótkim i niezapomnianym. Aby to zrobić, kliknij Edytować element menu ukryty za Więcej przycisk obok nazwy wyszukiwarki na liście i wprowadź nowe słowo kluczowe w odpowiednim polu.
W tym ukrytym menu znajdziesz również Ustaw jako domyślne opcja ustawienia bieżącej wyszukiwarki jako domyślnej dla wyszukiwań w Chrome. Zmieniłeś na nowy domyślny i teraz chcesz odzyskać Google? To samo ustawienie przydaje się, gdy chcesz ponownie ustawić Google jako domyślną wyszukiwarkę w Chrome.
Twoja nowa wyszukiwarka w akcji
Po utworzeniu niestandardowej wyszukiwarki tak powinny wyglądać wyszukiwane hasła, gdy chcesz przeszukiwać witrynę bezpośrednio z paska adresu Chrome:
W naszym przykładzie będzie to wyglądać mniej więcej tak:
problemy z muo androidOto kilka innych przykładów:
- Youtube: yt gangnam style
- Słownik: dyktować floccinaucinihilipilification
- Imgur: img zrzędliwy kot
- Gmail: faktura gm
- Kontakty Google: addr ben stegner
Niestandardowe pomysły na wyszukiwarki
Oprócz pomysłów w wyszukiwarkach, które prawdopodobnie budzą się teraz w twojej głowie, przydatne będą również następujące sugestie, które znaleźliśmy w Internecie. Możesz utworzyć niestandardową wyszukiwarkę, aby:
- Wyszukaj swoje tweety.
- Sprawdź, czy witryna nie działa.
- Przejdź do określonych stron internetowych.
- Otwórz wersje Google dla regionu.
- Wyszukaj Unsplash dla tapet.
- Poszukaj aplikacji w Google Play Store lub Apple App Store.
- Wyświetl wersję stron internetowych w pamięci podręcznej.
Szybki sposób na szybsze przeglądanie
Jak można się domyślić, użycie niestandardowych wyszukiwarek w Chrome może znacznie poprawić jakość przeglądania. Oczywiście, to tylko zarysowanie powierzchni tego, co potrafi Chrome. Nasze porady dotyczące zasilania dla użytkowników Chrome 31 Wskazówki dotyczące zasilania dla Chrome, które natychmiast poprawią Twoje przeglądanie 31 Wskazówki dotyczące zasilania dla Chrome, które natychmiast poprawią Twoje przeglądanie Ten przewodnik zawiera porady dla zaawansowanych użytkowników, aby jak najlepiej wykorzystać funkcje Chrome i niektóre rozszerzenia, które rozszerzą funkcjonalność Chrome. pokaże Ci jeszcze wiele innych możliwości! Jeśli jesteś początkującym Chrome, nasz łatwy przewodnik po Google Chrome. Łatwy przewodnik po Google Chrome. Łatwy przewodnik po Google Chrome. Ten przewodnik użytkownika Chrome pokazuje wszystko, co musisz wiedzieć o przeglądarce Google Chrome. Obejmuje podstawy korzystania z Google Chrome, które są ważne dla każdego początkującego. może pomóc Ci znaleźć swoje łożyska.











