
Owen Little
0
4190
393
Ten artykuł jest już nieaktualny, dlatego zalecamy zapoznanie się z najnowszym artykułem: Jak używać smartfona jako kamery internetowej na komputerze Jak używać telefonu z Androidem jako kamery internetowej Jak używać telefonu z Androidem jako kamery internetowej Musisz nagrać film na komputer, ale nie masz kamery internetowej? Używaj swojego telefonu z Androidem jako kamery internetowej dzięki tym ciekawym aplikacjom! .
Obecnie większość nowych laptopów ma zintegrowaną kamerę internetową, często z imponującą liczbą megapikseli. Użytkownicy starszych komputerów stacjonarnych nadal muszą polegać na komputerze zewnętrznym.
Ale jeśli nie jesteś w związku na odległość lub regularnie wykonujesz połączenia konferencyjne do pracy, istnieje szansa, że nigdy go nie kupiłeś.
Jeśli chcesz wykonać kilka połączeń Skype lub chcesz rozpocząć Hangout w Google Plus, ale nie masz pod ręką niezbędnego sprzętu, nie uciekaj jeszcze do sklepu ze sprzętem! Jeśli masz smartfon z Androidem i aparat, możesz po prostu użyć telefonu. Biorąc pod uwagę, liczba klatek na sekundę nie będzie na równi z przyzwoitą kamerą internetową kupioną w sklepie, ale jest wystarczająca do sporadycznego czatu wideo.
1. Wymagania wstępne
Narzędzie, którego będziemy używać, nosi nazwę SmartCam. Aplikacja jest dwojaka; aby z niego skorzystać, musisz zainstalować zarówno klienta Android [No Longer Available], jak i klienta stacjonarnego. Ten komputer stacjonarny jest dostępny dla komputerów z systemem Windows i Linux. W tym artykule skupimy się na systemie Windows, ale proces jest podobny, jeśli używasz Linuksa.
Upewnij się, że zainstalowałeś obie aplikacje przed przejściem do następnego kroku.
2. Konfiguracja
Istnieją dwa sposoby podłączenia SmartCam do komputera; Wi-Fi i BlueTooth. Pokażemy Ci, jak połączyć się przez Wi-Fi.
Najpierw otwórz SmartCam na telefonie z Androidem, naciśnij przycisk menu na telefonie, aby wyświetlić dostępne opcje, i wybierz Ustawienia. Tutaj wybierz TCP / IP (WiFi) jako swój Rodzaj połączenia, i wprowadź lokalny adres IP komputera pod Zdalny serwer.
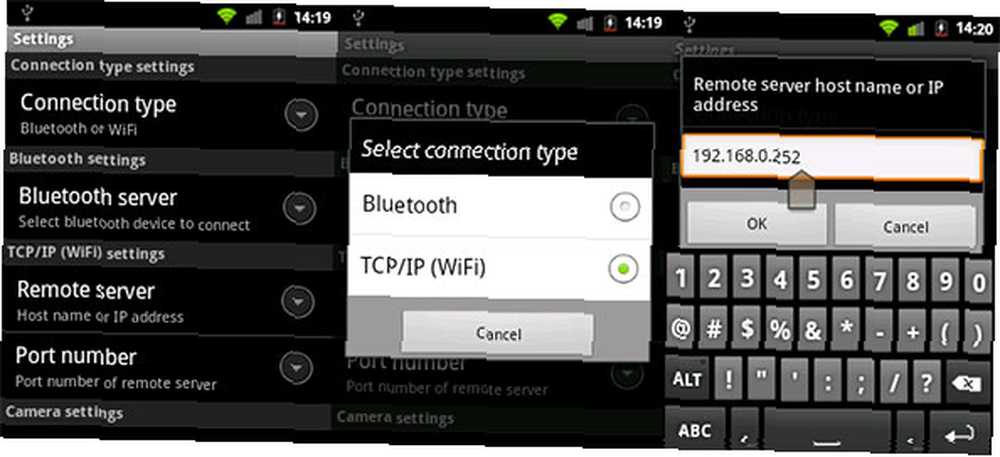
Lokalny adres IP komputera z systemem Windows można znaleźć za pomocą wiersza polecenia. Otwórz wiersz polecenia, wyszukując go w swoich aplikacjach lub uruchamiając “cmd” w menu Start.
W wierszu polecenia wprowadź “ipconfig / all” i naciśnij enter. Będzie tu dużo informacji; blok danych dla każdej (wirtualnej) karty sieciowej. Jeśli komputer ma również dostęp do Internetu przez Wi-Fi, poszukaj adresu IPv4 adaptera bezprzewodowej sieci LAN. Jeśli komputer łączy się z Internetem za pomocą kabla, poszukaj adaptera Ethernet.
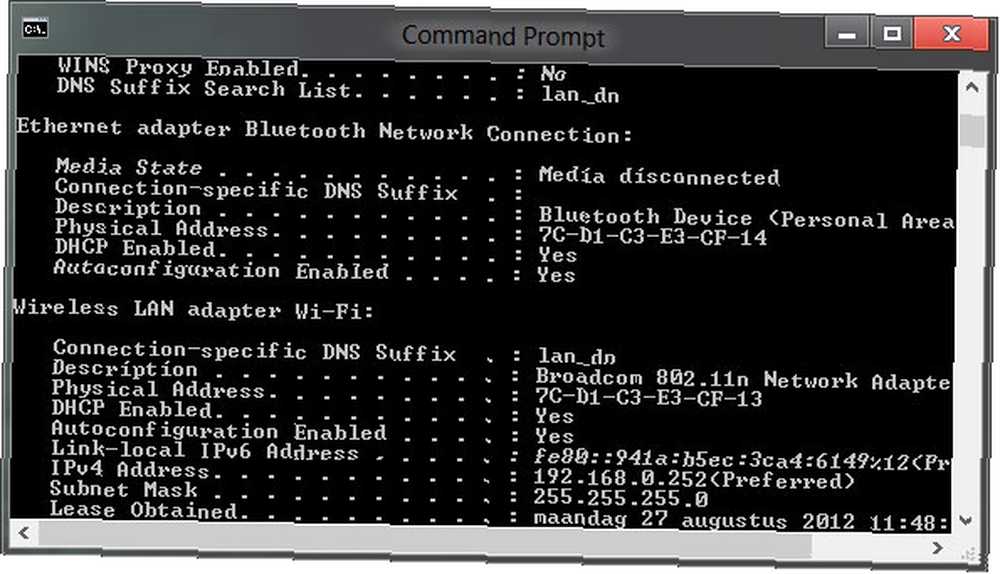
Otwórz SmartCam również na swoim komputerze i upewnij się, że typ połączenia w panelu preferencji jest również ustawiony na używanie TCP / IP (WiFi).
3. Łączenie
Włącz łączność Wi-Fi w Androidzie i podłącz telefon do tej samej sieci, w której znajduje się komputer. Gdy SmartCam jest już otwarty na komputerze, uruchom aplikację na telefonie z Androidem i wybierz Menu -> Połącz WiFi.
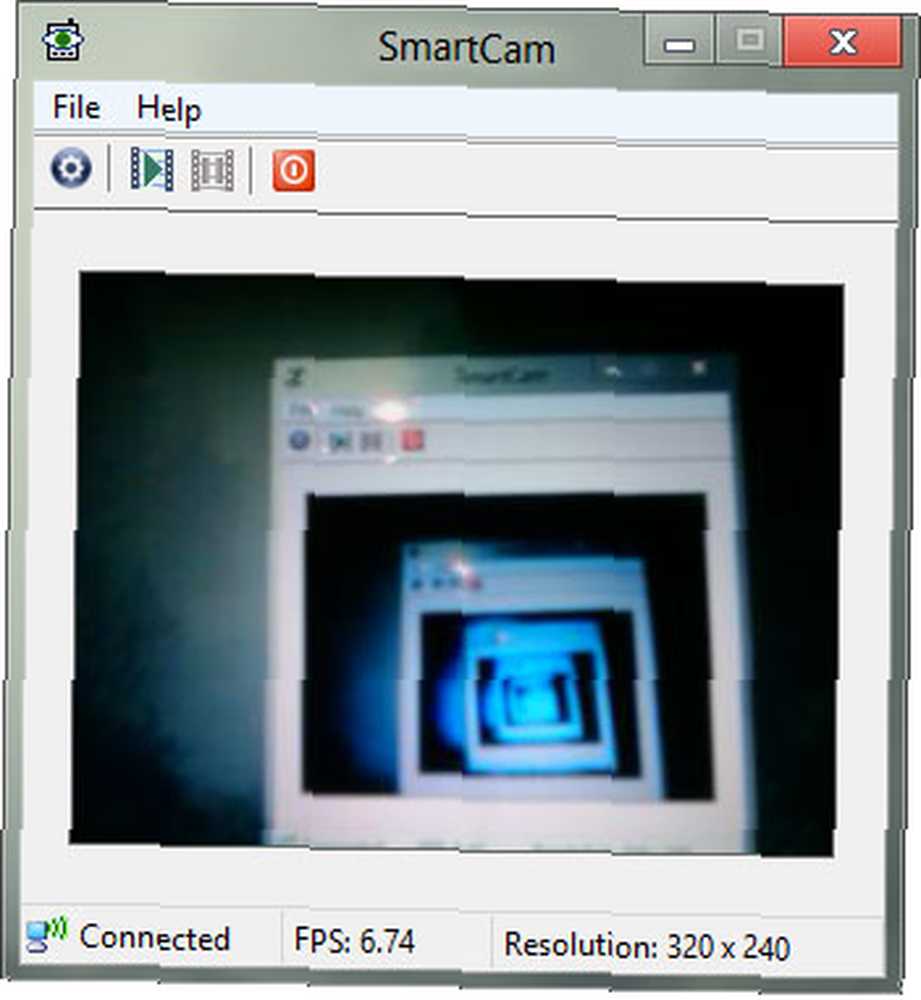
Za niecałą minutę obraz kamery telefonu z Androidem powinien pojawić się w aplikacji SmartCam na pulpicie, a rozdzielczość wideo i liczba klatek na sekundę powinny być widoczne poniżej strumienia wideo. Jeśli masz na to ochotę, możesz również zapisać to wejście w pliku wideo na pulpicie. Aby użyć prowizorycznej kamery internetowej w innej aplikacji, po prostu wybierz SmartCam jako kamerę internetową po wyświetleniu monitu.
Jak dobrze wytrzymuje kamera internetowa twojego smartfona? Przetestuj to i daj nam znać w komentarzach pod tym artykułem!











