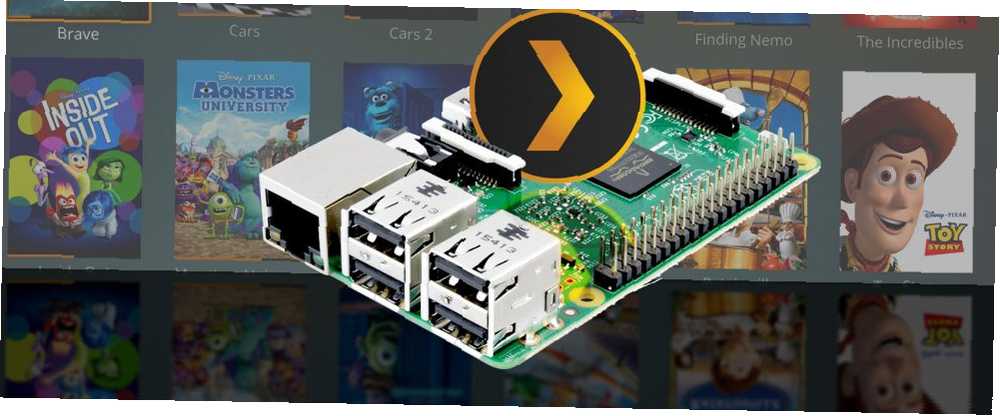
Joseph Goodman
26
5790
866
Chcesz przesyłać strumieniowo filmy hostowane na Raspberry Pi, aby różnicować urządzenia w całym domu? Dostępnych jest kilka opcji (w tym Kodi), ale dla uzyskania najlepszych rezultatów zalecana jest dedykowana instalacja Plex. W rzeczywistości Raspberry Pi jest jednym z najlepszych urządzeń do wykorzystania jako serwer multimediów Plex.
Oto jak zainstalować serwer Plex na Raspberry Pi, skonfigurować go i rozpocząć przesyłanie strumieniowe ulubionych filmów, programów telewizyjnych, muzyki, zdjęć rodzinnych i innych plików multimedialnych.
Co to jest Plex?
Jeśli nie wiesz, Plex to aplikacja, która umożliwia strumieniowe przesyłanie multimediów w dowolnym miejscu, na prawie każdym urządzeniu. Zainstalowany jako samodzielny, może służyć do odtwarzania plików wideo, muzyki i obrazów zapisanych na dysku lokalnym (lub sieciowym).
Tymczasem, jeśli jest zainstalowany jako serwer, urządzenie dodatkowe może następnie uzyskać dostęp do tej samej treści zdalnie, tak długo, jak długo jest zainstalowana aplikacja Plex. Aplikacja dostosowuje się do zmieniających się scenariuszy; może również działać jako serwer lub może być Twoim klientem Plex.
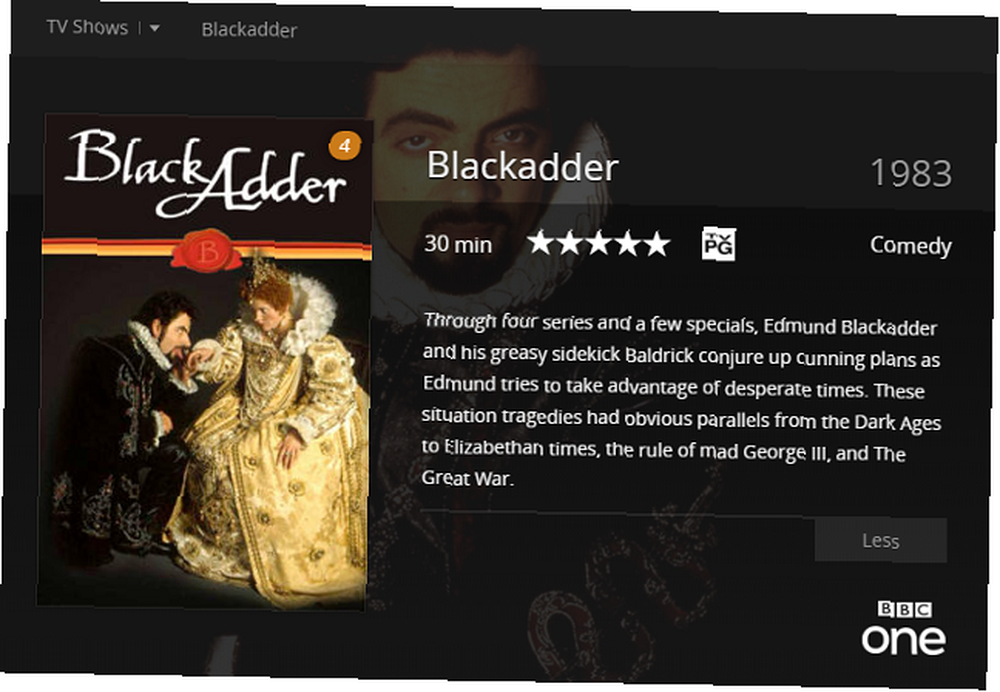
Nasz przewodnik po Plex Twój przewodnik po Plex - The Awesome Media Center Twój przewodnik po Plex - The Awesome Media Center Jeśli masz wiele lokalnie zapisanych filmów i programów telewizyjnych, musisz zainstalować Plex. Jest to jedyny poradnik na temat rozpoczynania pracy z Plex, który musisz przeczytać. pokazuje, jakie to niesamowite. Warto szybko zauważyć, że Plex w formie serwera jest dostępny dla Raspberry Pi od 2017 roku. Wcześniej Pi był odpowiedni tylko do uruchamiania aplikacji klienckich Plex.
Czego potrzebujesz do serwera Raspberry Pi Plex
Aby zainstalować serwer Plex na swoim Raspberry Pi, potrzebujesz:
- Raspberry Pi 3 lub nowszy
- karta microSD (8 GB lub więcej)
- Zewnętrzny dysk twardy lub dysk flash USB z plikami multimedialnymi
- Klawiatura i mysz USB
Oczywiście potrzebujesz również telewizora z dołączonym kompetentnym systemem dźwiękowym. Możesz skorzystać z tych opcjonalnych dodatków:
- Kabel Ethernet zapewnia bardziej niezawodne połączenie routera
- Klawiatura i mysz bezprzewodowa / Bluetooth
Podczas gdy możliwe jest skonfigurowanie Raspberry Pi przez połączenie SSH Konfigurowanie Raspberry Pi do bezgłowego korzystania z SSH Konfigurowanie Raspberry Pi do bezgłowego korzystania z SSH Raspberry Pi może akceptować polecenia SSH po podłączeniu do sieci lokalnej (albo przez Ethernet lub Wi-Fi), umożliwiając łatwą konfigurację. Korzyści płynące z SSH wykraczają poza zakłócanie codziennych badań ... potrzebujesz urządzenia do bezpośredniej kontroli Plexa, gdy jest już uruchomiony..
Krok 1: Zainstaluj i zaktualizuj Raspbian
Prawdopodobnie masz już Raspbian na swoim Raspberry Pi. Inne wersje Linuksa dla Raspberry Pi powinny działać, ale ten przewodnik został opracowany przy użyciu nowej instalacji Raspbian Stretch.
Potrzebujesz pomocy w instalacji systemu operacyjnego na swoim Raspberry Pi? Początkujący powinni prawdopodobnie zacząć od NOOBS, ale jeśli jesteś obeznany z komputerem, standardowy przewodnik po instalacji Raspberry Pi powinien cię poprowadzić.
Po zainstalowaniu uruchom komputer Pi, a następnie w terminalu wpisz:
sudo apt update sudo apt upgradeTo zapewni, że twoja wersja Raspbian jest w pełni aktualna.
Krok 2: Zainstaluj dev2day i pobierz Plex
Aby zainstalować Plex, musisz dodać nowe repozytorium. Będziesz także potrzebować klucza GPG, aby go pobrać. Najpierw zajmiemy się tym:
wget -O - https://dev2day.de/pms/dev2day-pms.gpg.key | sudo apt-key add -Następnie edytuj listę pakietów w terminalu za pomocą poleceń echo i tee:
echo "deb https://dev2day.de/pms/ jessie main" | sudo tee /etc/apt/sources.list.d/pms.listPowtórz aktualizację pakietu:
aktualizacja sudo aptPlex jest teraz gotowy do instalacji. Posługiwać się
sudo apt install -t stretch plexmediaserverPostępuj zgodnie z instrukcjami wyświetlanymi na ekranie, aby zakończyć pobieranie i instalację. Kilka minut później serwer Plex powinien zostać zainstalowany na twoim Raspberry Pi.
Krok 3: Skonfiguruj uprawnienia i adres IP
Tak więc masz zainstalowany serwer Plex, ale nie jest jeszcze gotowy do uruchomienia. Najpierw musisz zmienić domyślną nazwę użytkownika dla oprogramowania; po tym musisz podać statyczny adres IP.
Otwórz plik plexmediaserver.prev w edytorze nano tekst, aby go edytować.
sudo nano /etc/default/plexmediaserver.prevPrzejrzyj, aby znaleźć wiersz o treści:
PLEX_MEDIA_SERVER_USER = plexEdytuj linię, aby zamiast tego brzmiała:
PLEX_MEDIA_SERVER_USER = pi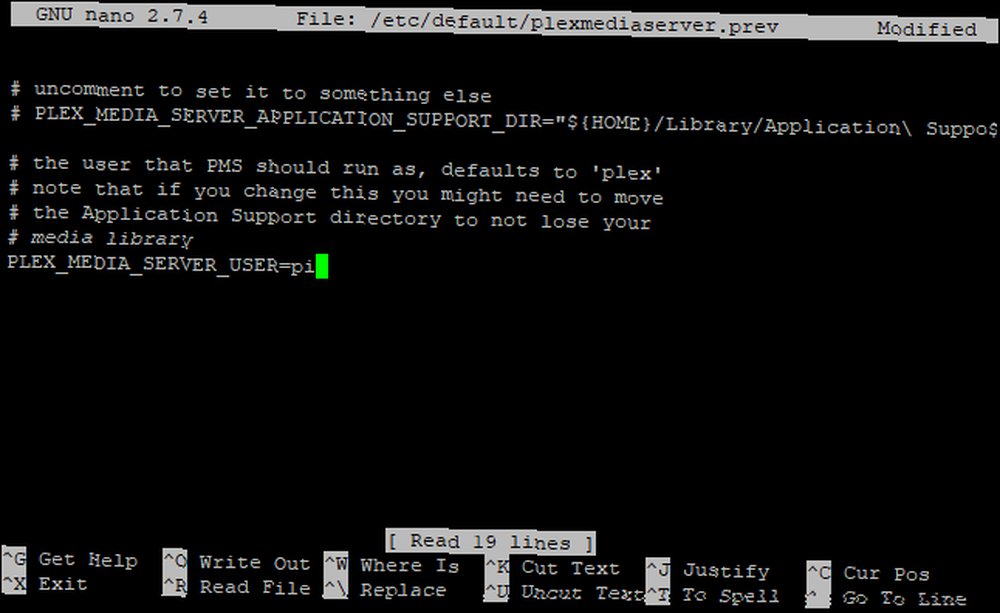
Powinieneś tylko zmienić nazwę użytkownika na “Liczba Pi” jeśli jest to nazwa użytkownika, której używasz do logowania się do Raspberry Pi. Oczywiście, powinieneś już to zmienić. Jeśli używasz innej nazwy użytkownika, zastąp ją “plex” zamiast. (Przeczytaj nasze ważne wskazówki bezpieczeństwa dla Raspberry Pi.)
naciśnij Ctrl + X aby wyjść, potwierdzając zmianę, a następnie uruchom ponownie serwer:
usługa sudo plexmediaserver restartAby mieć pewność, że serwer Plex jest zawsze dostępny z innych urządzeń, warto ustawić statyczny adres IP. Zacznij od znalezienia aktualnego adresu:
nazwa hosta -INastępnie otwórz plik cmdline.txt i dodaj nowy wiersz na dole.
sudo nano /boot/cmdline.txtNowa linia powinna brzmieć:
ip = [YOUR.IP.ADDRESS.HERE]Zapisz i wyjdź za pomocą Ctrl + X. Zakończ, uruchamiając ponownie Raspberry Pi:
sudo restartKrok 4: Dodaj pliki multimedialne do swojego serwera Plex
Po ponownym uruchomieniu komputera możesz rozpocząć dodawanie plików do biblioteki serwera.
Powinny one już istnieć na HDD (lub wybranym urządzeniu pamięci masowej), ale będą wymagały dodania do Plex. Następnie otwórz przeglądarkę na swoim Raspberry Pi i wprowadź adres IP serwera Plex, a następnie: 32400 / web /. Powinno to wyglądać jak…
[YOUR.IP.ADDRESS.HERE]: 32400 / web /… Bez nawiasów kwadratowych.
Zostanie otwarty interfejs internetowy Plex, więc zaloguj się (lub utwórz nowe konto) i przeczytaj przegląd. Zamknij ten widok i nadaj swojemu serwerowi Plex nazwę. Poczekaj, aż zostanie to wykryte, a następnie kliknij Dodaj bibliotekę, i wybierz typ biblioteki. Będzie to zależeć od treści, którą planujesz dodać. Plex jest w stanie sprawdzić w Internecie poprawność grafiki i albumów, dlatego ważne jest, aby to zrobić poprawnie.
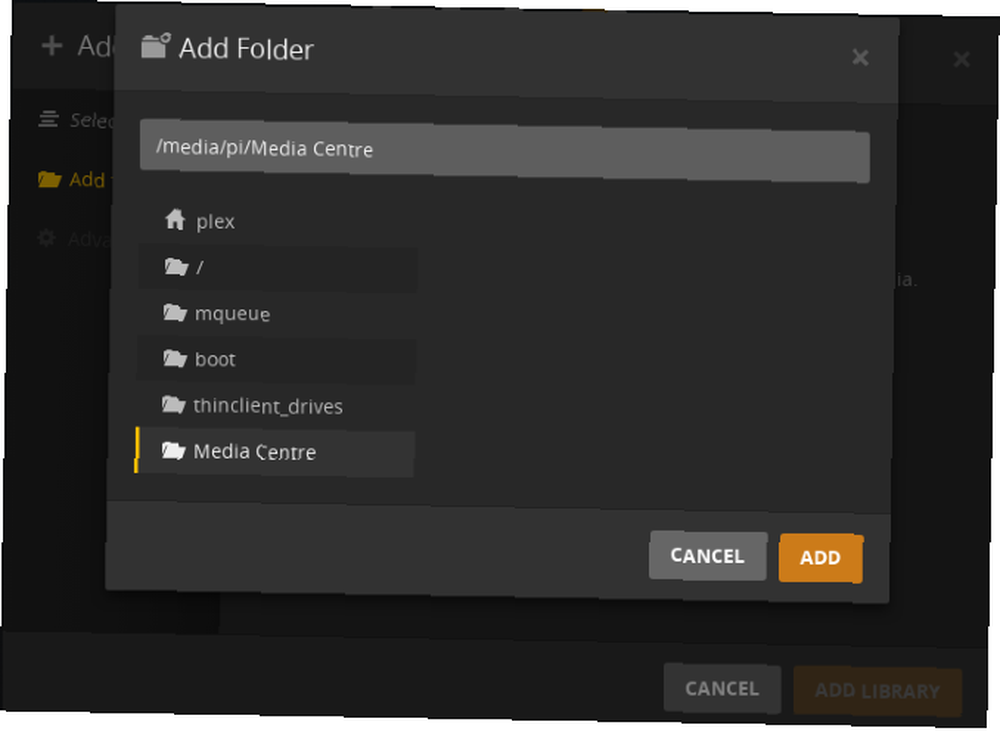
w Dodaj foldery zobacz, użyj Wyszukaj folder multimediów i wyszukaj katalog na dysku twardym. Powtarzaj to tak często, jak to konieczne, aż do biblioteki zostaną dodane wszystkie media, które ma obsługiwać Plex.
Należy również sprawdzić kartę Zaawansowane, aby upewnić się, że domyślne opcje wyświetlania folderu odpowiadają Twoim upodobaniom. Tutaj możesz wybrać bazę danych online dla ofert i dzieł sztuki, a także sposób wyświetlania kolekcji multimediów, takich jak sezony programów telewizyjnych. Karta Zaawansowane wyświetli różne opcje w zależności od rodzaju dodawanej zawartości.
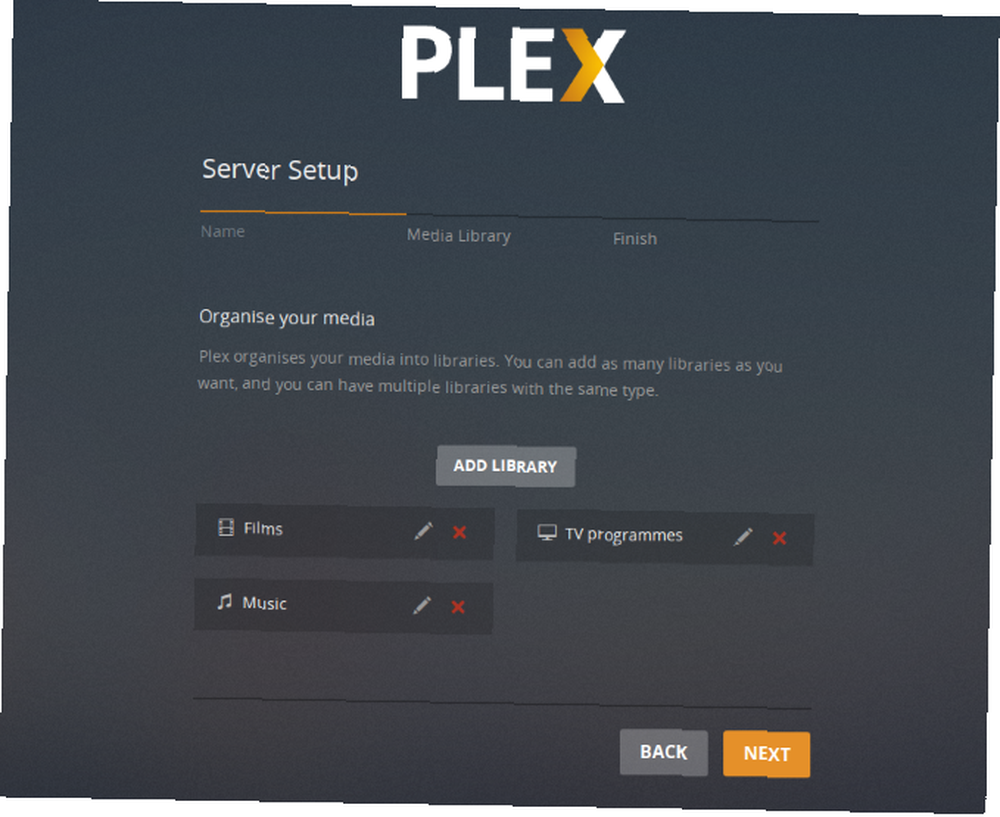
Krok 5: Połącz się z urządzeniami klienckimi i ciesz się!
Gotowy do oglądania filmów za pośrednictwem Plex? Przede wszystkim możesz po prostu zacząć oglądać na telewizorze. Ale jeśli chcesz zabrać swoje filmy ze sobą po swojej nieruchomości, potrzebujesz aplikacji mobilnej Plex.
Dostępne w Google Play na Androida i App Store na iOS, jeśli zalogujesz się do aplikacji przy użyciu tych samych poświadczeń, których użyłeś na serwerze, urządzenia połączą się. Stamtąd będziesz mógł przeglądać Plex pod kątem tego, co chcesz oglądać, grać i cieszyć się!
Co ciekawe, aplikacje te mają wbudowany pilot zdalnego sterowania, z którego można korzystać podczas oglądania multimediów w Plexie za pośrednictwem telewizora. Jest to opcja, której możesz użyć zamiast myszy i klawiatury.
Tymczasem, oprócz korzystania z własnych plików multimedialnych, zapoznaj się z licznymi nieoficjalnymi kanałami, które są dostępne dla Plex 20 Nieoficjalnych kanałów Plex i wtyczek, które powinieneś zainstalować teraz 20 Nieoficjalnych kanałów Plex i wtyczek, które powinieneś zainstalować teraz Chcesz odblokować więcej wtyczek Plex ? Pokażemy Ci, jak uzyskać dostęp do 20 najlepszych kanałów Plex do oglądania za pośrednictwem nieobsługiwanego AppStore. .











