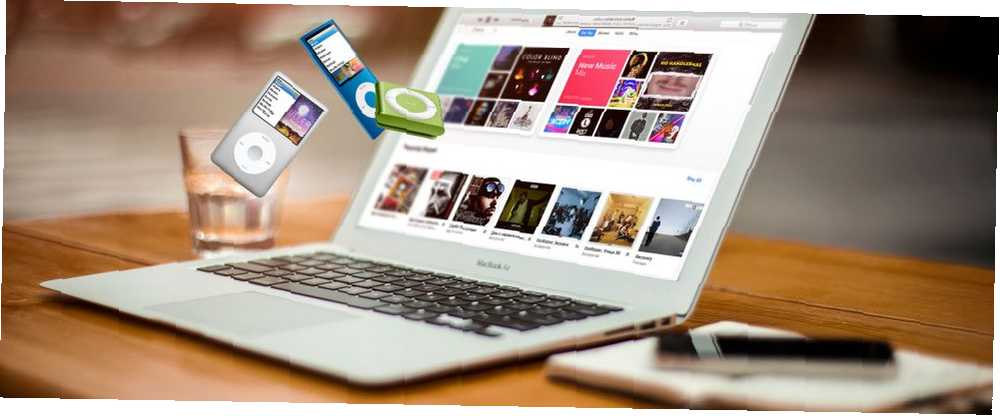
Lesley Fowler
0
2104
258
Czy masz starego iPoda lub dwa z ostatniej dekady leżących wokół i zbierających kurz? Czy nadal mają na nich starą muzykę, której już nie masz w żadnej innej formie? Odkurz je, ponieważ możesz uratować muzykę ze starego iPoda.
Jak więc przenieść muzykę z iPoda na komputer? Dzisiaj podzielę się z Tobą odkrytą procedurą, która pozwoliła mi wyodrębnić muzykę ze starego iPoda 16 GB mojego brata na mój komputer. Po rozpakowaniu z iPoda mogłem dodać muzykę do biblioteki iTunes i zsynchronizować ją z moim iPhonem.
Zapobiegaj automatycznej synchronizacji iTunes z urządzeniem
Odziedziczyłem iPoda Nano Apple zabija iPoda Nano i iPoda Shuffle Apple zabija iPoda Nano i iPoda Shuffle iPoda już nie ma, a Apple przerywa zarówno Nano, jak i Shuffle. I wraz z tym kolejny kawałek techniki należy do potężnego smartfona. 16 GB 4. generacji (2008) i iPod Classic 20 GB 4. generacji U2 Special Edition (2004) od mojego brata. Chciałem usunąć muzykę z każdego iPoda i sprawdzić, czy chcę dodać jakąkolwiek jego muzykę do mojej kolekcji.
Po podłączeniu urządzenia do iTunes muzyka z biblioteki iTunes jest automatycznie przesyłana do urządzenia, zastępując muzykę aktualnie w urządzeniu. Nie można pobierać muzyki z iPoda (lub iPhone'a lub iPada) do iTunes. Tak więc, jeśli podłączę iPoda mojego brata do iTunes, cała muzyka zostanie zastąpiona moją biblioteką iTunes.
Metoda zapobiegania automatycznej synchronizacji iTunes z urządzeniem iOS jest w większości taka sama dla systemów Windows i Mac:
- Upewnij się, że do komputera nie są podłączone żadne urządzenia z systemem iOS. Następnie otwórz iTunes. W systemie Windows przejdź do Edycja> Preferencje. Na komputerze Mac przejdź do iTunes> Preferencje.
- Następnie w systemie Windows i Mac kliknij Pomysłowość i sprawdź Zapobiegaj automatycznej synchronizacji iPodów, iPhone'ów i iPadów pudełko. Następnie kliknij dobrze i zamknij iTunes.
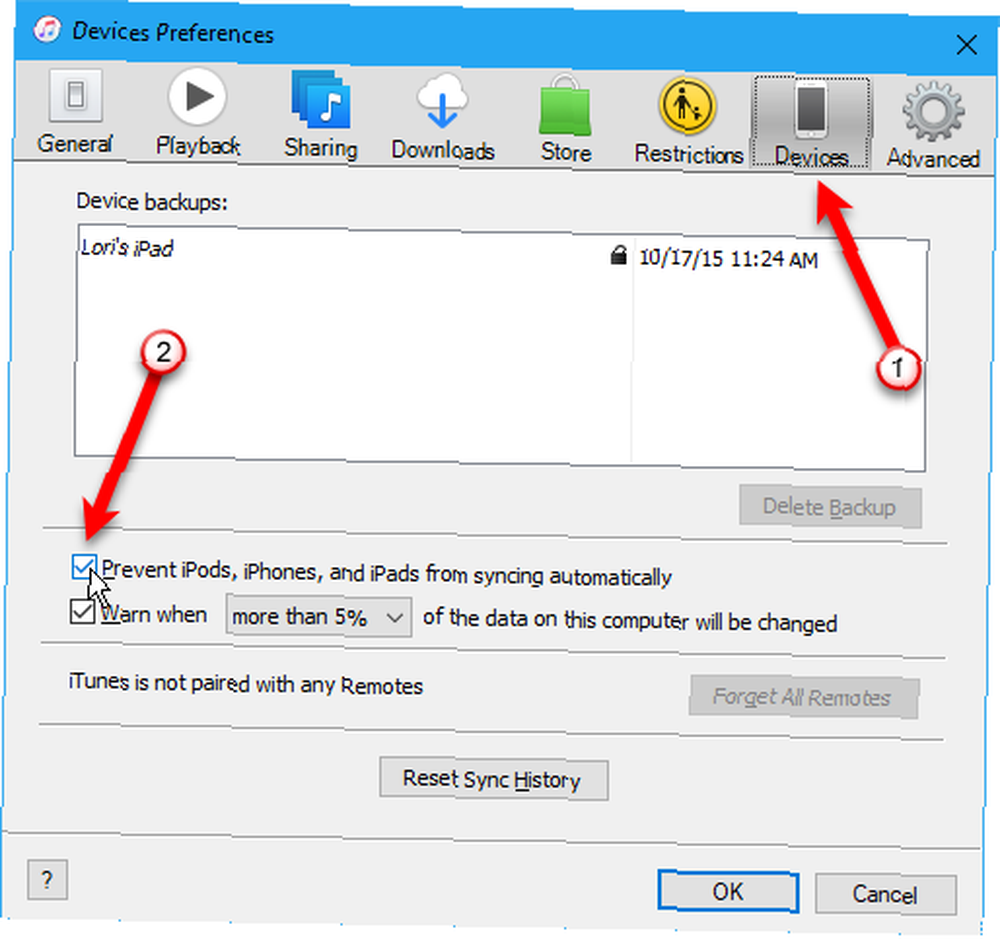
Skopiuj muzykę z iPoda na komputer
Teraz możesz podłączyć iPoda do komputera. Powinien być wyświetlany jako dysk zarówno w Eksploratorze plików w systemie Windows, jak iw Finderze na komputerze Mac. Otwórz napęd iPoda i przejdź do iPod_Control> Muzyka teczka. Zobaczysz foldery oznaczone symbolem “fa” i numer.
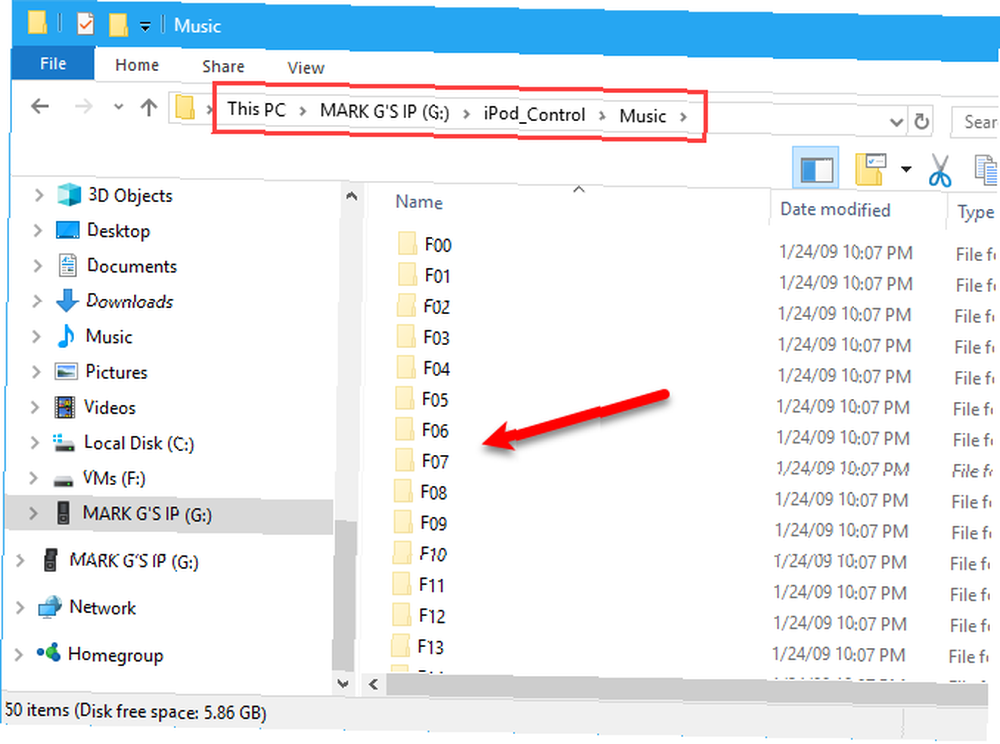
Wybierz wszystkie foldery w iPod_Control> Muzyka folder, skopiuj i wklej je w lokalizację na dysku twardym. Spowoduje to przeniesienie muzyki z iPoda do komputera.
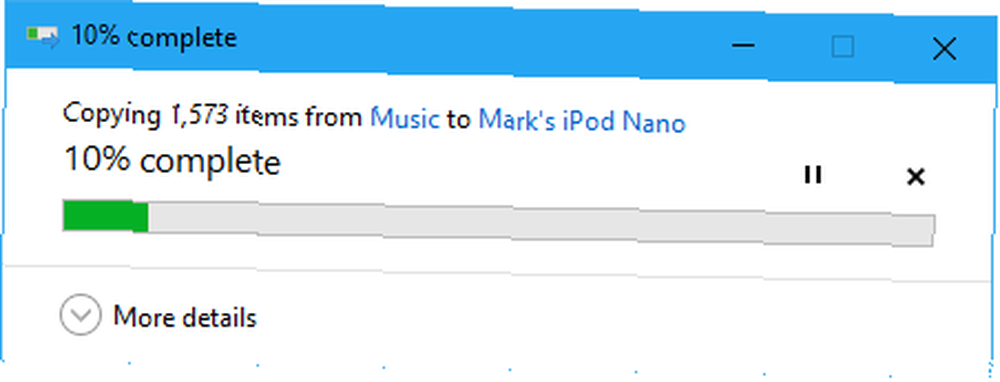
Wszystkie pliki mają losowe czteroliterowe nazwy plików. Jeśli skopiowałeś pliki muzyczne na komputer z systemem Windows, możesz zobaczyć znaczniki dla każdego pliku muzycznego w Eksploratorze plików. Ale nie zobaczysz tagów w Finderze na komputerze Mac.
W dalszej części tego artykułu pokażemy, jak łatwo zmienić nazwy plików za pomocą tagów.
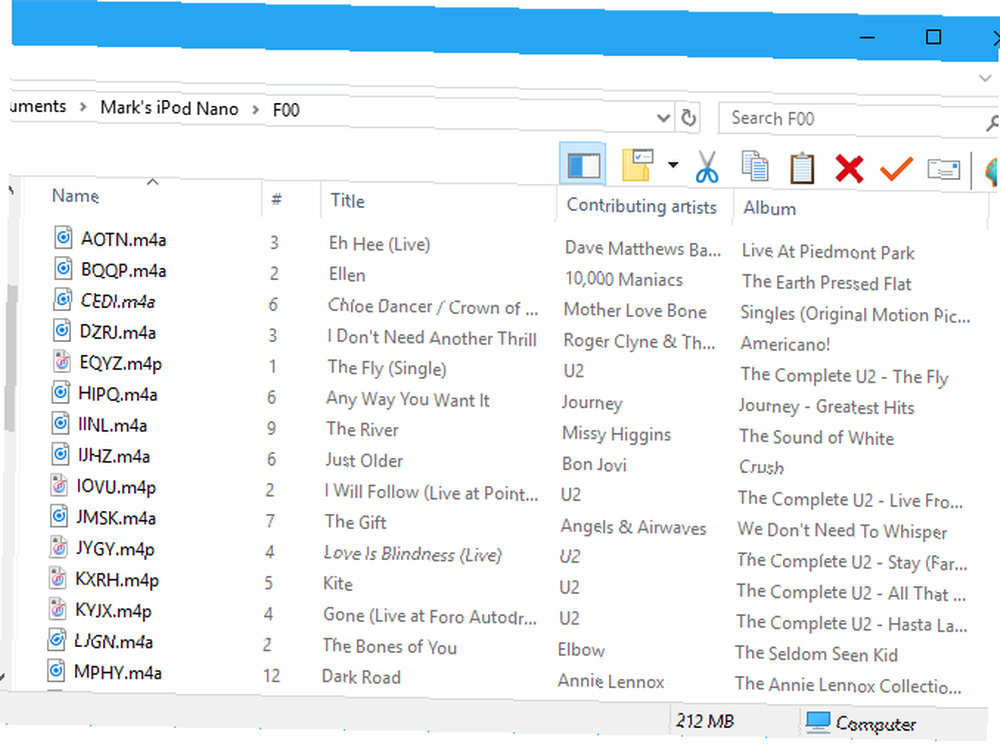
Po skopiowaniu plików możesz wysunąć iPoda i odłączyć go. Na komputerze z systemem Windows kliknij prawym przyciskiem myszy napęd iPod w Eksploratorze plików i wybierz Wyrzucać.
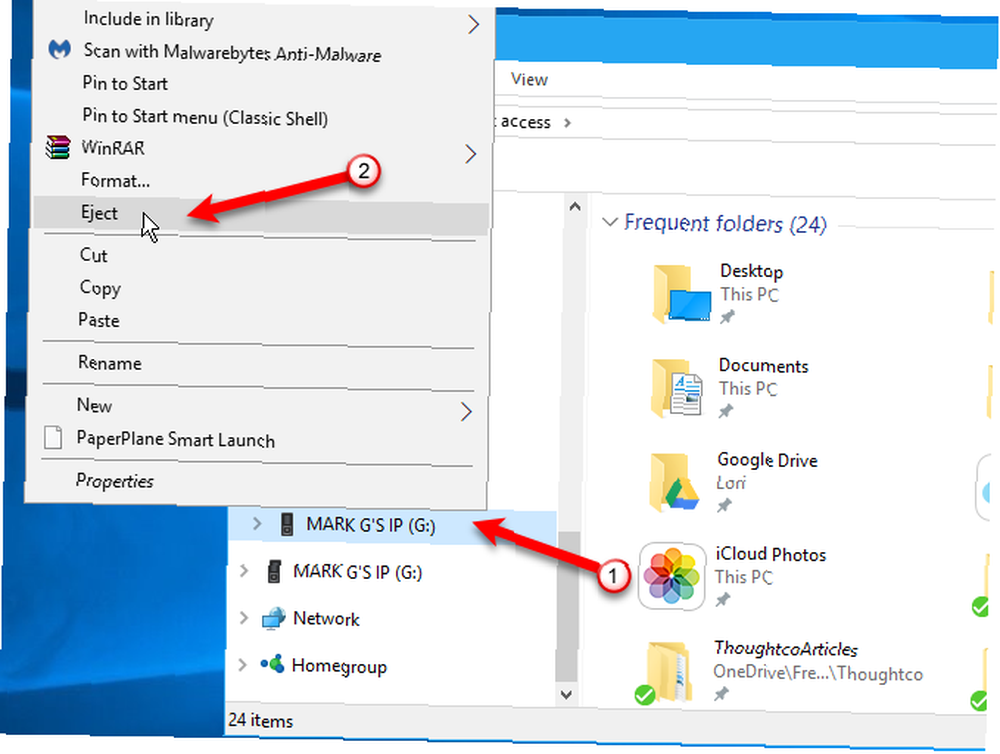
Na komputerze Mac kliknij prawym przyciskiem myszy ikonę napędu iPod na pulpicie i wybierz Wyrzucać, z nazwą iPoda.
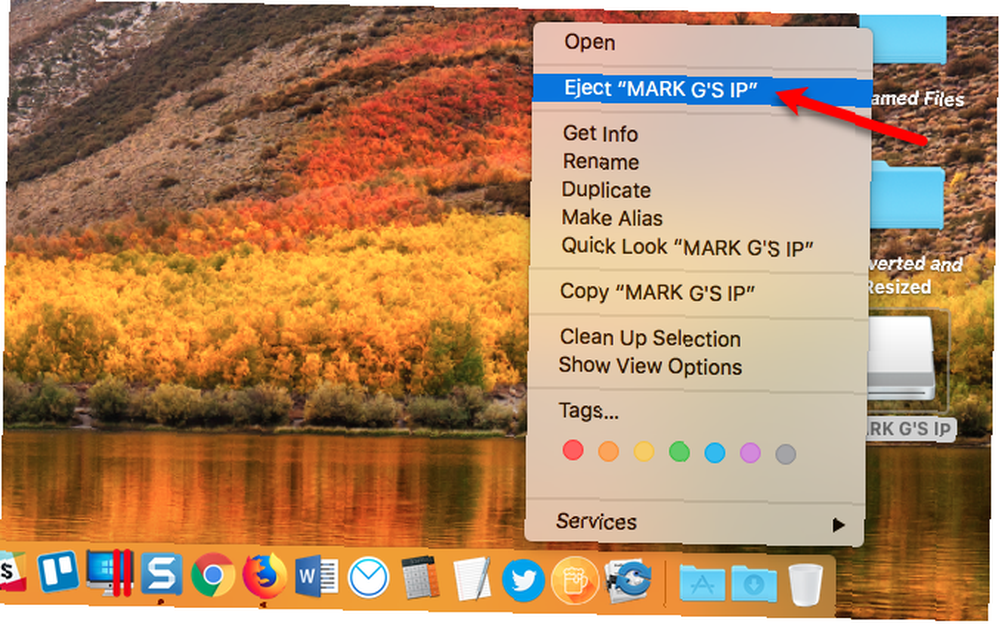
Dodaj muzykę do swojej biblioteki iTunes
Po przesłaniu muzyki z iPoda do komputera możesz pobrać tę muzykę do telefonu. Aby zsynchronizować pliki muzyczne z iPhonem, dodaj muzykę z iPoda do biblioteki iTunes na komputerze z systemem Windows lub Mac.
Domyślnie na komputerze z systemem Windows dodanie elementów do biblioteki iTunes tworzy odniesienie do bieżącej lokalizacji pliku. Oryginalny plik pozostaje w bieżącej lokalizacji. Jeśli więc przeniesiesz oryginalne pliki, iTunes ich nie zobaczy.
Możesz poprosić iTunes dla Windows o wykonanie kopii każdego pliku i umieszczenie tej kopii w folderze multimediów iTunes. Przeniesienie oryginalnych plików nie miałoby wpływu na muzykę w bibliotece iTunes.
Wreszcie przekazał klucze do iTunes: „Kopiuj pliki do folderu iTunes Media podczas dodawania do biblioteki”
- Rob Murrer (@robmurrer) 23 lutego 2013
Otwórz iTunes dla Windows i przejdź do Edycja> Preferencje. Kliknij zaawansowane i sprawdź Podczas dodawania do biblioteki skopiuj pliki do folderu iTunes Media pudełko. Ta opcja jest domyślnie zaznaczona w iTunes dla komputerów Mac.
Po włączeniu Podczas dodawania do biblioteki skopiuj pliki do folderu iTunes Media opcja, wszystkie media dodane do biblioteki iTunes od tego momentu zostaną skopiowane do folderu mediów iTunes i nie będą połączone z oryginalnymi plikami.
Aby uporządkować folder iTunes Media w folderach wykonawców i albumów oraz nazwać pliki multimedialne na podstawie numeru płyty, numeru utworu i tytułu utworu, sprawdź Utrzymuj porządek w folderze iTunes Media pudełko.
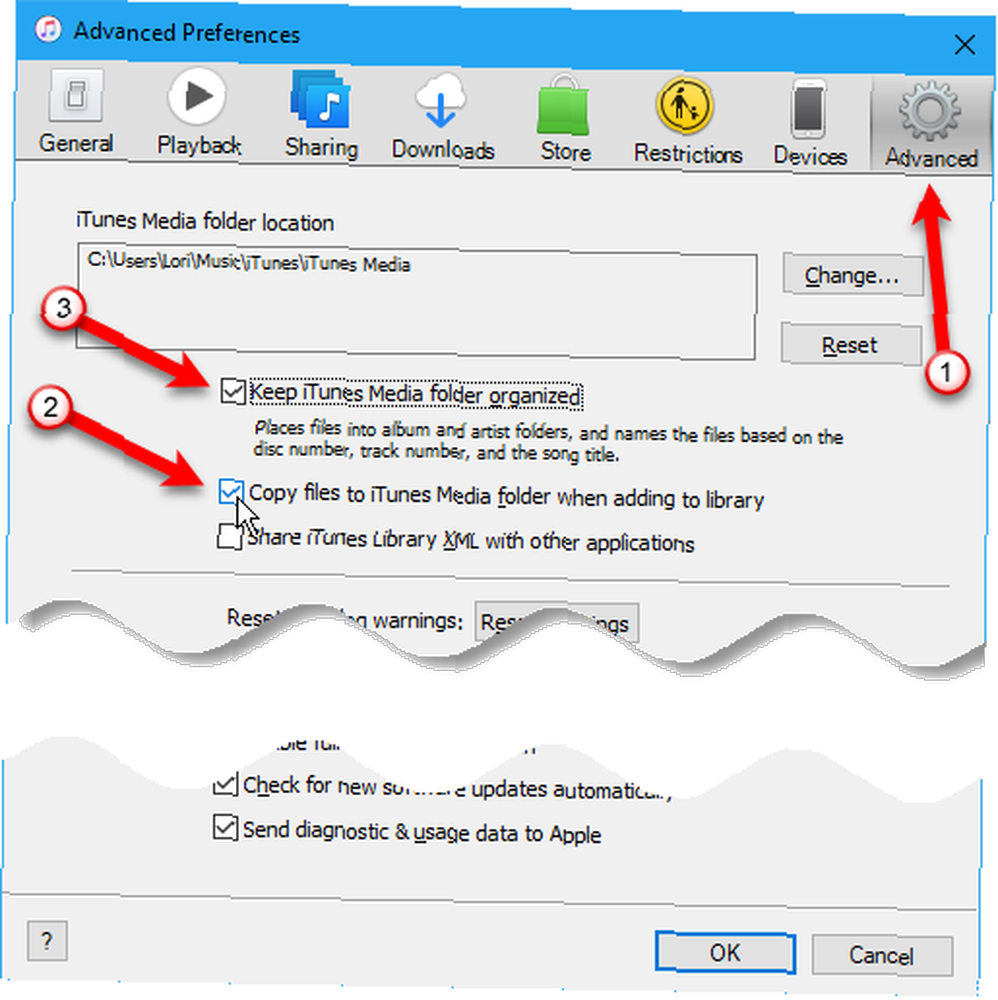
Zauważ, że powiedzieliśmy to podczas sprawdzania Podczas dodawania do biblioteki skopiuj pliki do folderu iTunes Media pole, wszystkie pliki multimedialne odtąd są kopiowane do folderu iTunes Media i nie są łączone z oryginalnymi plikami. Pliki multimedialne dodane do biblioteki iTunes przed zaznaczeniem tego pola wyboru są nadal połączone z oryginalnymi plikami multimedialnymi.
Jeśli masz miejsce na dysku twardym, dobrym pomysłem jest skopiowanie wszystkich plików multimedialnych do folderu iTunes Media, aby wszystkie były w jednym miejscu i można je łatwo wykonać kopię zapasową. Aby skopiować pozostałe pliki multimedialne połączone z biblioteką iTunes, przejdź do Plik> Biblioteka> Organizuj bibliotekę. Na Zorganizuj bibliotekę w oknie dialogowym zaznacz Skonsoliduj pliki pole i kliknij dobrze.
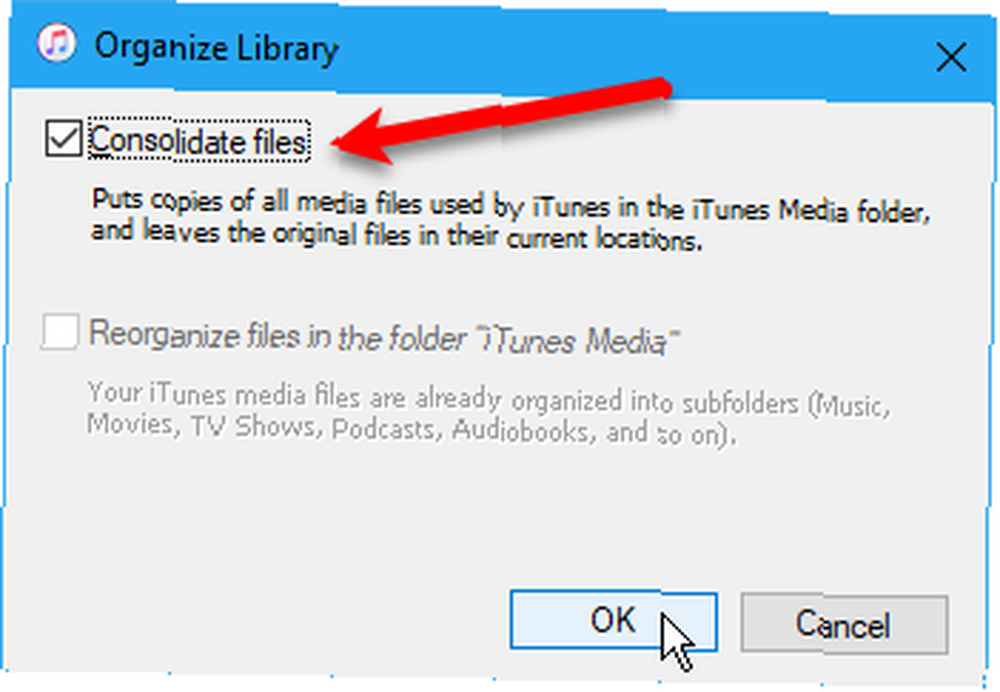
Aby dodać część lub całość muzyki z iPoda do biblioteki iTunes, przejdź do jednej z nich Plik> Dodaj plik do biblioteki lub Plik> Dodaj folder do biblioteki w iTunes dla Windows. Jeśli używasz komputera Mac, przejdź do Plik> Dodaj do biblioteki. Następnie wybierz pliki lub folder, który chcesz dodać.
Możesz także dodać muzykę do biblioteki iTunes, przeciągając pliki muzyczne z Eksploratora plików lub Findera do okna iTunes.
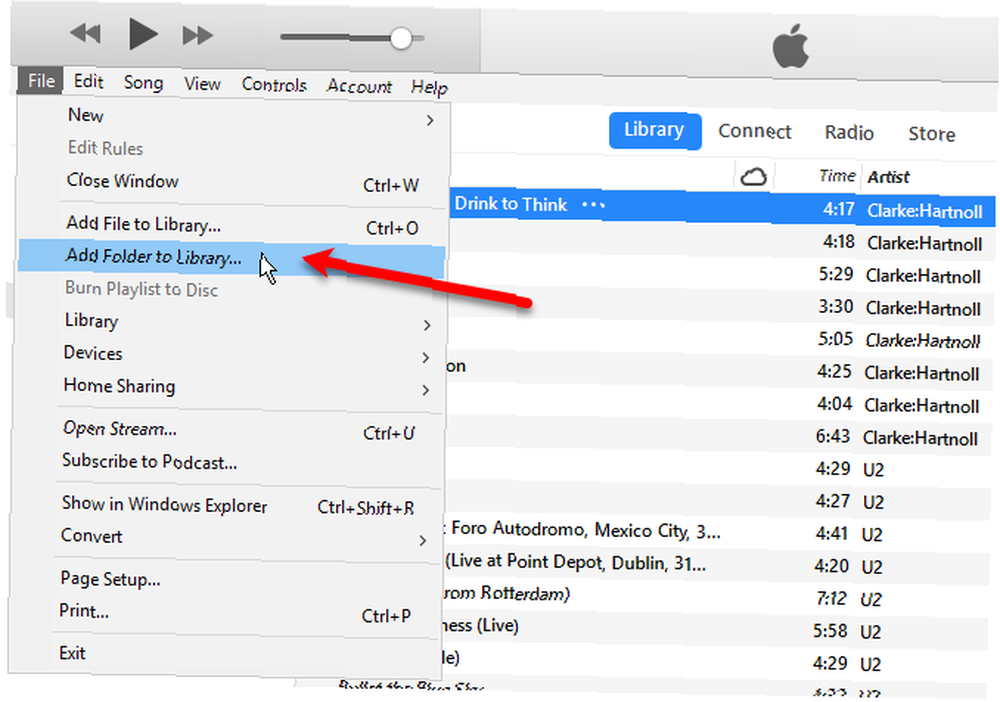
Muzyka ze starego iPoda jest teraz w bibliotece iTunes gotowa do synchronizacji z iPhonem.
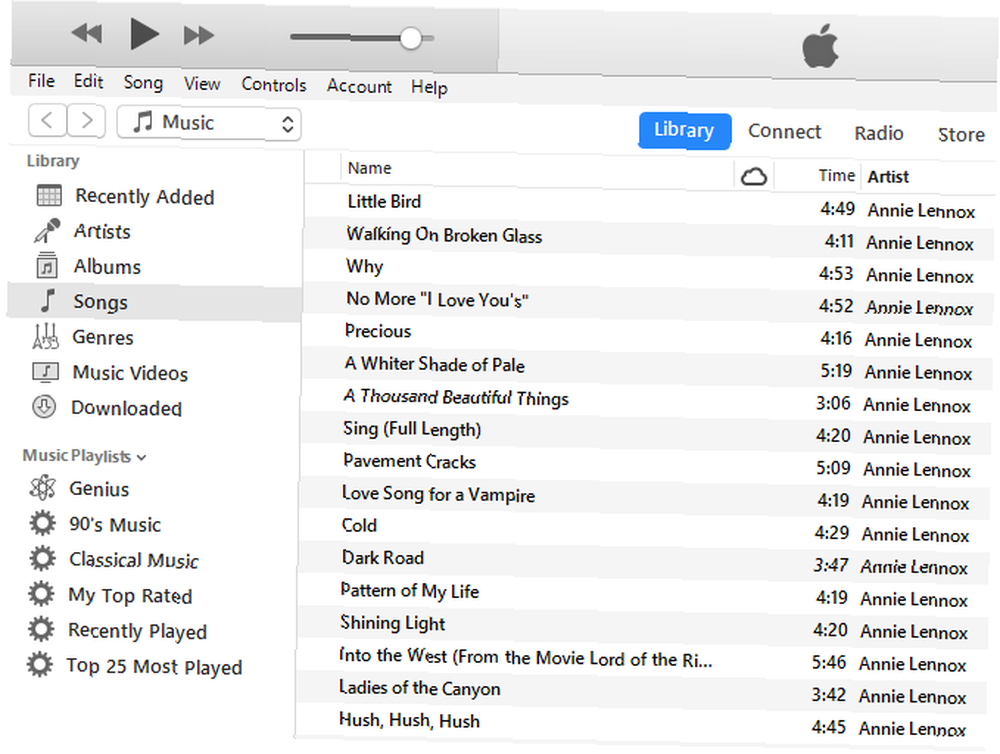
Zmień lub napraw tagi
Jeśli chcesz zmienić lub naprawić znaczniki w muzyce dodanej do biblioteki iTunes, możesz to zrobić bezpośrednio w iTunes. Aby edytować znaczniki utworu, kliknij utwór prawym przyciskiem myszy i wybierz Informacje o utworze.
Jeśli iTunes powiedział ci, że cała biblioteka iTunes jest uszkodzona, istnieją sposoby, aby to naprawić Jak naprawić uszkodzoną bibliotekę iTunes Jak naprawić uszkodzoną bibliotekę iTunes Czy Twoja biblioteka iTunes jest uszkodzona? Nie panikuj jeszcze, istnieje kilka sposobów rozwiązania problemu. .
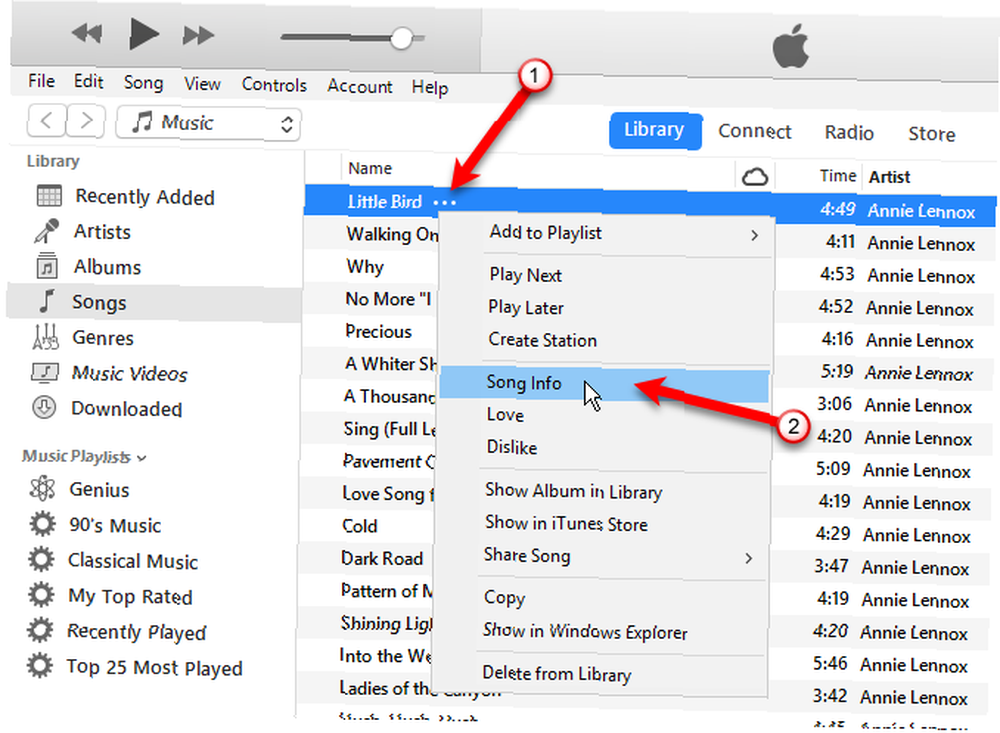
W wyświetlonym oknie dialogowym zobaczysz sześć kart zawierających informacje o wybranym utworze. Możesz edytować elementy, takie jak tytuł utworu, wykonawca, album i gatunek. Kliknij przyciski u góry, aby wyświetlić i zmienić różne informacje.
Aby szybko przejść do następnego utworu na liście, kliknij strzałkę w prawo u dołu okna dialogowego.
Po zakończeniu edycji tagów kliknij dobrze.
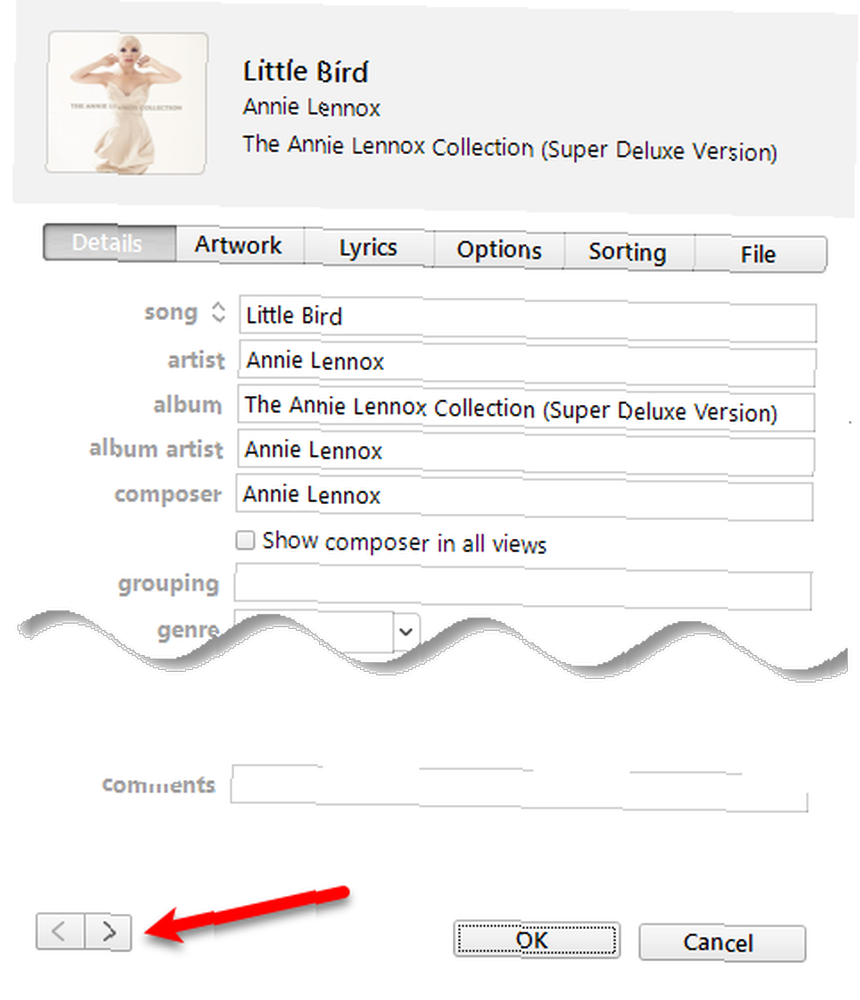
Możesz także edytować wspólne informacje dla wielu utworów jednocześnie. Użyj Przesunięcie lub Ctrl (Dowództwo na Macu), aby wybrać utwory, które chcesz edytować. Następnie kliknij prawym przyciskiem myszy wybrane utwory i wybierz Zdobyć informacje.
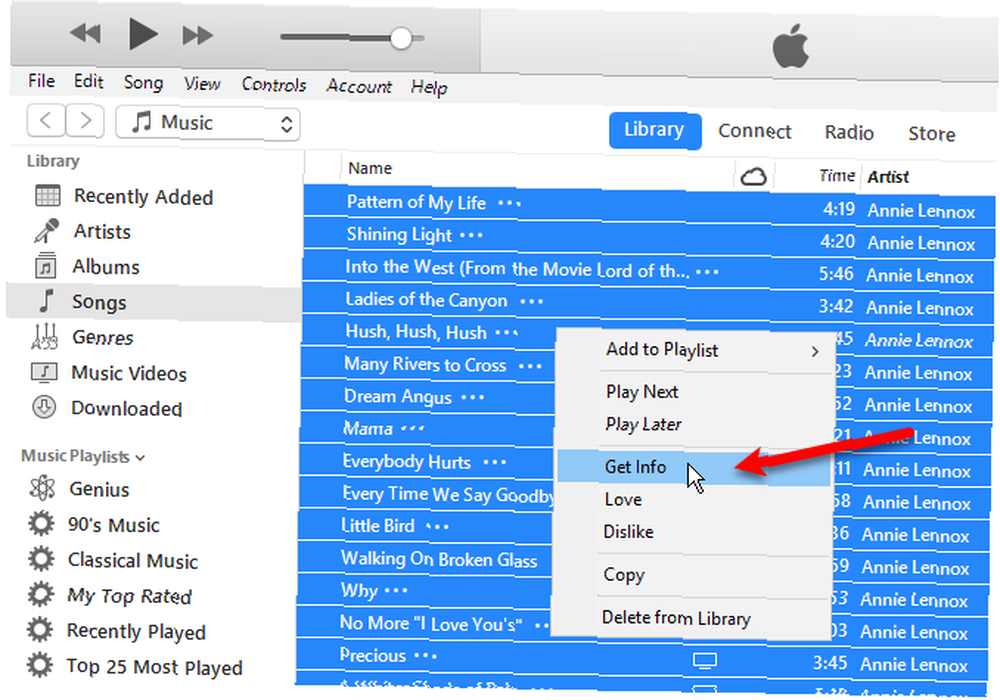
Zostanie wyświetlone okno dialogowe potwierdzenia. Jeśli nie chcesz widzieć tego okna dialogowego za każdym razem, zaznacz Nie pytaj mnie więcej pudełko.
Kliknij Edytuj elementy kontynuować.
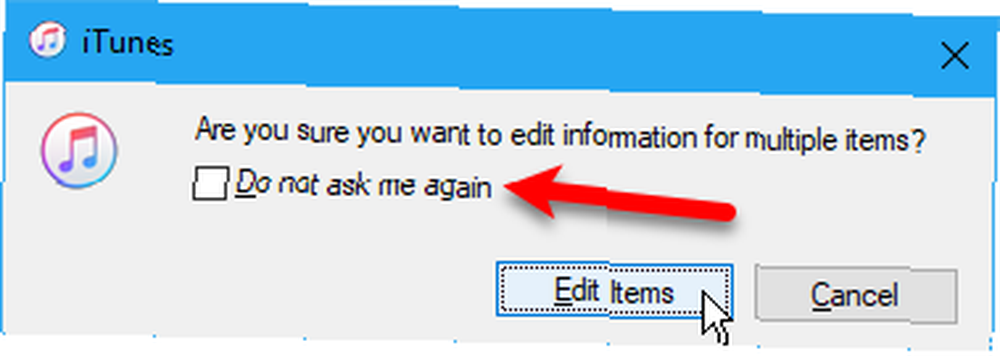
W oknie dialogowym informacji wyświetlane są tylko elementy, które dotyczą wszystkich wybranych elementów. Kliknij przyciski u góry, aby uzyskać dostęp do różnych rodzajów informacji. Edytuj tagi, jak chcesz i kliknij dobrze.
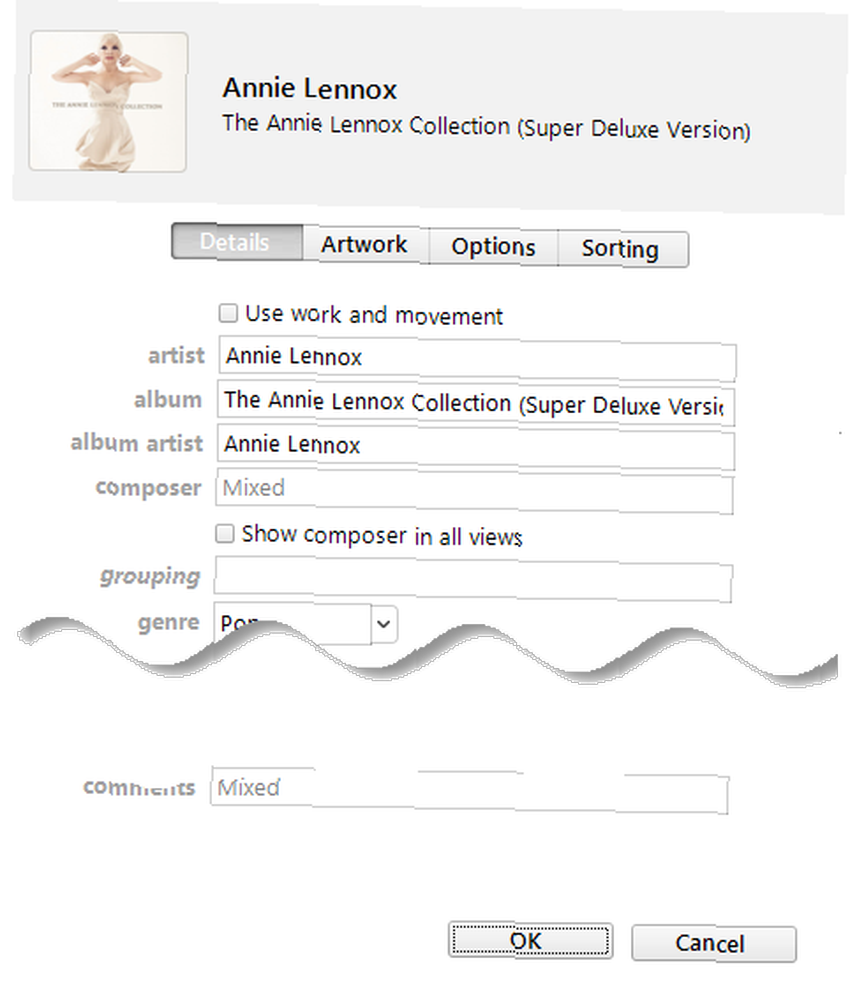
Utwórz listę odtwarzania
Jeśli lubisz korzystać z list odtwarzania na swoim iPhonie, możesz łatwo utworzyć je w iTunes, a zostaną one zsynchronizowane z twoim iPhonem. Dodałem album do biblioteki iTunes i postanowiłem utworzyć dla niego listę odtwarzania za pomocą iTunes na komputerze Mac. Procedura jest taka sama w systemie Windows.
Aby utworzyć listę odtwarzania, wybierz utwory z listy. Następnie kliknij prawym przyciskiem myszy wybrane utwory i wybierz Nowa playlista.
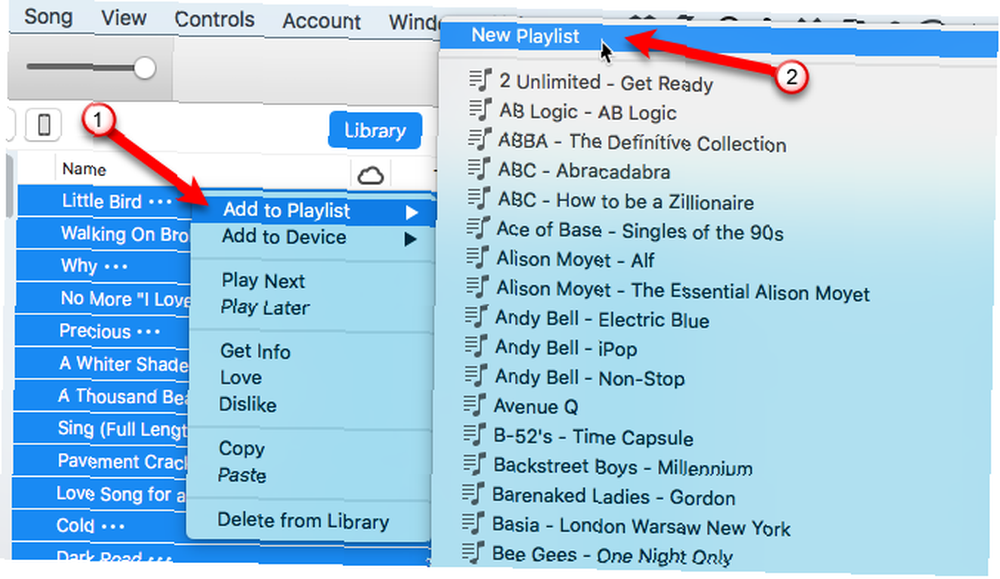
Lista odtwarzania jest tworzona przy użyciu nazwy wykonawcy i albumu. Aby zmienić nazwę listy odtwarzania, kliknij tytuł i wpisz nowy tytuł.
Możesz także zmienić kolejność utworów na liście odtwarzania, przeciągając je i upuszczając w różnych pozycjach.
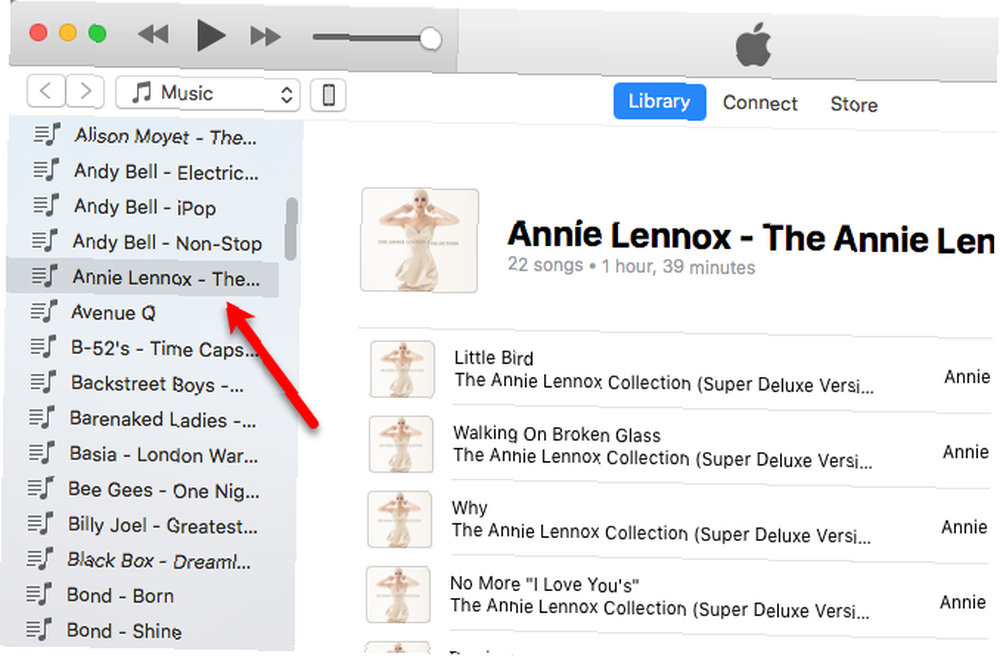
Przenieś muzykę na swój iPhone
Aby przenieść dodaną muzykę do iPhone'a, upewnij się, że iTunes jest otwarty i podłącz urządzenie do komputera. Następnie kliknij ikonę urządzenia w górnej części okna iTunes.
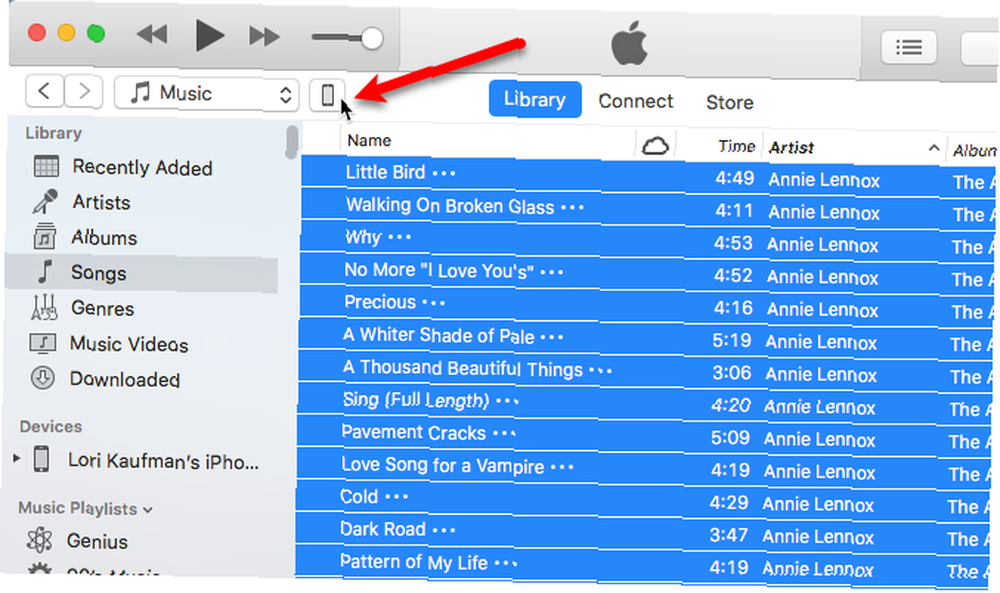
Aby mieć pewność, że nowo dodana muzyka zostanie dodana do biblioteki muzycznej na iPhonie, musisz powiedzieć iTunes, aby zsynchronizowała całą bibliotekę muzyczną. Jeśli synchronizujesz tylko wybrane elementy, wszystko inne oprócz wybranych elementów i multimediów zakupionych w iTunes zostanie usunięte z twojego iPhone'a.
Kliknij Muzyka na pasku bocznym po lewej pod Ustawienia. Więc upewnij się Synchronizacja muzyki jest wybrany po prawej stronie i wybierz Cała biblioteka muzyczna.
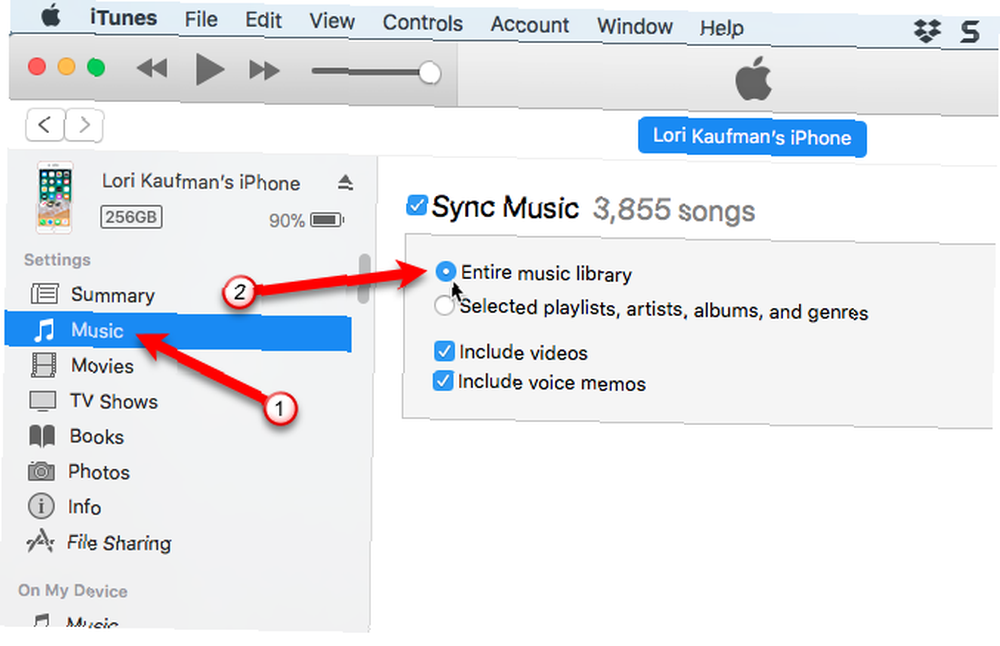
Kliknij streszczenie na pasku bocznym po lewej stronie. Następnie kliknij Synchronizacja w prawym dolnym rogu okna iTunes. Postęp przesyłania jest wyświetlany w górnej środkowej części okna iTunes.
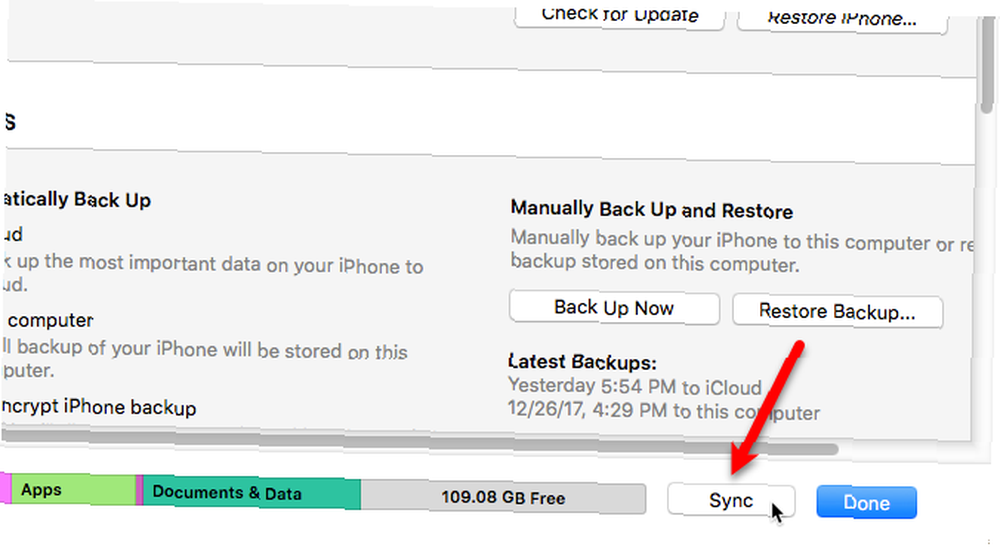
Zmień nazwę plików muzycznych
Warto wykonać kopię zapasową oryginalnych plików muzycznych na wypadek, gdyby Twoja biblioteka została usunięta przez Apple Apple Music. Usunąłeś swoją bibliotekę? Wskazówki dotyczące znikania muzyki Apple Music usunął bibliotekę? Wskazówki dotyczące znikania muzyki Apple Music usunął bibliotekę? Zaginęły piosenki, które Twoim zdaniem były bezpieczne w iCloud? Oto, co możesz zrobić, aby odzyskać i zabezpieczyć swoją kolekcję. lub okaże się, że Twoje listy odtwarzania są puste. Możesz także chcieć słuchać plików muzycznych na komputerze lub innych urządzeniach z systemem innym niż iOS.
Znane są również problemy z korzystaniem z Apple Music z osobistej kolekcji muzyki iTunes Jak korzystać z Apple Music z osobistą kolekcją iTunes Music Jak używać Apple Music z osobistą kolekcją iTunes Muzyka Istnieje wiele sposobów na przejście do Apple Muzyka bez pozostawiania własnej kolekcji muzycznej. . Dlatego zalecane jest wykonanie kopii zapasowej oryginalnych plików muzycznych.
Ale losowe czteroliterowe nazwy plików przypisane do plików skopiowanych z iPoda nie są zbyt opisowe. A zwłaszcza na komputerze Mac nie będziesz wiedzieć, jakie są piosenki, bez dodania ich do iTunes lub przejrzenia tagów plików w innej aplikacji.
Możesz ręcznie zmienić nazwę plików, ale istnieje łatwiejszy sposób, używając darmowego narzędzia o nazwie Mp3tag. Jest to program dla systemu Windows, ale jest sposób, w jaki możesz go używać na komputerze Mac, o którym za chwilę omówimy.
Na komputerze z systemem Windows pobierz Mp3tag i zainstaluj go. Aby dodać Mp3tag do menu kontekstowego Eksploratora plików, zaznacz Menu kontekstowe Eksploratora pole na Wybierz komponenty ekran podczas instalacji.
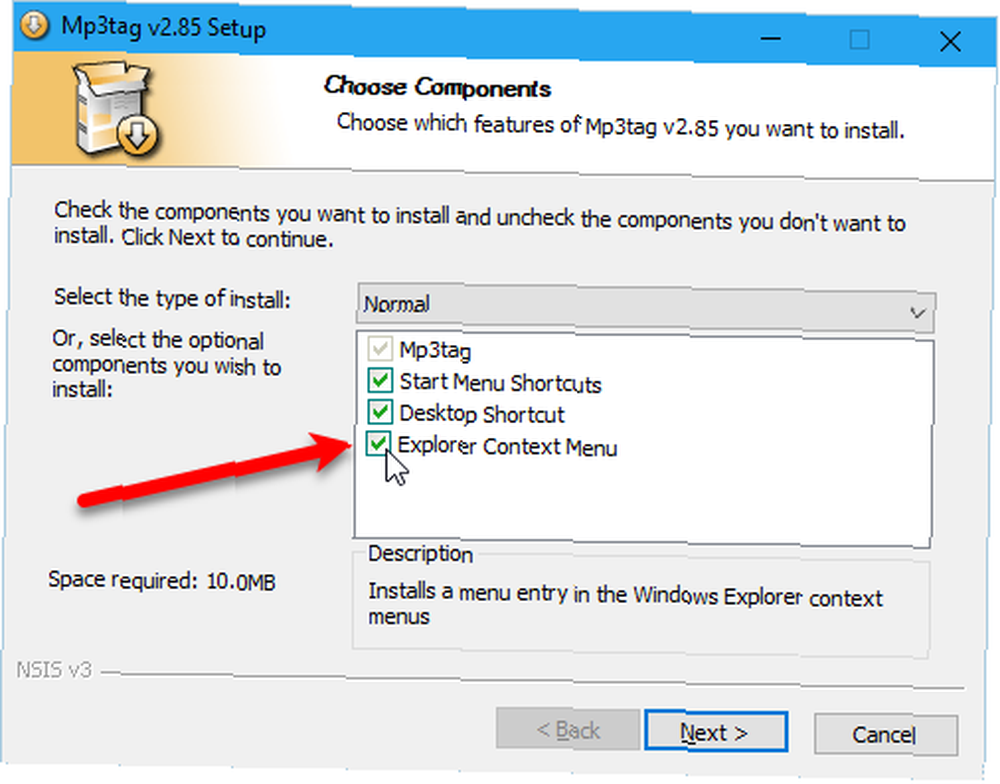
Aby zmienić nazwę plików muzycznych z iPoda, wybierz pliki w Eksploratorze plików. Następnie kliknij pliki prawym przyciskiem myszy i wybierz Mp3tag.
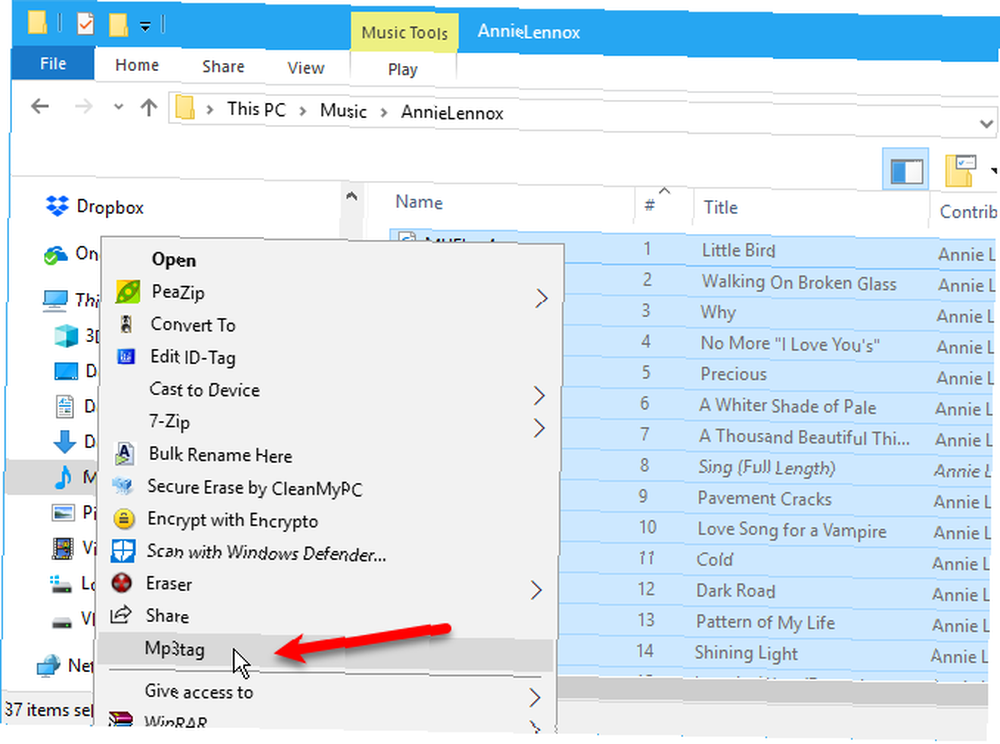
Iść do Konwertuj> Tag - nazwa pliku, lub naciśnij Alt + 1.
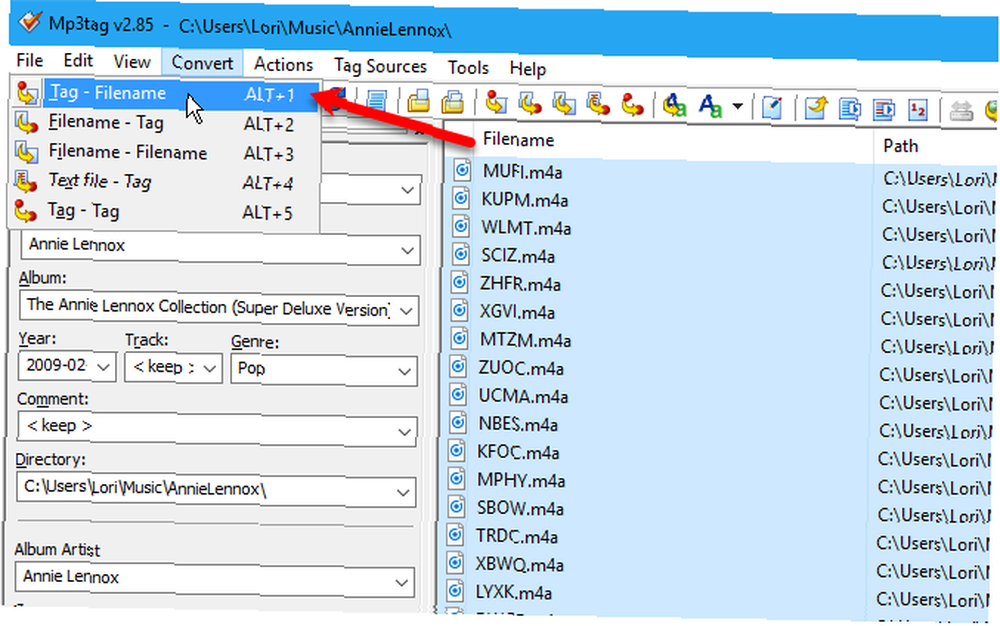
Na Tag - nazwa pliku w oknie dialogowym wprowadź Formatuj ciąg za pomocą symboli zastępczych w celu wyodrębnienia informacji z tagów każdego pliku.
The Formatuj ciąg na obrazku poniżej tworzy nazwę pliku z dwucyfrowym numerem utworu, tytułem utworu, nazwą wykonawcy i nazwą albumu, wszystkie oddzielone myślnikami.
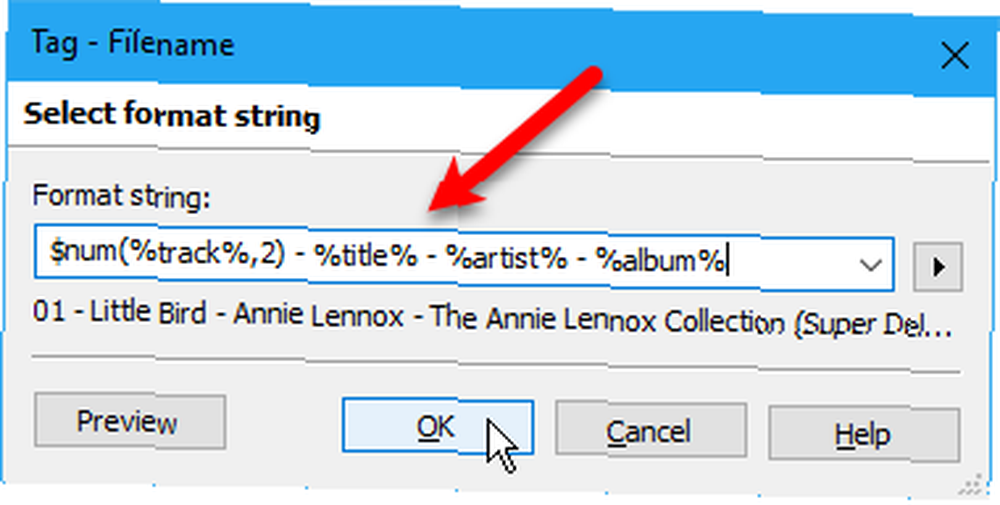
Jeśli chcesz skonstruować własną nazwę pliku, możesz odwołać się do różnych symboli zastępczych ciągów formatu dostępnych w pomocy. Iść do Pomoc> Spis treści.
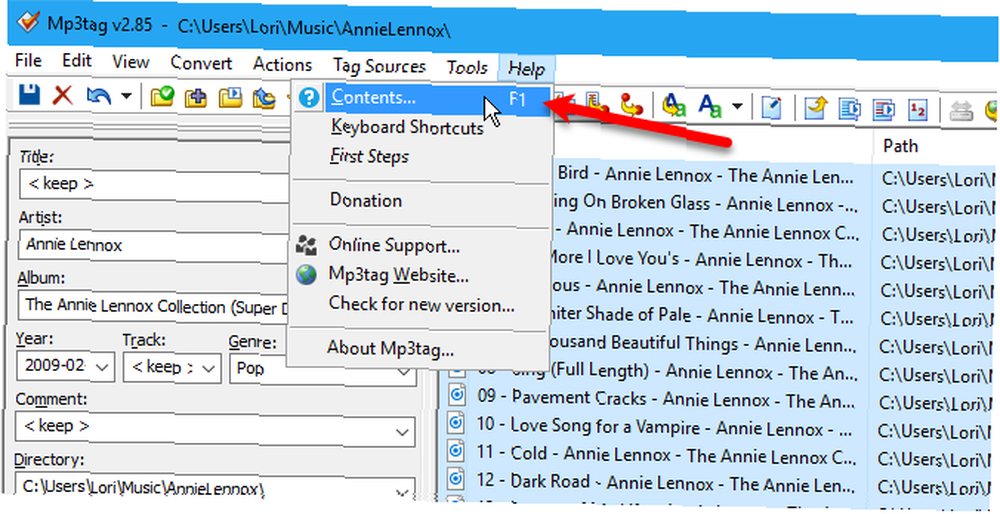
Gdy system pomocy otworzy się w domyślnej przeglądarce, kliknij Zmienianie nazw plików na podstawie znaczników pod Praca ze znacznikami i nazwami plików.
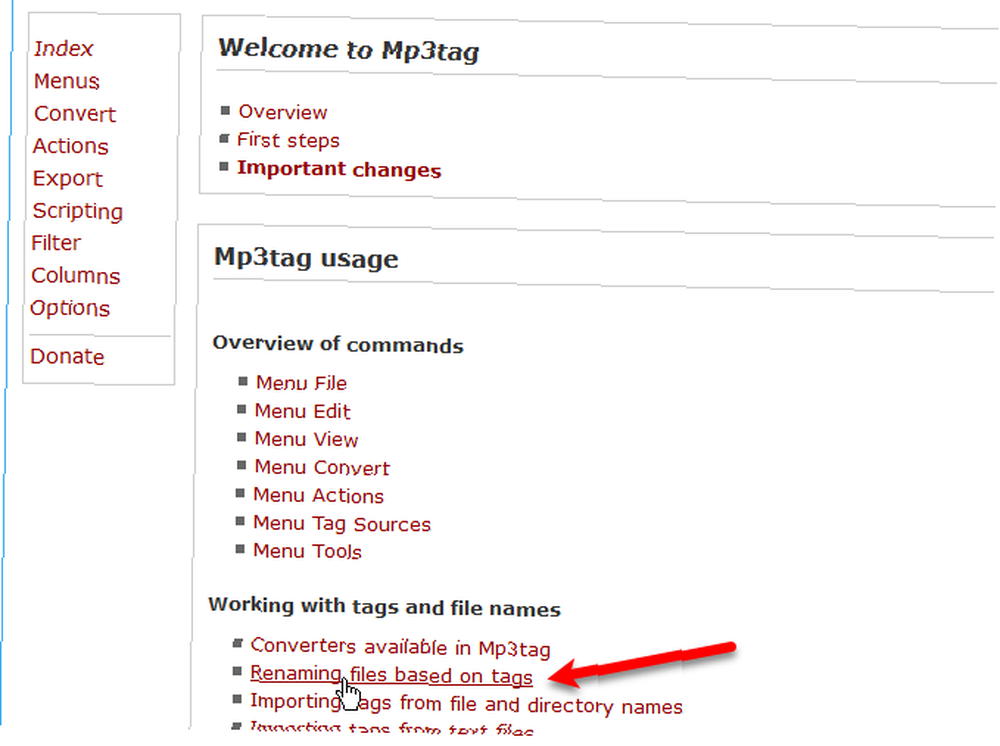
Znajdziesz listę symboli zastępczych, których możesz użyć w Formatuj ciąg aby utworzyć własne niestandardowe nazwy plików muzycznych.
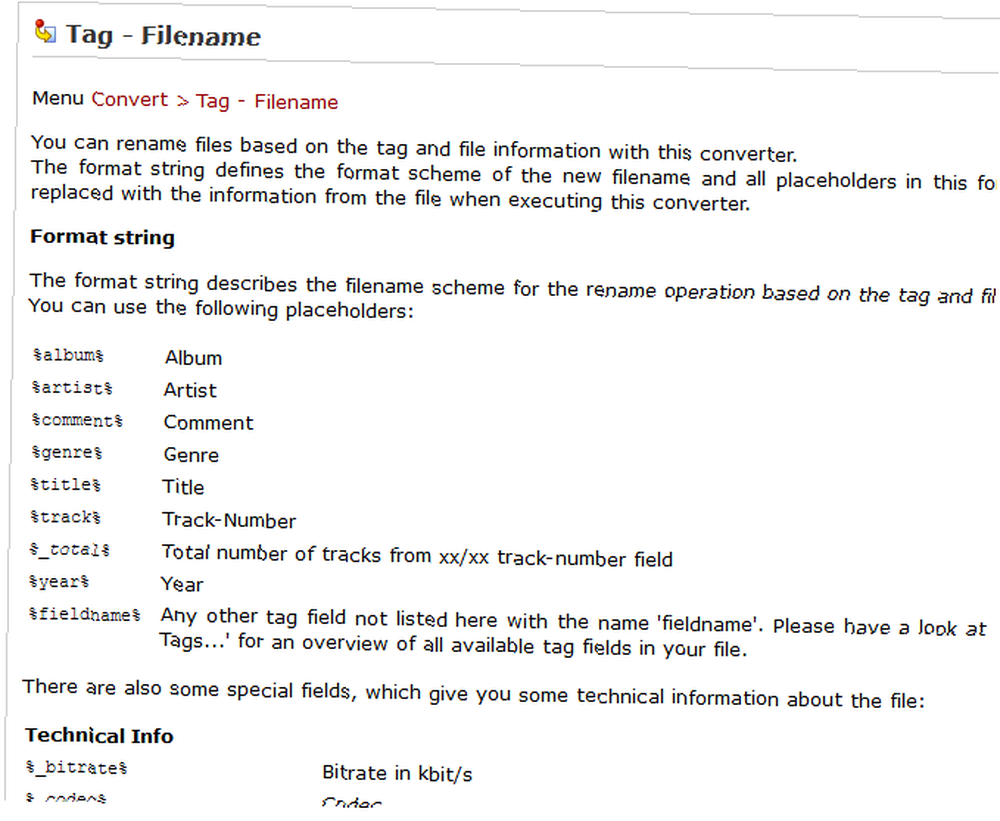
Przy niewielkim wysiłku zmieniliśmy nazwy wszystkich 37 plików w naszym albumie.
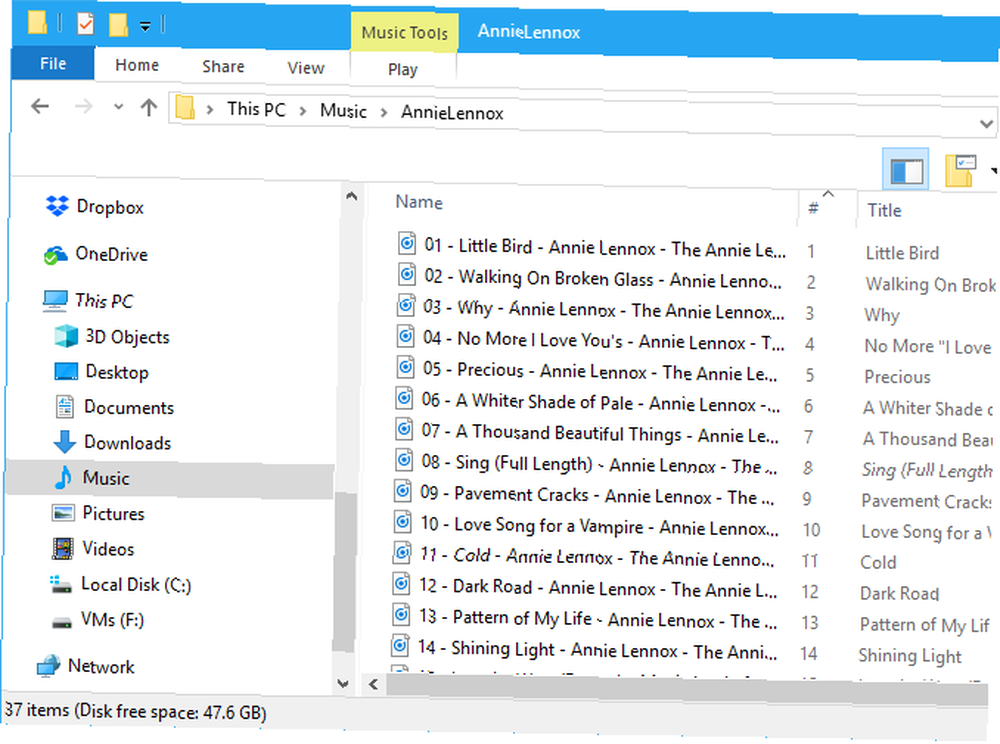
Istnieją aplikacje do znakowania muzyki na komputery Mac, takie jak Kid3, ale nie znalazłem tak łatwej w użyciu jak Mp3tag. Możesz uruchomić Mp3tag na komputerze Mac, korzystając z metod, które omówiliśmy. Najłatwiejszy sposób uruchamiania programów systemu Windows na komputerze Mac Najłatwiejszy sposób uruchamiania programów systemu Windows na komputerze Mac Uruchamianie oprogramowania systemu Windows na komputerze Mac nie jest tak trudne, jak mogłoby się wydawać . Oto najpopularniejsze sposoby uruchamiania programów Windows na macOS, w tym najlepsza metoda dla większości ludzi. . Przetestowaliśmy WineBottler i działał bardzo dobrze. Możesz pobrać wersję Mp3tag WineBottler, która jest gotowym plikiem APP, który możesz dodać bezpośrednio do Aplikacje folder na komputerze Mac i uruchom.
Wykonaj te same czynności, co wymienione powyżej, aby zmienić nazwę plików muzycznych za pomocą Mp3tag na komputerze Mac.
Ratuj muzykę i tchnij nowe życie w starego iPoda
Jeśli twój stary iPod nadal będzie ładował się wystarczająco, aby go używać przez krótki czas, możesz łatwo przenieść muzykę z tego iPoda na komputer. Przy pomocy tych najlepszych wskazówek możesz także przywrócić starego iPoda Classic do życia Oddychaj nowym życiem w swoim klasycznym starym iPodzie Oddychaj nowym życiem w swoim klasycznym starym iPodzie za pomocą tych najlepszych wskazówek Wszyscy już to zrobiliśmy. Kupujesz nowy błyszczący zestaw w zawrotnej cenie, a dwa lata później jest on z tyłu szuflady i zbiera kurz - obok twojego starego iPoda. . Stare iPody mogą być nadal przydatne. Na przykład możesz użyć starego iPoda, aby rozszerzyć wybór muzyki dostępnej w samochodzie lub jako dedykowany odtwarzacz książek elektronicznych.
Jeśli zdecydujesz się sprzedać starego iPoda, oto kilka narzędzi online do ustalenia, ile jest wart Twój stary iPod. Jeśli zdecydujesz, że nie lubisz korzystać z iTunes, istnieją inne sposoby synchronizacji muzyki z iPhonem. 5 sposobów synchronizacji muzyki z iPhonem bez iTunes. 5 sposobów synchronizacji muzyki z iPhonem bez iTunes. Nie zmagaj się z iTunes, aby uzyskać muzykę. na iPhonie, użyj jednej z tych alternatywnych metod i obejść. .
Czy masz jakieś stare iPody? Czy odkryłeś na nich muzykę, o której nie wiedziałeś, że masz? Czy udało Ci się przywrócić do życia któregokolwiek ze swoich starych iPodów? Podziel się z nami swoimi pomysłami i doświadczeniami w komentarzach poniżej!











