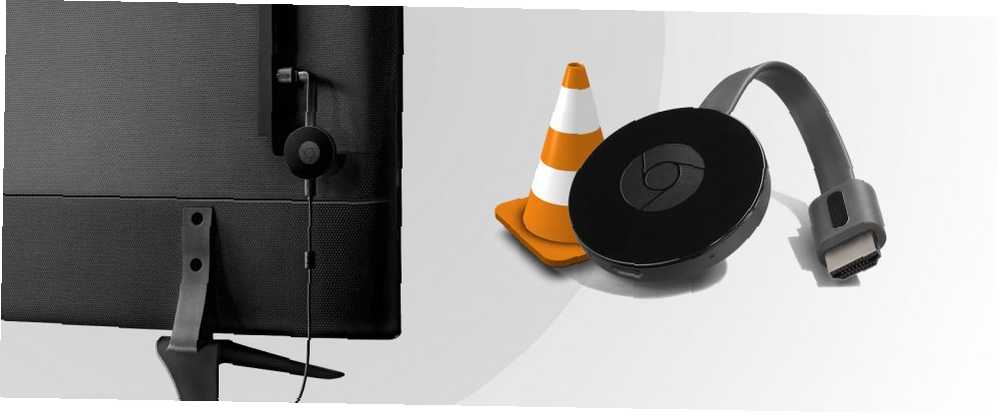
Michael Cain
0
2242
28
Wiele odtwarzaczy multimedialnych obsługuje przesyłanie strumieniowe do Google Chromecast (dzięki czemu idealnie nadaje się do użytku jako rozebrane centrum multimedialne Jak zrobić Chromecasta Twoje Smart Media Center Jak zrobić Chromecasta Twoje Smart Media Center Za jedyne 18 USD Chromecast to bez wątpienia świetny sposób na zarobienie Twój telewizor jest „inteligentny”, ale może poczuć się jak jeden kucyk, gdy minie początkowa euforia.). Tymczasem jednym z najpopularniejszych odtwarzaczy multimedialnych na komputery stacjonarne jest VLC Media Player, wszechstronne narzędzie w wielu innych obszarach.
Chcesz przesyłać strumieniowo filmy z komputera na Chromecasta za pomocą VLC? Oto, co musisz zrobić…
Czas się przygotować
Jeśli chcesz przesyłać strumieniowo wideo z VLC Media Player do telewizora za pośrednictwem Chromecasta, musisz upewnić się, że:
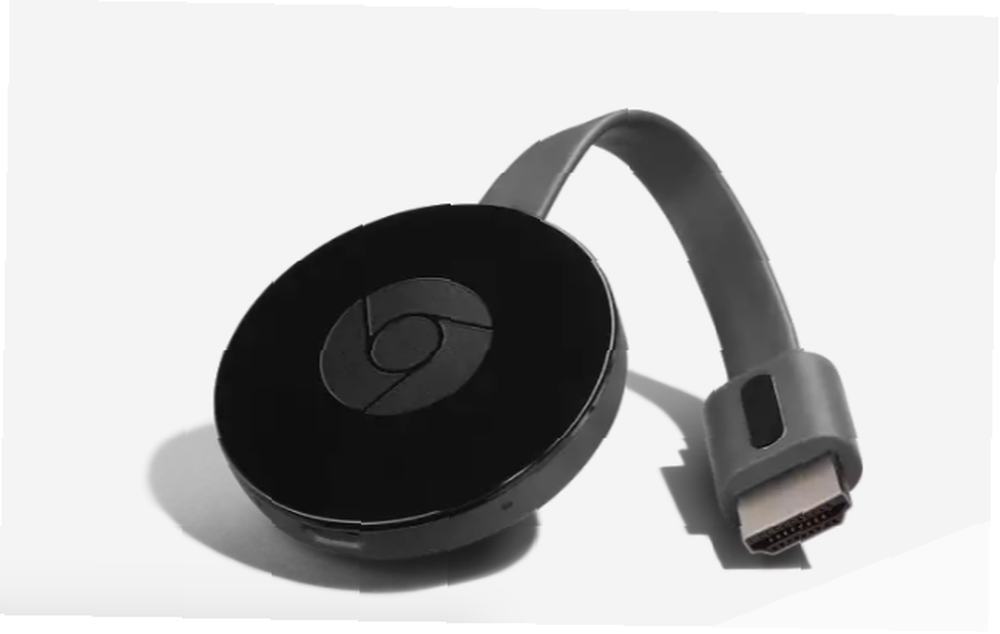
- Google Chromecast.
- Silny sygnał / bliskość routera bezprzewodowego.
- VLC 3.0: występuje w wersjach 64-bitowych i 32-bitowych dla systemu Windows, a także innych platform. Kroki opisane tutaj zostały przetestowane w systemie Windows 10 64-bit.
Wystarczy pobrać wersję VLC zgodną z architekturą komputera i zainstalować ją. Musisz także upewnić się, że Chromecast jest podłączony do telewizora i włączony. W przypadku problemów z Chromecastem zapoznaj się z naszym przewodnikiem dla początkujących dotyczącym Chromecasta.
Pobieranie: VLC Media Player 3.0
Podłącz VLC do Chromecasta
Po upewnieniu się, że Chromecast jest poprawnie skonfigurowany, otwórz VLC Media Player na komputerze.
Teraz otwarte Odtwarzanie> Renderer> Skanuj.
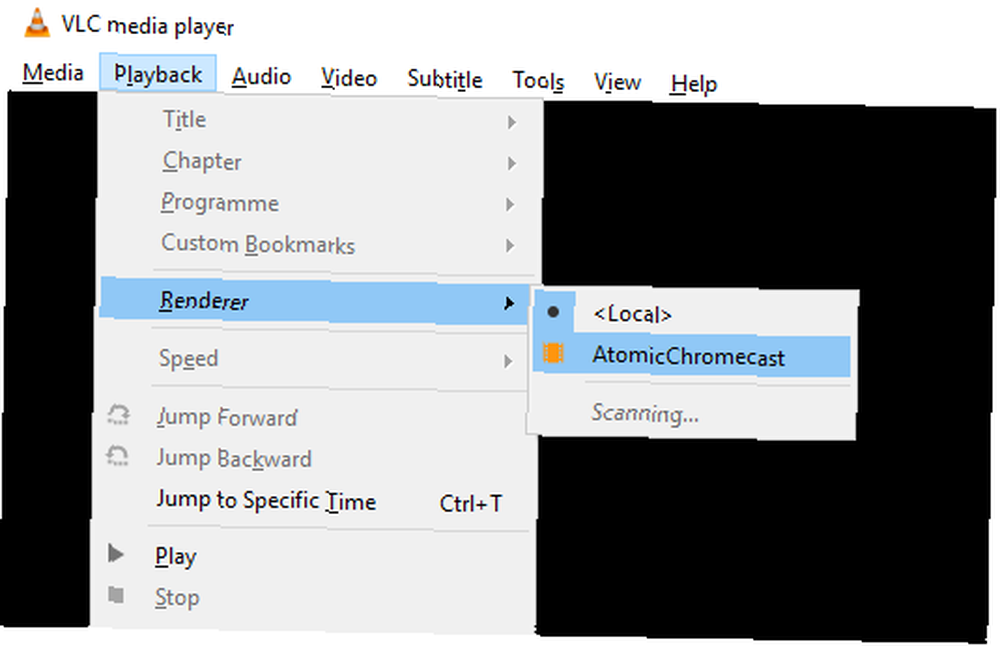
Rozpocznie się wyszukiwanie Chromecasta w sieci. Poczekaj chwilę, a następnie ponownie otwórz menu, tym razem wybierając Chromecast opcja.
Teraz możesz rozpocząć przesyłanie strumieniowe do Chromecasta, więc otwórz plik wideo do obejrzenia w VLC. Posługiwać się Media i otwórz plik znaleźć film, który chcesz. Alternatywnie przeciągnij plik wideo z otwartego okna Eksploratora Windows do okna VLC Media Player.
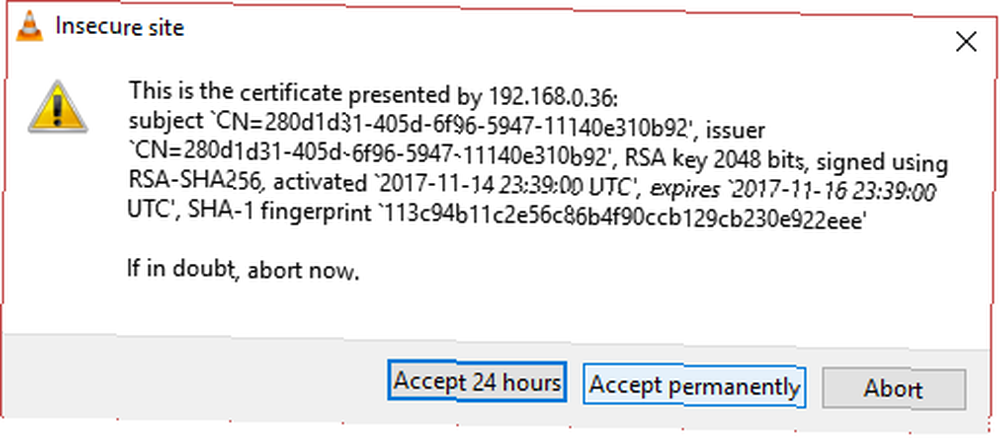
Ponieważ grasz na urządzeniu sieciowym, pojawi się ostrzeżenie Niebezpieczna witryna. To jest całkowicie w porządku: kliknij Wyświetl certyfikat, następnie Akceptuj na stałe aby dodać certyfikat do komputera.
Niektóre formaty będą odtwarzane od razu; inni będą wymagali konwersji. Powszechne formaty powinny być w porządku, ale jeśli używasz czegoś nieco nietypowego lub niemodnego, takiego jak format Microsoft WMV, zobaczysz takie powiadomienie:
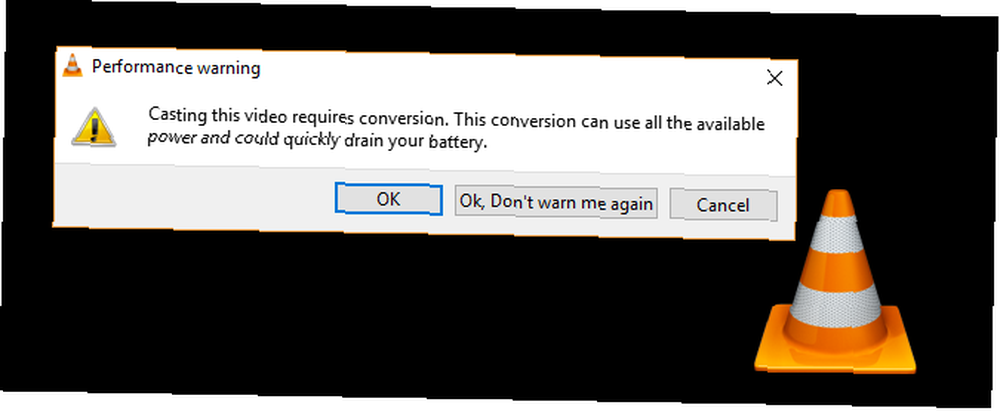
Kliknij dobrze jeśli chcesz kontynuować wideo, oraz OK, nie ostrzegaj mnie ponownie jeśli chcesz, aby VLC konwertowało pliki niezależnie. Używanie tej funkcji na laptopie zasilanym z baterii może nie być rozsądne. Podobnie starsze lub wolniejsze komputery mogą nie konwertować multimediów wystarczająco szybko, co powoduje opóźnienia podczas przesyłania strumieniowego.
VLC do problemów z łącznością i wydajnością Chromecasta
W niektórych przypadkach możesz napotkać problemy. Istnieje kilka rozwiązań, które możesz wypróbować tutaj.
- Czy korzystasz z VPN na PC? Jeśli tak, próba sprawdzenia Chromecasta prawdopodobnie nie zadziała. Wyłącz VPN na swoim komputerze przed próbą połączenia (aby uzyskać najlepsze wyniki, skonfiguruj router z preferowanym serwerem VPN).
- Upewnij się, że Chromecast i komputer są w tej samej sieci.
Tymczasem mogą pojawić się pewne problemy z wydajnością. Możesz je rozwiązać, zmieniając jakość konwersji w Narzędzia> Preferencje. Kliknij Wszystko, następnie znajdź Wyjście strumieniowe, i rozwinąć Sout stream, wybierając Chromecast. (Alternatywnie wprowadź chromecast w polu wyszukiwania w lewym górnym rogu okna).
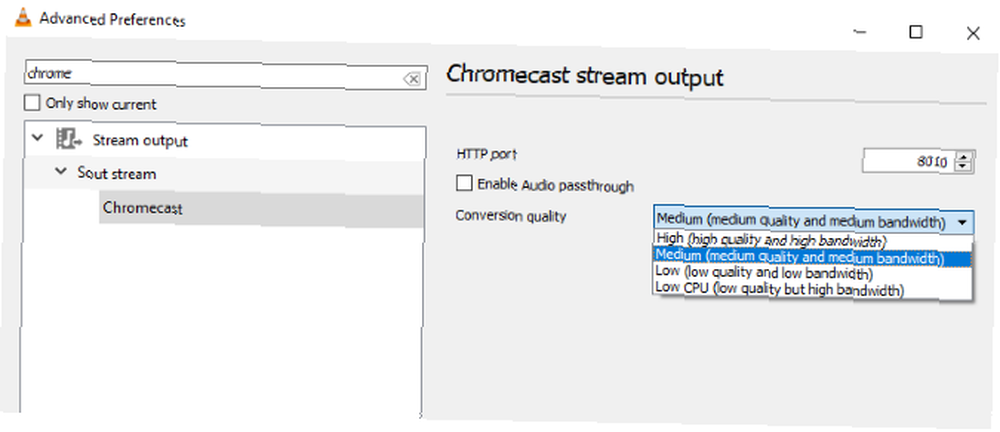
Znaleźć Jakość konwersji menu rozwijane i wybierz opcję poprawy konwersji i przesyłania strumieniowego. Wybory wahają się od Niski procesor (niska jakość, ale duża przepustowość) do Wysoka (wysoka jakość i wysoka przepustowość). Domyślnie jest Średni.
Dokonaj wyboru, a następnie kliknij Zapisać i sprawdź strumień. Konieczne może być zatrzymanie i ponowne załadowanie filmu, aby zobaczyć zmianę.
Odtwarzanie filmów z VLC na telewizorze
Teraz musisz tylko kliknąć Grać, a wideo powinno rozpocząć transmisję strumieniową do telewizora. Chromecast może przesyłać strumieniowo HD, więc powinieneś cieszyć się ulubionymi filmami i programami telewizyjnymi, filmami ze smartfonów, a nawet strumieniami gier wideo w wysokiej rozdzielczości.
Jeśli potrzebujesz kontrolować wideo, użyj okna VLC na komputerze, aby wstrzymać, przewinąć do przodu / do tyłu, wyregulować głośność itp. Wszelkie zmiany wprowadzone w wideo w VLC zostaną odzwierciedlone na ekranie telewizora. Pamiętaj, że domyślnie wideo przesyłane strumieniowo nie będzie wyświetlane na pulpicie komputera.
Przesyłanie strumieniowe w przyszłości można osiągnąć, przechodząc do Odtwarzanie> Renderer> Chromecast - teraz certyfikat jest akceptowany, proces jest bardziej usprawniony.
Nie działa? Wypróbuj Google Chrome!
Chociaż powyższa metoda powinna działać absolutnie dobrze, może nie działać osobiście. Jeśli tak jest, ale nadal chcesz przesyłać strumieniowo wideo z komputera za pośrednictwem VLC i oglądać je na telewizorze za pomocą Chromecasta, z przyjemnością dowiesz się, że jest inna opcja.
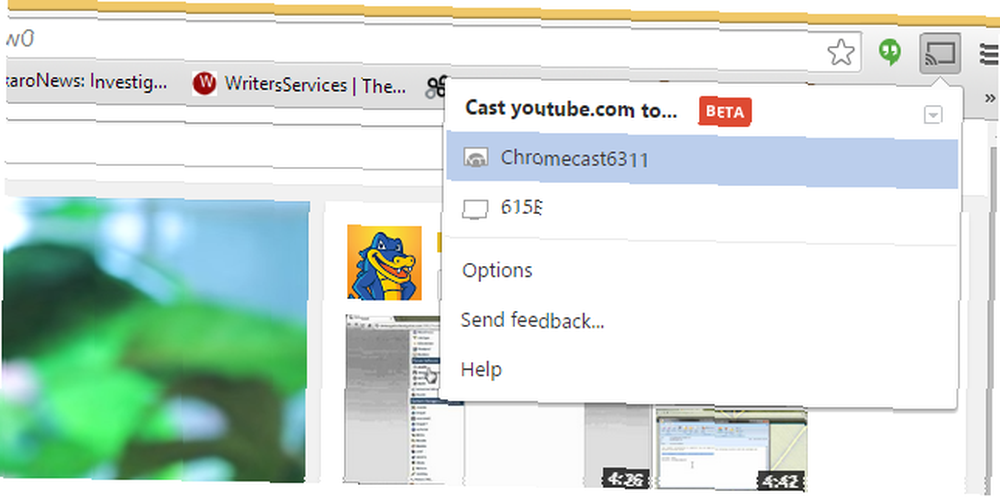
Możliwe jest również przesyłanie strumieniowe wideo z VLC na telewizor za pośrednictwem przeglądarki Google Chrome. Upewnij się tylko, że VLC jest załadowane, a następnie znajdź Odlew przycisk w oknie przeglądarki (obok paska adresu). Kliknij to Przesyłaj do> Przesyłaj pulpit. Po wykonaniu tej czynności kliknij przycisk odtwarzania w VLC, zmaksymalizuj okno i ciesz się strumieniem wideo na telewizorze.
Znajdziesz doskonałą jakość wideo podczas przesyłania strumieniowego bezpośrednio z VLC, ale Google Chrome jest dobrym substytutem, gdy wszystko inne zawiedzie.
To proste, ale rozważ alternatywy
Naprawdę, to wszystko. Przypomnę:
- Upewnij się, że komputer z systemem Windows i Chromecast są w tej samej sieci.
- Zainstaluj najnowszą wersję VLC Media Player.
- otwarty Odtwarzanie> Renderer> Skanuj.
- Poczekaj, a następnie otwórz Odtwarzanie> Renderer> Chromecast.
- Zaakceptuj certyfikat, kliknij Grać, i baw się dobrze!
Oczywiście istnieją inne sposoby przesyłania strumieniowego zawartości z komputera z systemem Windows na telewizor. Miracast, który używa podobnego klucza bezprzewodowego HDMI Co to jest Miracast? Jak korzystać z Miracast do bezprzewodowego przesyłania strumieniowego multimediów Co to jest Miracast? Jak korzystać z Miracast do bezprzewodowego przesyłania strumieniowego multimediów HDMI może być standardem do podłączania urządzeń multimedialnych, ale ma wiele wad. Oto jak zamiast tego używać Miracast. jest prawdopodobnie najsilniejszą alternatywą. Nasze porównanie Miracast i Chromecast Chromecast vs. Miracast: Jaka jest różnica? Który jest lepszy? Chromecast vs. Miracast: jaka jest różnica? Który jest lepszy? Chcesz przesyłać strumieniowo wideo na telewizor? Masz dwie opcje: Chromecast lub Miracast. Ale co jest dla ciebie lepsze? powinien pomóc tutaj. Jednak urządzenie do przesyłania strumieniowego gier Steam Link Jak skonfigurować Steam Link do grania na komputerze w telewizorze Jak skonfigurować Steam Steam do grania na komputerze w telewizorze Steam Link pozwala przesyłać strumieniowo gry z komputera do telewizora w celu lepszej gry doświadczenie. Oto wszystko, co musisz wiedzieć, aby skonfigurować nowy Steam Link. jest również w stanie przesyłać strumieniowo wideo i dźwięk z komputera na telewizor.











