
Joseph Goodman
0
3136
203
Budzenie się w środku nocy jest denerwujące i jest to problem, który dotyczy nie tylko ludzi. Komputery mogą również mieć niespokojne noce, podrzucając się i obracając, gdy włączają się bez wyraźnego powodu, a następnie wracają spać po określonym czasie.
Oprócz marnowania energii, ten ciągły cykl włączania i wyłączania może być naprawdę uciążliwy (jeśli śpisz w pobliżu komputera) i może powodować problemy zarówno dla sprzętu, jak i oprogramowania. Na szczęście pokonanie nieprzespanych nocy w komputerze jest prawdopodobnie łatwiejsze niż myślisz.
Znajdowanie problemu za pomocą wiersza poleceń

Zanim zaczniesz zmieniać ustawienia, dobrze jest dowiedzieć się, co jest przyczyną problemu. Na szczęście jest to łatwe do zrobienia.
Wystarczy otworzyć wiersz poleceń 10 wskazówek wiersza polecenia systemu Windows, które należy sprawdzić 10 wskazówek wiersza polecenia systemu Windows, które należy sprawdzić Chociaż wiersz poleceń systemu Windows nie jest uważany za tak potężny jak Linux, oto kilka wskazówek i porad dotyczących wiersza poleceń systemu Windows, których nie wszyscy mogą znać o. (wyszukaj w systemie Windows wiersz polecenia lub “cmd”). Następnie w interfejsie wiersza poleceń wpisz następujące polecenie.
powercfg -lastwake
Ostatnie urządzenie, które obudziło Twój komputer, powinno się wyświetlić, choć zdarzają się sytuacje, w których ten dziennik nie działa.
Możesz także spróbować wyszukać wszystkie urządzenia, które mogą obudzić komputer.
powercfg -devicequery wake_armed
Chociaż to polecenie nie mówi ci winowajcą, może przynajmniej wskazać właściwy kierunek, więc marnujesz mniej czasu na szukanie rozwiązania. Te polecenia są jednak przydatne tylko wtedy, gdy źródłem problemów jest sprzęt.
Wyłącz urządzenia peryferyjne, które mogą obudzić komputer
Możesz usunąć zdolność urządzenia do wybudzania komputera, otwierając Menedżera urządzeń (przeszukaj system Windows, aby go znaleźć lub zajrzyj do Panelu sterowania). W Menedżerze urządzeń znajdziesz listę urządzeń. Aby wyłączyć możliwość budzenia komputera przez urządzenie, kliknij je dwukrotnie, aby otworzyć Właściwości, a następnie przejdź do karty Zarządzanie energią. Znajdziesz “Pozwól temu urządzeniu obudzić komputer” pole wyboru, które należy odznaczyć.

Najczęstszym źródłem problemów jest prawdopodobnie mysz, którą można znaleźć pod “Myszy i inne urządzenia wskazujące” Kategoria. Mysz może, ale nie musi być wyświetlana na liście według nazwy modelu, a na liście może znajdować się wiele urządzeń, jeśli w przeszłości podłączano różne myszy. Znalezienie odpowiedniego urządzenia może być kwestią prób i błędów.
Jeśli nadal masz problemy, przejdź do sekcji Klawiatura, Interfejs użytkownika i Uniwersalna magistrala szeregowa, wyłączając możliwość budzenia się jeden po drugim. Zwykle problem stanowi mysz, klawiatura lub gamepad, ale może być konieczne przejście przez wiele urządzeń, zanim w końcu znajdziesz urządzenie powodujące wybudzenie komputera.

Pamiętaj tylko, że jeśli wyłączysz możliwość budzenia się wszystko, możesz nie być w stanie obudzić swojego komputera, co również nie jest idealne.
Zatrzymaj sieć przed wybudzeniem komputera
Większość płyt głównych lub kart sieciowych zawiera funkcję o nazwie “wake on LAN Jak skonfigurować Wake On LAN przy użyciu adresu MAC Jak skonfigurować Wake On LAN przy użyciu adresu MAC .” Ta funkcja umożliwia wybudzanie komputera za pomocą zdalnej wiadomości i jest świetna, jeśli chcesz uzyskać zdalny dostęp do komputera, który nie jest cały czas włączony. Czasami jednak może działać nieprawidłowo lub możesz ustawić budzenie w sieci LAN, a następnie zapomnieć o tym.
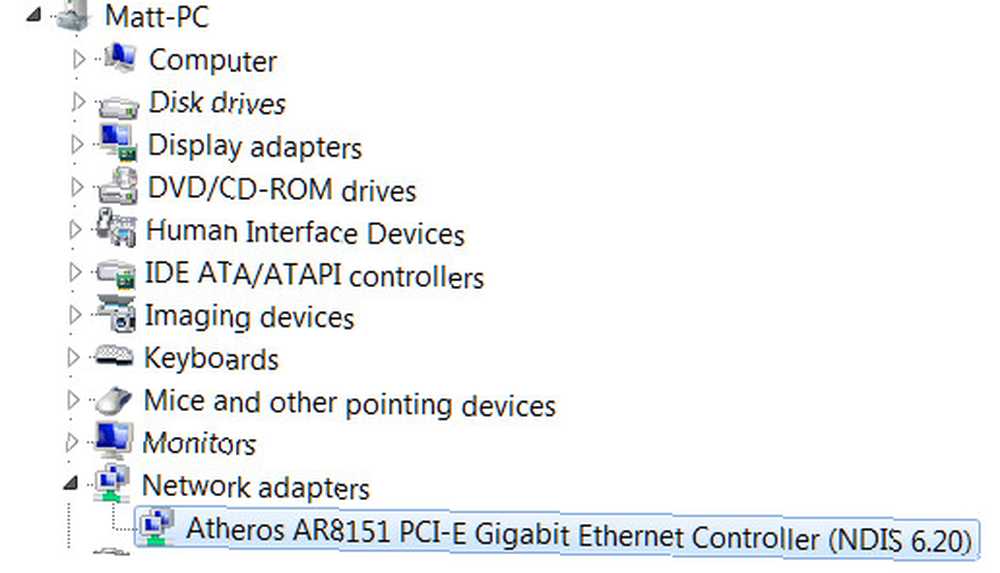
Aby zapobiec przebudzeniu tej funkcji, musisz wrócić do Menedżera urządzeń. Tym razem zajrzyj do sekcji Adaptery sieciowe. Prawdopodobnie zobaczysz tylko jeden lub dwa, jeśli używasz wbudowanej karty sieciowej płyty głównej, ale może być więcej, jeśli masz zainstalowaną kartę sieciową.
Kliknij dwukrotnie każdy adapter i odznacz “Pozwól temu urządzeniu obudzić komputer” ustawienie, a następnie naciśnij OK. Prosty!
Wyłącz zaplanowane zadania
Jeśli przeczesałeś urządzenia, ale nadal masz problem, problem może dotyczyć oprogramowania, a nie sprzętu. W szczególności może istnieć program, który budzi komputer w celu wykonania zadania lub działa nieprawidłowo.
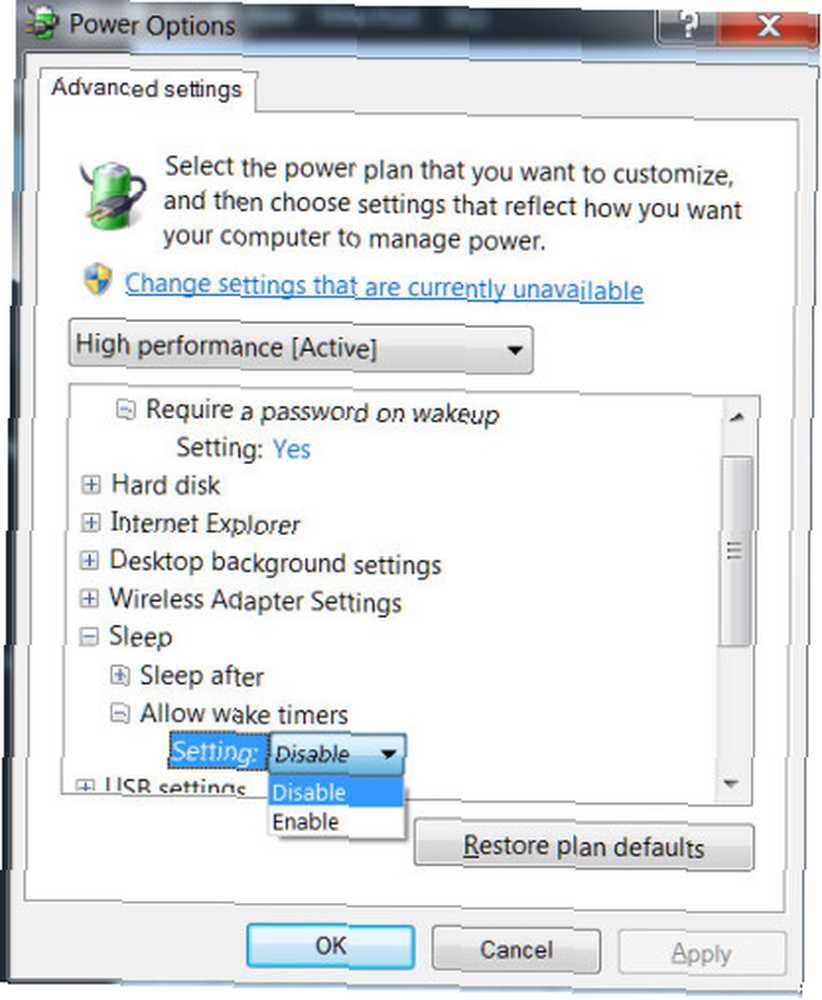
Aby temu zapobiec, musisz przeprowadzić wyszukiwanie w systemie Windows w celu uzyskania informacji o opcjach zasilania. Opcje zasilania systemu Windows 7 i tryby uśpienia wyjaśnione. Opcje zasilania Windows 7 i tryby uśpienia wyjaśnione. Po uruchomieniu systemu Windows 7 jedną z zalet sprzedaży Microsoftu było to, że został zaprojektowany, aby pomóc w utrzymaniu baterii dłużej. Jedną z głównych funkcji, które użytkownicy zauważą, jest to, że ekran przyciemnia się przed…. W tym menu kliknij “Zmień ustawienia planu” obok używanego planu zasilania. W następnym menu kliknij “Zmień zaawansowane ustawienia zasilania.”
Teraz przewiń w dół, aż znajdziesz drzewo Uśpienie. Rozwiń go i rozwiń Zezwalaj na budziki, a następnie zmień ustawienie na Wyłącz. Zapobiegnie to wybudzeniu komputera przez programy.
Wyłącz zaplanowaną konserwację w systemie Windows 8
System Windows 8 ma możliwość wybudzenia komputera z trybu uśpienia w celu zainstalowania aktualizacji systemu operacyjnego lub przeprowadzenia konserwacji. Jeśli komputer ciągle się budzi, prawdopodobnie nie jest to przyczyną problemu, ale może być przyczyną, gdy komputer rzadko się budzi.

Aby to naprawić, wyszukaj w Centrum akcji Centrum Windows i otwórz je. Kliknij Konserwacja, a następnie poszukaj ustawień Automatycznej konserwacji. Jeśli jest włączony, zobaczysz stan menu “System Windows automatycznie planuje działania konserwacyjne na komputerze.”
Kliknij “Zmień ustawienia konserwacji” i w menu, które zostanie otwarte, odznacz “Pozwól, aby zaplanowana konserwacja obudziła mój komputer w wyznaczonym czasie.” Możesz też ustawić konserwację tak, aby nie przeszkadzała ci, na przykład podczas pracy.
Wniosek
Te wskazówki powinny pozwolić ci znaleźć problem i go naprawić, ale jeśli znasz jakieś inne wskazówki lub rozwiązania, zostaw je w komentarzach. Obyś - i twój komputer - dobrze spali!











