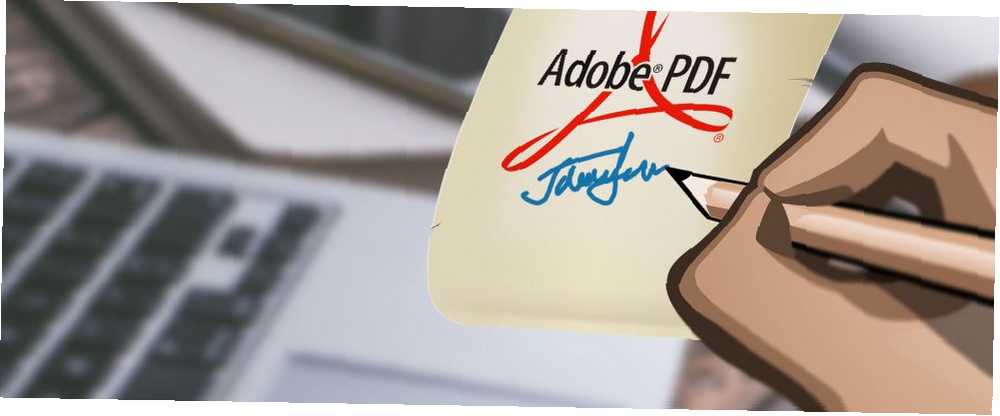
Gabriel Brooks
0
5556
734
Ręczne podpisywanie dokumentów cyfrowych jest uciążliwe. Drukuj, podpisuj, skanuj, prawda? Na szczęście podpisy elektroniczne Czy podpis elektroniczny jest legalny na całym świecie? Czy Twój podpis elektroniczny jest legalny na całym świecie? Czy podpisy elektroniczne są ważne i legalne na całym świecie? Czy są bardziej preferowane odręcznego podpisu odręcznego w świecie bez papieru? Patrzymy na to, co mówi prawo na całym świecie. rośnie.
Może chcesz dodać podpis do umowy PDF lub formularza rejestracyjnego. Pokażemy Ci, jak podpisać elektronicznie plik PDF. Oto wybór bezpłatnych i płatnych narzędzi do wygodnego podpisywania dokumentów PDF z komputera lub telefonu.
1. PDF Buddy
To narzędzie pozwala bezpłatnie podpisywać lub edytować maksymalnie trzy pliki PDF. Jest to inteligentne rozwiązanie, jeśli pracujesz z plikami PDF tylko sporadycznie. Jest to również narzędzie oparte na przeglądarce Najlepsze bezpłatne narzędzia PDF dla biur z systemem Windows lub Mac Najlepsze bezpłatne narzędzia PDF dla biur z systemem Windows lub Mac Możesz zgromadzić bezpłatny pakiet zaawansowanych narzędzi PDF do edycji, podpisywania, scalania i dzielenia plików PDF. Pokażemy Ci najlepsze aplikacje PDF na Windows i Mac. który działa na komputerze Mac, PC lub Chromebook.
Aby rozpocząć, poszukaj pomarańczy Wybierz PDF do edycji przycisk po prawej stronie. Kliknij i wybierz plik PDF EasyPDFCloud: łatwa konwersja dokumentów do formatów PDF, Word i obrazów EasyPDFCloud: łatwa konwersja dokumentów do formatów PDF, Word i obrazów z komputera.
Gdy plik PDF pojawi się na ekranie, po lewej stronie zobaczysz opcję menu. Wybierz Podpis przycisk z tego. (Musisz założyć darmowe konto, jeśli jeszcze tego nie zrobiłeś).
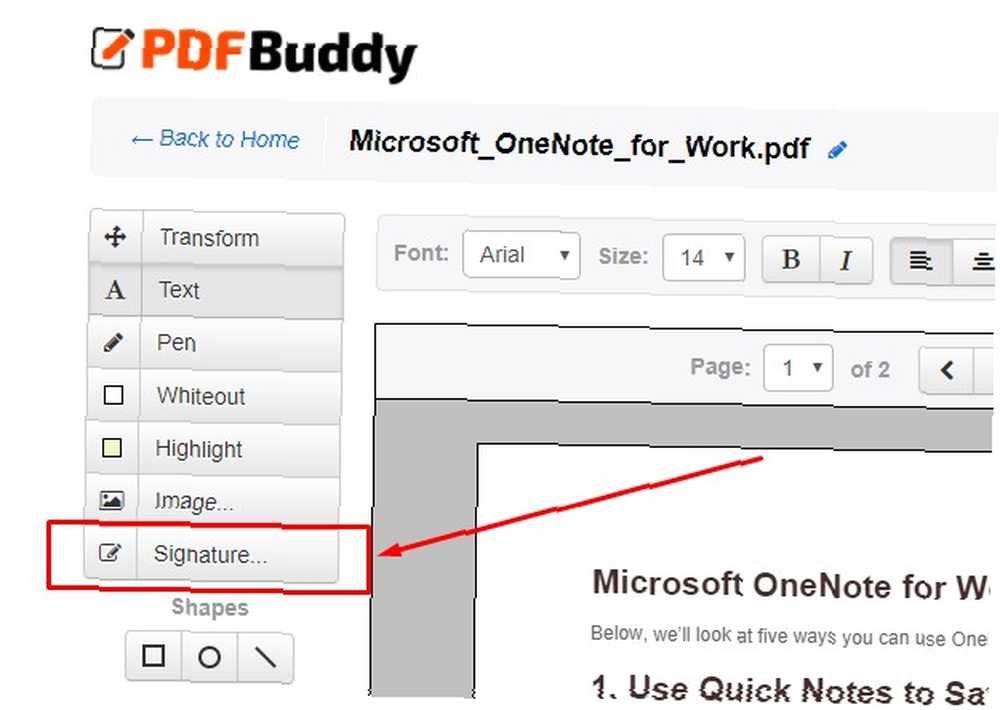
Następnie wybierz opcję z wyskakującego okienka. Możesz wybrać plik obrazu podpisu z komputera lub narysować podpis do pliku PDF. Wcześniejsze podpisy z plików podpisanych za pomocą PDF Buddy wyświetlają się w dolnej części tego pola opcji.

Jeśli zdecydujesz się narysować swój podpis, narzędzie wyświetli pole na ekranie. Użyj kursora myszy, aby wpisać swoje imię. Po dokonaniu wyboru dowolnego podpisu kliknij Posługiwać się, co pozwoli Ci przenieść i umieścić go w razie potrzeby w dokumencie.
Po zakończeniu kliknij Zapisz zmiany (żeby być bezpiecznym) i wtedy Pobieranie podpisany plik PDF.
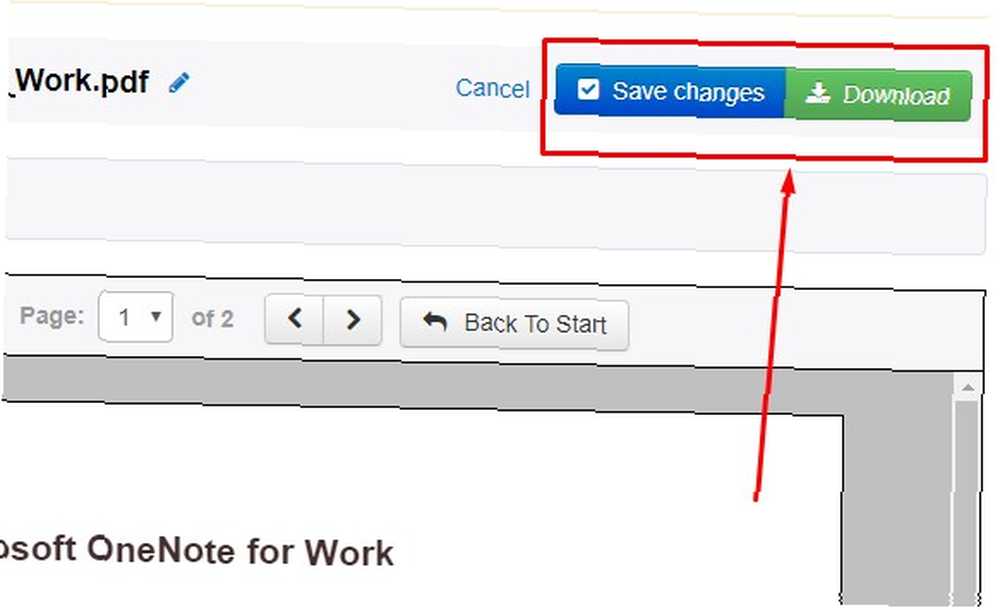
To bezpłatne narzędzie jest łatwe w użyciu i nie wymaga pobierania oprogramowania. Nie jest to jednak odpowiednie, jeśli chcesz podpisywać pliki PDF na urządzeniu mobilnym.
Posługiwać się: PDF Buddy (bezpłatny)
2. HelloSign
HelloSign oferuje zabezpieczenia na poziomie banku dla podpisanych dokumentów PDF. Działa w chmurze HelloSign: Używaj podpisów elektronicznych na dokumentach [Internet i iOS] HelloSign: Używaj podpisów elektronicznych na dokumentach [Internet i iOS], co zapewnia spokój ducha podczas pracy z plikami i ich zapisywania.
Integracje z popularnymi aplikacjami, takimi jak Dokumenty Google, Dropbox i OneNote, zwiększają łatwość obsługi. HelloSign zezwala na podpisy osobiste na urządzeniach mobilnych, ale działa również w przeglądarkach.
Po rejestracji lub zalogowaniu się spójrz na menu po lewej stronie. Znaleźć Podpisuj dokumenty nagłówek i wybierz, kto podpisuje dokument. Jeśli to tylko ty, wybierz Tylko ja.
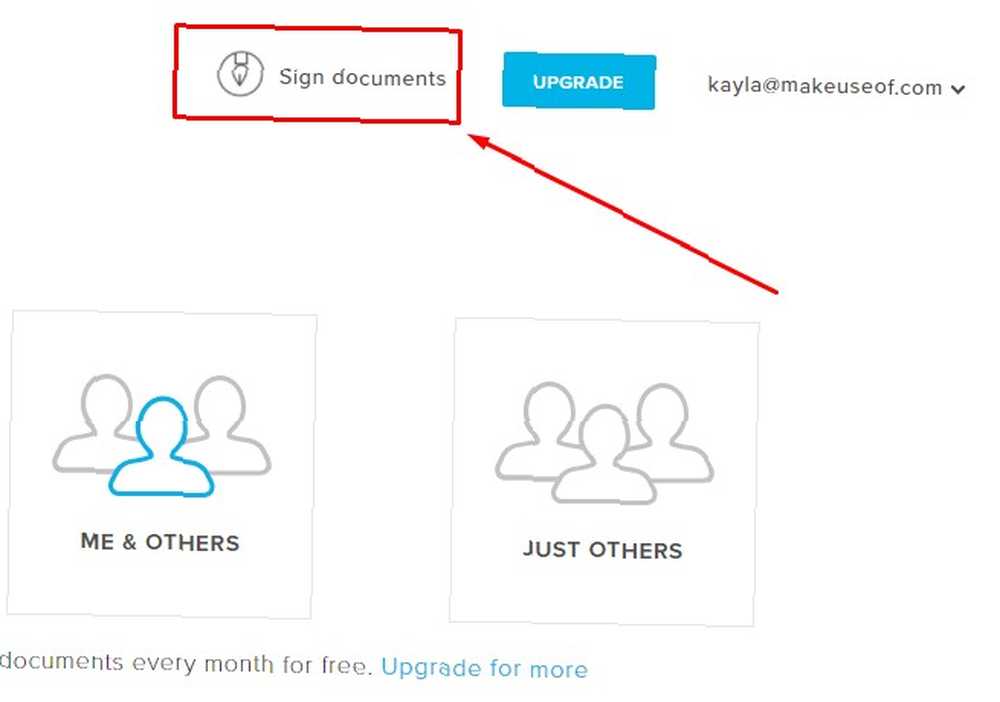
Następnie kliknij ikonę, która wygląda jak dolna część strzałki w dół. Znajduje się po prawej stronie Twojego adresu e-mail w prawym górnym rogu. Wybierz Utwórz podpis.
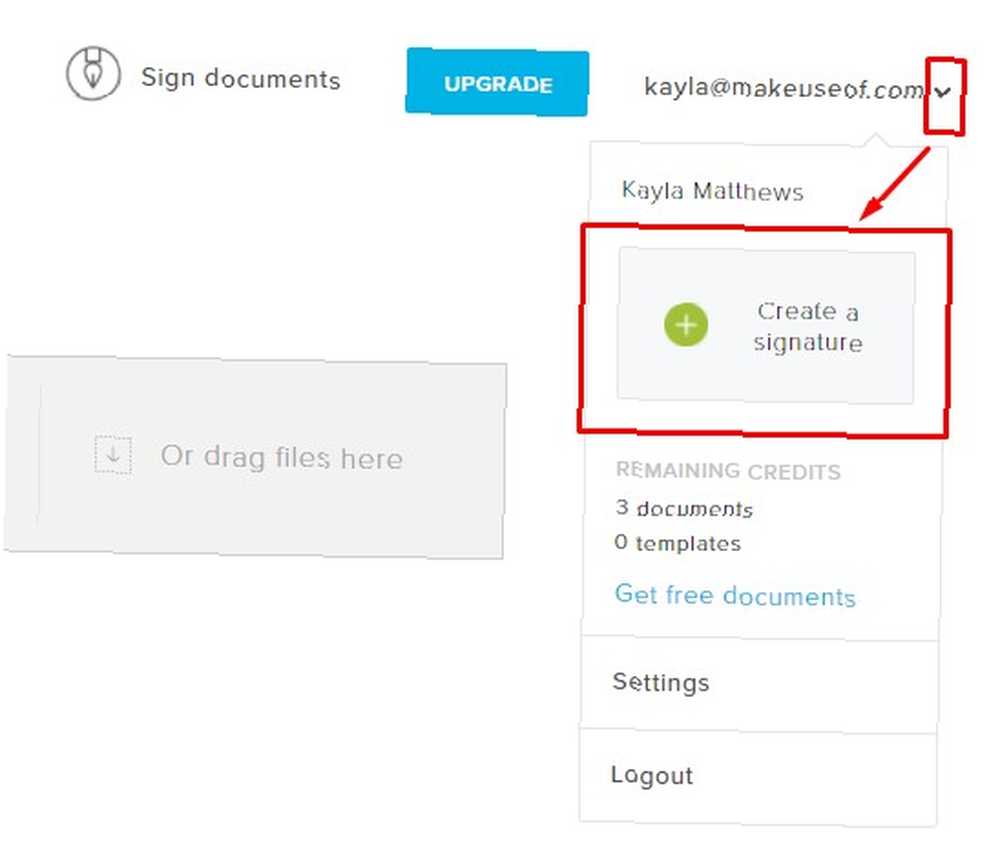
Następnie wybierz jedną z opcji w polu. Po zakończeniu kliknij Wybierz przycisk w prawym dolnym rogu.
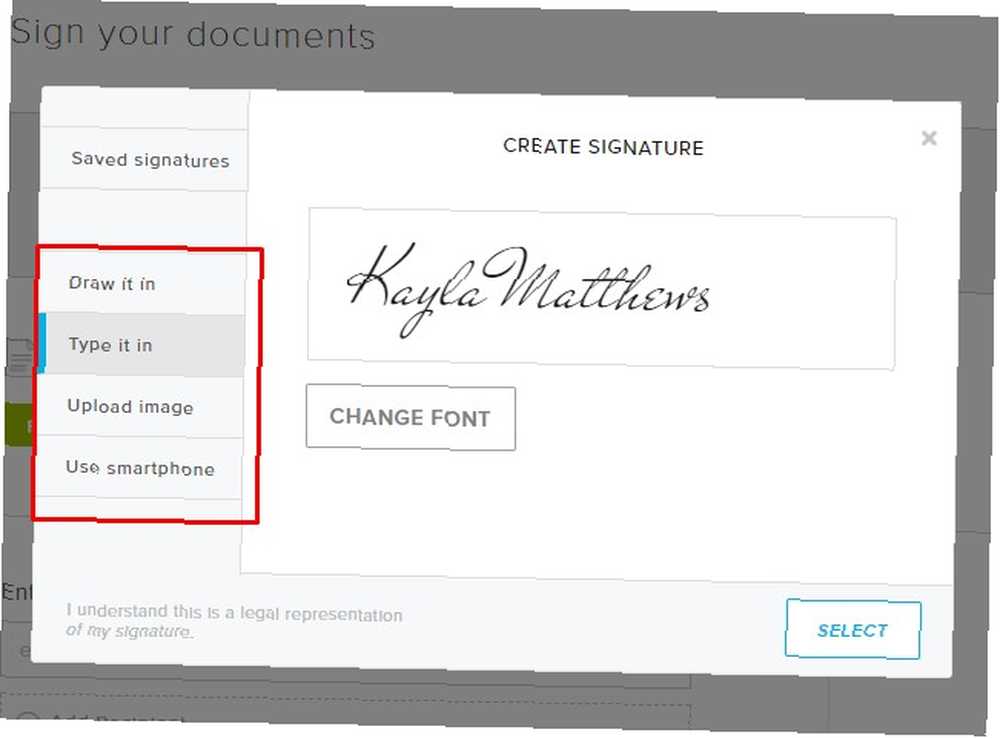
Następnie prześlij plik PDF, który wymaga podpisu. Po przesłaniu zobaczysz opcję Wypełnij i podpisz. Kliknij ten przycisk.
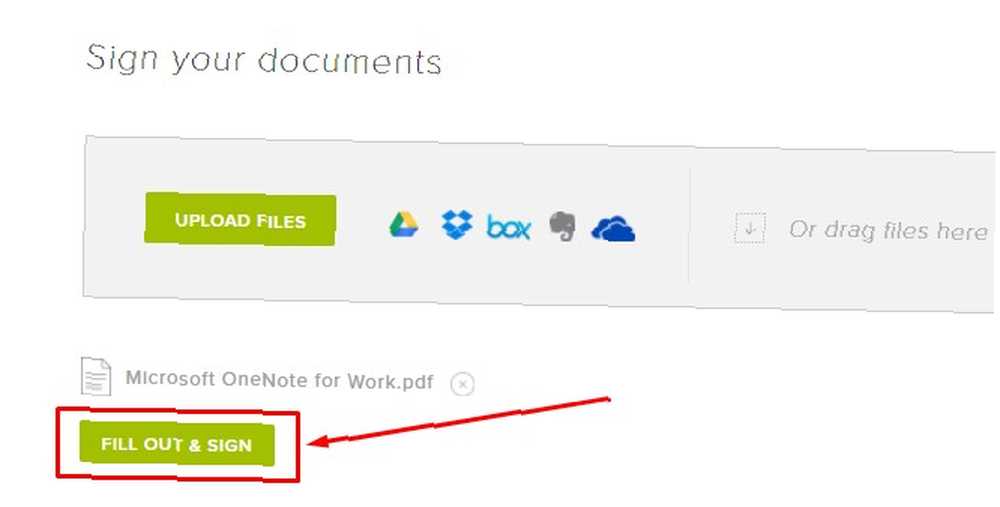
Po otwarciu dokumentu kliknij Podpis przycisk w lewym górnym rogu. Wybierz żądany podpis, a następnie kliknij Wstawić przycisk. Możesz przeciągnąć podpis na dokumencie, aby umieścić go w razie potrzeby.
Po edycji pliku PDF kliknij dalej przycisk w prawym górnym rogu. Spowoduje to zapisanie pliku na koncie HelloSign.
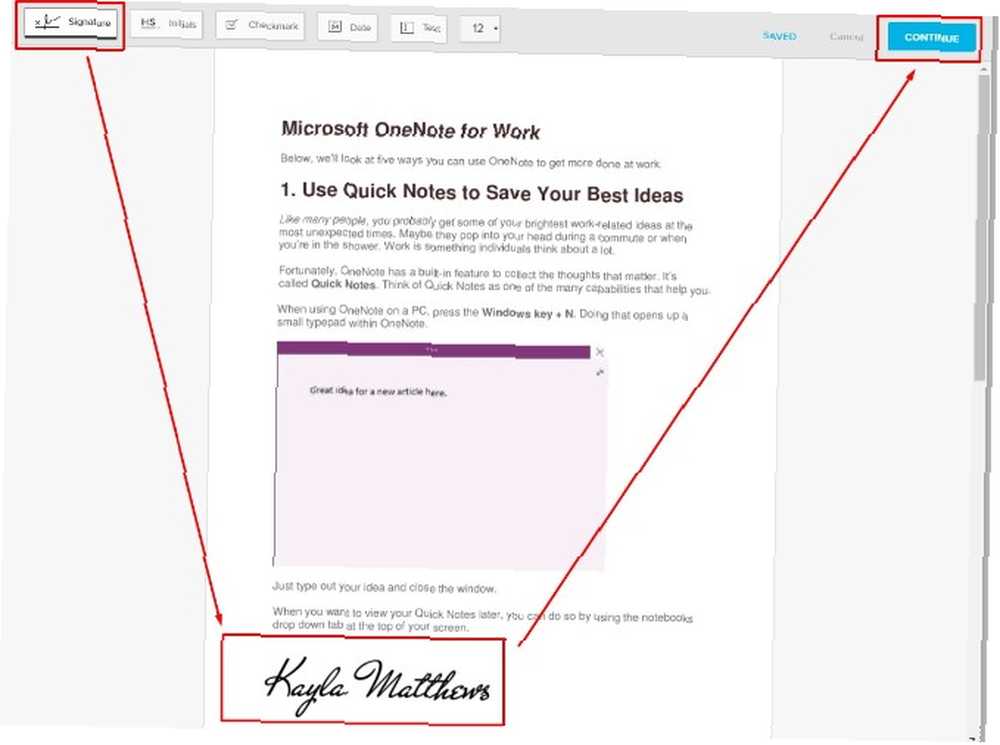
Jeśli używasz urządzenia mobilnego, wybierz, że chcesz otworzyć plik PDF za pomocą aplikacji HelloSign. Następnie poszukaj opcji podpisu u dołu ekranu.
Niezależnie od tego, czy podpisujesz się za pomocą komputera, czy urządzenia mobilnego, monity o podpisanie dokumentu są proste. Łatwo jest również znaleźć podpisane materiały, logując się na swoje konto HelloSign.
Pobieranie: HelloSign na iOS | Android (bezpłatny do 3 dokumentów / mies., Premium od 13 USD / mies.)
3. Funkcja eSign Smallpdf
Smallpdf oferuje wiele narzędzi do edycji PDF, ale tym, które ma zastosowanie w tym przypadku, jest opcja eSign.
Gdy zobaczysz fioletowe pole na ekranie, przeciągnij do niego swój plik PDF lub kliknij Wybierz plik połączyć. Zwróć uwagę na opcje po prawej, które integrują się również z Dropbox i Dyskiem Google.
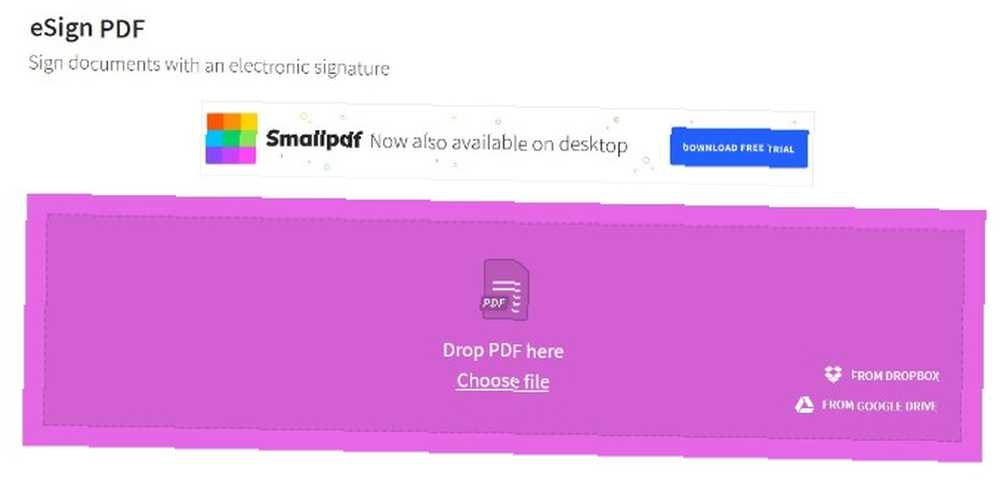
Smallpdf zapewnia 256-bitowe szyfrowanie SSL podczas przesyłania plików. Ponadto wszystkie pliki są automatycznie usuwane z serwerów Smallpdf po godzinie.
Po wybraniu pliku PDF Smallpdf poprosi o utworzenie podpisu. Użyj myszy lub gładzika, aby narysować go w odpowiednim polu. Nie martw się, jeśli twoje pismo jest do bani (jak moje), Smallpdf automatycznie czyści twój podpis, aby wyglądał bardziej jednolicie i płynnie.
Kliknij Zapisać kiedy jesteś zadowolony (ish) ze swojego podpisu.
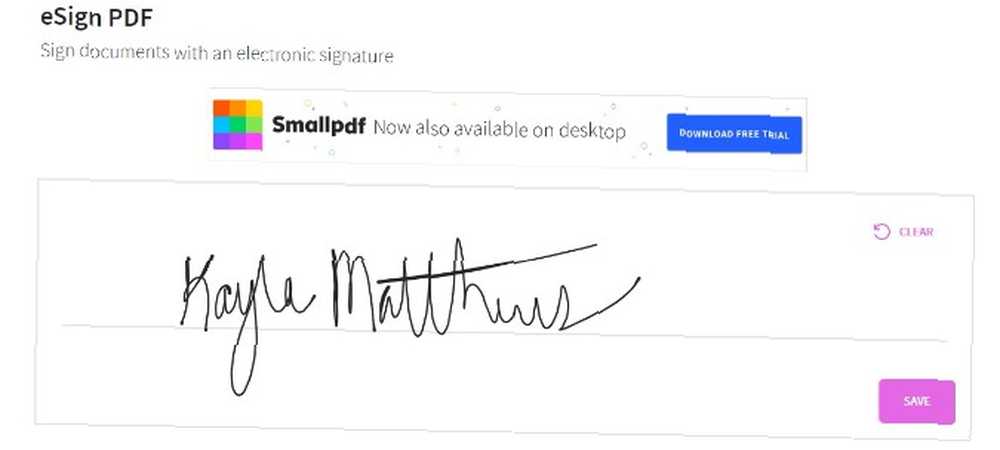
Nastąpi przekierowanie do wcześniej przesłanego pliku PDF. Dostępne podpisy pojawiają się w oknie na ekranie. Wybierz jeden, klikając go i klikając Umieść podpis przycisk. W razie potrzeby możesz zmienić rozmiar i położenie podpisu.
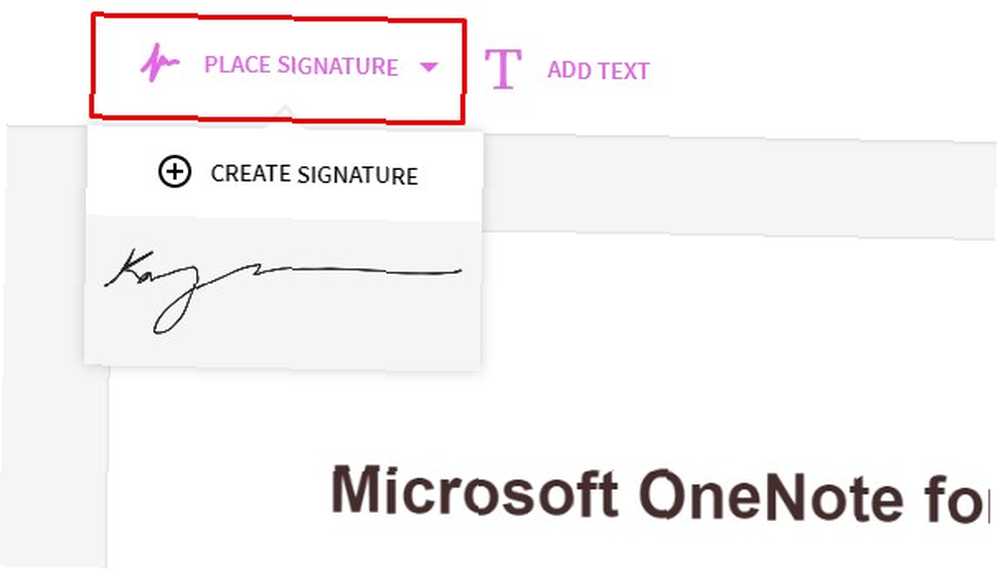
Przeciągnij podpis w wybrane miejsce w dokumencie. Kiedy jest dokładnie tak, jak tego chcesz, kliknij Zastosować w prawym dolnym rogu.
Następnie możesz pobrać podpisany plik PDF!
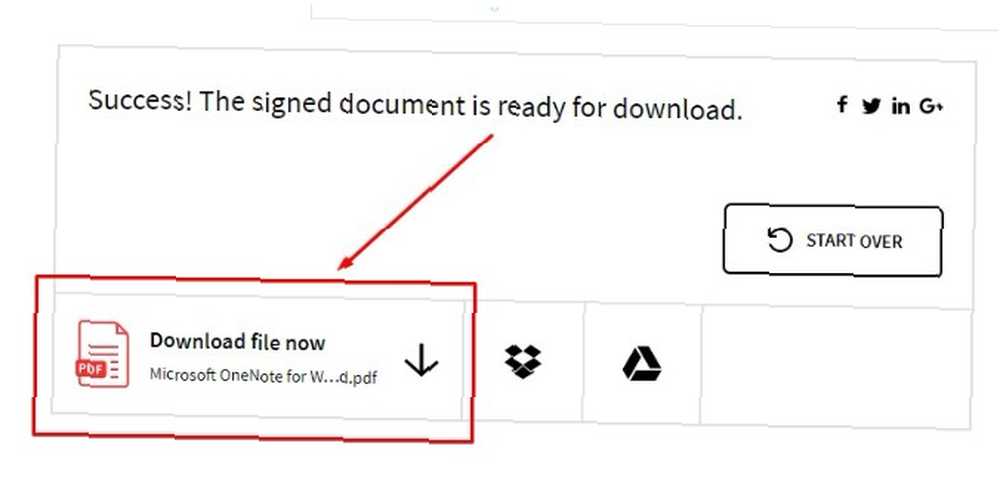
Podobnie jak PDF Buddy, to narzędzie działa w przeglądarce i ma prostą funkcjonalność. Otrzymasz podpisany plik PDF w niecałą minutę. Jednak to narzędzie, podobnie jak PDF Buddy, nie ma odpowiednika aplikacji mobilnej. Ma jednak aplikację komputerową, którą można pobrać bezpłatnie.
Posługiwać się: SmallPDF eSign (bezpłatny)
4. Adobe Acrobat Pro DC
Produkt Adobe nie jest tylko narzędziem do podpisywania plików PDF, ale jest przeznaczony dla zaawansowanych użytkowników plików PDF. Pozwala tworzyć i edytować pliki PDF oraz zmieniać kolejność stron. Możliwe jest nawet zabezpieczenie plików PDF hasłem Jak zabezpieczyć hasłem PDF: darmowe i płatne opcje Jak zabezpieczyć hasłem PDF: darmowe i płatne opcje Tak, możesz zabezpieczyć hasłem PDF! To świetny sposób na zabezpieczenie plików PDF. Pokazujemy bezpłatne i profesjonalne narzędzia do dodawania hasła do pliku PDF. przesyłasz tutaj.
Jednak dla naszych celów skupimy się na programie Wypełnij i podpisz możliwości.
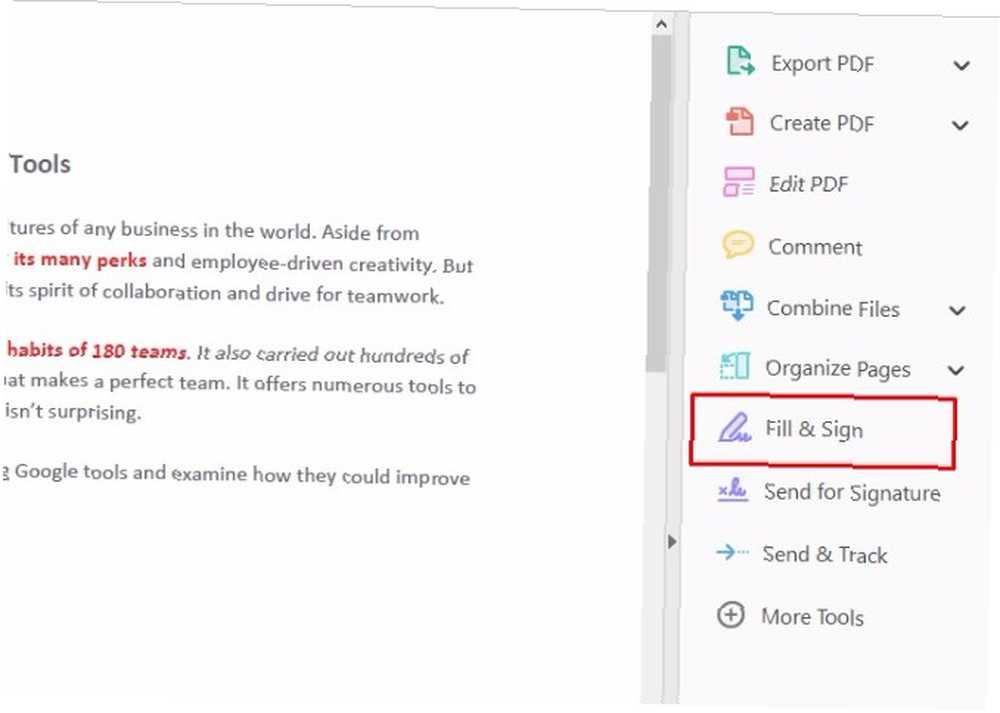
Adobe Acrobat Pro DC jest rozwiązaniem płatnym. Kosztuje 14,99 USD miesięcznie Adobe Acrobat Pro DC Mini Przewodnik do zarządzania plikami PDF Adobe Acrobat Pro DC Mini Przewodnik do zarządzania plikami PDF Adobe Acrobat Pro DC to kompleksowe rozwiązanie do zarządzania plikami PDF. W tym artykule omówiono kluczowe funkcje, które musisz znać, aby tworzyć i edytować pliki PDF jak profesjonalista. , ale dostaniesz tygodniowy okres próbny. Przed rozpoczęciem okresu próbnego musisz podać szczegóły płatności. Opłata nie zostanie naliczona, dopóki nie zakończy się okres próbny.
Możesz używać tego programu na komputerach PC i Mac oraz uzupełniających go aplikacjach mobilnych.
Znajdź Formularze i podpisy nagłówek i wybierz Wypełnij i podpisz opcja od spodu. Spowoduje to wyświetlenie małego paska narzędzi. Wybierz Znak z tego.
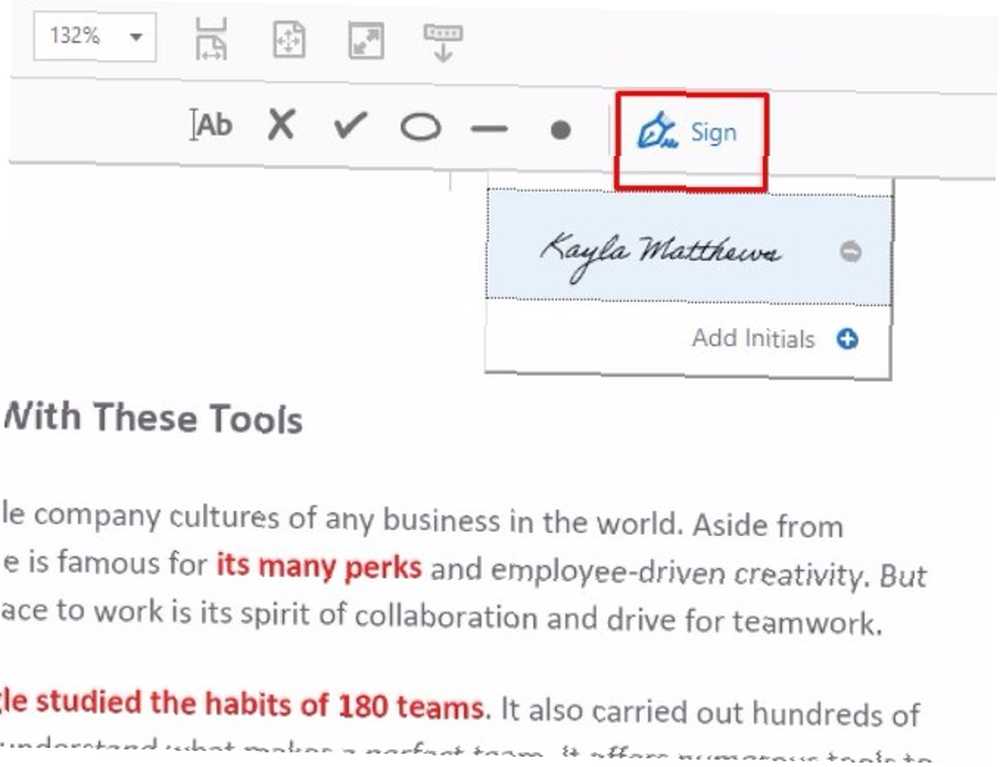
Możesz zaimportować obraz podpisu lub narysować podpis.
Po zapisaniu podpisu pojawia się na ekranie po kliknięciu Znak. Następnie w razie potrzeby przenieś podpis na dokumencie.
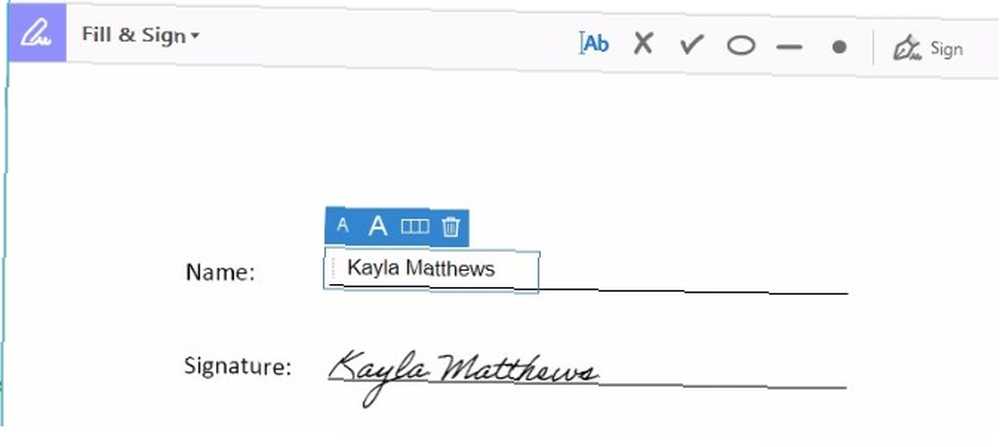
Funkcje wypełniania i podpisywania Adobe są szybkie i proste. Jeśli jednak musisz podpisać tylko plik PDF, koszt może nie być opłacalny.
Pobieranie: Adobe Acrobat Pro DC (14,99 USD / mc)
Pobieranie: Adobe Acrobat Reader na iOS | Android (bezpłatny z dostępem do Adobe Acrobat Pro DC)
5. JotNot Signature
JotNot Signature to aplikacja na iOS, która pozwala na podpisywanie plików PDF. Pozwala także na tworzenie podstawowych adnotacji.
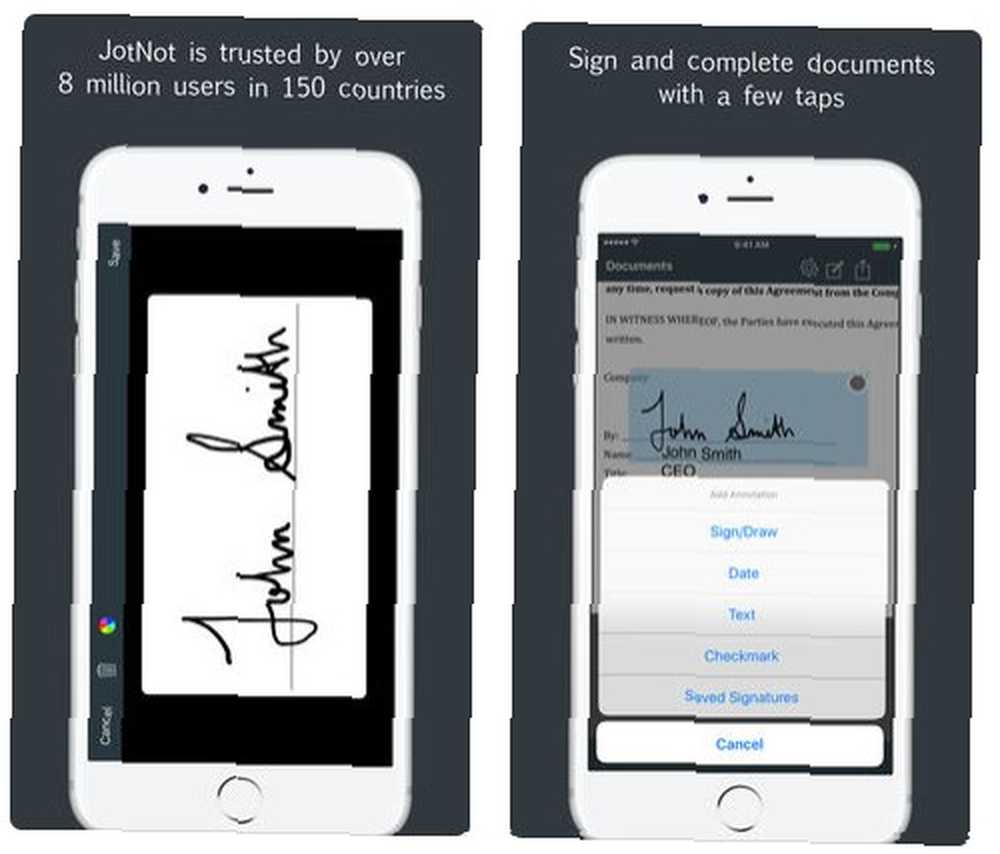
Jednym z potencjalnych korzyści jest to, że umożliwia ochronę poszczególnych plików hasłem. Możesz także zablokować aplikację za pomocą hasła, które ogranicza dostęp do autoryzowanych użytkowników.
Jak widać na zrzucie ekranu, można uzyskać dostęp do zapisanych podpisów lub tworzyć nowe. Aplikacja obsługuje także udostępnianie podpisanych dokumentów przez e-mail lub przesyłanie ich do iCloud.
Ta aplikacja jest idealna, jeśli od czasu do czasu chcesz zrobić coś więcej niż podpisywanie plików PDF. Niezależnie od tego, czy dodasz podpis, czy zrobisz coś innego, jest to niezawodny i bezproblemowy wybór.
Pobieranie: JotNot Signature na iOS (4,99 USD)
6. SignNow
SignNow działa w przeglądarce lub na urządzeniu mobilnym.
Aby rozpocząć podpisywanie, kliknij lub dotknij pola podpisu w pliku PDF. Po wykonaniu tej czynności pojawi się okno podręczne. Umożliwia wpisanie lub narysowanie podpisu lub przesłanie odpowiedniego obrazu. Wybierz preferowaną metodę, klikając jedną z kart u góry pola.
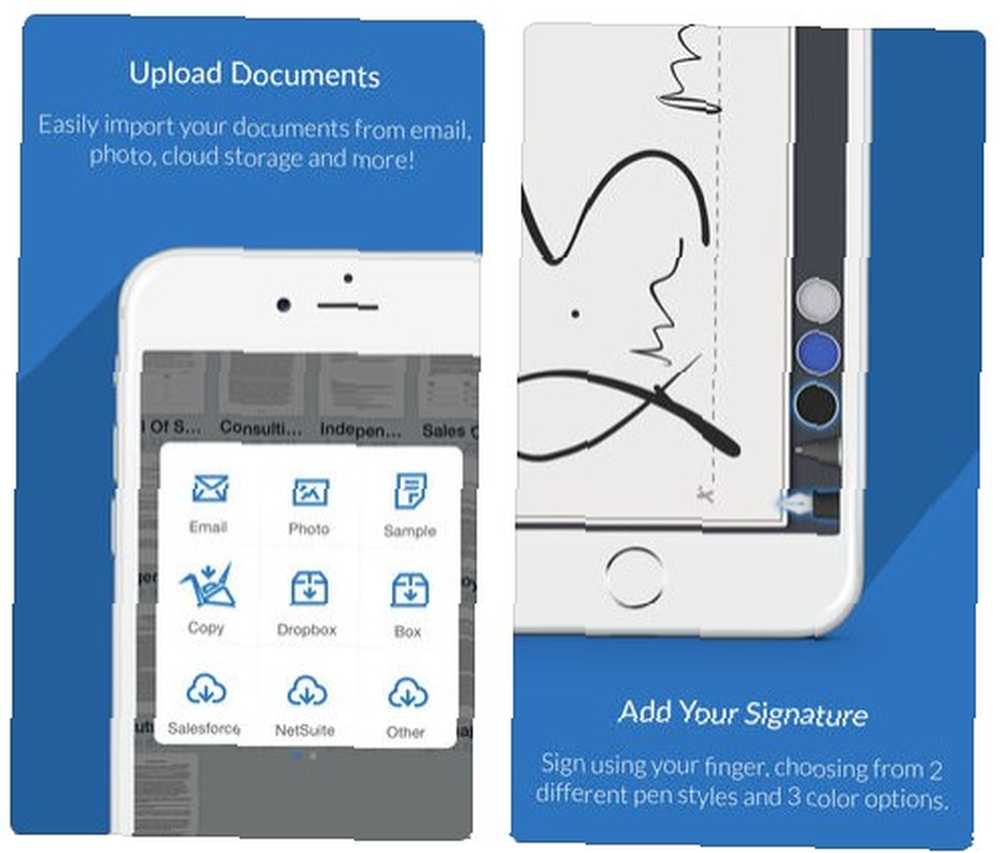
Wszystkie podpisy SignNow są prawomocne. Jeśli zdecydujesz się wpisać swój podpis, wybierz jedną z kilku opcji czcionki. Podczas rysowania podpisu użyj myszy lub palca.
Pamiętaj, aby kliknąć Make This My Signature pole wyboru przed naciśnięciem przycisku Dodaj przycisk.
Nazwy dostępnych opcji narzędzi różnią się nieznacznie na urządzeniach mobilnych, ale są dość zrozumiałe.
SignNow oferuje rozsądne ceny do użytku osobistego. Jednak za usługę płacisz co roku po zakończeniu bezpłatnego okresu próbnego. Roczna struktura cen może nie być twoją preferencją do okazjonalnego użytku. Ale SignNow nie jest trudny w użyciu i oferuje opcje stacjonarne lub mobilne.
Mając to na uwadze, możesz zdecydować, że warto.
Pobieranie: SignNow na iOS | Android (5 USD / mies.)
Podpisywanie plików PDF: bezpłatne lub płatne?
Ta lista pokazuje, że masz wiele opcji podpisywania plików PDF. To prawda, niezależnie od tego, czy chcesz pobrać płatne oprogramowanie, czy potrzebujesz narzędzia opartego na przeglądarce. Czy darmowy edytor PDF jest wystarczający? Adobe Acrobat Pro DC vs. PDFescape Czy darmowy edytor PDF wystarczy? Adobe Acrobat Pro DC vs. PDFescape Adobe Acrobat Pro DC to najnowszy edytor PDF firmy Adobe. Ale czy darmowa alternatywa, taka jak PDFescape, oferuje wszystkie potrzebne funkcje? Dowiemy się. .
Dokonując wyboru, warto pamiętać o zamierzonych zadaniach i częstotliwości użytkowania. Płatne rozwiązanie może nie być możliwe do wykorzystania kilka razy w miesiącu. Jeśli jednak często pracujesz z plikami PDF, darmowe narzędzie może nie mieć wystarczającej liczby funkcji.











