
William Charles
0
5219
375
Chcesz uruchomić system Windows na swoim Raspberry Pi?
Prawdopodobnie nie nastąpi to w najbliższym czasie, ale nie oznacza to, że jest to całkowicie niemożliwe. Po skonfigurowaniu komputera z systemem Windows jako serwera można utworzyć sesję wirtualnego pulpitu i uzyskać do niej dostęp za pomocą Raspberry Pi.
Nazywa się to cienkim klientem, a Raspberry Pi jest idealny do tego zadania. Oto jak uzyskać dostęp do zdalnego pulpitu Windows za pomocą cienkiego klienta Raspberry Pi.
Co to jest cienki klient?
Cienki klient, zoptymalizowany do zdalnego dostępu do centralnego serwera obsługującego wirtualne komputery stacjonarne, jest maszyną o niskiej specyfikacji. Może to być stary komputer lub nowoczesne urządzenie z minimalnym sprzętem.
Podczas gdy standardowy pulpit wykonuje całą pracę polegającą na uruchamianiu systemu operacyjnego i oprogramowania, cienki klient polega na serwerze do ciężkiego podnoszenia. Właściwie całe podnoszenie.
Istnieje duża szansa, że wykorzystałeś cienkiego klienta, nie zdając sobie z tego sprawy. Jeśli kiedykolwiek pracowałeś z komputerami łączącymi się z serwerem Citrix, używałeś cienkiego klienta (lub standardowego pulpitu działającego jako cienki klient). Być może korzystałeś z cienkiego komputera klienckiego w lokalnej bibliotece lub na studiach.
Zauważysz, że sesja na wirtualnym pulpicie zdalnego serwera zachowuje twoje ustawienia i pliki pomiędzy logowaniami. Jest to również przydatne narzędzie do hotdeskingu.
Ten projekt pokazuje, jak Raspberry Pi może zająć to miejsce “maszyna o niskiej specyfikacji” i działa jako cienki klient z komputerem z systemem Windows jako serwerem.
Raspberry Pi Windows Thin Client: Czego potrzebujesz
Aby utworzyć cienkiego klienta Raspberry Pi, którego można używać do regularnego uzyskiwania dostępu do komputera z systemem Windows i uruchamiania na nim aplikacji, pokażemy, jak zainstalować i korzystać z WTWare.
Aby rozpocząć, upewnij się, że masz następujące elementy:
- Raspberry Pi 2 lub nowszy (dla uzyskania najlepszych rezultatów użyliśmy Raspberry Pi 3B +)
- Sformatowana, pusta karta microSD
- Komputer z systemem Windows
- Monitor, klawiatura i mysz dla Raspberry Pi
- Niezawodny zasilacz
- Komputer z systemem Windows 10 Pro (lub wcześniejszą wersją obsługującą usługi terminalowe) lub Windows Server 2016
Będziesz także potrzebował oprogramowania WTWare, które powinieneś pobrać ze strony winterminal.com. To jest egzemplarz próbny (pełna wersja odsłoni 40 USD) i jako taki “Kopia próbna” legenda pojawi się wzdłuż boku ekranu.
Więcej o WTWare
WTWare to cienki system operacyjny klienta dla Raspberry Pi. Po zainstalowaniu powinieneś mieć możliwość korzystania z Windows Terminal Server, z aplikacjami komputerowymi działającymi w sesji trwałej.
Zoptymalizowany do rozruchu sieciowego, WTWare obsługuje uruchamianie z lokalnego nośnika dla Raspberry Pi i współpracuje ze zwykłymi serwerami RDP. WTWare oferuje również wsparcie dla lokalnego sprzętu, takiego jak drukarki i urządzenia uwierzytelniające karty inteligentne.
Kluczem do tego (i każdej konfiguracji cienkiego klienta / serwera) jest przechowywanie danych użytkownika na serwerze Windows. Ustawienia, programy i zapisane dane są przechowywane na serwerze, gotowe do dostępu w kolejnych sesjach.
WTWare można skonfigurować tak, aby uruchamiał Raspberry Pi z karty microSD lub przez sieć, dzięki obsłudze środowiska uruchamiania przed uruchomieniem Paspberry Pi (PXE).
Instalowanie WTWare w systemie Windows i na Raspberry Pi
Po pobraniu instalatora WTWare kliknij dwukrotnie, aby zainstalować w systemie Windows. Po zakończeniu włóż kartę microSD Raspberry Pi do komputera z systemem Windows. To powinno być sformatowane już przy użyciu SD Card Formatter z SD Foundation.
Aby to zrobić, pobierz i uruchom narzędzie do formatowania kart SD. Wybierz kartę microSD (powinna zostać automatycznie wykryta) pod Wybierz kartę, następnie upewnij się Szybkie formatowanie jest zaznaczone.
Dodatkowo sprawdź Regulacja rozmiaru formatu CHS pudełko. Po wykonaniu tego kliknięcia Format i poczekaj na zakończenie procesu.
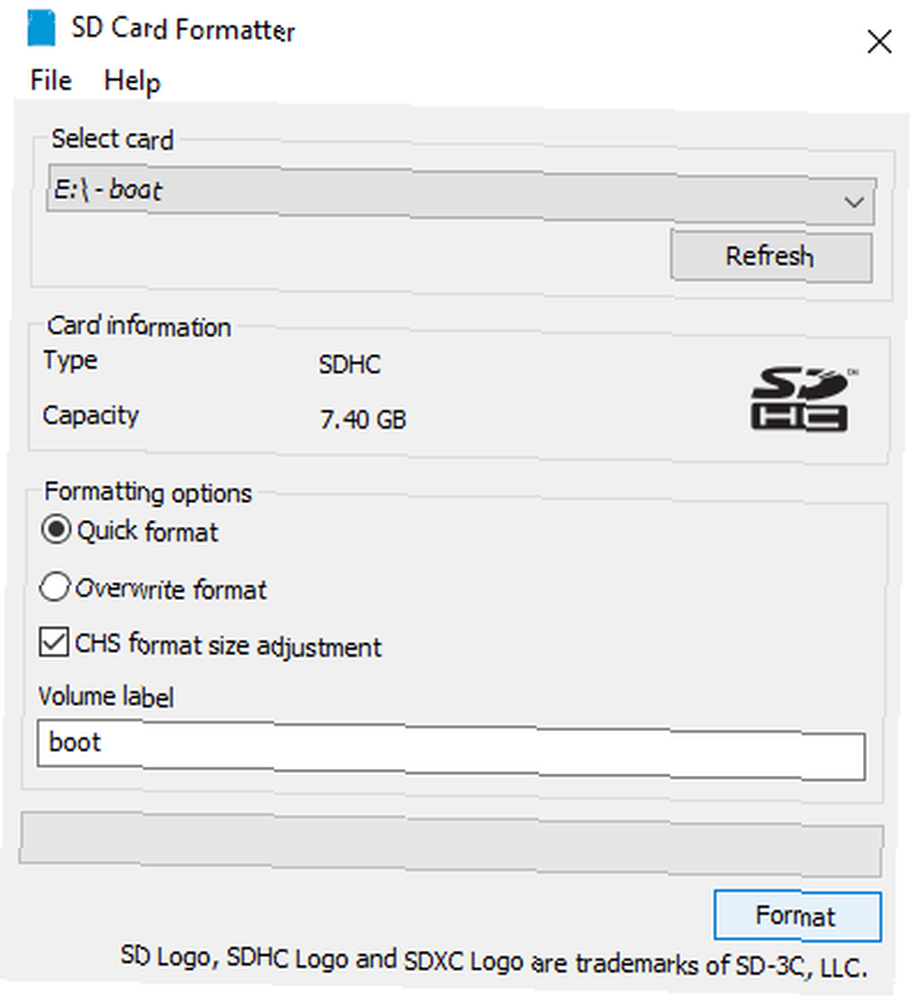
Następnie uruchom konfigurator WTWare z menu Start, wybierając Karta rozruchowa SD dla Raspberry Pi opcja menu. Upewnij się, że wybrana jest właściwa litera dysku dla karty SD, a następnie kliknij Kolejny.
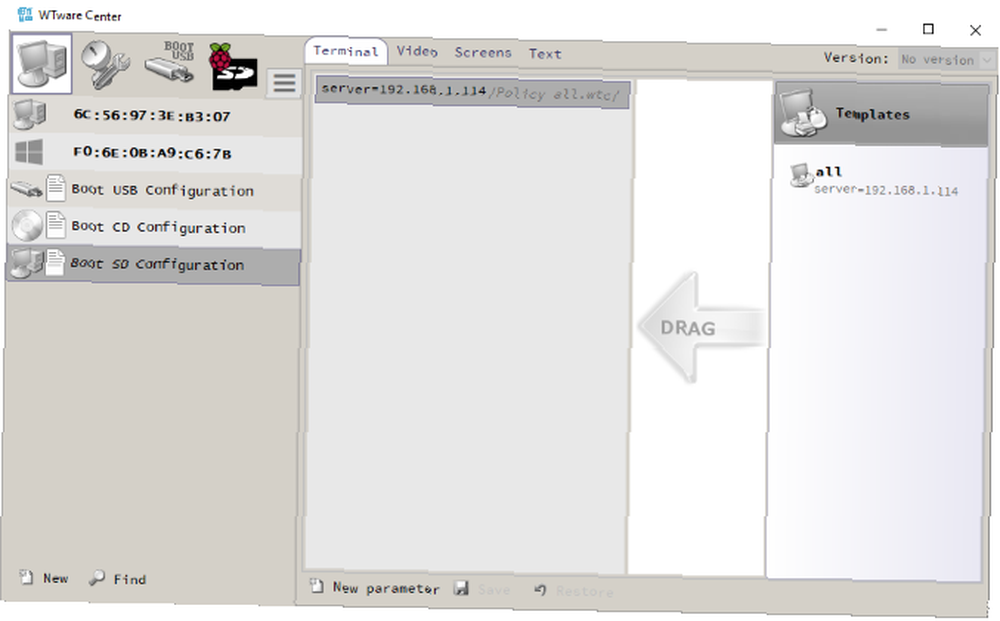
Na następnym ekranie wybierz typ cienkiego klienta, którym ma być Twój Raspberry Pi. Dostępne są dwie opcje:
Lokalny rozruch: Pliki systemu operacyjnego cienkiego klienta są uruchamiane z karty SD.
Rozruch sieciowy: To konfiguruje kartę SD do uruchamiania sieciowego w Raspberry Pi 2 i Raspberry Pi 3. Istnieje również opcja skonfigurowania pojedynczego rozruchu z karty SD w celu zaprogramowania Raspberry Pi 3, aby następnie uruchamiał się bez niego.
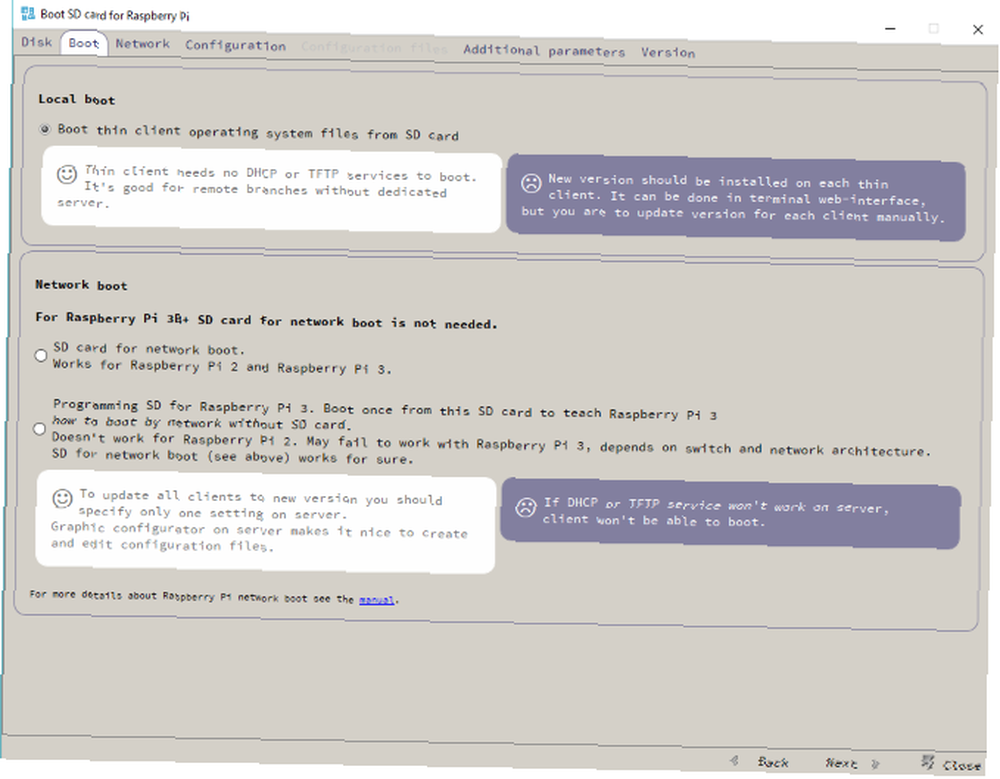
Najprostszą opcją na tym etapie jest użycie Lokalny rozruch. Po zapoznaniu się z konfiguracją przejdź do rozruchu sieciowego.
Skonfiguruj ustawienia sieciowe Twojego cienkiego klienta
Kliknij Kolejny aby przejść do zakładki Sieć i wybrać pomiędzy adresem IP przypisanym do serwera DHCP lub określić statyczny adres IP dla Raspberry Pi. Jeśli planujesz korzystać z Wi-Fi, wybierz Pracuj przez Wi-Fi pole wyboru.
Postępuj jeszcze raz, klikając Kolejny, następnie wybierz preferowaną konfigurację. Domyślna opcja jest odpowiednia dla pierwszego uruchomienia. Kliknij Kolejny ponownie, a następnie zaznacz pole wyboru do Zapisz parametry w config.txt plik. Oznacza to, że będziesz mógł później edytować konfigurację cienkiego klienta. Powinieneś użyć tego ekranu, aby ustawić preferowaną rozdzielczość wyświetlania.
Ostatnie kliknięcie Kolejny pozwoli ci ustawić Hasło, aby wejść do menu ustawień terminala. Po zakończeniu kliknij pisać rozpocząć instalację.
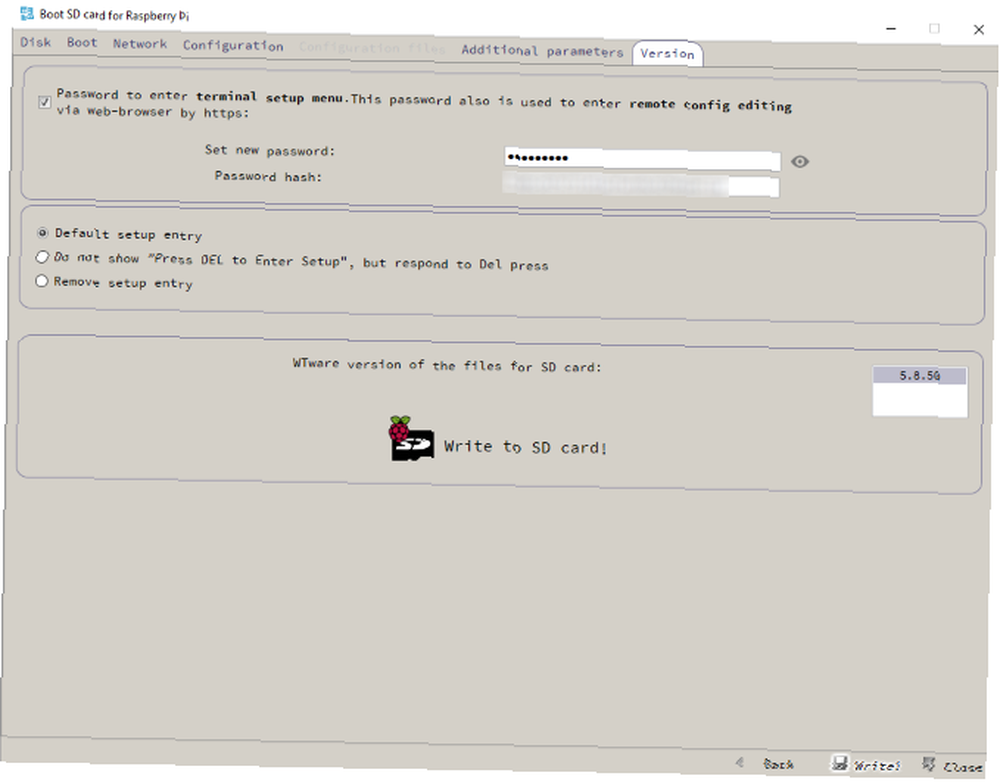
Kliknij tak zgodzić się na ostrzeżenie i poczekać, aż dane zostaną zapisane na karcie SD.
Konfigurowanie cienkiego klienta Raspberry Pi
Po zapisaniu obrazu na karcie microSD można bezpiecznie wysunąć nośnik i włożyć go do wyłączonego urządzenia Raspberry Pi. Włączenie uruchomi Raspberry Pi na ekranie zarządzania terminalem.
Tutaj użyj Media sieciowe opcję wyboru między WiFi Wireless a Ethernet, a następnie odpowiednio ustaw poświadczenia. Będziesz potrzebował SSID sieci i klucza dostępu.
Jeśli… Pliki konfiguracyjne są ustawione na prawidłowe odbieranie, możesz przejść do Połącz w celu konfiguracji opcja. Tutaj ponownie ustaw sieć bezprzewodową, a następnie potwierdź, że plik konfiguracyjny jest ustawiony. Jeśli nie, przełącz się z powrotem do konfiguratora, wybierz właściwy terminal według adresu MAC (jak pokazano na ekranie zarządzania terminalem) i kliknij Utwórz pusty indywidualny plik konfiguracyjny.
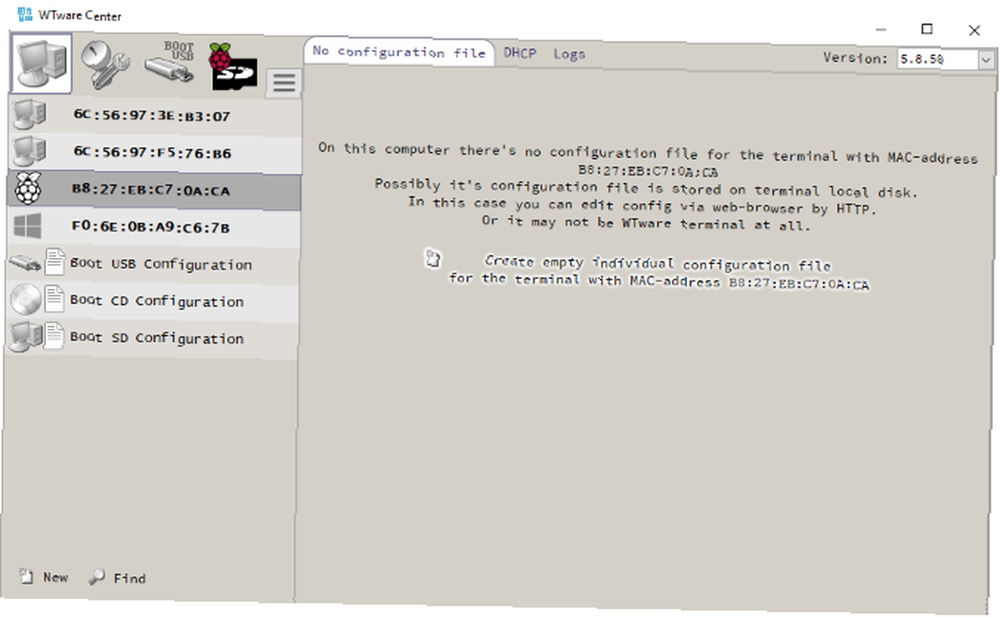
Od tego momentu po prostu zaloguj się do sesji pulpitu wirtualnego RDP i zacznij korzystać z systemu Windows i dowolnych zainstalowanych aplikacji na swoim Raspberry Pi.
Pamiętaj, że każde istniejące konto Windows można zalogować w ten sposób; jeśli korzystasz z tego samego konta, które jest aktualnie zalogowane w systemie Windows, zostaniesz wylogowany. Jeśli potrzebujesz nowych kont, utwórz je na komputerze z systemem Windows.
To najlepszy sposób na uruchomienie systemu Windows na Raspberry Pi
Wiele systemów operacyjnych jest dostępnych dla Raspberry Pi, ale Windows nie jest jednym z nich. Jest to najlepszy sposób na uzyskanie bieżącej funkcjonalności systemu Windows na twoim Raspberry Pi, bez połączenia przez VNC lub RDP.
Chcesz uzyskać większą wydajność z Raspberry Pi, ale nie chcesz konfigurować go jako cienkiego klienta? To może być bardziej produktywne niż myślisz. Oto, co się stało, gdy przez tydzień używałem Raspberry Pi jako głównego komputera. Używając Raspberry Pi jako komputera stacjonarnego: 7 rzeczy, których nauczyłem się po tygodniu. Używając Raspberry Pi jako komputera stacjonarnego: 7 rzeczy, których nauczyłem się po tygodniu. skromny Raspberry Pi zastąpić komputer stacjonarny? Spędziłem siedem dni na pisaniu i edytowaniu na Pi, z interesującymi wynikami. .











