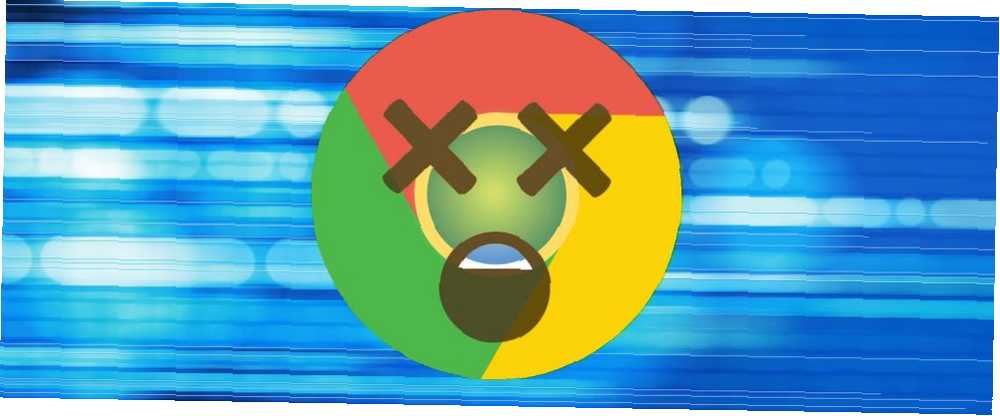
Peter Holmes
0
2412
249
Dzisiejsze przeglądarki są dość stabilne, więc zaskakujące jest, gdy zaczynają się pojawiać problemy. Jeśli często wyświetlasz wyskakujące okienka Chrome z informacją, że strona przestała reagować, możesz to zrobić Zabij strony lub Czekać, możemy pomóc Ci je rozwiązać.
Niezależnie od tego, czy przeglądarka wyświetla te błędy tylko w określonych witrynach, czy też przez cały czas, wypróbuj te wskazówki, aby przywrócić przeglądarkę do zdrowia.
Krok 1: Wyczyść pamięć podręczną
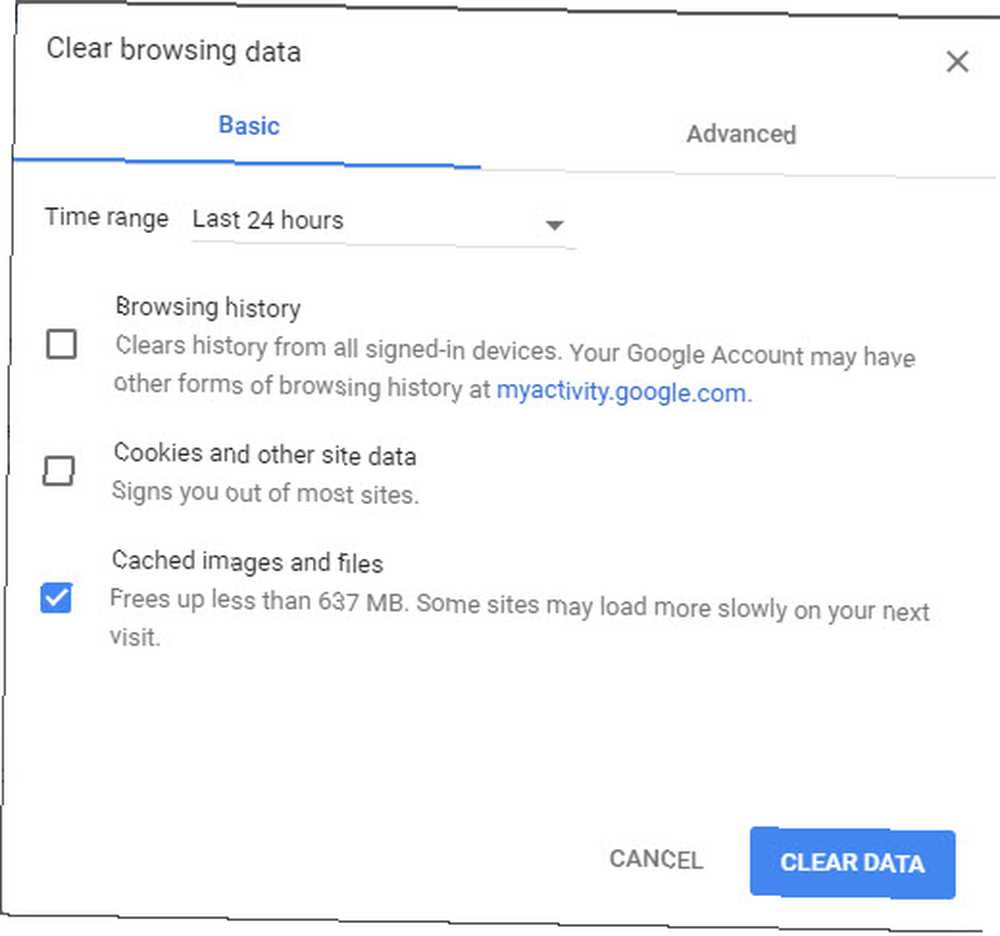
Chrome wykorzystuje lokalne buforowane dane, aby przyspieszyć ładowanie strony. Jeśli to zostanie uszkodzone, Chrome może ulec awarii, gdy próbuje odczytać informacje.
Aby wyczyścić pamięć podręczną Chrome Jak ręcznie i automatycznie wyczyścić historię przeglądarki Jak ręcznie i automatycznie wyczyścić historię przeglądarki Odwiedzane witryny pozostawiają ślady na komputerze. Pokazujemy, jak usunąć historię przeglądania w Firefox, Chrome, Edge i Internet Explorer. , wciśnij Ctrl + Shift + Del skrót, aby otworzyć Wyczyść dane przeglądania opcja. Na Podstawowy zakładka, zaznacz tylko Obrazy i pliki z pamięci podręcznej. Przedział czasu wynoszący Ostatnie 24 godziny powinien działać, jeśli problemy występują ostatnio, ale w razie potrzeby możesz wybrać dłuższy. Kliknij Wyczyść dane, następnie spróbuj ponownie załadować stronę, której dotyczy problem.
Krok 2: Usuń złe rozszerzenia
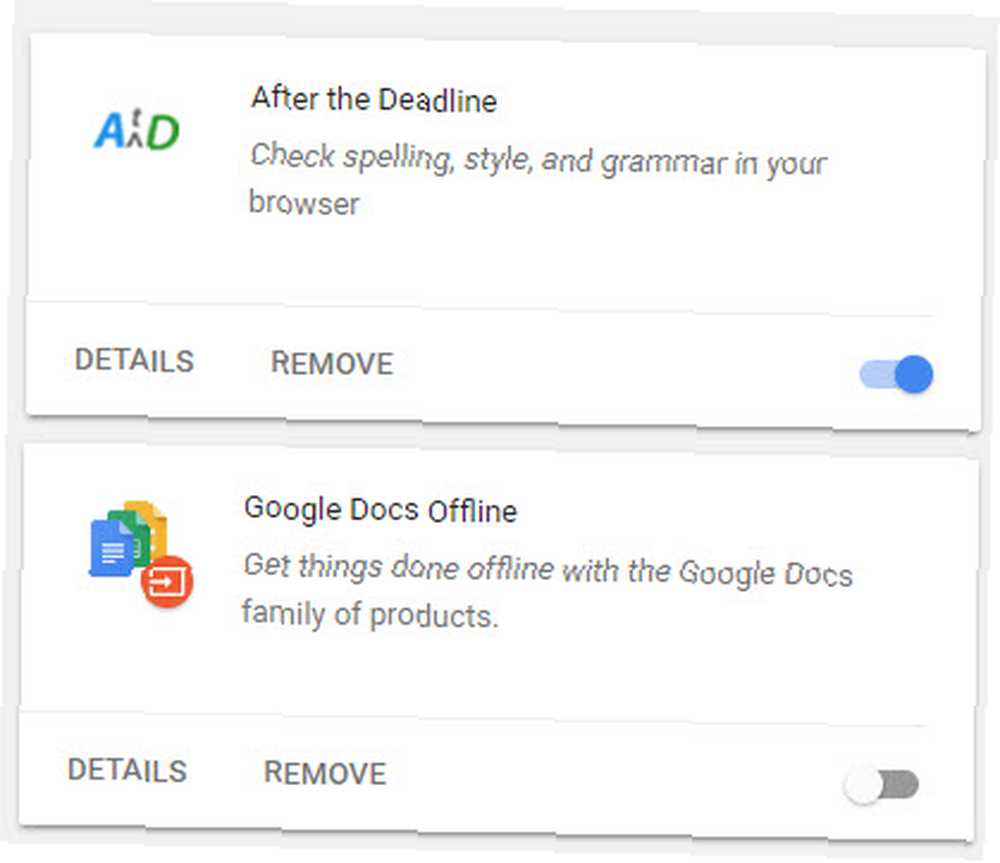
Rozszerzenia Chrome mogą dodawać wiele funkcji do przeglądarki, ale mogą również powodować problemy. Błędne lub złośliwe rozszerzenie może powodować nieprawidłowe działanie Chrome.
Zmierzać do Menu> Więcej narzędzi> Rozszerzenia spojrzeć na zainstalowane rozszerzenia. Wyłącz suwak dla rozszerzenia, aby je wyłączyć - może być konieczne wyłączenie kilku z nich, aby sprawdzić, czy to problem. Sprawdź także, czy nie ma złośliwych rozszerzeń 10 rozszerzeń Chrome, które należy odinstalować teraz 10 rozszerzeń Chrome, które należy odinstalować teraz Trudno jest śledzić, które rozszerzenia zostały przyłapane na nadużywaniu ich uprawnień, ale zdecydowanie należy odinstalować te 10 tak szybko, jak to możliwe. kiedy tu jesteś.
Krok 3: Zresetuj folder danych użytkownika
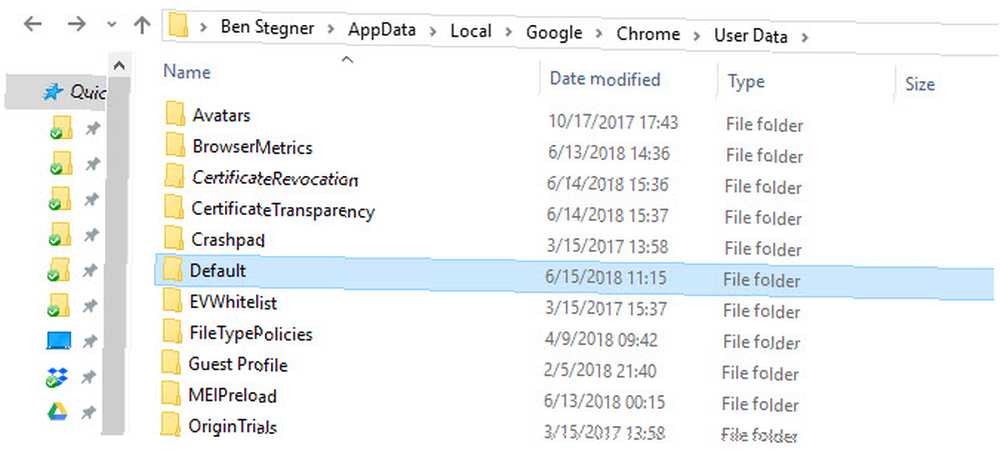
Chrome przechowuje określone informacje o konfiguracji w określonym folderze. Zmiana nazwy tego folderu zmusza Chrome do utworzenia nowego, co może rozwiązać problem.
Aby to zrobić, najpierw zamknij Chrome, jeśli jest uruchomiony. Następnie wejdź % localappdata% do menu Start. W tym katalogu przejdź do Google \ Chrome \ Dane użytkownika i zlokalizuj Domyślna teczka. Zmień nazwę na coś takiego Stare domyślne lub Domyślna kopia zapasowa, następnie uruchom ponownie Chrome i sprawdź, czy problemy nadal występują. (Dowiedz się więcej o AppData! Jaka jest różnica między roamingiem AppData a lokalnym? Jaka jest różnica między roamingiem AppData a lokalnym? Jeśli natknąłeś się na folder AppData w systemie Windows, możesz zastanawiać się, jaka jest różnica między folderami lokalnym i mobilnym. )
Krok 4: Zresetuj Chrome
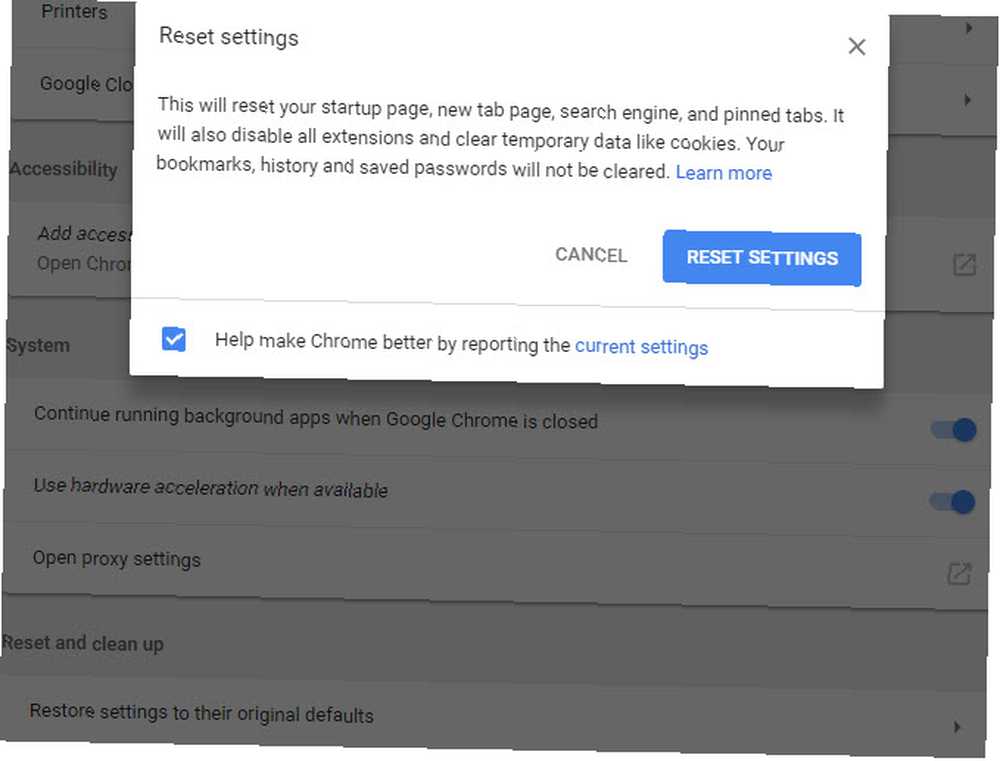
Jeśli żadna z tych wskazówek nie działa, warto zresetować Chrome. Oczywiście spowoduje to usunięcie wszystkich Twoich preferencji, więc przed kontynuowaniem upewnij się, że masz kopię zapasową danych Chrome.
Zmierzać do Menu> Ustawienia i przewiń do końca strony (rozwijając zaawansowane ustawienia). Wybierać Przywróć ustawienia do ich oryginalnych ustawień domyślnych i potwierdź. To nie zresetuje wszystkiego, ale jest to dobry krok do rozwiązania problemu.
Jeśli to nadal nie rozwiąże problemu, spróbuj ponownie zainstalować nową kopię Chrome i / lub zapoznaj się z naszymi wskazówkami dotyczącymi rozwiązywania problemów z Chrome 10 Irytujące problemy z Chrome i jak je naprawić 10 Irytujące problemy z Chrome i jak je naprawić Jeśli masz problemy z Chrome, możesz trafiłem we właściwe miejsce. W tym artykule przyjrzymy się najczęstszym błędom i podamy wskazówki, jak je naprawić. dla dalszych problemów.
Źródło obrazu: ccaetano / Depositphotos











