
Mark Lucas
42
5331
161
Nie ma znaczenia, czy próbujesz przeciąć przewód. Czy powinieneś przeciąć przewód, czy zachować telewizję kablową? Czy należy odciąć przewód czy zachować telewizję kablową? Jeśli nadal trzymasz się abonamentu kablowego, ale zastanawiasz się, czy nadszedł czas na zmianę, jesteśmy tutaj, aby Ci pomóc. Ten przewodnik powinien pomóc ci podjąć decyzję. lub po prostu dodając dodatkowy sposób konsumowania treści w konfiguracji salonu, na pewno znajdziesz wiele dekoderów i drążków strumieniowych rywalizujących o twoją uwagę.
Pole może być coraz bardziej sprowadzane do “Wielka Piątka.” Są to Roku, Android TV, Apple TV, Amazon Fire i Chromecast.
Kilka dekoderów jest zasilanych przez Android TV. Co to jest Android TV i dlaczego Google TV został zabity? Co to jest Android TV i dlaczego zabito Google TV? Android TV zastępuje pięcioletni Google TV. I to nie tylko aktualizacja - to kompletny remake. . Jednym z nich jest Nvidia Shield TV. Jest to prawdopodobnie najlepsze urządzenie na rynku dla aspirujących szczypiec do kabli. 7 powodów, dla których Nvidia Shield jest najlepszym urządzeniem dla szczypiec do kabli. 7 powodów, dla których Nvidia Shield jest najlepszym urządzeniem dla szczypiec do kabli. noże wszędzie. Oto siedem powodów, dla których pokonuje konkurencję bez większego wysiłku. .
Interfejs jest prosty do zrozumienia, ale jeśli naprawdę chcesz wykorzystać potencjał urządzenia, możesz potrzebować trochę pomocy, ale nie obawiaj się, ponieważ zapewniamy Ci ochronę.
W tym przewodniku przeprowadzimy Cię przez proces konfiguracji i korzystania z telewizora Nvidia Shield.
W skrócie: Podsumowanie kroków
Oto łatwy do strawienia przewodnik na początek. Jeśli nie chcesz spędzać godzin na majstrowaniu przy nowej zabawce, po prostu wykonaj następujące kroki:
- Podłącz swój telewizor Nvidia Shield do telewizora
- Postępuj zgodnie z wyświetlanymi na ekranie instrukcjami wstępnej konfiguracji
- Dostosuj menu Ustawienia
- Dodaj odpowiednią przestrzeń dyskową
- Dostosuj ekran główny i ukryj aplikacje, których nie chcesz
- Dodaj mysz Bluetooth
- Zainstaluj swoje ulubione aplikacje
Wszystko wymienione powyżej jest szczegółowo omówione w tym przewodniku, więc czytaj dalej, aby dowiedzieć się więcej.
Co jest w pudełku?
Właśnie rozpakowałeś nową tarczę Nvidia i czujesz się trochę zdezorientowany. Od czego zaczynasz?
Zanim przejdziemy do samego przewodnika, rzućmy okiem na to, czego możesz się spodziewać w pudełku:
- Dekoder telewizyjny Nvidia Shield
- Pilot
- Kontroler do gier
- Przewód zasilający do przystawki STB
- Kabel USB do ładowania kontrolera gier
- Wspieranie literatury

W przeciwieństwie do wersji urządzenia z 2015 r. Pilot telewizora nie ma przewodu ładującego. Zamiast tego wykorzystuje dwie baterie pastylkowe CR2032. Są one dołączone do pilota.
Podłącz telewizor Nvidia Shield do telewizora
Aby rozpocząć, musisz podłączyć Nvidia Shield do telewizora. Z tyłu urządzenia znajduje się pięć portów: zasilanie, dwa USB, HDMI i Ethernet.
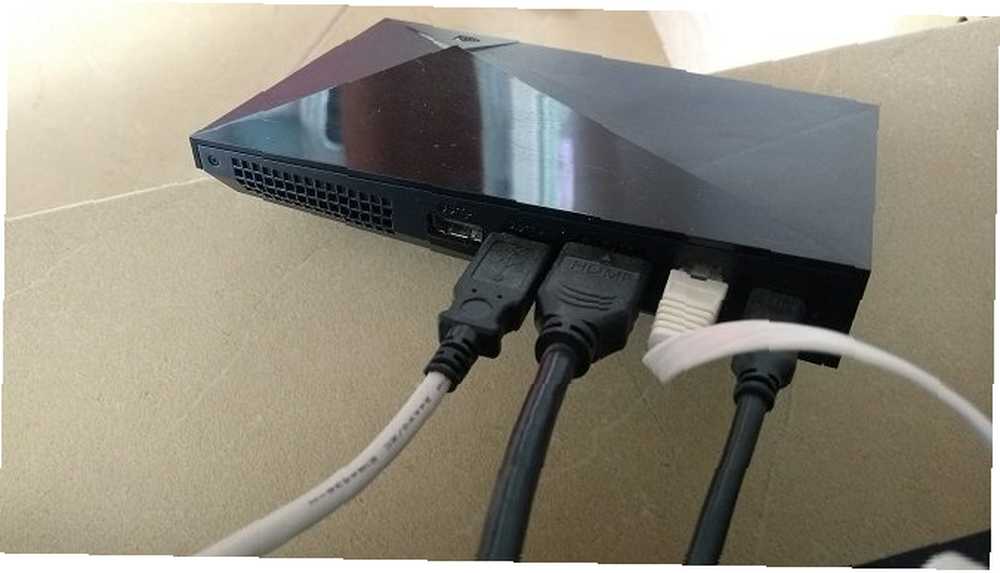
Użyj kabla HDMI, aby połączyć port HDMI w Nvidia Shield z portem HDMI w telewizorze. Port HDMI telewizora musi być zgodny z HDCP.
Uwaga: Nvidia nie zawiera w zestawie kabla HDMI. Upewnij się, że używasz HDMI 2.0 dla maksymalnej wydajności.
Następnie podłącz zasilacz do gniazdka elektrycznego. W przeciwieństwie do niektórych mniejszych urządzeń do przesyłania strumieniowego, nie można zasilać tarczy za pomocą portu USB telewizora; musisz podłączyć go do sieci.
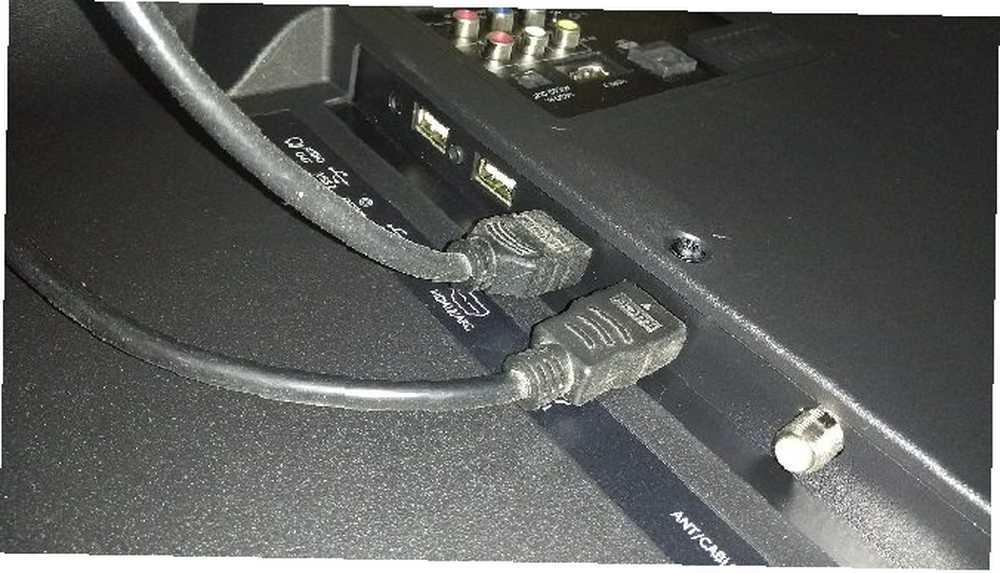
Na koniec podłącz port Ethernet do routera za pomocą wysokiej jakości kabla Ethernet. Jeśli router znajduje się w innym pomieszczeniu, nie martw się. Możesz także połączyć się z Internetem za pomocą domowej sieci Wi-Fi.
Kiedy będziesz gotowy, włącz telewizor i użyj Wkład przycisk na pilocie telewizora, aby przełączyć na właściwy kanał HDMI. Powinieneś zobaczyć logo Nvidia na ekranie.
Pierwsza konfiguracja
Przy pierwszym włączeniu telewizora Nvidia Shield urządzenie poprowadzi Cię przez kreatora konfiguracji początkowej.
Po pierwsze, musisz wybrać język. Jeśli urządzenie zostało zakupione w kraju anglojęzycznym, domyślnym ustawieniem będzie angielski. wciśnij Wybierz przycisk na pilocie tarczy, aby kontynuować.
Jeśli nie korzystałeś z kabla Ethernet, urządzenie poprosi o połączenie z siecią Wi-Fi na następnym ekranie. Ponownie użyj pilota, aby dokonać wyboru i wprowadzić hasło.
Następnie zobaczysz “Łączenie z Google” wiadomość wyświetlana na ekranie. Po wyświetleniu monitu wprowadź dane logowania do konta Google. Dzięki temu będziesz mieć dostęp do swoich aplikacji, zalecanej muzyki i filmów, zapisanych gier w chmurze i innych. Można pominąć ten krok, ale poważnie ograniczy on użyteczność tarczy Nvidii. Nie jest to zalecane.
Urządzenie będzie kontynuować inicjalizację przez kilka kolejnych sekund. Aby zakończyć proces, kliknij dalej po przedstawieniu warunków Nvidii.
Powinieneś teraz patrzeć na ekran główny urządzenia. Oficjalnie nazywa się to Lean Back Launcher.
Dostrój menu ustawień
Warto poświęcić kilka minut w menu Ustawienia, aby uzyskać konfigurację Shield TV dokładnie tak, jak chcesz. Powinieneś to zrobić, zanim zaczniesz robić fajne rzeczy, takie jak dodawanie aplikacji i granie w gry.
Jeśli spędziłeś trochę czasu na smartfonach z Androidem, menu Ustawienia będzie od razu znane. Istnieją jednak pewne podstawowe różnice. Różnice omówiliśmy bardziej szczegółowo. Kompletny przewodnik po menu ustawień Android TV Kompletny przewodnik po menu ustawień Android TV Jeśli masz urządzenie z Android TV, ten przewodnik pomoże ci rozszyfrować wszystkie dostępne ustawienia. w artykule w innym miejscu na stronie.
Oto ustawienia, które zdecydowanie musisz zmienić, zanim zaczniesz korzystać z Nvidia Shield. Aby uzyskać dostęp do menu, użyj kontrolki, aby przewinąć do dołu ekranu głównego i naciśnij Wybierz na Ustawienia Ikona.
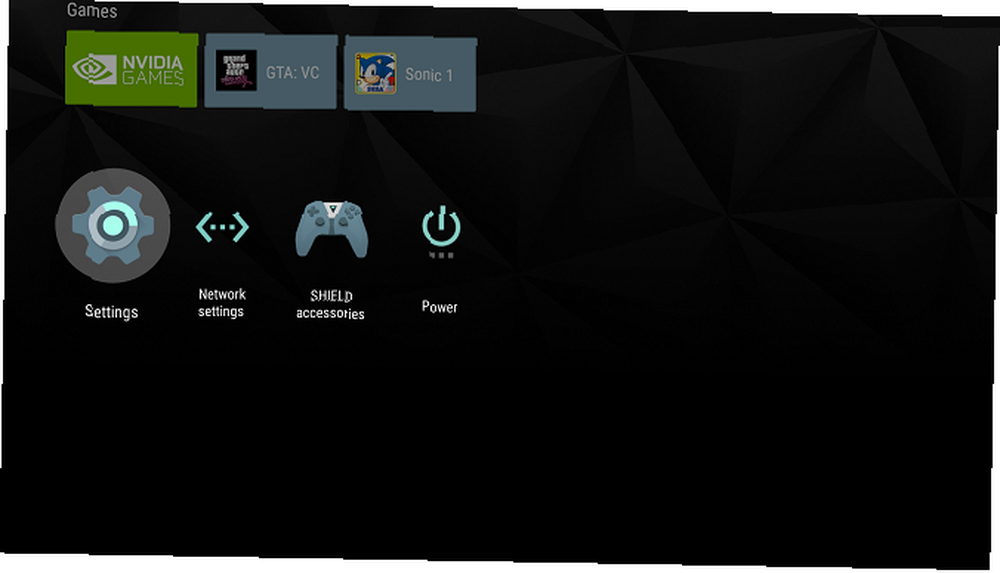
Wyświetlacz i dźwięk
Podmenu Wyświetl i dźwięk ma kilka ważnych ustawień. Po pierwsze, upewnij się, że ustawiłeś Rozkład do najwyższej obsługiwanej mocy wyjściowej telewizora.
Po drugie kliknij Regulacja mocy i przełączaj suwaki obok CEC TV włączony i Wyłącz telewizor CEC. Pozwala telewizorowi natychmiast przejść do prawidłowego kanału wejściowego HDMI, gdy wykryje użycie tarczy.
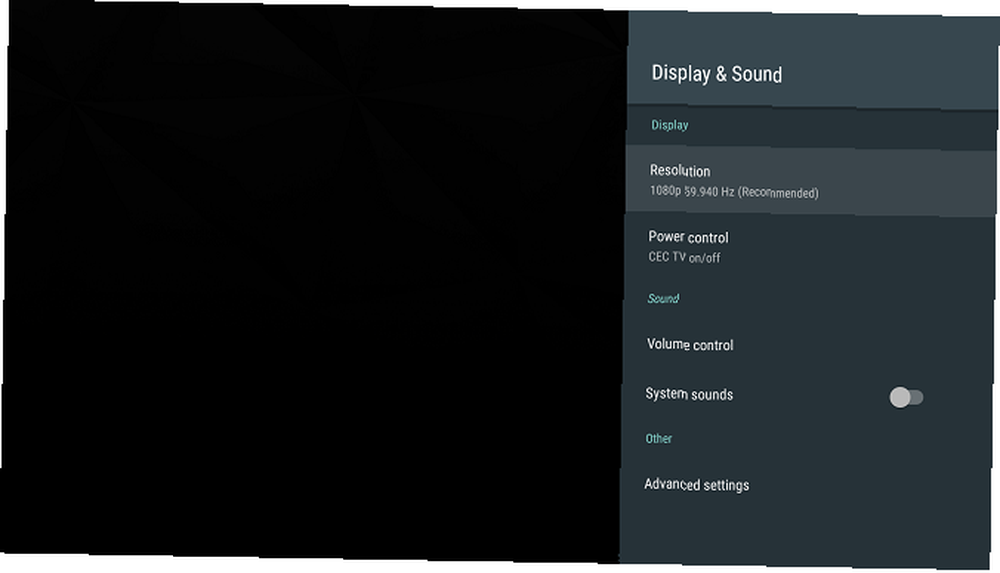
Jeśli jesteś wystarczająco pewny siebie, spójrz na Zaawansowane ustawienia menu również. Znajdziesz opcje dostosowania przeskanowania ekranu, ustawienia dźwięku przestrzennego i zdecydowania, czy chcesz wyłączyć własną regulację głośności tarczy (przydatne, jeśli nie chcesz przypadkowo popaść bębenków!).
System
Otwórz menu System i przejdź do Tryb procesora. Upewnij się, że włączyłeś Maksymalna wydajność. Korzystanie ze słabej mocy nie przynosi wymiernych korzyści Zoptymalizowany tryb.
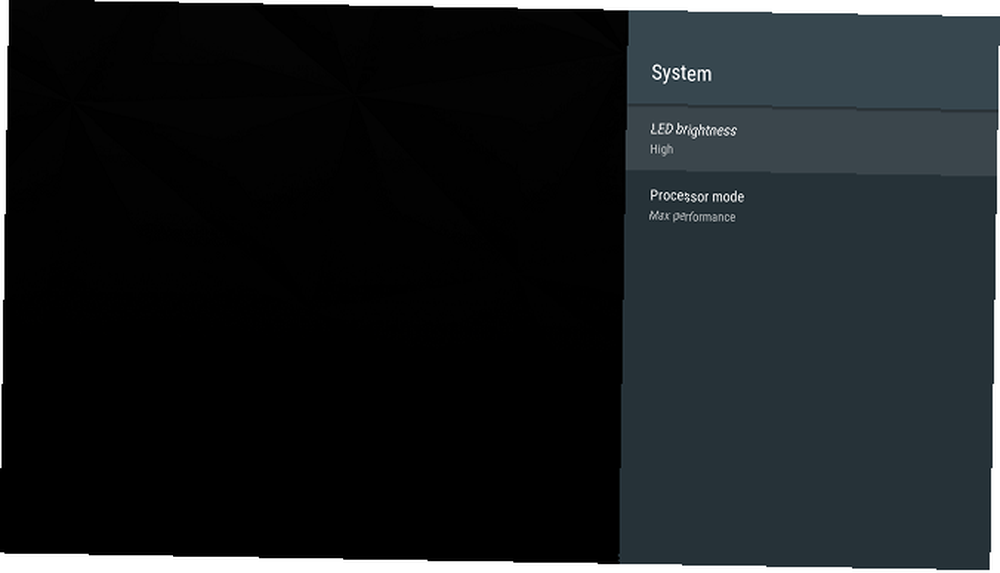
Przechowywanie i resetowanie
Najciekawszą opcją menu jest Przechowywanie i zerowanie. Możesz go użyć do skonfigurowania Nvidia Shield, abyś mógł uzyskać do niego dostęp przez sieć lokalną, używać dysków sieciowych, a co najważniejsze, rozszerzyć przestrzeń dyskową urządzenia poprzez dodanie dostępnej pamięci.
Aby uzyskać dostęp do urządzenia przez sieć, przejdź do Pamięć i zerowanie> Osłona dostępu do pamięci masowej> Przez sieć lokalną i przesuń przełącznik w Na pozycja. Urządzenie wyświetli nazwę użytkownika i hasło na ekranie. Zanotuj je; będziesz potrzebować ich do nawiązania połączenia z komputera PC lub Mac.
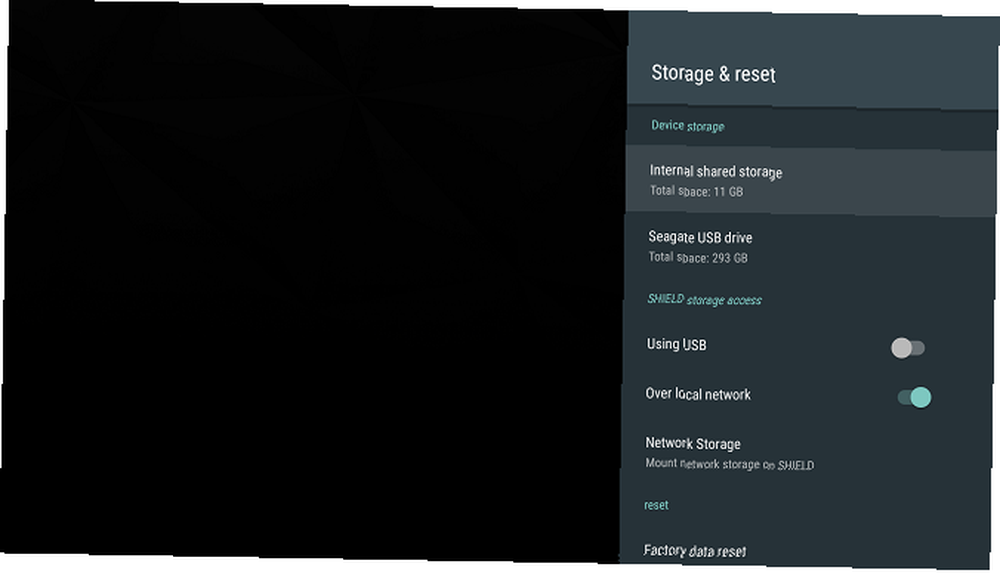
Jeśli używasz napędu NAS, możesz sprawić, że Shield TV rozpozna go, przechodząc do Ustawienia> Pamięć i resetowanie> Dostęp do pamięci osłonowej> Pamięć sieciowa. Tarcza powinna automatycznie rozpoznać dysk. Jeśli nie, wybierz Ręcznie dodaj pamięć sieciową z listy opcji.
Bardziej szczegółowo przyjrzymy się dostępnej przestrzeni dyskowej.
Korzystanie z adaptowalnej pamięci
Shield TV występuje w dwóch postaciach. Dostępna jest wersja standardowa 16 GB i wersja Pro 500 GB. Osoby posiadające urządzenie Pro mogą nie potrzebować odpowiedniej pamięci. Jeśli jednak masz model 16 GB, jest to ratownik.
Przyjęte miejsce na dysku pozwala urządzeniu Shield traktować pamięć zewnętrzną jako część własnego dysku twardego. Wszystko czego potrzebujesz to urządzenie pamięci zewnętrznej oparte na USB. Pamięć USB będzie działać, ale zewnętrzny dysk twardy jest bardziej odpowiedni.
Dokonaj wyboru ostrożnie; sformatowany dysk zewnętrzny jako przyjęty nośnik zostanie zaszyfrowany na dysku. Nie będzie można go używać na innych urządzeniach bez ponownego sformatowania.
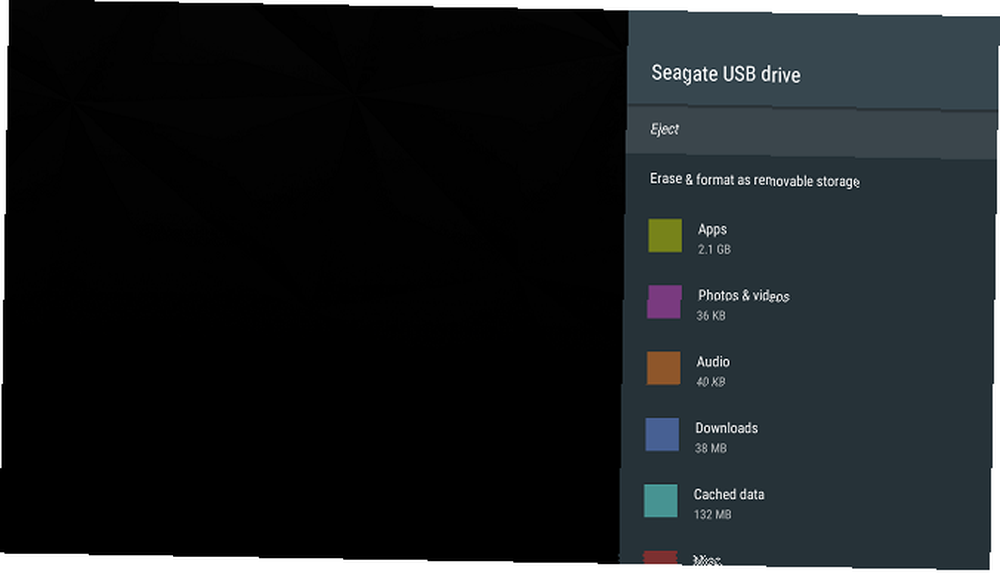
Jeśli musisz mieć możliwość korzystania z dysku w innym miejscu, nie wprowadzaj go do adoptowanej pamięci. Jeśli podłączysz go jak zwykły dysk USB, nadal będziesz mieć dostęp do plików i folderów, ale nie będziesz mógł używać go do instalowania aplikacji lub gier na.
Aby skonfigurować adoptowaną pamięć, podłącz urządzenie USB i przejdź do Ustawienia> Pamięć i zerowanie> Dostęp do pamięci tarczy i kliknij dysk zewnętrzny. Na następnym ekranie wybierz Skonfiguruj jako pamięć wewnętrzną. Na koniec wybierz Rusz się teraz.
Dostosuj ekran główny
W programie Lean Back Launcher zobaczysz trzy wiersze treści. W górnym rzędzie znajdują się rekomendacje aplikacji zainstalowanych na urządzeniu. Sugestie mogą obejmować gry, aplikacje, filmy, muzykę i inne.
Na szczęście nie musi to być pseudo-reklama. Możesz ukryć dowolne aplikacje z wiersza Zalecenia, a tym samym stworzyć świetny kanał treści, na których Ci zależy, z aplikacji, z których lubisz korzystać.
Aby ukryć zawartość niektórych aplikacji przed wierszem, przejdź do Ustawienia> Preferencje> Ekran główny> Wiersz rekomendacji i przesuwaj przełączniki obok aplikacji, których nie chcesz widzieć.
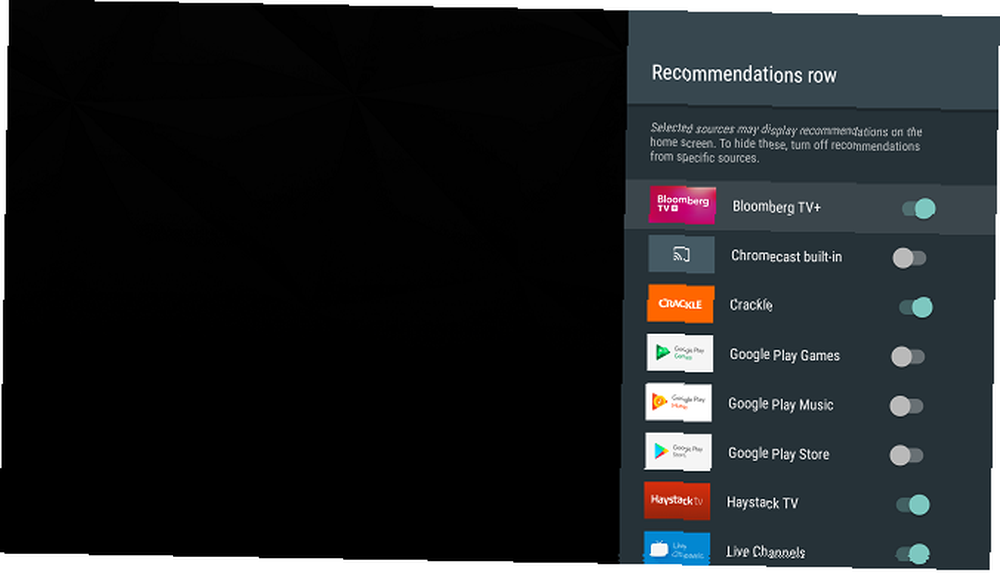
Możesz dodatkowo dostosować ekran główny Shield TV, zmieniając kolejność wyświetlania aplikacji. Możesz nawet sortować je według ostatnio używanych.
Aby wprowadzić poprawki, przejdź do Ustawienia> Preferencje> Ekran główny> Wiersz Aplikacje i gry.
Ukryj aplikacje, których nie używasz
Ponieważ Nvidia Shield TV działa z Android TV, jest fabrycznie zainstalowany ze wszystkimi aplikacjami Google. W zależności od posiadanych subskrypcji wideo i muzycznych, możesz nie uznać ich wszystkich za przydatne.
Wielu użytkowników Shield po prostu przenosi aplikacje, których nie używają, na koniec rzędu, ale jest mądrzejszy sposób.
Iść do Ustawienia> Urządzenie> Aplikacje i zlokalizuj aplikacje, których nie chcesz. Znajdziesz je w Aplikacje systemowe Sekcja.
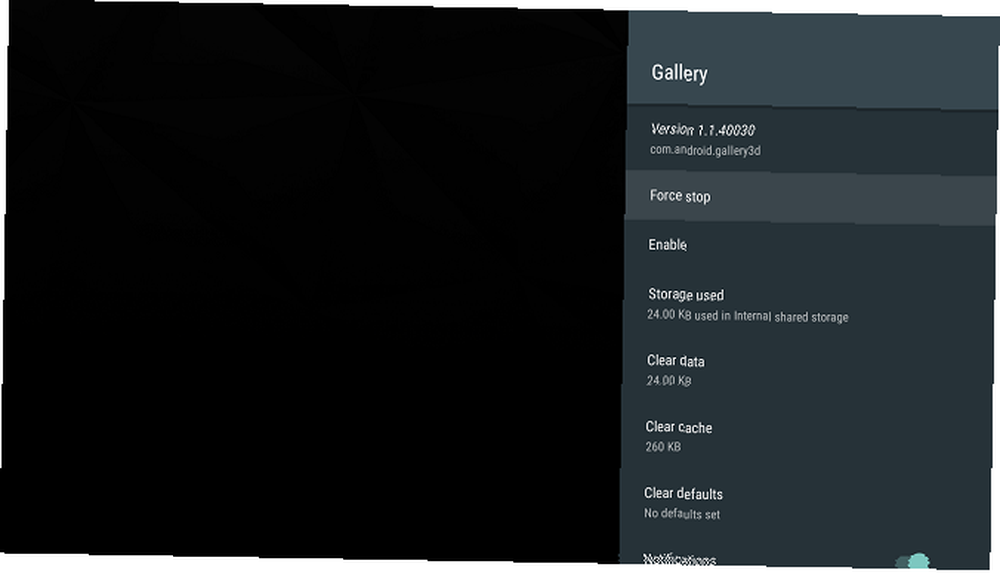
Kliknij aplikację i wybierz Wyłączyć z listy opcji. Będzie nadal na twoim urządzeniu, ale nie zobaczysz żadnego odniesienia do niego. Aby cofnąć decyzję, kliknij Włączyć.
Jedynym sposobem na usunięcie podstawowych aplikacji jest zrootowanie tarczy. Niestety nie jest to takie proste rootowanie smartfona z Androidem Kompletny przewodnik po rootowaniu telefonu lub tabletu z Androidem Kompletny przewodnik po rootowaniu telefonu lub tabletu z Androidem Chcesz zrootować urządzenie z Androidem? Oto wszystko, co musisz wiedzieć. a instrukcje, jak to zrobić, wykraczają daleko poza zakres tego przewodnika.
Dodaj swoje urządzenia Bluetooth
Tarcza może współpracować z prawie każdym urządzeniem obsługującym Bluetooth. Dotyczy to oczywistych urządzeń peryferyjnych, takich jak mysz i klawiatura, ale także najnowszej generacji kontrolerów gier Xbox i PlayStation, kamer internetowych i innych.
Uwaga: Zdecydowanie powinieneś dodać mysz i klawiaturę. Wystarczy USB. Będą bardzo przydatne podczas pracy z aplikacjami ładowanymi z boku.
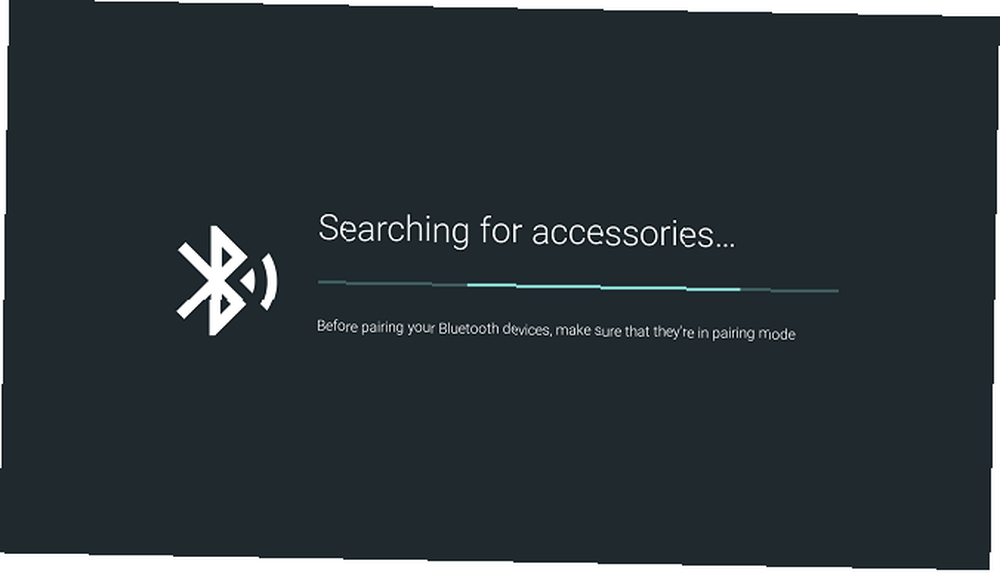
Aby dodać urządzenie Bluetooth, przejdź do Ustawienia> Pilot i akcesoria> Dodaj akcesorium. Urządzenie Shield TV automatycznie wyszuka wszelkie urządzenia w zasięgu i przeprowadzi Cię przez proces parowania.
Dodaj aplikacje do telewizora Nvidia Shield
Nużąca część się skończyła. Teraz nadszedł czas, aby zainstalować niektóre aplikacje na Nvidia Shield, abyś mógł zacząć cieszyć się zawartością.
Istnieją cztery różne sposoby instalowania aplikacji. Czytaj dalej, aby uzyskać szczegółowe spojrzenie na wszystkie metody.
Sklep Google Play
Zaczynamy od najbardziej oczywistej metody: za pomocą wbudowanej aplikacji Google Play Store na urządzeniu. Graficznie różni się znacznie od wersji na smartfony i wersje internetowe, ale działa w bardzo podobny sposób.
Otwórz aplikację. Po lewej stronie ekranu zobaczysz cztery pozycje menu. Atrakcja Dom i naciśnij Dobrze na pilocie. To pozwoli ci poznać różne kategorie sklepu. Alternatywnie, jeśli już wiesz, której aplikacji chcesz, naciśnij Mikrofon przycisk na pilocie i możesz przeprowadzić wyszukiwanie głosowe.
Jeśli chcesz gry, podświetl odpowiednią opcję na panelu po lewej stronie i ponownie naciśnij Dobrze. Podobnie jak w przypadku zwykłych aplikacji, gry są podzielone na kategorie.
Pozostałe dwa elementy menu są mniej ważne. Moje aplikacje informuje, czy jakieś aplikacje wymagają aktualizacji, oraz Ustawienia jest oczywiste. Możesz edytować kontrolę rodzicielską i opcje związane z automatycznymi aktualizacjami i autoryzacją zakupu.
Aby zainstalować aplikację, naciśnij Wybierz na element menu i wybierz zainstalować.
Sklep z grami Nvidia
Oprócz oficjalnego sklepu Google Play, Nvidia oferuje również własny sklep z grami. To jest jak Steam, ale specjalnie zaprojektowane dla urządzeń Nvidia Shield. Znajdziesz go w Gry rząd.
Niektóre gry w sklepie są bezpłatne dla członków; inni ponoszą koszty zarówno dla członków, jak i osób niebędących członkami. Subskrypcja kosztuje 7,49 USD / miesiąc.
Poruszanie się po aplikacji jest podobne do sklepu Google Play. Kategorie są widoczne w panelu po lewej stronie i można nacisnąć Dobrze pod kontrolą, aby przeglądać zawartość każdego z nich.
Aby kupić aplikację, otwórz stronę sklepu aplikacji i kliknij cenę. Musisz zalogować się na konto Facebook, Google lub Nvidia.
GameStream
Jeśli twój komputer ma kartę graficzną Nvidia, możesz przesyłać gry ze swojego komputera i grać w nie na telewizorze Shield.
Na swoim komputerze musisz zainstalować GeForce Experience. W aplikacji przejdź do Ustawienia> Tarcza i włącz funkcję GameStream.
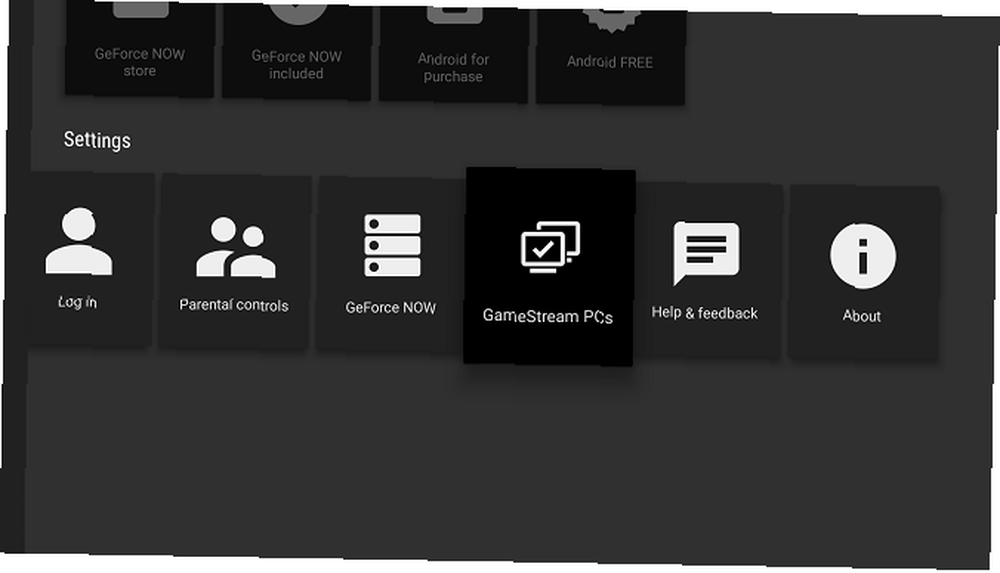
Następnie na tarczy otwórz Sklep z grami Nvidia, przewiń w dół do Komputery GameStream. Tak długo, jak dwa urządzenia są w tej samej sieci Wi-Fi, Shield automatycznie znajdzie Twój komputer.
Po nawiązaniu połączenia gry na PC zostaną wyświetlone w bibliotece.
Pobieranie: GeForce Experience
Sieć
Kolejna metoda opiera się na internetowej wersji sklepu Google Play. Mimo że wiele aplikacji nie jest zoptymalizowanych pod kątem systemu operacyjnego Android TV, nadal możesz zainstalować wersję smartfona lub tabletu przy użyciu tego podejścia.
Za pomocą przeglądarki internetowej przejdź do aplikacji, którą chcesz pobrać. Na stronie z listą aplikacji kliknij zainstalować.
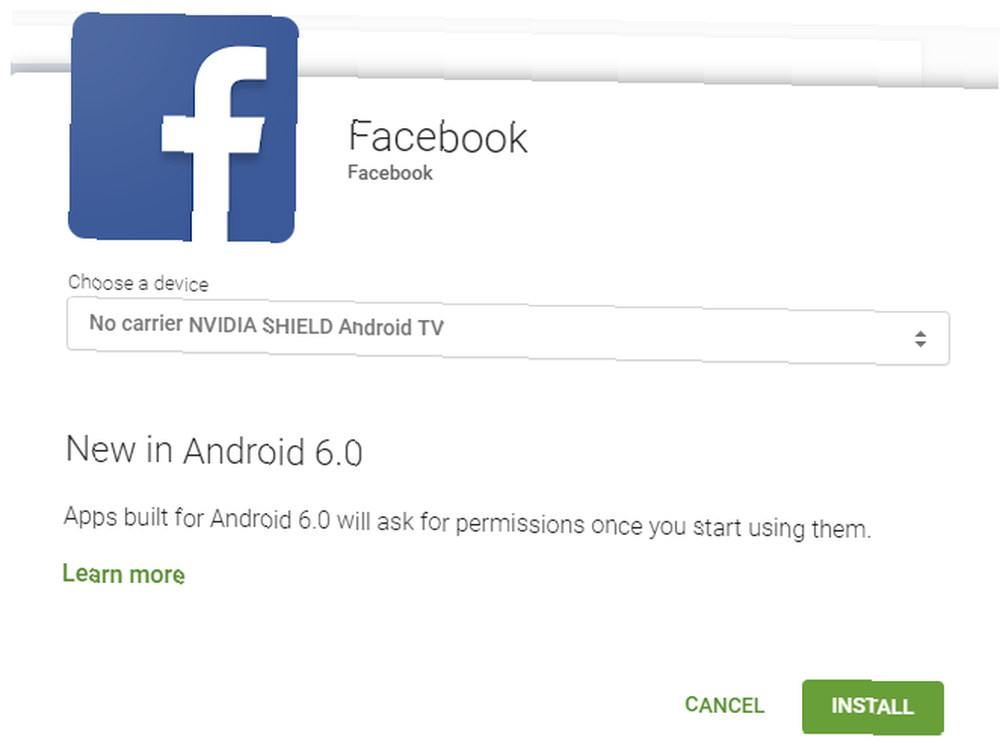
Pojawi się nowe okno. Kliknij menu rozwijane, a zobaczysz wszystkie urządzenia z Androidem podłączone do Twojego konta Google. Wybierz swoją Nvidia Shield i kliknij zainstalować.
Wyświetlenie aplikacji na urządzeniu może potrwać kilka minut. Znajdziesz go na końcu wiersza Aplikacje w programie Lean Back Launcher.
Aplikacje Sideload
Wreszcie, jeśli zgodna wersja żądanej aplikacji nie jest dostępna w Sklepie Play lub Nvidia Games Store, możesz ją sideload Jak sideload dowolny plik na telefonie lub tablecie z Androidem Jak sideload dowolny plik na telefonie lub tablecie z Androidem Być może już wcześniej spotkałeś się z pojęciem „sideloading”, ale co to znaczy? I jak możesz zabrać się za ładowanie aplikacji lub plików bocznych? .
Przed próbą załadowania pliku na bok należy wprowadzić poprawki w ustawieniach Tarczy. Iść do Ustawienia> Osobiste> Bezpieczeństwo i ograniczenia i przesuń przełącznik obok Nieznane źródła do Na pozycja.
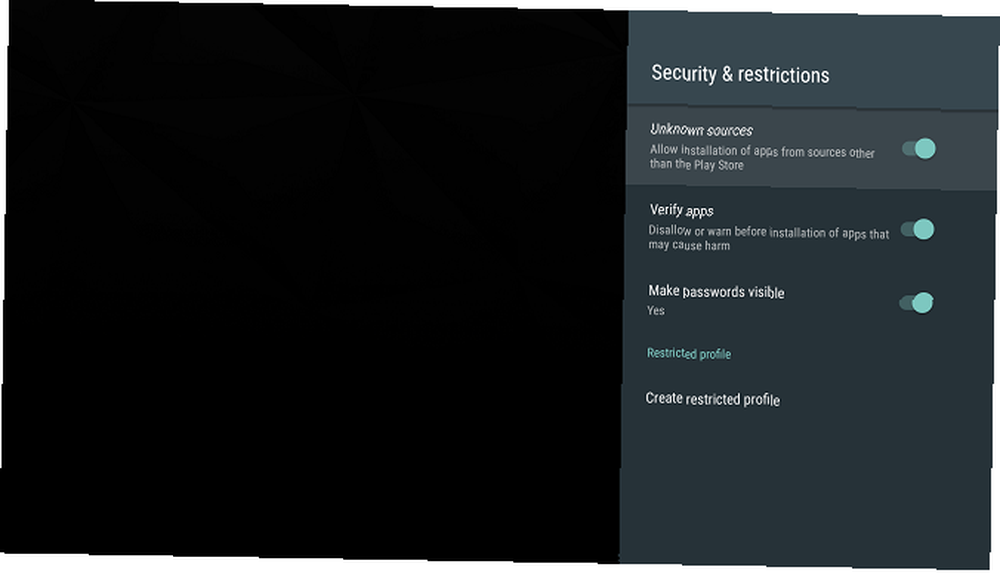
Następnie musisz znaleźć plik APK żądanej aplikacji. Jeśli zainstalowałeś Chrome na swojej tarczy Jak zainstalować Google Chrome na Android TV Jak zainstalować Google Chrome na Android TV Czy można zainstalować Google Chrome na urządzeniu z Android TV? Tak, w tym artykule pokazujemy, jak… używać przeglądarki do przeszukiwania sieci. Alternatywnie możesz umieścić plik APK na pamięci USB i podłączyć go do dekodera.
Kliknij nazwę pliku i wybierz zainstalować aby zakończyć proces.
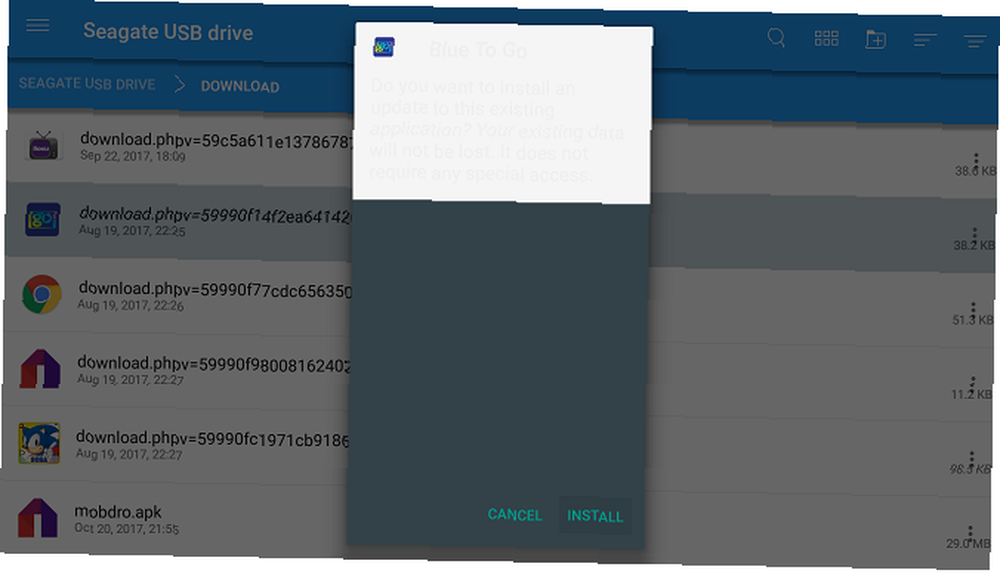
Uwaga: Ponieważ niekompatybilne aplikacje nie zostały zoptymalizowane pod kątem Android TV, zwykły pilot nie wystarczy do ich nawigacji. Musisz użyć kontrolera do gier lub myszy USB.
Rozwiązywanie problemów
Czasami coś pójdzie nie tak z twoim urządzeniem. Poniżej przedstawiamy pięć najczęstszych sposobów rozwiązywania problemów z telewizorem Nvidia Shield.
Twój pilot / kontroler gier nie działa
Zazwyczaj problem z pilotami można zawęzić do dwóch rzeczy: baterii lub synchronizacji.
Jeśli baterie w pilocie są wyczerpane, musisz kupić dwie nowe baterie pastylkowe CR2032 i włożyć je do urządzenia. Użyj spinacza do papieru, aby nacisnąć przycisk zwalniający komorę baterii; jest z tyłu kontrolki. Jeśli baterie kontrolera gier są wyczerpane, użyj dostarczonego kabla USB, aby je naładować.
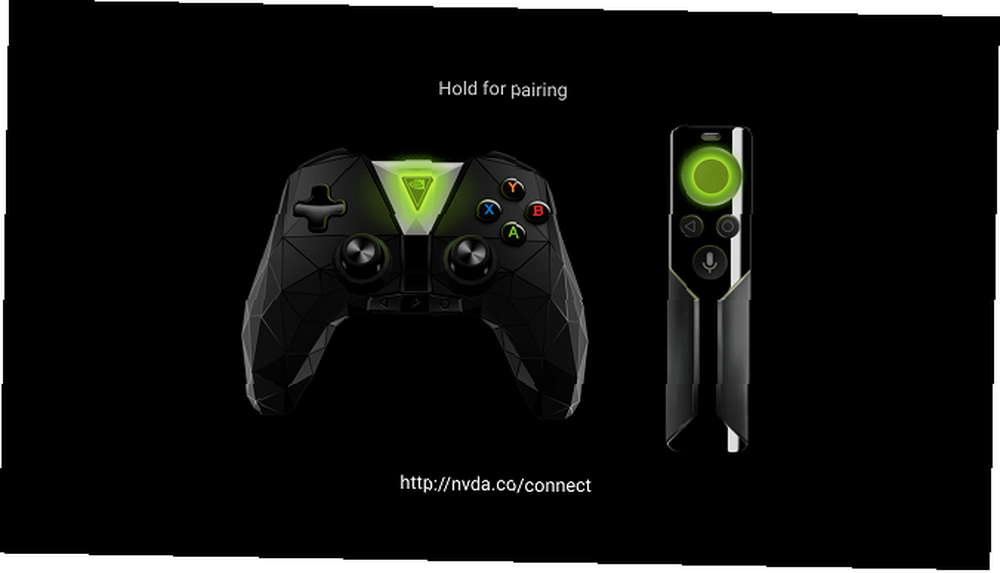
Jeśli baterie nie stanowią problemu, spróbuj ponownie zsynchronizować elementy sterujące z dekoderem. Na ekranie głównym przejdź do dolnej części strony i przejdź do Akcesoria do osłony> Sparuj akcesorium. naciśnij Wybierz na pilocie lub Nvidia przycisk na kontrolerze do gier, aby zakończyć parowanie.
GameStream to nie gry castingowe
Niektóre programy antywirusowe powodują problemy z procesem GameStream. Spróbuj krótko wyłączyć oprogramowanie i sprawdź, czy problem sam się rozwiąże. Jeśli tak, dodaj GeForce Experience do białej listy oprogramowania.
Niestety, jeśli korzystasz z Kaspersky Internet Security and Anti-Virus, AVG internet Security, ESET nod32 Anti-Virus, Panda Cloud Anti-Virus lub ASUS GameFirst, być może będziesz musiał całkowicie odinstalować aplikację.
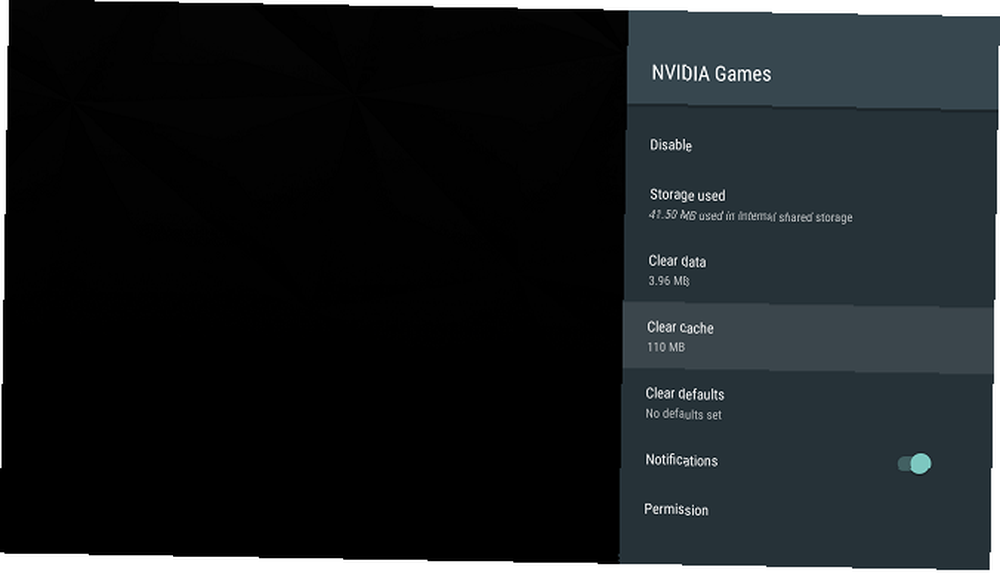
Jeśli Twój program antywirusowy nie jest przyczyną problemów, upewnij się, że zarówno Shield TV, jak i komputer znajdują się w tej samej sieci Wi-Fi, że ani aplikacja, ani oprogramowanie nie oczekują aktualizacji, a Shield jest podłączony do pasma Wi-Fi 5 GHz.
Na koniec spróbuj wyczyścić pamięć podręczną sklepu Nvidia Games Store, przechodząc do Ustawienia> Aplikacje> Gry Nvidia> Wyczyść pamięć podręczną.
Aktualizacja nie powiedzie się do zainstalowania
Czasami plik aktualizacji ulega uszkodzeniu. Jeśli tak się stanie, proces instalacji aktualizacji zakończy się niepowodzeniem.
Aby rozwiązać problem, pobierz eksplorator plików. 5 najlepszych menedżerów plików dla systemu Android TV. 5 najlepszych menedżerów plików dla systemu Android TV. Jeśli masz urządzenie z systemem Android TV, potrzebujesz do niego aplikacji menedżera plików. Ale które należy pobrać? ze sklepu Google Play. Oczekujące uaktualnienie można znaleźć na stronie Lokalny \ NVIDIA \ App \ OTA. Usuń plik i uruchom ponownie urządzenie. Po uruchomieniu, Shield poprosi cię o pobranie nowego pliku aktualizacji z serwerów Nvidii.
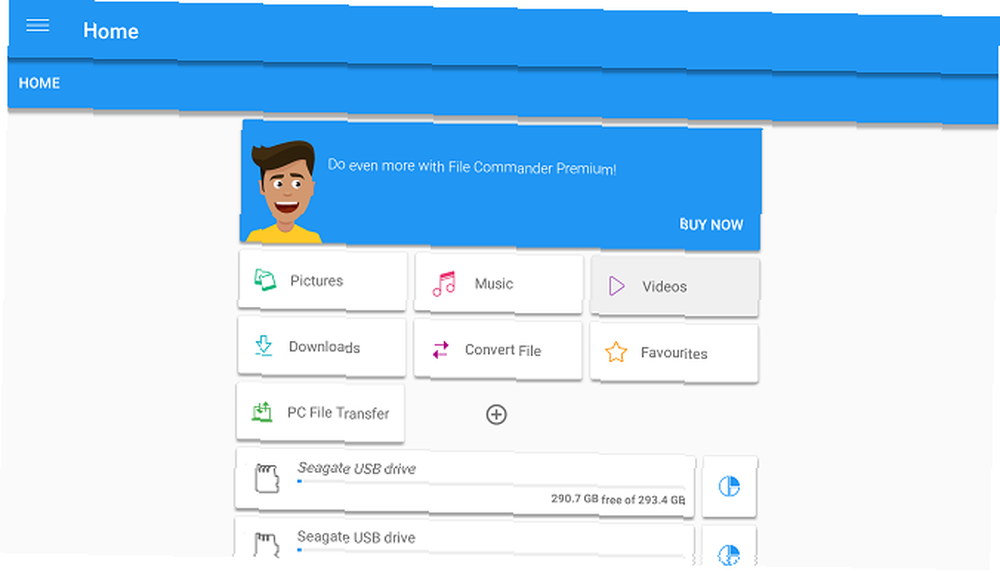
Urządzenie się nie obudzi
Jeśli urządzenie nie działa, zobaczysz zielone światło na górze pudełka. Jeśli nie widzisz światła i naciskanie przycisków na pilocie nie ma wpływu, może utknąć Tryb uśpienia.
Jedynym rozwiązaniem jest wykonanie cyklu zasilania. Wyjmij przewód zasilający z urządzenia, odczekaj 10 sekund i podłącz go ponownie.
Problemy z dźwiękiem i wideo
Jeśli ekran jest pusty lub nie słychać dźwięku, spróbuj zastosować niektóre z tych typowych rozwiązań:
- Jeśli używasz monitora, czy obsługuje on wyjście audio?
- Wypróbuj inny port HDMI w telewizorze.
- Jeśli używasz słuchawek, upewnij się, że nie słuchasz dźwięku w AC3 lub Dolby. 10 najpopularniejszych formatów audio: z których należy korzystać? 10 najpopularniejszych formatów audio: z których należy korzystać? Wiesz o MP3, ale co z AAC, FLAC, OGG lub WMA? Dlaczego istnieje tak wiele formatów plików audio i czy istnieje najlepszy format audio? - nie są obsługiwane.
- Czy używasz przejściówki DVI / VGA? Jeśli tak, to czy obsługuje audio? Wielu nie.
- Spróbuj użyć kabla HDMI krótszego niż trzy metry.
- Upewnij się, że telewizor ma port HDMI zgodny z HDCP. Wiele aplikacji tego wymaga.
- Upewnij się, że oglądasz właściwy kanał wejściowy HDMI.
Ciesz się doświadczeniem
Jeśli dokładnie przestrzegałeś instrukcji, powinieneś teraz mieć urządzenie Nvidia Shield TV, które jest w pełni dostosowane do twoich potrzeb i zawiera wszystkie aplikacje i gry, których chcesz używać. Teraz nadszedł czas, aby odpocząć i cieszyć się owocami swojej pracy. Tylko nie zapomnij najpierw zaopatrzyć się w napoje i przekąski!
Mamy nadzieję, że ten przewodnik instalacji okaże się przydatny. Oczywiście, jeśli jesteś zaawansowanym użytkownikiem, jest o wiele więcej. 7 niesamowitych sztuczek z Android TV, których na pewno nie wiedziałeś o 7 niesamowitych sztuczek z Android TV, których na pewno nie wiedziałeś o Android TV rewolucjonizuje sposób, w jaki korzystamy z naszych telewizorów - oto kilka powodów, aby wskoczyć na pokład. , ale większość początkujących powinna mieć dobre wyczucie tego, co potrafi urządzenie.
Jeśli uważasz, że jakakolwiek część tego przewodnika jest myląca lub potrzebujesz pomocy w konkretnym problemie, chętnie pomożemy. Możesz zostawić wszystkie swoje pytania i pytania w komentarzach poniżej, a my dołożymy wszelkich starań, aby Ci pomóc.











