
Michael Cain
0
2323
96
Wskazówka, którą można znaleźć w większości artykułów na temat sukcesu na Instagramie, jest konsekwentna. Ta spójność może pomóc w zbudowaniu następujących elementów i jest zaskakująco łatwa do osiągnięcia.
Jeśli chcesz publikować spójnie wyglądające zdjęcia i filmy, wszystko, czego potrzebujesz, to para programów Adobe wraz z aplikacją innej firmy o nazwie LUT Generator, aby zapewnić, że wszystkie treści mają taki sam wygląd.
W tym artykule wyjaśnimy, jak używać ustawień wstępnych i LUT Lightrooma w programie Adobe Premiere.
Znaczenie spójności
Istnieje kilka powodów, dla których warto rozważyć dodatkowy wysiłek, aby zapewnić spójność zdjęć i filmów.
Jeśli próbujesz stworzyć portfolio, które pokazuje, kim jesteś jako artysta, spójność zdjęć i filmów to świetny sposób, aby to zrobić.
Bez względu na to, gdzie udostępniasz swoje treści, silny artysta to taki, który tworzy coś, co inni widzą i od razu mówią, “Wiem, kto to stworzył!”
Jak znaleźć i zainstalować ustawienia Lightroom
Istnieje wielu profesjonalnych i popularnych fotografów, którzy oferują bezpłatne i płatne ustawienia Lightroom. Szybkie wyszukiwanie online ujawni, ile presetów Lightroom można tam znaleźć.
Po pobraniu kilku ustawień wstępnych instalacja ich w Lightroom jest prostym czteroetapowym procesem.
- W Lightroom przejdź do Edycja> Preferencje w systemie Windows lub Lightroom> Preferencje na komputerze Mac.
- w Ustawienia wstępne kliknij kartę Pokaż folder ustawień Lightroom.
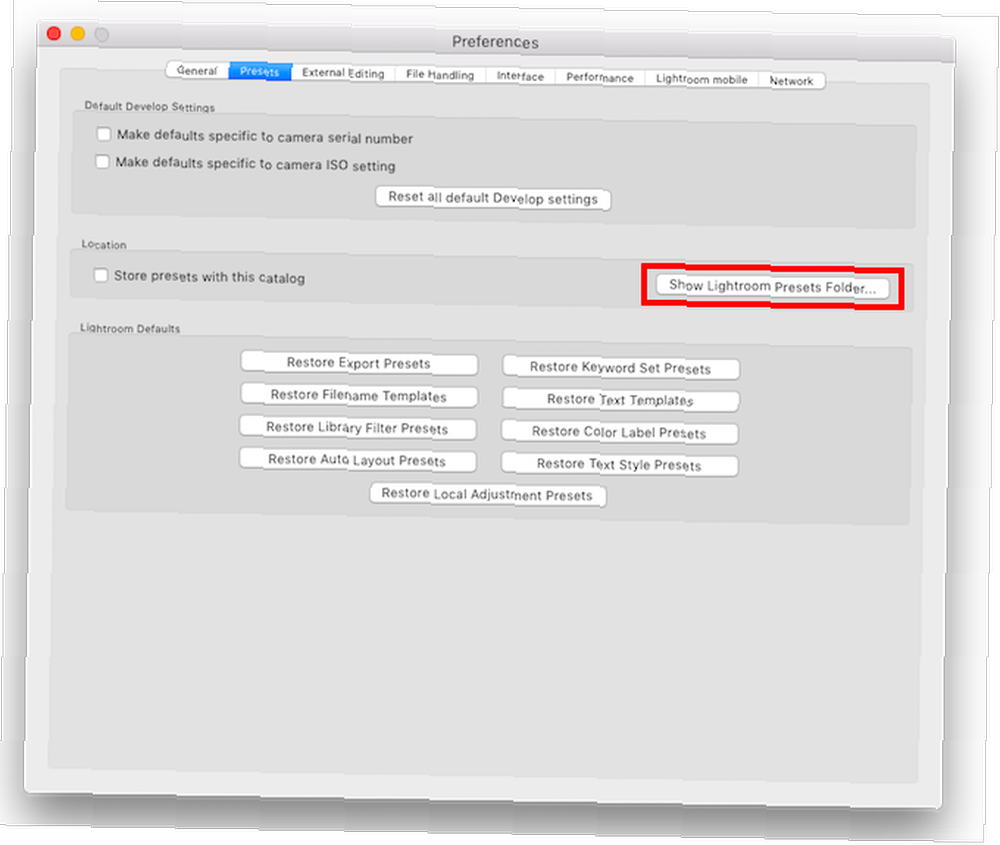
- W otwartym oknie Eksploratora / Findera otwórz następujące foldery: Lightroom & Develop Presets.
- Możesz tworzyć nowe foldery, w których możesz następnie kopiować i wklejać pobrane ustawienia wstępne, możesz kopiować i wklejać całe pobrane foldery lub kopiować poszczególne ustawienia wstępne do folderu Ustawienia użytkownika. Jeśli masz zamiar pobrać wiele ustawień wstępnych, ich uporządkowanie pomoże zachować pozory zdrowia psychicznego podczas pobytu w Lightroom.
Jak tworzyć własne ustawienia Lightroom
Możesz także łatwo tworzyć własne ustawienia wstępne:
- Otwórz obraz, który chcesz edytować, i przejdź do Rozwijać się patka.
- Zastosuj zmiany, które chcesz wprowadzić w Lightroom.
- Kliknij + przycisk w Ustawienia wstępne płyta.
- Możesz zaznaczyć i odznaczyć dowolne zmiany, które chcesz uwzględnić w ustawieniach wstępnych.
- Wszelkie ustawienia wstępne, których będziesz używać w programie Premiere, nie powinny zawierać żadnych edycji z Korekcji obiektywu, Szczegóły, Efekty lub Przejrzystości.
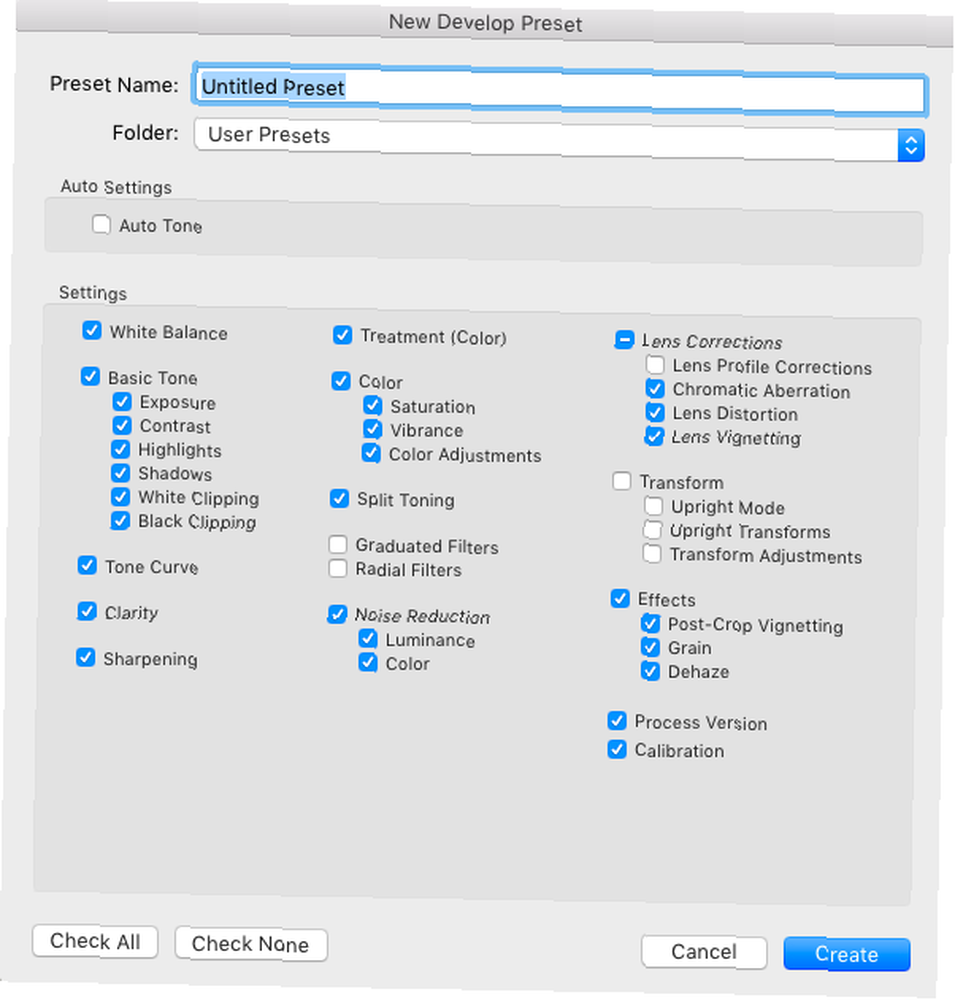
- Kliknij Utwórz ustawienie wstępne.
Tworzenie własnych ustawień predefiniowanych do użycia w obu programach Premiere Jak tworzyć własne ustawienia wstępne Adobe Premiere Pro Jak tworzyć własne ustawienia wstępne Adobe Premiere Pro Ustawienia Adobe Premiere Pro to doskonały sposób na automatyzację powtarzalnych zadań. A oto wszystko, co musisz wiedzieć… a Lightroom daje dodatkową korzyść polegającą na tym, że możesz stworzyć swój własny wygląd swojej pracy.
Dlaczego warto korzystać z LUT w Adobe Premiere?
Po opracowaniu ulubionych ustawień fotografowania możesz zastosować ten sam styl do swoich filmów, konwertując je na LUT.
LUT (“Tabele wyszukiwania”) pozwalają zastosować gradację kolorów do swoich filmów.
Tak jak używasz ustawień Lightroom do zmiany koloru i wyglądu zdjęcia, możesz użyć LUT do zmiany koloru i wyglądu swojego filmu.
Możesz użyć LUT do podstawowej korekcji kolorów lub do nadania twojemu materiałowi określonego wyglądu lub stylu, np. Efektu filmowego..
Podczas gdy LUT można używać w różnych aplikacjach do edycji wideo, takich jak Adobe Premiere i Final Cut Pro, w tym samouczku przyjrzymy się, jak używać LUT w Adobe Premiere. (Można ich również używać w Photoshopie).
Jak przekonwertować ustawienia Lightroom na LUT
Jeśli chcesz przekonwertować ustawienia Lightroom na Premiere LUT w systemie Mac (10.8 lub nowszym) i Windows (7 lub nowszym), możesz to zrobić za pomocą darmowej aplikacji LUT Generator.
Jeśli czujesz się hojny lub planujesz użyć go w celach komercyjnych, powinieneś rozważyć przekazanie darowizny twórcy podczas pobierania.
Pobieranie i instalowanie LUT Generator
Tak czy inaczej, aby pobrać aplikację, musisz podać swój adres e-mail, a link do pobrania zostanie wysłany do skrzynki odbiorczej. Za pomocą tego linku można uzyskać maksymalnie pięć pobrań.
Pobrany plik zip zawiera kilka bezpłatnych LUT wraz z trzema wersjami LUT Generator: wersja beta Mac, wersja Mac i wersja Windows.
Każda wersja jest plikiem wykonywalnym, więc nie musisz nic instalować. Wystarczy dwukrotnie kliknąć plik EXE lub DMG, aby otworzyć aplikację. Użytkownicy komputerów Mac: nie musisz kopiować aplikacji do folderu Aplikacje, aby działała.
Konwertowanie pliku predefiniowanego w Generatorze LUT
Teraz, gdy masz otwarty generator LUT, zobaczysz bardzo małą aplikację z dwoma przyciskami: Wygeneruj Hald i Konwertuj na kostkę.
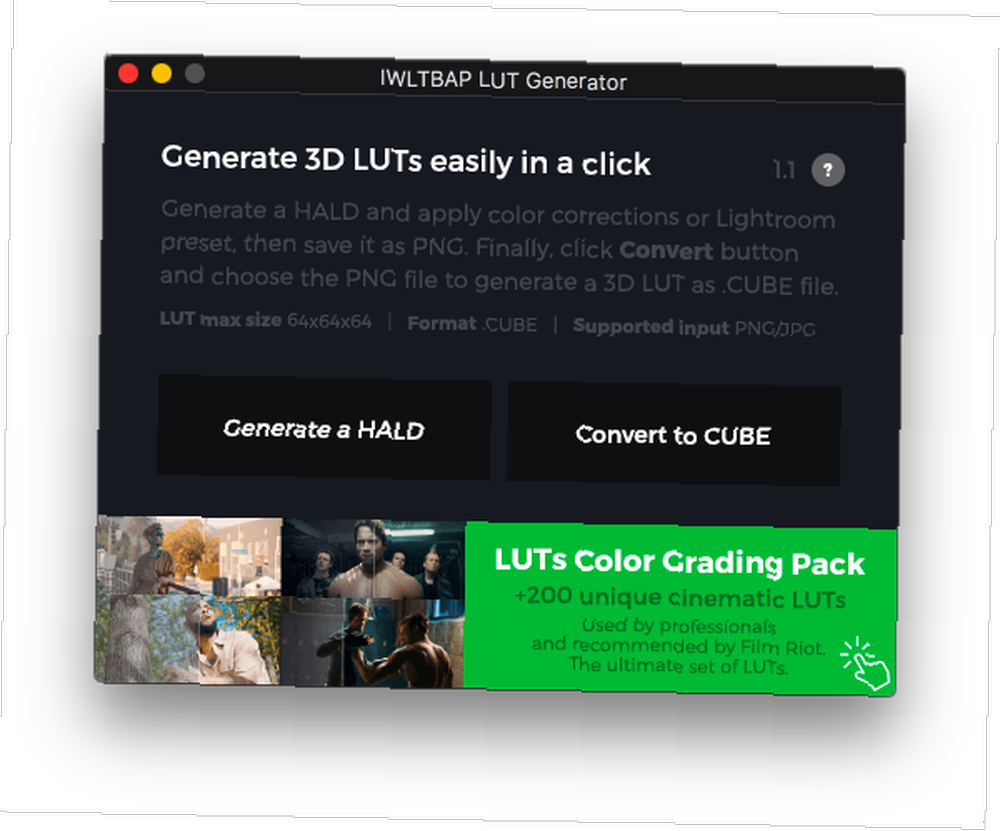
Najpierw wygenerujesz obraz PNG za pomocą aplikacji, a następnie zaimportujesz ten obraz PNG do Adobe Lightroom, aby zastosować do niego ustawienie wstępne.
Na koniec przyniesiesz edytowany plik PNG z powrotem do generatora LUT, aby przekonwertować go na plik CUBE.
Oto dokładny proces krok po kroku:
- Kliknij Wygeneruj Hald przycisk. Otworzy się okno eksploratora lub wyszukiwarki, w którym możesz wybrać, gdzie chcesz zapisać plik PNG, który chcesz wygenerować.
- Wybierz lokalizację folderu i kliknij otwarty. Wygląda na to, że nic się nie wydarzyło, a okno się zamknie, ale upewnij się, że plik został wygenerowany.
- Przejdź do lokalizacji, w której chcesz zapisać plik. Powinieneś teraz zobaczyć plik PNG o nazwie Neutral-512.png.
- Zaimportuj plik do Lightroom Kompletny przewodnik po imporcie zdjęć do Lightroom Kompletny przewodnik po imporcie zdjęć do Lightroom Lightroom Możesz przechowywać, organizować, zarządzać i nieniszcząco edytować swoje zdjęcia - ale najpierw musisz je zaimportować. Oto jak. .
- Kliknij dwukrotnie obraz w bibliotece, aby go otworzyć, a następnie kliknij Rozwijać się patka.
- W panelu ustawień domyślnych kliknij ustawienie wstępne, które chcesz przekonwertować na LUT, aby zastosować je do obrazu.
- Kliknij Plik> Eksportuj lub użyj skrótu klawiaturowego Shift + Ctrl + E. (Cmd zamiast Ctrl na Macu), aby zapisać plik na komputerze jako JPG. Pod Ustawienia plików Ustaw Jakość przy 100 i przestrzeni kolorów do sRGB. W Ustawieniach obrazu ustaw Rozkład o 72.
- Po wyeksportowaniu pliku wróć do Generatora LUT i kliknij Konwertuj na kostkę.
- W oknie, które zostanie otwarte, przejdź do miejsca, w którym zapisany jest eksportowany plik i kliknij dwukrotnie plik.
- Otworzy się okno dialogowe wskazujące, że plik został przekonwertowany.
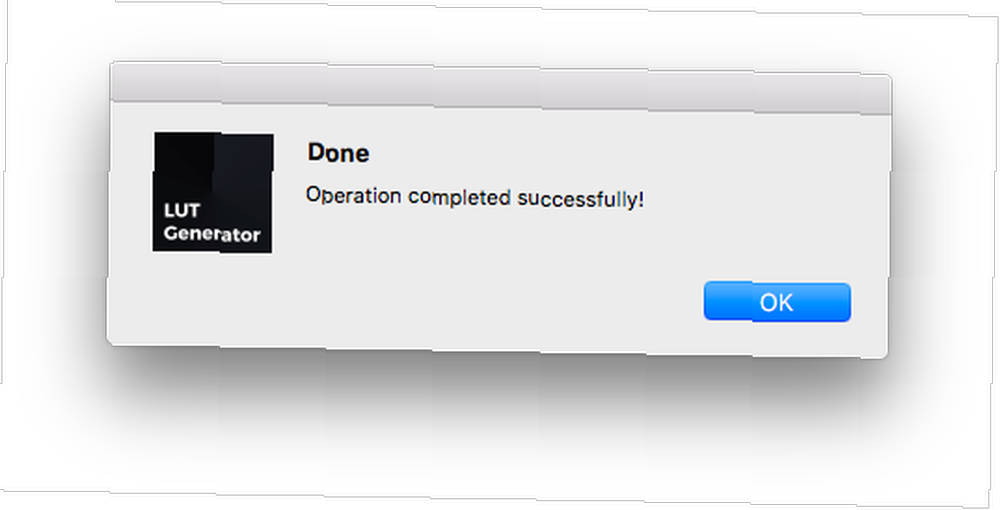
- Powinieneś teraz zobaczyć plik o nazwie Neutral-512.cube w tym samym folderze co plik PNG lub JPG.
Aby zobaczyć proces w akcji, sprawdź poniższy film:
Kilka rzeczy, o których należy pamiętać:
- Podczas tworzenia lub eksportowania ustawień predefiniowanych do użycia w programie Adobe Premiere należy wyłączyć następujące ustawienia, ponieważ nie można ich zastosować do LUT: Szczegóły, korekty obiektywu i efekty.
- Jeśli chcesz najpierw przetestować ustawienie wstępne na swoim materiale, możesz zrobić zrzut ekranu z filmu i zaimportować go do Lightroom. W ten sposób możesz zastosować ustawienia wstępne do materiału i sprawdzić, które z nich działa najlepiej, zanim przekształcisz ustawienie wstępne w LUT.
Stosowanie LUT do materiału wideo w programie Adobe Premiere
Teraz, gdy masz już plik LUT, możesz go zaimportować do programu Adobe Premiere i zastosować do nagrania wideo. Istnieje kilka sposobów zastosowania LUT do nagrania, ale jest to najłatwiejsze:
- Po otwarciu nagrania w programie Adobe Premiere przejdź do Okno> Kolor Lumetri aby otworzyć panel LUT programu.
- Pod Podstawowa korekta znaleźć Wpisz LUT opcja.
- Kliknij menu rozwijane i wybierz Paść się.
- Przejdź do przekonwertowanego pliku i kliknij go dwukrotnie, aby zastosować do nagrania.
- Jeśli masz wiele fragmentów materiału, musisz zastosować LUT do każdego z nich.
Możesz zobaczyć ten proces na poniższym filmie:
Jeśli wiesz, że będziesz regularnie używać LUT, możesz skopiować go do podfolderu w folderze Adobe Premiere.
- Użytkownicy komputerów Mac mogą uzyskać dostęp do tego folderu, otwierając folder Aplikacje i folder Adobe Premiere. Przytrzymaj Kontrola i kliknij prawym przyciskiem myszy aplikację Adobe Premiere i kliknij Pokaż Zawartość opakowania. Użytkownicy systemu Windows mogą się tam dostać, przechodząc do swoich C Dysk / Program Files / Adobe / Adobe Premiere Pro teczka.
- Tam, zarówno użytkownicy komputerów Mac, jak i Windows, powinni otworzyć następujące foldery: Lumetri / LUTS / Creative.
- Skopiuj i wklej swoje pliki LUT do folderu Creative.
- Jeśli masz otwartą Premiere, zamknij ją i otwórz ponownie, a teraz twoje LUT powinny pojawić się na liście rozwijanej Lumetri Color.
Dlaczego LUT ma znaczenie
Jeśli nadal jesteś na płocie i nie jesteś pewien, czy LUT są warte twojego czasu, oto kilka innych powodów, dla których powinieneś rozważyć użycie LUT:
- W swojej pracy możesz uzyskać kinowy wygląd.
- Możesz uczyć się od innych fotografów i filmowców, których podziwiasz, gdy zaczynasz rozwijać swój własny styl.
- Możesz utworzyć warstwę dopasowania (przejdź do Plik> Nowy> Warstwa dopasowania) i zastosuj LUT na tej warstwie. Rozszerz tę warstwę na wiele klipów, a zobaczysz je wszystkie, oszczędzając trochę czasu w procesie edycji.
Po pomyślnym zakończeniu tego przewodnika dotyczącego używania ustawień Lightroom i LUT w programie Adobe Premiere możesz sprawdzić tę listę bezpłatnych ustawień Lightroom Edytuj jak profesjonalista: 680+ Niesamowite bezpłatne ustawienia Lightroom Edytuj jak profesjonalista: 680+ Niesamowity bezpłatny Lightroom Ustawienia wstępne Lightroom jest łatwy w użyciu, ale uzyskanie dokładnego wyglądu zdjęć zajmuje zarówno czas, jak i umiejętności. Na szczęście jest skrót. Ustawienia wstępne mogą dać wyniki na poziomie profesjonalnym za pomocą zaledwie kilku kliknięć. na każdy gust. Pokazaliśmy również, jak korzystać z narzędzia dopasowywania kolorów w Premiere Pro Jak korzystać z narzędzia Adobe Premiere Pro Dopasowywanie kolorów Jak korzystać z narzędzia Adobe Premiere Pro Dopasowywanie kolorów Adobe Premiere Pro ma wbudowane automatyczne narzędzie do dopasowywania kolorów, w tym artykuł wyjaśniamy, jak prawidłowo z niego korzystać. i jak rozpocząć korekcję kolorów Jak zacząć korzystać z korekcji kolorów w programie Adobe Premiere Pro Jak zacząć korzystać z korekcji kolorów w programie Adobe Premiere Pro Korekta kolorów może mieć ogromny wpływ na Twoje filmy. Oto wszystko, co musisz wiedzieć o korekcji kolorów w Premiere Pro… .











