
Brian Curtis
0
3283
236
Technologia inteligentnego domu wciąż robi znaczący skok do świadomości głównego nurtu, ponieważ urządzenia stają się tańsze i pakują większą użyteczność w mniejsze opakowania. Kluczowym przykładem tego zjawiska jest iHome iSS50 SmartMonitor.
iHome iSS50 5-w-1 Smartmonitor, monitorowanie domu 24/7 z dowolnego miejsca iHome iSS50 5-w-1 Smartmonitor, monitorowanie domu 24/7 z dowolnego miejsca Kup teraz na Amazon 34,95 USD
Każdy, kto chce stworzyć inteligentny dom, musi polegać na różnych czujnikach, które mogą monitorować różnorodne punkty danych, w tym temperaturę, wilgotność, ruch, światło i dźwięk.
Jeszcze kilka lat temu, jeśli chciałbyś monitorować wszystkie te różne aspekty środowiska domowego, musiałbyś zapłacić dość grosza za instalację czujników, które nie mogłyby rozmawiać z innymi inteligentnymi urządzeniami domowymi. Ale dzięki nowym innowacjom już tak nie jest.
Dzięki iHome SmartMonitor możesz śledzić wszystkie pięć tych punktów danych w małym i łatwym w użyciu pakiecie, który może współpracować z innymi urządzeniami, aby naprawdę stworzyć spójny, nowoczesny inteligentny dom.
Jeśli kupiłeś iHome SmartMonitor, ten przewodnik jest dla Ciebie. Przyjrzymy się kompleksowo monitorowi i jego zastosowaniom:
1. Rozpakuj i skonfiguruj iHome SmartMonitor
Łączenie z iHome SmartMonitor | Korzystanie z konta iHome | Udostępnij dostęp różnym urządzeniom
2. Korzystanie z iHome SmartMonitor
Wykorzystanie aplikacji iHome Control | Tworzenie reguł za pomocą iHome SmartMonitor | Praca z aplikacją Apple Home i Siri | Praktyczna automatyzacja za pomocą iHome SmartMonitor
3. Rozwiązywanie typowych problemów iHome SmartMonitor
iHome SmartMonitor nie może połączyć się z Internetem | iHome SmartMonitor nie mierzy dokładnie temperatury ani ruchu | Problemy z używaniem Siri w celu uzyskania dostępu do danych iHome SmartMonitor i inne problemy HomeKit
1. Rozpakowanie i konfiguracja iHome SmartMonitor

Po otwarciu pudełka iHome SmartMonitor znajdziesz samo urządzenie, kabel zasilający, zasilacz i skróconą instrukcję obsługi. Aby urządzenie działało przez cały czas, musi mieć zasilanie. Znajdź pobliską wtyczkę, aby rozpocząć i zaczekaj, aż zobaczysz ikonę Wi-Fi w lewym górnym rogu ekranu, która zacznie migać.
Z przodu urządzenia znajduje się ekran LCD, który wyświetla ważne informacje, w tym stan Wi-Fi, temperaturę, poziom wilgotności, wskaźnik ruchu i wskaźnik dźwięku. Pod ekranem znajduje się jeden z czujników.
Z tyłu SmartMonitor, wraz z portem zasilania, znajduje się przycisk ściemniacza ekranu LCD i przycisk twardego resetowania. Naciśnij przycisk ściemniacza, aby przełączać się między pięcioma różnymi poziomami: automatyczny, wysoki, średni, niski lub wyłączony.

Następnie kolejnym najważniejszym zadaniem jest pobranie aplikacji iHome Control na urządzenie z systemem iOS lub Android. Aplikacja towarzysząca jest niezbędna zarówno dla użytkowników iOS, jak i Androida.
Łączenie z iHome SmartMonitor
Po uruchomieniu aplikacji musisz wybrać Pomysłowość w wersji na Androida lub HomeKit kartę na iPhonie lub iPadzie. Wybierz Dodaj urządzenie i postępuj zgodnie z instrukcjami wyświetlanymi na ekranie, aby połączyć i skonfigurować SmartMonitor oraz podłączyć go do lokalnej sieci Wi-Fi.
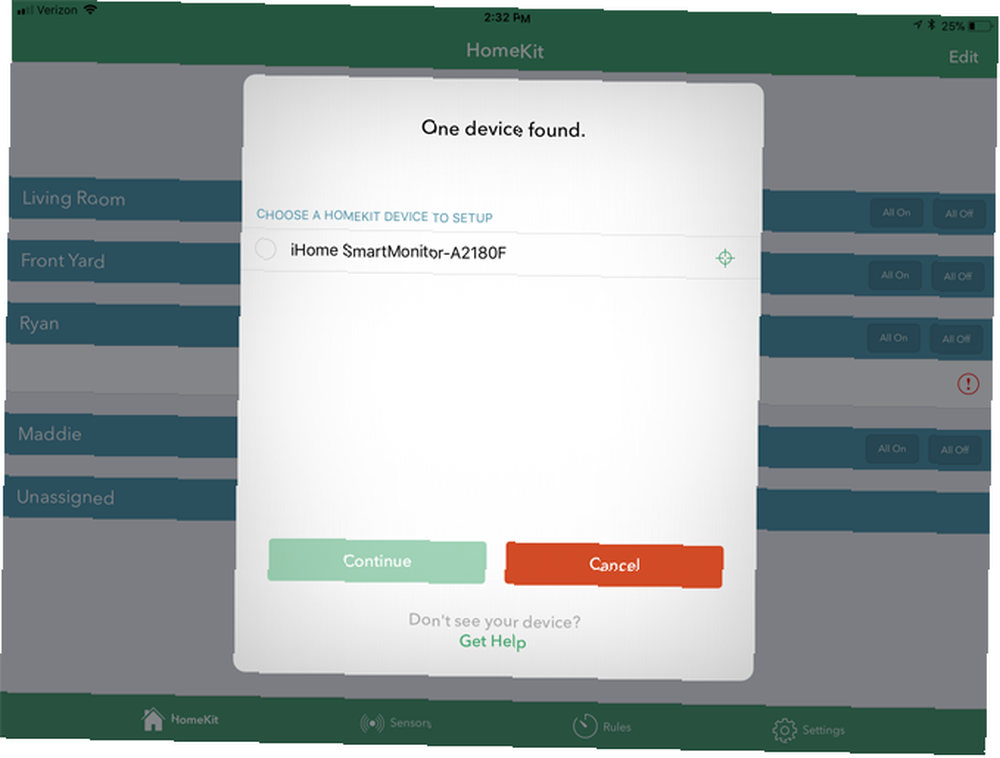
Użytkownicy Apple mogą również dodać urządzenie do istniejącej konfiguracji HomeKit. Podczas instalacji zeskanuj kod akcesorium znajdujący się w Podręczniku szybkiej obsługi lub na samym monitorze.
Jeśli dopiero zaczynasz korzystać z HomeKit, hierarchia inteligentnych domów jest dostępna tylko na urządzeniach z iOS i Apple Watch. Dostępne za pośrednictwem wbudowanej aplikacji Home i aplikacji iHome Control, możesz zintegrować kompatybilne urządzenia z wieloma różnymi scenami i automatyzacjami.
Istnieją trzy podstawowe części HomeKit i aplikacji Home, które powinieneś poznać: Pokoje, Strefy i Sceny.
Wszystkie trzy można całkowicie dostosować w aplikacji iOS Home i ułatwić korzystanie ze wszystkich kompatybilnych urządzeń inteligentnego domu.
Jak zapewne można się domyślić, w pokojach znajdują się różne urządzenia w domu. Strefy to szereg sąsiednich pokoi.
Jeśli masz wiele różnych urządzeń HomeKit, pokoje i strefy ułatwiają interakcję z technologią. Na przykład zamiast pytać Siri, jak korzystać z Siri z urządzeniami Smart Home, jak korzystać z Siri z urządzeniami Smart Home Sterowanie urządzeniami inteligentnymi za pomocą Siri czyni je niezwykle łatwymi w użyciu, ale nie jest łatwo znaleźć polecenia, które działają z każdym produktem . Dlaczego nie zacząć od wypróbowania tych? aby wyłączyć światła jeden po drugim, możesz po prostu poprosić o wyłączenie wszystkiego w określonym pokoju lub określonej strefie.
Konfiguracja tych informacji zajmuje trochę czasu. Ale zdecydowanie opłaca się, jeśli z czasem chcesz zbudować inteligentny dom kompatybilny z Apple.
Różne urządzenia HomeKit mogą również łączyć się ze Scenami. Utworzysz nazwę konkretnej sceny, a następnie wybierzesz sposób działania różnych urządzeń. Możesz na przykład stworzyć scenę „Dzień dobry”, która włączy wszystkie światła i otworzy drzwi. Możesz aktywować scenę za pomocą aplikacji Home lub po prostu polecenia Siri.
Nieco później porozmawiamy o innych funkcjach HomeKit.
Korzystanie z konta iHome
Opcjonalnym krokiem jest zarejestrowanie konta iHome w Ustawienia menu. Dzięki temu użytkownicy iOS mogą zdalnie sterować urządzeniami iHome bez potrzeby Apple Home Hub. Możesz także tworzyć reguły działające na iHome SmartPlug bez iPhone'a. Wreszcie jest to również niezbędny krok, aby udostępnić dostęp użytkownikom Androida.
Udostępnij dostęp różnym urządzeniom
Po zakończeniu konfiguracji możesz udostępnić dostęp do monitora i jego danych innym użytkownikom urządzeń z systemem iOS lub Android.
Po stronie iOS istnieją dwie różne opcje. Jeśli chcesz udostępnić dostęp do innego urządzenia za pomocą tego samego konta iCloud Chroń swoje konto iCloud za pomocą tych 4 prostych kroków Chroń swoje konto iCloud za pomocą tych 4 prostych kroków Czy podjęto kroki, aby mieć pewność, że nikt nie uzyska dostępu do twoich informacji iCloud? Oto, co musisz zrobić, aby upewnić się, że Twoje konto iCloud jest tak bezpieczne, jak to możliwe. , pobierz aplikację iHome Control na nowe urządzenie i poczekaj na pojawienie się SmartMonitor, a następnie wybierz go.
Jeśli drugie urządzenie iOS nie korzysta z tego samego konta iCloud, udostępnianie jest nieco inne. Na pierwszym urządzeniu iOS z aplikacją przejdź do Ustawienia> Udostępnianie a następnie postępuj zgodnie z instrukcjami. Następnie możesz pobrać aplikację iHome Control na drugie urządzenie i otworzyć ją. Następnie zaakceptuj zaproszenie.
Za pomocą urządzenia z systemem Android pobierz aplikację na drugie urządzenie, a następnie zaloguj się przy użyciu tych samych danych logowania do konta iHome. Możesz także przyznać dostęp z Ustawienia> Udostępnianie menu.
Uwaga: możesz udostępniać tylko między urządzeniami z systemem iOS, z iOS na Androida i między urządzeniami z Androidem. Niestety nie można udostępniać z urządzenia z Androidem iPhone'om ani iPadom.
2. Korzystanie z iHome SmartMonitor
Główna aplikacja iHome Control jest zasadniczo taka sama na iOS i Android, z kilkoma wyjątkami. Każdy, kto ma iPhone'a lub iPada, zobaczy cztery główne sekcje: HomeKit, czujniki, zasady i ustawienia.
Na urządzeniach z Androidem nie ma zakładki Czujniki. The HomeKit sekcja na urządzeniach iOS nazywa się Pomysłowość.
Wykorzystanie aplikacji iHome Control
Najłatwiejszym sposobem na interakcję i wykorzystanie mocy iHome SmartMonitor jest użycie aplikacji iHome Control.
Na iPhonie lub iPadzie pierwsza i najważniejsza sekcja to HomeKit. W tej pierwszej sekcji zobaczysz całą konfigurację HomeKit dla każdego określonego pokoju i wszystkich różnych urządzeń, w tym SmartMonitor. W razie potrzeby możesz także dodawać lub edytować różne pokoje.
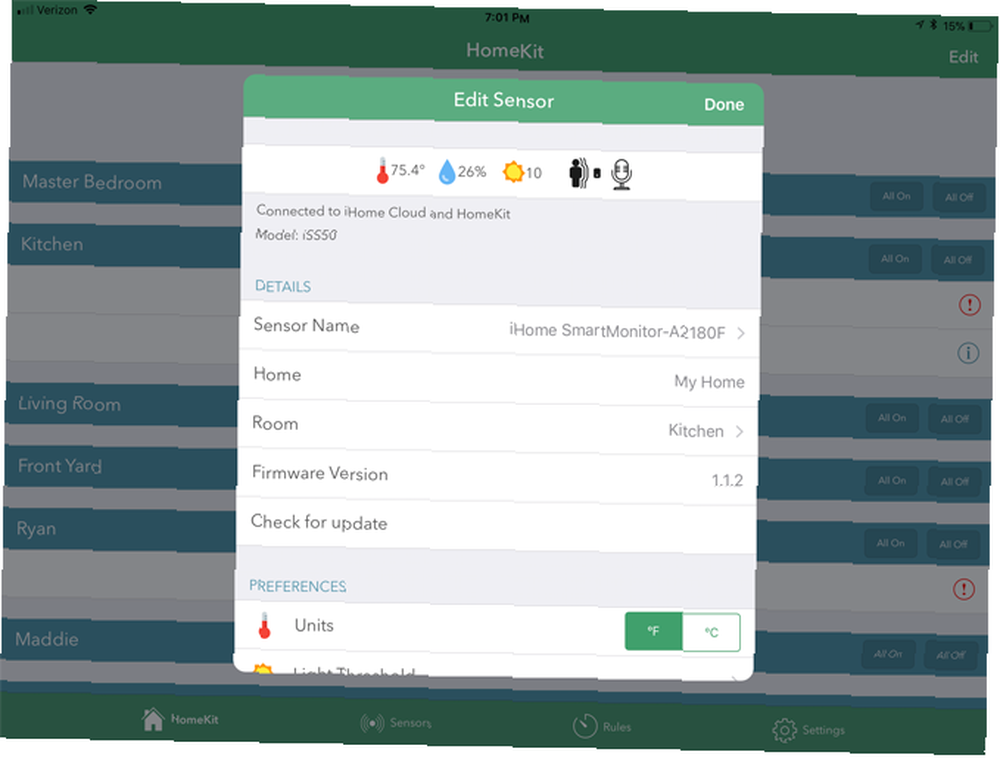
Po wybraniu każdego urządzenia zobaczysz więcej informacji, w tym nazwę i inne ważne dane. Możesz także sprawdzić dostępność aktualizacji oprogramowania wewnętrznego, zidentyfikować urządzenie lub całkowicie je usunąć z konfiguracji HomeKit.
W następnej zakładce, Strefy, możesz zobaczyć różne strefy w domu HomeKit i dodać lub edytować. Wreszcie w Sceny, możesz je również wyświetlać i edytować.
W urządzeniach z Androidem Pomysłowość Zakładka pokaże aktualne dane z SmartMonitor i innych urządzeń iHome.
The Czujnik Zakładka w wersji aplikacji na iOS dotyczy linii czujników bezprzewodowych iHome, które nie są kompatybilne z SmartMonitor.
Prawdopodobnie będziesz spędzać najwięcej czasu w Zasady patka. Pozwala to użytkownikom tworzyć różne automatyzacje z danymi monitora. Dowiesz się o nich więcej w następnej sekcji.
Wreszcie w Ustawienia, możesz wyświetlić informacje o koncie iHome, wyświetlić informacje o innych produktach iHome i skontaktować się z pomocą techniczną iHome, jeśli masz problemy.
Należy zauważyć, że chociaż iHome SmartMonitor ma wiele różnych czujników, żadne dane nie są rejestrowane w celu uzyskania dostępu później. Oznacza to, że nie będziesz w stanie zobaczyć różnych trendów w czasie ani dokładnych informacji dla określonej godziny lub dnia.
Tworzenie reguł za pomocą iHome SmartMonitor
Aby utworzyć pierwszą regułę, wybierz Dodaj regułę przycisk na dole strony.
Pojawi się nowe okno. Najpierw upewnij się, że nadasz regule nazwę, aby odróżnić ją od siebie. Istnieją dwie opcje do wyboru: Kontroluj wtyczkę lub Otrzymuj powiadomienia czujnika.
Kontrola wtyczek działa tylko z linią inteligentnych wtyczek iHome, w tym najnowszego modelu iSP8. Chociaż wtyczki te można ustawić według określonego harmonogramu lub pracować w tandemie z funkcją Nest / Termostat Home / Off, opcja Sensor jest przeznaczona specjalnie dla SmartMonitora.
iHome Smart Plug, Wi-Fi, obejmuje zdalne sterowanie, monitorowanie zasilania, współpracuje z Amazon Alexa iHome Smart Plug, Wi-Fi, obejmuje zdalne sterowanie, monitorowanie zasilania, współpracuje z Amazon Alexa Kup teraz na Amazon 77,99 USD
Po wybraniu tej opcji wybierzesz wtyczkę iHome do sterowania. Następnie wybierz konkretny SmartMonitor. Wszystkie pięć różnych czujników jest dostępnych do wyboru.
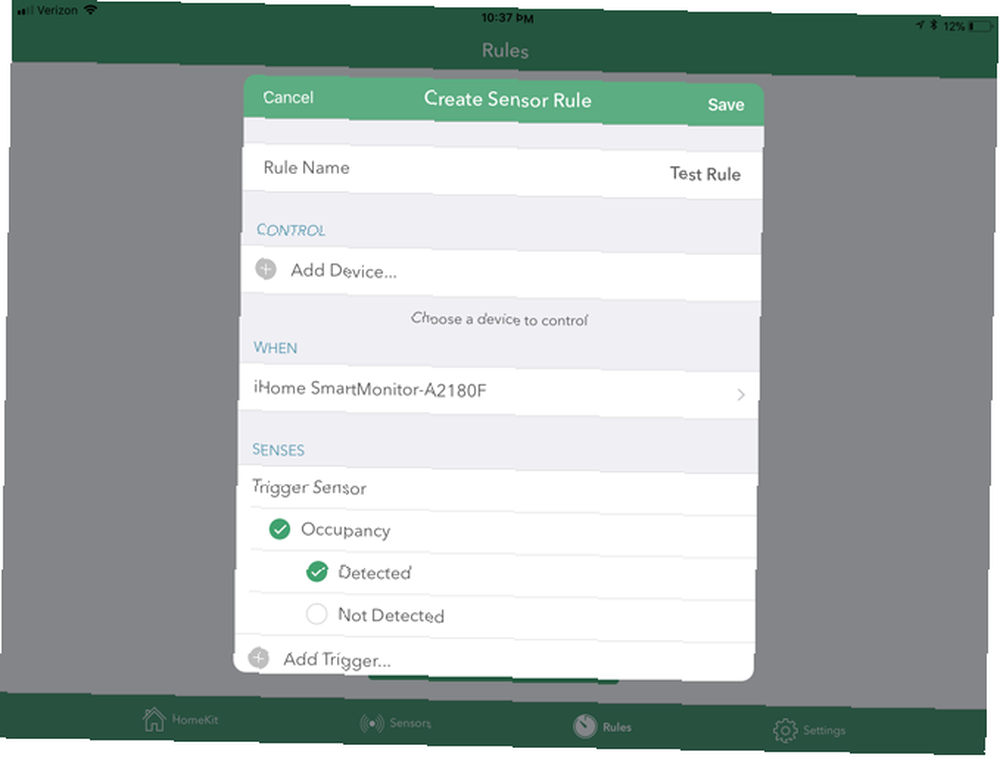
Oddzielne wyzwalacze temperatury i wilgotności są dostępne, gdy poziomy te przekroczą lub spadną poniżej określonego progu.
Wyzwalacze dźwięku, ruchu i obecności są dostępne do wyboru, gdy różne czujniki wykrywają określone dane lub nie wykrywają ich.
Miłym akcentem jest to, że dostępnych jest wiele czujników, które można dodać do jednej reguły. Na przykład można wybrać wyzwalacz temperatury i światła przed uruchomieniem reguły.
Następnie wybierz, czy chcesz ograniczyć regułę do określonej pory dnia. Możesz wybrać czas rozpoczęcia i zakończenia oraz dni tygodnia, aby powtórzyć. Opcjonalnie aplikacja będzie powiadamiać o każdym uruchomieniu reguły. Poniżej znajduje się pełne podsumowanie, które pomoże ci ustalić, czy wszystko jest w porządku.
Trafienie Stwórz zasadę na dole strony, gdy skończysz.
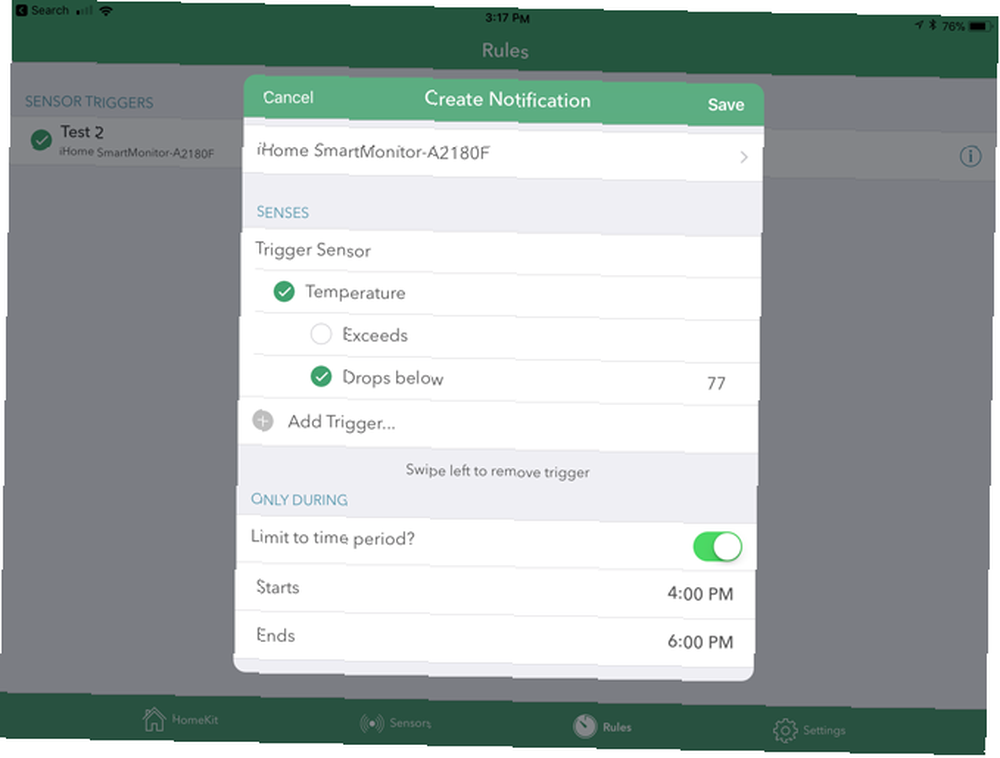
Druga opcja w Dodaj regułę menu służy do odbierania określonych powiadomień z czujników. Po dodaniu nazwy ponownie wybierzesz iHome SmartMonitor i wybierzesz jeden lub więcej czujników wyzwalających przy użyciu różnych opcji. Mogą być również aktywne tylko w określonym czasie.
Po zakończeniu wszystkie różne reguły można zobaczyć na karcie. Uderz w “ja” ikonę, aby przyjrzeć się każdemu z nich. Możesz także przesunąć w lewo, aby szybko i łatwo usunąć jeden.
Praca z aplikacją Apple Home i Siri
Podczas gdy wbudowana aplikacja Apple Home to świetny sposób na interakcję ze wszystkimi urządzeniami HomeKit, zauważalny jest problem podczas interakcji z iHome SmartMonitor. Możesz stworzyć tylko automatyzację. Wykorzystaj urządzenia Apple HomeKit z automatyzacją. Wykorzystaj urządzenia Apple HomeKit z automatyką. Czy więcej niż jedno akcesorium jest kompatybilne z Apple HomeKit? Dowiedz się, jak korzystać z automatyzacji, aby naprawdę wprowadzać inteligentne rozwiązania do domu. za pomocą czujnika ruchu urządzenia. Więc nie możesz użyć żadnego z innych czujników.
Ale jeśli chcesz stworzyć automatyzację za pomocą czujnika ruchu, po prostu wybierz Automatyzacja zakładkę w aplikacji Home. Wybierz Utwórz nową automatyzację i wtedy Czujnik wykrywa coś. Na następnej stronie wybierz, czy automatyzacja ma działać, gdy czujnik wykrywa ruch, czy przestaje go wykrywać.
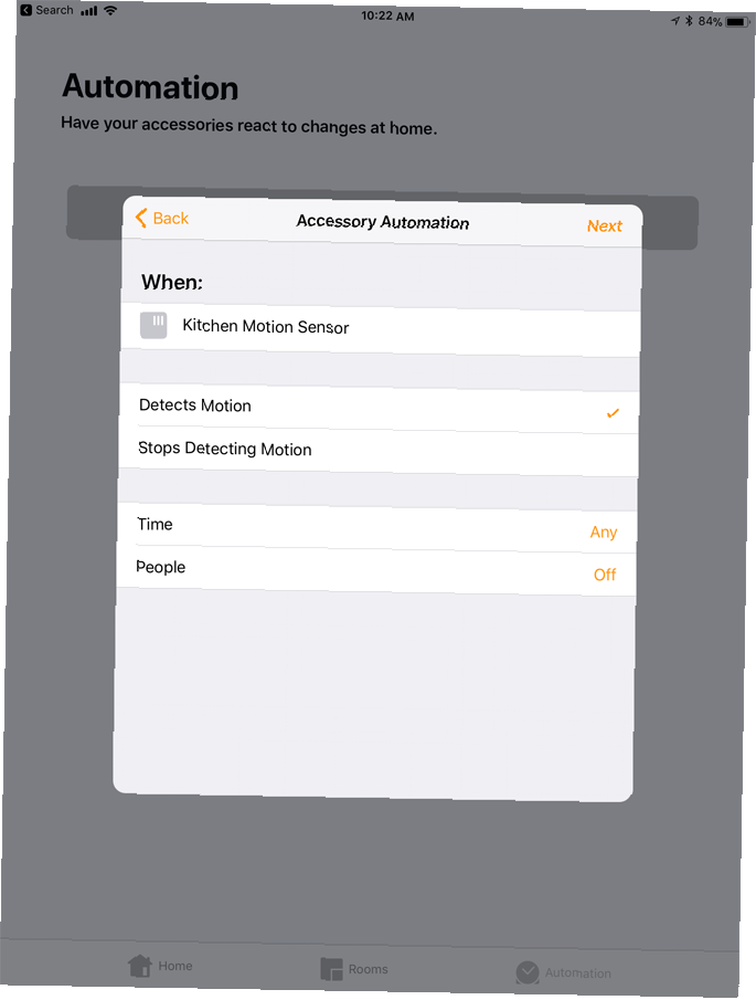
Możesz także opcjonalnie określić czas i czy automatyzacja ma być uruchomiona w domu, czy nie w domu.
Następnie wybierz, czy ma zostać uruchomiona określona scena, lub obsługuj inne odpowiednie urządzenie HomeKit. Na przykład automatyka może włączać i wyłączać światła, a nawet blokować i odblokowywać drzwi.
Zgodność z HomeKit otwiera świetny sposób na sprawdzenie stanu wszystkich czujników, ponieważ wystarczy zapytać Siri. Wystarczy proste polecenie głosowe, aby sprawdzić dokładność i temperaturę lub wilgotność, sprawdzić aktualny poziom światła i sprawdzić, czy wykrywany jest ruch.
Po prostu zapytaj “Hej Siri… ”
“Jaka jest temperatura [nazwa iHome SmartMonitor]?”
“Jaka jest wilgotność [nazwa iHome SmartMonitor]?”
“Został wykryty ruch w [nazwa iHome SmartMonitor]?”
“Jaki jest poziom jasności [nazwa iHome SmartMonitor]?”
Wszystkie te polecenia Siri są dostępne na iPhonie, iPadzie, a nawet Apple Watch. 5 rzeczy, których nie używasz do Apple Watch (ale powinny być) 5 rzeczy, których nie używasz do Apple Watch (ale powinny być) w pełni wykorzystujesz swoje Apple do noszenia? Oto pięć naszych ulubionych funkcji zegarka, o których prawdopodobnie zapomniałeś. .
Dodatkowa opcja: mrugnięcie
Wraz z Apple HomeKit i aplikacją iHome Control istnieje jedna dodatkowa opcja korzystania z danych środowiskowych SmartMonitor: hub Wink Smart Home.
Chociaż nie jest tak dobrze znany 7 inteligentnych hubów domowych, o których nigdy wcześniej nie słyszałeś 7 inteligentnych hubów domowych, o których nigdy wcześniej nie słyszałeś Niektóre inteligentne huby domowe zdobywają popularność, więc możesz nie być świadomy tych mniej znanych klejnotów ! Jedno z tych mniej znanych inteligentnych hubów domowych może być właśnie dla Ciebie idealne! podobnie jak inne opcje na rynku, istnieje wiele produktów zgodnych z systemem, w tym oświetlenie Philips Hue, szereg różnych inteligentnych zamków i inteligentne termostaty, takie jak Nest.
Musisz użyć aplikacji Wink, ale możesz dodać wiele różnych automatyzacji za pomocą SmartMonitor. Na przykład, jeśli przychodzi i wyzwala czujnik ruchu, określone światła mogą automatycznie się włączyć.
Praktyczna automatyzacja za pomocą iHome SmartMonitor
Mimo że SmartMonitor nie współpracuje z innymi usługami inteligentnego domu innych firm, takimi jak IFTTT, istnieje wiele praktycznych zastosowań dla urządzenia, zwłaszcza jeśli chcesz również kupić kompatybilną inteligentną wtyczkę iHome.
Za pomocą inteligentnej wtyczki iSP5, iSP6, iSP6X lub iSP8 możesz sterować praktycznie dowolnym urządzeniem elektrycznym, jakie możesz sobie wyobrazić, korzystając z danych czujnika.
Oto kilka przykładów praktycznych zastosowań kombinacji monitora i wtyczki:
- Włącz światła po wykryciu ruchu w pokoju.
- Włącz wentylator, gdy temperatura wzrośnie powyżej określonej wartości zadanej w pomieszczeniu.
- Włącz światła o zachodzie słońca i wyłącz je o wschodzie słońca.
- Włącz nawilżacz, jeśli pomieszczenie stanie się zbyt suche.
- Wyłącz światła, gdy poziom dźwięku spadnie poniżej określonego punktu.
Różne punkty danych z czujników można również łączyć podczas tworzenia automatyki. Na przykład nawilżacz włącza się dopiero wtedy, gdy pomieszczenie stanie się zbyt suche powyżej lub poniżej określonej temperatury.
Co ciekawe, same inteligentne wtyczki iHome są również kompatybilne z usługą głosową Alexa Alexa. Wystarczy szybkie polecenie do dowolnego urządzenia Echo lub innego kompatybilnego produktu, wtyczki można włączać i wyłączać.
Poza tymi automatyzacjami istnieje wiele różnych kreatywnych zastosowań inteligentnej wtyczki. 10 kreatywnych zastosowań inteligentnych wtyczek, które sprawią, że będziesz chciał 10 kreatywnych zastosowań inteligentnych wtyczek, które sprawią, że będziesz chciał Inteligentne wtyczki są najbardziej podstawowe element każdego inteligentnego domu. Oto kilka sposobów, dzięki którym inteligentne wtyczki mogą wprowadzić twoje głupie urządzenia w tryb online. które mogą pomóc w całym domu od wczesnego rana do spania.
3. Rozwiązywanie problemów z programem iHome SmartMonitor
Podobnie jak w przypadku każdej innej nowoczesnej technologii, może być wiele sytuacji, w których iHome SmartMonitor nie działa poprawnie. Oto trzy najczęstsze problemy i sposoby ich rozwiązania.
iHome SmartMonitor nie może połączyć się z Internetem
SmartMonitor będzie nadal gromadził dane i działał normalnie, nawet bez połączenia z Internetem. Ale połączenie Wi-Fi pozwala użytkownikom przeglądać dane w aplikacji towarzyszącej i umożliwia pracę urządzenia z HomeKit i innymi automatami.
Możesz łatwo sprawdzić, czy urządzenie jest podłączone do Internetu, patrząc na wskaźnik stanu Wi-Fi znajdujący się w lewej górnej części ekranu w pobliżu temperatury. Jeśli ikona sygnału bezprzewodowego miga, oznacza to, że monitor nie ma połączenia z Internetem. Gdy ta ikona jest wypełniona ramką, urządzenie ma połączenie z siecią Wi-Fi.
Pierwszą rzeczą do sprawdzenia jest upewnienie się, że router aktualnie transmituje na częstotliwości 2,4 GHz. Wiele dwuzakresowych routerów Jak routery dwupasmowe mogą rozwiązać problemy z siecią bezprzewodową Jak routery dwuzakresowe mogą rozwiązać problemy z siecią bezprzewodową Korzystanie z routera obsługującego standard dwuzakresowy może znacznie zwiększyć prędkość Wi-Fi w wielu okolicznościach. pozwalają użytkownikom na transmisję tylko w paśmie 5GHz. Ale SmartMonitor wymaga sygnału 2,4 GHz.
Jeśli nadal masz problemy po potwierdzeniu, że router transmituje w tym paśmie, kolejnym problemem jest lokalizacja SmartMonitora i routera. Jeśli to możliwe, przenieś monitor bliżej routera lub odwrotnie.
Wreszcie, jeśli problemy nadal występują, rozważ zakup bezprzewodowego systemu kratowego - takiego jak Eero lub Orbi Google Wifi vs. Eero vs. Orbi: Który jest najlepszy? Google Wifi vs. Eero vs. Orbi: Który jest najlepszy? W tym artykule dowiesz się więcej o nowym typie systemu Wi-Fi dla domu i usłyszysz więcej o trzech najczęściej omawianych produktach kratowych Wi-Fi dostępnych na rynku, Eero, Google Wifi,… - dla Twojego domu . Nowy typ technologii, systemy te mogą zapewnić szybki i silny sygnał Wi-Fi w dowolnym miejscu w domu, bez względu na jego wielkość.
iHome SmartMonitor nie mierzy dokładnie temperatury ani ruchu
Mogą występować sytuacje, w których SmartMonitor nie wykrywa prawidłowo temperatury w pomieszczeniu lub ruchu. Może to powodować problemy w wielu różnych obszarach, takich jak określone automatyzacje i korzystanie z HomeKit.
Podczas pierwszej instalacji urządzenia należy poczekać ponad dwie godziny przed użyciem. Według iHome, autokalibracja środowiska domowego zajmie ten czas.
Upewnij się również, że lokalizacja monitora nie jest wystawiona na bezpośrednie działanie promieni słonecznych ani wentylacji ogrzewania / klimatyzacji. Może to spowodować niepoprawny odczyt.
Aby prawidłowo działać jako detektor ruchu, SmartMonitor powinien siedzieć w kierunku, który chcesz objąć. Detekcja jest dokładna do około 20 stóp.

W aplikacji iHome Control można dostosować progi wykrywania dźwięku, światła i ruchu. Wybierz monitor w HomeKit lub Pomysłowość patka. Przewiń w dół i wybierz albo Próg światła, Próg dźwięku, lub Próg ruchu zakładka w Preferencjach.
Problemy z korzystaniem z Siri w celu uzyskania dostępu do danych i inne problemy HomeKit
Czasami pojawia się inny problem związany z HomeKit. Jak najlepiej wykorzystać Apple HomeKit i aplikację domową iOS 10 Jak najlepiej wykorzystać Apple HomeKit i aplikację domową iOS 10 W tym artykule dowiesz się o rosnącej liście produktów powiązanych z HomeKit i jak je kontrolować. Zobaczysz także, jak rozpoznać kompatybilny produkt na rynku. kompatybilność z urządzeniami iOS i Apple Watch. Pozwala przejść przez kilka kroków rozwiązywania problemów.
Pierwszą i najprostszą opcją jest upewnienie się, że obecnie używasz prawidłowego konta iCloud z informacjami HomeKit.
Wszystkie dane HomeKit są powiązane z konkretnym kontem iCloud. Na iPhonie lub iPadzie przejdź do Ustawienia a następnie wybierz część na samej górze strony ze swoim imieniem i nazwiskiem. Upewnij się, że wszystko jest poprawne i że Dom i Brelok do kluczy opcje są włączone. Oba są niezbędne, aby HomeKit działał poprawnie.
Następnie przejdź do Ustawienia> Prywatność> HomeKit. Upewnij się, że przełącznik iHome Control jest włączony. To pozwala aplikacji na przeglądanie danych HomeKit.

Jeśli to nie pomoże, możesz następnie spróbować ręcznie zresetować sam iHome SmartMonitor. Z tyłu monitora naciśnij przycisk Reset przez co najmniej 15 sekund. Wszystkie ustawienia będą musiały zostać ponownie skonfigurowane w aplikacji iHome Control.
Należy również pamiętać, że chociaż podczas korzystania z sieci domowej można uzyskać pełny dostęp do informacji HomeKit i kontroli Siri, sytuacja wygląda inaczej, gdy nie ma Cię w domu. Potrzebujesz Home Hub - albo nowoczesnego Apple TV Jak skonfigurować i używać Apple TV Jak skonfigurować i używać Apple TV Oto jak skonfigurować Apple TV, co możesz z nim zrobić i co zrobić rób, gdy rzeczy nie zachowują się tak, jak się spodziewałeś. lub skonfigurowanego iPada w domu - do korzystania ze sterowania Siri i innych funkcji na drodze.
Wielozadaniowy monitoring z iHome SmartMonitor
Chociaż należy pamiętać o pewnych ograniczeniach, iHome SmartMonitor to świetny sposób na wykorzystanie technologii czujników w celu stworzenia bardziej efektywnej i wydajnej konfiguracji inteligentnego domu.
Zwłaszcza jeśli jesteś użytkownikiem systemu iOS, dane mogą być dostępne prawie wszędzie i mogą być również częścią różnych automatyzacji, które pomogą Ci trochę ułatwić codzienne życie. Technologia inteligentnego domu oszczędza pieniądze i poprawia twoje życie Technologia inteligentnego domu oszczędza pieniądze i popraw swoje życie Poniższe rozwiązania inteligentnego domu są praktyczne i stosunkowo niedrogie. Niektóre pomogą nawet zaoszczędzić pieniądze. . To zdecydowanie zwycięska kombinacja dla tak niedrogiego urządzenia.
Czy masz jakieś pytania dotyczące iHome SmartMonitor, w tym jak go skonfigurować i korzystać z czujnika wielofunkcyjnego?











