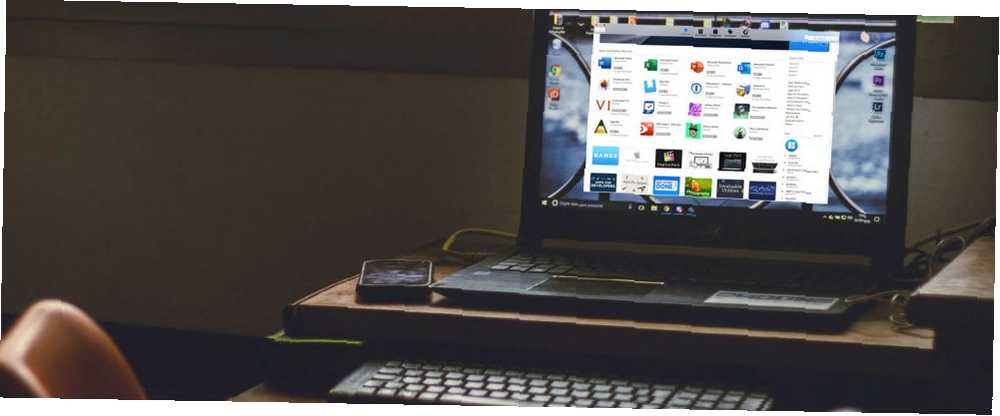
Michael Fisher
0
2924
305
Czy kiedykolwiek zdarzyło Ci się znaleźć niesamowite oprogramowanie, tylko po to, by zdać sobie sprawę, że jest to tylko Mac? Przy tak szerokiej gamie oprogramowania dostępnego dla komputerów z systemem Windows jest to rzadkość. Ale czasami są tylko niektóre aplikacje, które są lepsze na macOS.
Jeśli masz system Windows 10, istnieje kilka sposobów uruchamiania aplikacji Mac na urządzeniu. Nie jest to jednak niemożliwe.
Oto, w jaki sposób uruchamiasz aplikacje Mac na komputerze z systemem Windows 10, za darmo.
Krok 1: Utwórz maszynę wirtualną macOS
Najłatwiejszym sposobem uruchamiania aplikacji Mac na komputerze z systemem Windows 10 jest maszyna wirtualna. Chociaż jest to najłatwiejsza metoda, jest to również długi proces. Nie martw się!
Postępuj zgodnie z moim samouczkiem Jak uruchomić system macOS w systemie Windows na maszynie wirtualnej Jak uruchomić system macOS w systemie Windows 10 na maszynie wirtualnej Jak uruchomić system macOS w systemie Windows 10 na maszynie wirtualnej Nie wiesz, czy poradzisz sobie z komputerem Mac? Dowiedz się, jak uruchomić system macOS w systemie Windows 10 za pomocą maszyny wirtualnej. .
Samouczek poprowadzi Cię przez proces pobierania i instalacji maszyny wirtualnej, jak pobrać system operacyjny macOS i jak zainstalować go na maszynie wirtualnej.
Po uruchomieniu maszyny wirtualnej macOS wróć do tego samouczka, aby dowiedzieć się, jak zainstalować aplikacje Mac.
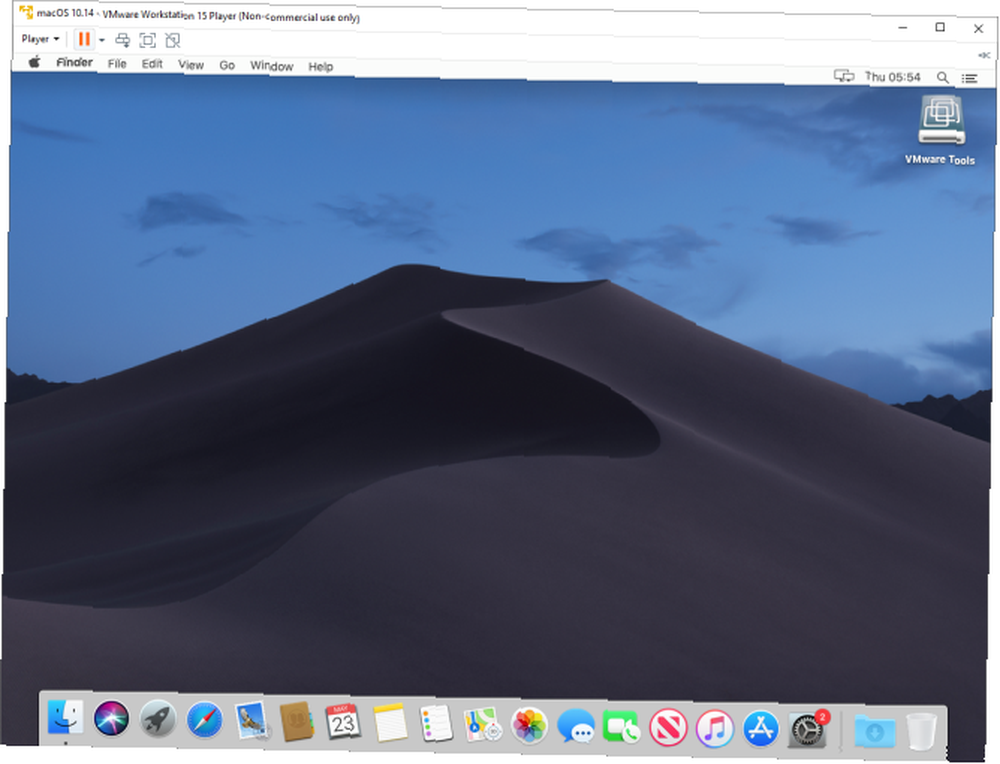
Krok 2: Zaloguj się do swojego konta Apple
Odtąd pobieranie i używanie aplikacji Apple jest bardzo podobne do zwykłego systemu macOS. Nadal musisz zalogować się na swoje konto Apple, aby pobrać aplikacje ze sklepu App Store i korzystać z nich.
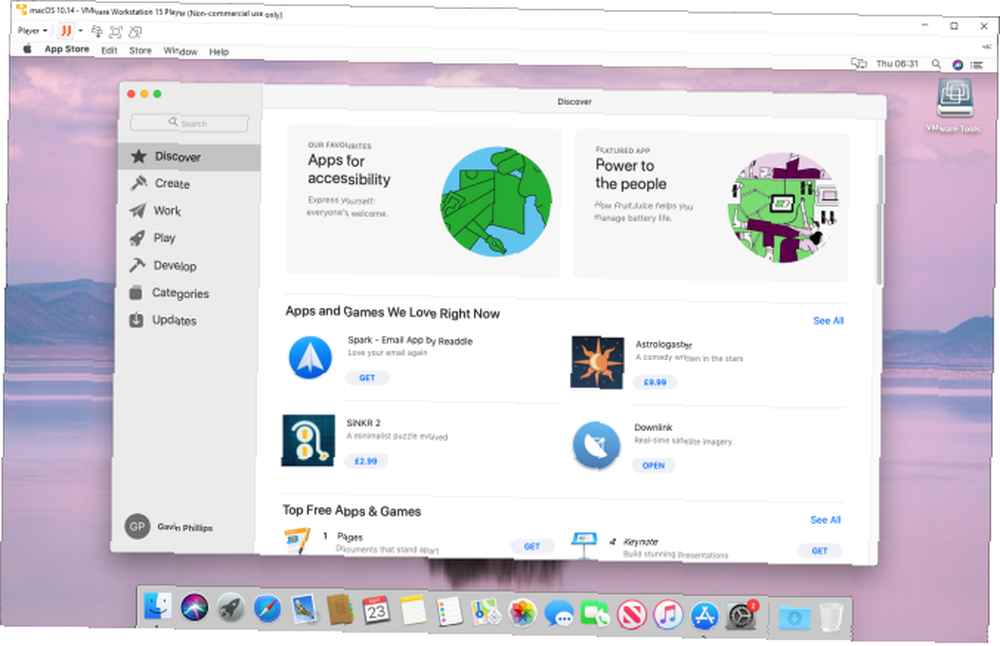
Krok 3: Pobierz swoją pierwszą aplikację macOS
Po zalogowaniu się na konto masz dostęp do App Store. Na maszynie wirtualnej możesz zainstalować prawie dowolne oprogramowanie macOS.
Wybierz Sklep z aplikacjami z Docka u dołu ekranu. Może być konieczne ponowne wprowadzenie poświadczeń Apple ID.
Przejdź do aplikacji macOS, którą chcesz pobrać. Trafienie Otrzymać, następnie zainstalować. Po zakończeniu instalacji wybierz otwarty, i możesz iść. Na przykład, oto przykład, w którym używam łącza w dół, aby automatycznie zaktualizować moje tło za pomocą zdjęć satelitarnych.
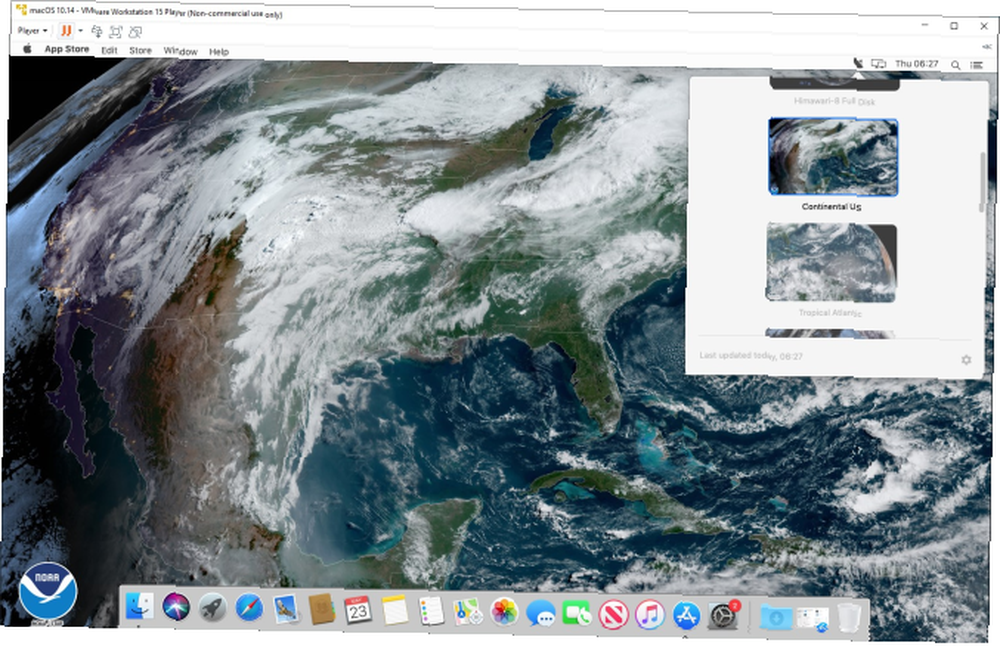
Krok 4: Zapisz sesję maszyny wirtualnej macOS
Zapisywanie stanu sesji maszyny wirtualnej macOS jest łatwe. Czemu? Używasz wirtualnego dysku twardego. Zmiany, które wprowadzisz w maszynie wirtualnej, zostaną zapisane na wirtualnym dysku twardym, gotowe do następnego uruchomienia maszyny wirtualnej macOS i dalszego korzystania z aplikacji Apple na komputerze z systemem Windows.
Najlepszym sposobem zamknięcia wirtualnej maszyny macOS jest z poziomu samego macOS. Zarówno VirtualBox, jak i VMware mają opcję wyłączenia na polecenie, ale tak jak w przypadku fizycznego sprzętu, może to powodować problem. W rzeczywistości nagłe zamknięcie maszyny wirtualnej może uszkodzić dysk wirtualny.
Wybierz logo Apple w prawym górnym rogu, a następnie Zamknąć. System operacyjny zostanie zamknięty w prawidłowej kolejności, a następnie maszyna wirtualna zostanie zamknięta.
Snapshot lub Power Off?
Użytkownicy VirtualBox mają również możliwość wykonania migawki. Migawka zapisuje bieżący stan maszyny wirtualnej, umożliwiając utworzenie ciągu migawek podczas korzystania z aplikacji Apple i systemu operacyjnego macOS.
Migawki są przydatne, jeśli masz zamiar spróbować czegoś, co może uszkodzić maszynę wirtualną. Migawka pozwala przywrócić maszynę wirtualną do poprzedniego stanu, zaczynając od momentu przerwania.
Darmowa wersja VMware niestety nie ma tej samej funkcjonalności.
Nadal nie należy polegać na migawce do tworzenia kopii zapasowych działań maszyny wirtualnej, ani też migawki nie są odpowiednie jako alternatywa dla zamykania maszyny wirtualnej za pomocą opcji Zamknij system macOS.
Aplikacje Apple nie są bardzo szybkie
Twoja maszyna wirtualna macOS nie działa dobrze? Lub pobierane aplikacje macOS nie działają zgodnie z oczekiwaniami?
Należy pamiętać, że maszyna wirtualna nie ma takiej samej mocy obliczeniowej, jak maszyna hosta. Jest tak, ponieważ twoja maszyna wirtualna współdzieli zasoby systemowe hosta. Być może masz bardzo wydajny host z niesamowitą ilością pamięci RAM i wielordzeniowym procesorem Intel i9. Ale zdecydowana większość nie.
Mówię tylko: nie oczekuj zbyt wiele z zainstalowanego oprogramowania. To nie to samo, co instalacja i testowanie na dedykowanym komputerze Mac.
Aktualizowanie maszyny wirtualnej macOS
Jednym słowem nie rób.
Jeśli zaktualizujesz maszynę wirtualną macOS na VirtualBox lub VMware, istnieje bardzo duża szansa, że maszyna wirtualna macOS przestanie działać.
Ze względu na charakter konfiguracji maszyn wirtualnych proces aktualizacji nie jest taki sam jak zwykła instalacja systemu macOS na odpowiednim sprzęcie. Poprawki i obejścia, które powodują, że maszyna wirtualna macOS działa z określoną wersją, mogą nie działać z aktualizacją.
Oczywiście możesz spróbować, ale wiedz, że możesz stracić wszystko na maszynie wirtualnej.
MacinCloud: alternatywa oparta na chmurze?
Uruchamianie maszyny wirtualnej macOS w celu korzystania z aplikacji Apple nie jest opcją dla wszystkich. Chociaż możesz uciec od uruchamiania maszyny wirtualnej macOS z 4 GB pamięci RAM, Twoje wrażenia ucierpią. Starsze maszyny z pewnością nie sprostają wymaganiom.
Jedną z możliwości jest użycie chmurowego środowiska macOS. Środowiska chmurowe macOS są głównie przeznaczone do tworzenia aplikacji Apple i macOS, ale nadal możesz uruchomić aplikację, jeśli chcesz. Minusem jest koszt usługi w chmurze i opóźnienie między systemem a serwerem w chmurze.
Korzystanie z aplikacji Apple w systemie Windows 10
Zdecydowana większość aplikacji Apple ma teraz również odpowiedniki lub alternatywy dla systemu Windows. Wiele z nich ma również odpowiednik dla systemu Linux. Wystarczy szybkie wyszukiwanie w Internecie, a znajdziesz odpowiednią aplikację, być może oszczędzając mnóstwo czasu.
Należy również pamiętać, że używanie systemu macOS na sprzęcie innym niż Apple jest niezgodne z umową licencyjną użytkownika końcowego firmy Apple (EULA).
Uruchamianie maszyny wirtualnej macOS w celu przetestowania aplikacji jest przydatne, ale tylko pod warunkiem, że masz odpowiedni sprzęt i trochę czasu na skonfigurowanie. Oczywiście możesz użyć maszyny wirtualnej do testowania również innych systemów operacyjnych. Oto przewodnik na temat instalacji systemu Linux w systemie Windows za pomocą maszyny wirtualnej Jak zainstalować system Linux w systemie Windows za pomocą maszyny wirtualnej VMware Jak zainstalować system Linux w systemie Windows za pomocą maszyny wirtualnej VMware Czy chcesz zainstalować system Linux, ale nie możesz opuścić systemu Windows? Wypróbuj maszynę wirtualną, aby uruchomić swoją ulubioną wersję systemu Linux w systemie Windows. Pokażemy, jak skonfigurować VMware Workstation Player. .











