
William Charles
0
4232
402
Jeśli nie możesz otworzyć pliku PDF, przyczyną może być uszkodzenie pliku Co to jest uszkodzenie danych? Jak naprawić uszkodzony dysk twardy Co to jest uszkodzenie danych? Jak naprawić uszkodzony dysk twardy Uszkodzenie danych może zniszczyć dane na dysku twardym, dlatego mądrze jest przechowywać kopie zapasowe. Za późno? Dowiedz się, jak naprawić dysk twardy. . Jeśli nie utworzono kopii zapasowej danych, odkrycie uszkodzonego pliku może być koszmarem. Pomożemy Ci naprawić plik PDF za pomocą narzędzi i technik systemu Windows.
Możliwe może być pełne naprawienie całego pliku PDF, przywrócenie go do pierwotnego stanu lub wyodrębnienie elementów i odbudowanie pozostałych. Wszystko, co możesz dostać, prawda?
Po sprawdzeniu tych wskazówek przejdź do sekcji komentarzy na końcu, aby poinformować nas, czy kiedykolwiek spotkałeś się z uszkodzeniem pliku PDF i jak udało Ci się go rozwiązać.
Sprawdź, czy w czytniku PDF nie ma błędów
Czy na pewno problem dotyczy pliku PDF? Zamiast tego może być tak, że program, którego używasz do przeglądania plików PDF, jest odtwarzany.
Napraw program Adobe Acrobat Reader
Najpopularniejszą przeglądarką plików PDF jest Adobe Acrobat Reader. Niekoniecznie dlatego, że Adobe oferuje najlepszy program. Dlatego nie potrzebujesz programu Adobe Reader. Dlatego nie potrzebujesz programu Adobe Reader. Adobe Reader jest rozdęty, powolny i stanowi zobowiązanie. Krótko mówiąc, nie jest to konieczne. Czy w ogóle potrzebujesz czytnika plików PDF? Pokazujemy, jak otwierać pliki PDF bez programu Adobe Reader. , ale po prostu dlatego, że większość ludzi kojarzy ten format. Typ pliku PDF został stworzony przez Adobe w latach 90. i stał się otwartym standardem w 2008 roku. Jeśli używasz programu Adobe Acrobat Reader, uruchommy szybkie rozwiązywanie problemów.
Najpierw sprawdź, czy program uruchamia najnowszą wersję, uruchamiając ją i przechodząc do Wsparcie > Sprawdź aktualizacje. Zostaniesz poinformowany, że program jest aktualny lub że istnieją aktualizacje do zainstalowania. Jeśli tak, śmiało je zainstaluj. Spróbuj teraz otworzyć plik PDF.
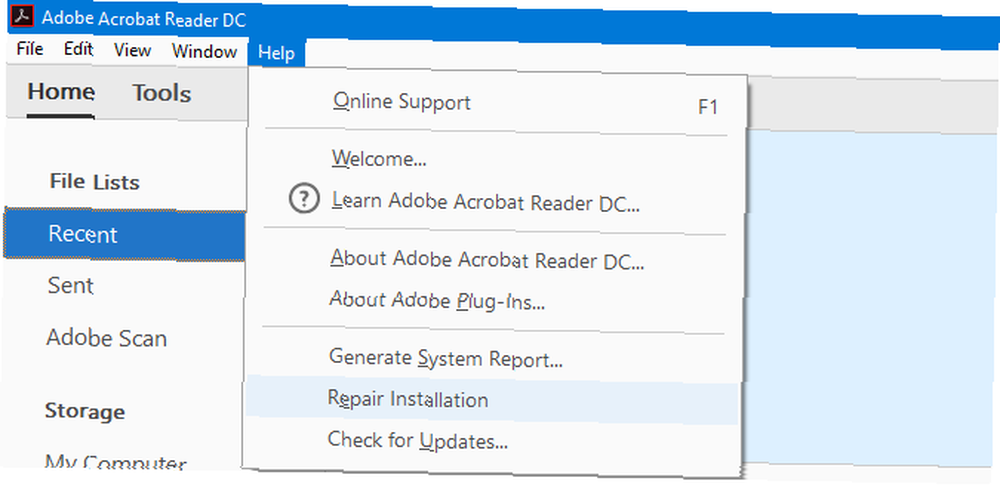
Jeśli to nie zadziała, pozostaw Adobe Acrobat Reader otwarty i przejdź do Wsparcie > Napraw instalację. Możliwe, że pliki, na których uruchamianie działa program, zostały uszkodzone i ta metoda spróbuje je załatać.
Nadal nie masz szczęścia? naciśnij Klawisz Windows + I i kliknij Aplikacje. Szukaj Adobe Acrobat Reader, kliknij na liście i kliknij Odinstaluj. Następnie przejdź do strony Adobe, aby pobrać i zainstalować najnowszą wersję. Jeśli po tym nadal nie można otworzyć pliku PDF, możemy bezpiecznie odrzucić program Adobe jako problem.
Spróbuj użyć alternatywnego czytnika
Adobe Acrobat Reader nie jest w żadnym wypadku jedyną opcją do przeglądania plików PDF. Warto wypróbować inny program, aby sprawdzić, czy można otworzyć plik PDF.
W przeszłości zaokrąglaliśmy alternatywne lekkie czytniki PDF 4 Bardzo lekkie alternatywy dla Adobe Reader 4 Bardzo lekkie alternatywy dla Adobe Reader Czy nadal używasz Adobe Reader do dokumentów PDF? Czas przejść na alternatywny czytnik plików PDF, który jest lekki, uruchamia się szybko, a jednocześnie zachowuje twoje dokumenty w bezpiecznym miejscu. które koncentrują się na czytaniu pliku PDF, a nie na czymkolwiek obcym. Dwie z najlepszych opcji, obie bezpłatne, to Foxit Reader i Sumatra PDF. Pobierz je i wypróbuj za pomocą swojego pliku PDF.
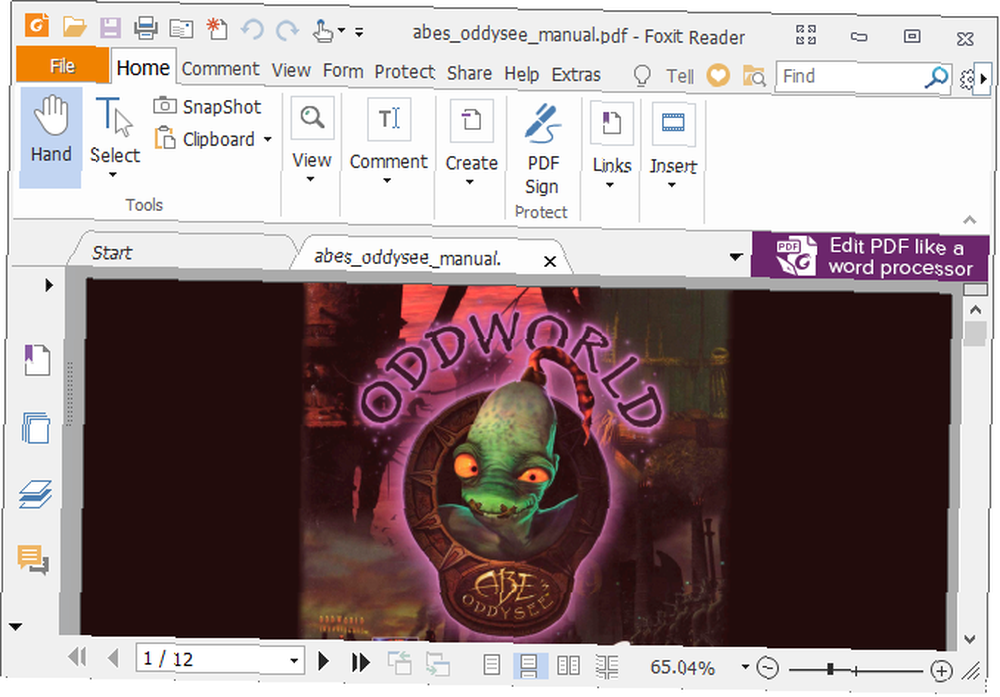
Może się również okazać, że Okular i Evince są w stanie odczytać plik PDF, gdy inne oprogramowanie nie może. Jest tak, ponieważ używają innej metody renderowania do wyświetlania plików PDF.
Jeśli nadal masz problemy, nadszedł czas, aby skupić się na naprawie samego pliku PDF lub przynajmniej zeskrobaniu go w celu zaoszczędzenia.
Napraw lub odzyskaj plik PDF
Wcześniej pisaliśmy o uszkodzeniu plików pakietu Office Dostęp i odzyskiwanie uszkodzonych plików pakietu Office za pomocą tych wskazówek Dostęp i odzyskiwanie uszkodzonych plików pakietu Office za pomocą tych wskazówek Twój ważny dokument jest uszkodzony i nie masz kopii zapasowej? Nie wszystko stracone! Możesz spróbować naprawić plik lub znaleźć kopię zapasową, o której nie wiedziałeś, że masz. , ale niektóre z tych technik mogą mieć również zastosowanie do plików PDF, a mianowicie szukanie poprzednich wersji pliku i korzystanie z aplikacji innych firm.
Przywróć poprzednią wersję pliku
Jeśli Twój plik PDF działał i został uszkodzony, możesz spróbować przywrócić starą wersję. Windows 10 ma wbudowane narzędzie do tworzenia kopii zapasowych, które może pomóc. Możesz uzyskać do niego dostęp, naciskając Klawisz Windows + I i nawigacja do Aktualizacja i bezpieczeństwo> Kopia zapasowa.
Jeśli nie korzystałeś z funkcji Kopia zapasowa, nie możesz użyć jej z mocą wsteczną do przywrócenia pliku PDF. Niemniej jednak rozsądne może być włączenie go teraz. Możesz dowiedzieć się o tym i więcej w naszym ostatecznym przewodniku tworzenia kopii zapasowych systemu Windows 10 Ostatecznym przewodniku tworzenia kopii zapasowych danych systemu Windows 10 Ostatecznym przewodniku tworzenia kopii zapasowych danych systemu Windows 10 Podsumowaliśmy każdą opcję tworzenia kopii zapasowych, przywracania, odzyskiwania i naprawy, jaką mogliśmy znaleźć w systemie Windows 10. Skorzystaj z naszych prostych wskazówek i nigdy więcej nie rozpaczaj nad utraconymi danymi! .
Jeśli włączyłeś tę funkcję, możesz spróbować użyć funkcji Historia plików, aby przywrócić plik PDF do poprzedniej wersji. Aby to zrobić, otwórz Eksploratora plików i przejdź do pliku PDF. Kliknij prawym przyciskiem myszy i kliknij Przywróć poprzednie wersje.
Spowoduje to wyświetlenie listy wszystkich starych wersji pliku zawartego w kopii zapasowej. Możesz otwarty kopie, aby je sprawdzić, a następnie użyj Przywracać przycisk, aby przywrócić je do życia.
Podobną techniką byłoby użycie programu do odzyskiwania danych. Czym jest odzyskiwanie danych i jak działa? Co to jest odzyskiwanie danych i jak działa? Jeśli kiedykolwiek doświadczyłeś poważnej utraty danych, prawdopodobnie zastanawiałeś się nad odzyskiwaniem danych - jak to działa? , jak Recuva, który przeskanuje dysk i wyszuka stare pliki, które zostały usunięte z systemu. Jeśli miałeś starą kopię usuniętego pliku PDF, ta technika może być owocna.
Spróbuj użyć aplikacji i narzędzi do naprawy plików PDF
Istnieją aplikacje, które będą próbowały naprawić Twój plik PDF. Niektóre z nich nie wymagają pobierania żadnego oprogramowania i można je uruchomić w przeglądarce, np. PDFaid, Repair PDF i PDF Tools Online. Daj im wszystkim szansę, ale jeśli korupcja jest poważna, mogą nie być w stanie pomóc.
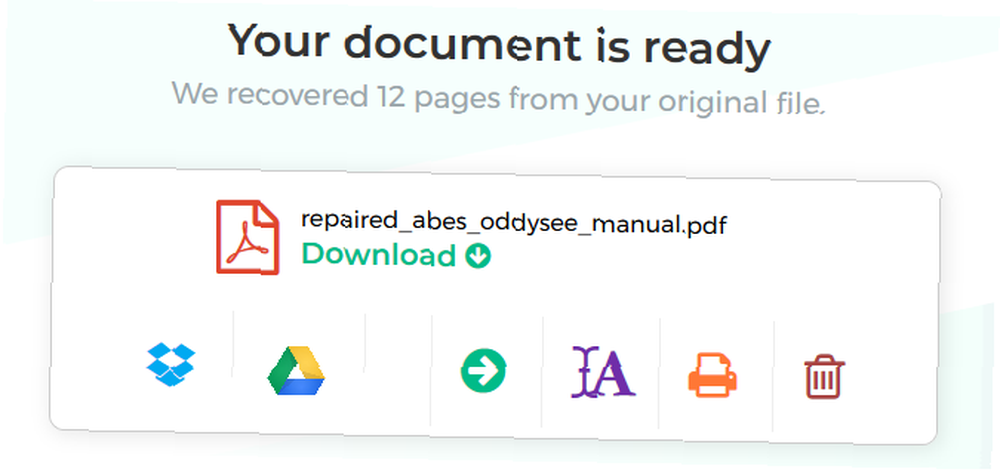
Możesz także wypróbować specjalistyczne programy do naprawy plików, takie jak FileRepair1. Spowoduje to przeskanowanie pliku PDF, zidentyfikowanie awarii i naprawienie tego, co może. Nie zawsze jest udane w każdym przypadku, ale może okazać się pomocne.
Wyodrębnij dane z pliku PDF
Jeśli nie możesz naprawić całego pliku PDF, nadal możesz wyodrębnić elementy, takie jak tekst i obrazy.
W przypadku tekstu możesz użyć programów, które przekonwertują plik PDF na plik Word i pozwolą ci uzyskać tekst w ten sposób. Uważam jednak, że jednym z najlepszych narzędzi jest aplikacja online PDF to Word Converter oferowana przez Nitro; chociaż niektóre postacie mogą wyglądać nieco funky w zależności od rodzaju zepsucia.
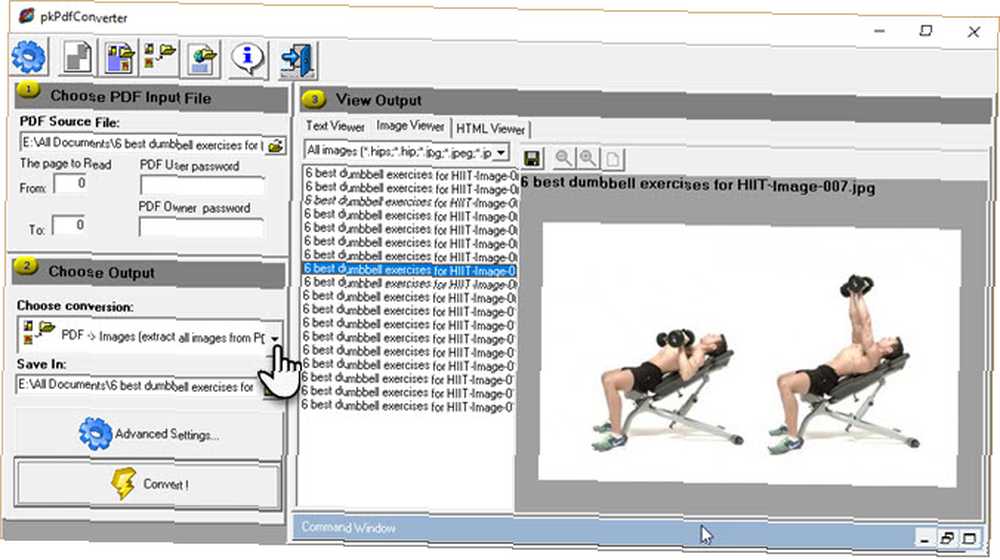
Jeśli plik PDF zawiera obrazy, spróbuj postępować zgodnie z naszym przewodnikiem, jak wyodrębnić obrazy z pliku PDF Jak wyodrębnić obrazy z pliku PDF i użyć ich w dowolnym miejscu Jak wyodrębnić obrazy z pliku PDF i użyć ich w dowolnym miejscu Pliki PDF mogą być pojemnikami na osadzone obrazy. Pokażemy, jak wyodrębnić obrazy z pliku PDF i zapisać je na pulpicie. . Ponownie może to mieć różne wyniki w zależności od poziomu korupcji, ale zdecydowanie warto zobaczyć, co można wyciągnąć.
Zapisz uszkodzony dokument PDF!
Mam nadzieję, że te metody były przydatne w zapisywaniu pliku PDF. Być może nie udało Ci się odzyskać wszystkiego (taka jest zmora korupcji), ale przynajmniej mogłeś zapisać elementy pliku.
Pamiętaj, że zawsze powinieneś mieć stabilny plan tworzenia kopii zapasowych systemu Windows Przewodnik tworzenia kopii zapasowych i przywracania systemu Windows Przewodnik tworzenia kopii zapasowych i przywracania systemu Windows Występują katastrofy. Jeśli nie chcesz stracić danych, potrzebujesz dobrej procedury tworzenia kopii zapasowych systemu Windows. Pokażemy Ci, jak przygotować kopie zapasowe i je przywrócić. na miejscu, aby mieć pewność, że uszkodzone dane nie spowodują awarii Twojego świata. Zawsze miej kopię zapasową z której chcesz przywrócić.











