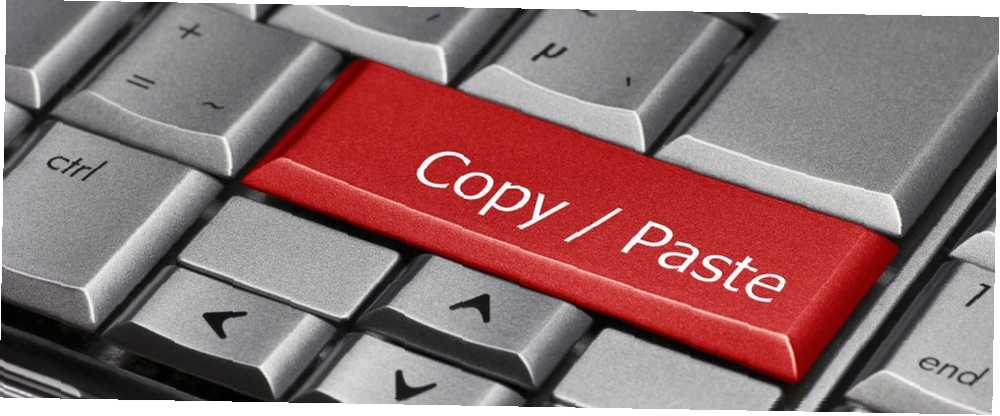
William Charles
0
3276
582
Kopiowanie i wklejanie stanowią integralną część korzystania z komputera, zwłaszcza podczas pracy z tekstem w programie Microsoft Word. Jeśli zarządzasz swoim schowkiem 5 porad, jak zarządzać schowkiem systemu Windows jak profesjonalista 5 porad, jak zarządzać schowkiem systemu Windows jak profesjonalista Lepiej znany jako Kopiuj i wklej, narzędzie dla studentów do podnoszenia fragmentów z Wikipedii, Schowek pozwala zaoszczędzić mnóstwo czasu na pisanie . Pokażemy Ci, jak używać go jak profesjonalista. jest zbyt denerwującym zadaniem, aby się tym przejmować, oto przydatny skrót do programu Word, który usuwa pośrednika.
Aby wyciąć i wkleić: W programie Word zaznacz tekst, który chcesz przenieść w inne miejsce, i naciśnij F2 klawisz. Następnie umieść kursor w miejscu, w którym chcesz, aby treść się skończyła. Na koniec naciśnij Wchodzić a podświetlona treść zostanie przycięta i wklejona do pozycji kursora.
Aby skopiować i wkleić: naciśnij Shift + F2 zamiast F2 na zaznaczonym tekście, a następnie naciśnij Wchodzić wkleić jak wcześniej.
Pamiętaj, że te skróty nie umieszczają żadnego tekstu w schowku. Są to po prostu szybkie sposoby przenoszenia tekstu z jednego miejsca do drugiego w programie Word i jednocześnie F2 niż tradycyjny sposób, tak naprawdę nie wykonuje tych skrótów.
Po prostu nacisnąłem F2, myśląc, że Microsoft Word wciąłby mój akapit. To już koniec, Emily. # freefrompetres2012
- Emily Olafson (@emilyolafson) 16 czerwca 2012 r
Więc nie naciskaj F2 na jakiś tekst, który chcesz gdzieś wkleić w sieci, ponieważ nie będziesz miał nic do wklejenia! Dowiedz się, jak usunąć formatowanie podczas kopiowania i wklejania tekstu 5 sposobów usuwania formatowania podczas kopiowania i wklejania tekstu 5 sposobów usuwania formatowania podczas kopiowania i wklejania tekstu Oto sposób kopiowania i wklejania bez formatowania w systemie Windows i Mac za pomocą kilku wygodnych metody jeśli przeszkadza.
Czy uważasz, że skrót F2 jest przydatny, czy też jeszcze lepiej kopiuj / wklej? Zważyć poniżej!
Zdjęcie: jurgenfr via Shutterstock.com











