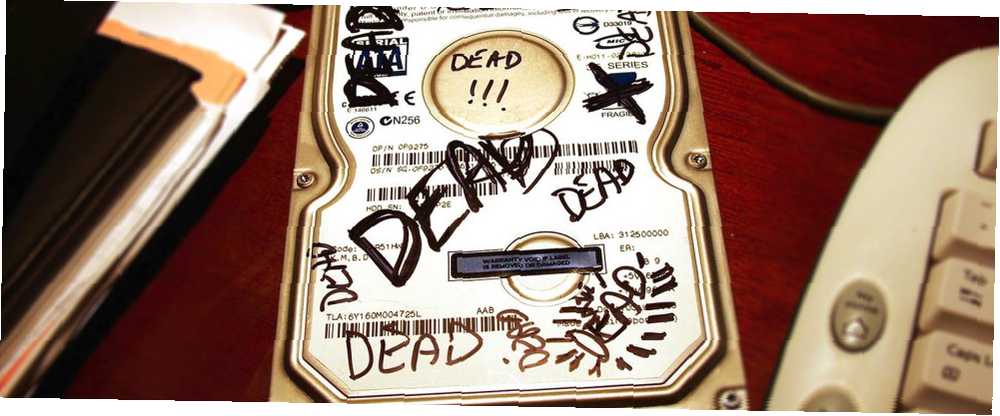
Lesley Fowler
0
4122
648
Mówią, że twoje życie błyska na twoich oczach, zanim umrzesz. Kiedy zdałem sobie sprawę, że mój dysk twardy ulega awarii, to było trochę tak. Myślałem tylko o setkach zdjęć, których nie miałem kopii zapasowej. Byłem zdeterminowany, aby je przywrócić i udało mi się; raczej.
Jeśli dysk twardy ulegnie awarii, ten przewodnik pomoże ci w naprawie i odzyskiwaniu danych. Co to jest uszkodzenie danych? Jak naprawić uszkodzony dysk twardy Co to jest uszkodzenie danych? Jak naprawić uszkodzony dysk twardy Uszkodzenie danych może zniszczyć dane na dysku twardym, dlatego mądrze jest przechowywać kopie zapasowe. Za późno? Dowiedz się, jak naprawić dysk twardy. . (Jeśli urządzenie jest w porządku, te pięć metod pomoże ci pozbyć się danych z dysku twardego.) Czy szukasz pomocy z uszkodzonym dyskiem półprzewodnikowym 5 Znaki ostrzegawcze Twój dysk SSD wkrótce się zepsuje, a 5 Znaki ostrzegawcze Twój dysk SSD Masz zamiar się zepsuć i zawieść Martwisz się, że Twój dysk SSD będzie działać nieprawidłowo, zepsuć się i zabrać ze sobą wszystkie dane? Poszukaj tych znaków ostrzegawczych. ? Najlepiej natychmiast zwrócić się do eksperta.
My Dead Hard Drive Story
Kilka lat temu miałem awarię dysku twardego. Mój laptop działał dziwnie. Gdy problemy nie ustąpiły po ponownym uruchomieniu, wiedziałem, że to coś więcej niż przeciążona pamięć RAM. Natychmiast zacząłem tworzyć kopie zapasowe najnowszych plików. Około pół godziny później dysk twardy uległ awarii, a laptop już się nie uruchamiał.
Miałem kopie zapasowe, ale nie wszystkiego. Zaledwie kilka tygodni wcześniej mój dysk zapasowy osiągnął pojemność. Aby wykonać kopię zapasową ważnych plików roboczych, postanowiłem usunąć moje osobiste zdjęcia. Jak na ironię, kupiłem już nowy dysk zewnętrzny, ale nie poświęciłem czasu na utworzenie pełnej kopii zapasowej. Teraz moje zdjęcia zaginęły i byłem zdruzgotany.
W ciągu następnych kilku tygodni szukałem sposobów na odzyskanie danych i zastanawiałem się nad zrobieniem wszystkiego pod słońcem - i zrobiłem większość - aby ożywić stary dysk twardy. Ten artykuł jest wynikiem tego wysiłku.
Zewnętrzny dysk twardy? Sprawdź obudowę i kable
Gdy zewnętrzny dysk twardy ulegnie awarii, może to zrobić z tych samych powodów, dla których wewnętrzny dysk może ulec awarii. Czasami jednak to nie napęd przestaje działać, ale połączenie w obudowie! W takim przypadku dysk można łatwo ożywić.
Zanim otworzysz jakiś sprzęt, pamiętaj o rozładowaniu elektryczności statycznej swojego ciała, tj. Uziemienia siebie. Wyjmij dysk twardy z obudowy i użyj kabla danych IDE / SATA i złącza zasilania, aby zainstalować dysk wewnętrznie na komputerze stacjonarnym. Alternatywnie można uzyskać adapter IDE / SATA na USB lub nową obudowę USB, dzięki czemu można podłączyć dysk zewnętrznie przez USB.
 Zdjęcie: ivonnewierink / DepositPhotos
Zdjęcie: ivonnewierink / DepositPhotos
Zdjęcie powyżej pokazuje złącze SATA (przód) i złącze IDE (tył).
Po ponownym podłączeniu dysku zewnętrznego do komputera, biorąc pod uwagę winowajcę, system Windows powinien go rozpoznać i przypisać literę dysku. Dysk powinien wyskoczyć pod Eksplorator plików> Ten komputer. Możesz także sprawdzić pod Napędy dyskowe w Menadżer urządzeń (naciśnij Windows + X znaleźć opcję).
Jeśli dysk nigdzie się nie pojawił, możesz spróbować ręcznie znaleźć dysk, aby jeszcze bardziej zawęzić problem; proces jest opisany w dalszej części.
Wewnętrzny dysk twardy? Sprawdź wszystkie połączenia kablowe
Czasami to nie dysk zawiódł, ale fizyczne połączenie kabli łączących dysk z płytą główną komputera. Możesz tylko żałować, że to twój problem! Dlatego przed zatrudnieniem kogoś upewnij się, że kable danych i zasilające są mocno podłączone na obu końcach.
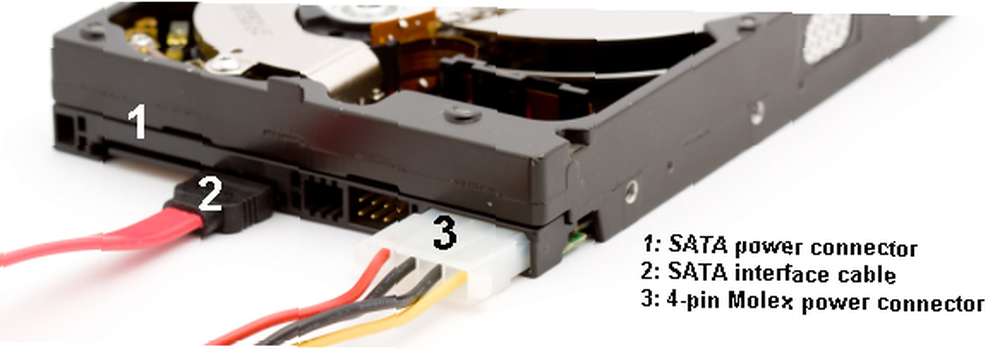
Aby zapobiec zagrożeniom dla zdrowia, konieczne jest wyłączenie komputera i odłączenie przewodu zasilającego. Jak wspomniano powyżej, musisz również rozładować elektryczność statyczną swojego ciała, tj. Uziemić się, zanim zaczniesz pracować na wewnętrznych elementach komputera. Następnie otwórz obudowę i upewnij się, że wszystkie połączenia są prawidłowe.
Nasz przewodnik na temat fizycznego instalowania wewnętrznego dysku twardego Jak fizycznie zainstalować drugi wewnętrzny dysk twardy Jak fizycznie zainstalować drugi wewnętrzny dysk twardy Gdy zabraknie Ci miejsca na dysku twardym, możesz usunąć coś lub dodać więcej miejsca . pokazuje, na które połączenia należy uważać.
Po upewnieniu się, że połączenia są prawidłowe, uruchom ponownie komputer. Jeśli masz komputer stacjonarny, możesz pozostawić skrzynkę otwartą, ale trzymaj się z daleka od jego wnętrza.
Czy Twój dysk twardy wydaje dźwięki??
Gdy próbujesz uruchomić dysk twardy, słuchaj wytwarzanego przez niego dźwięku. Czy to jest całkowicie martwe? A może wciąż się kręci? Jak to dokładnie brzmi? Porównaj swój dźwięk z listą dźwięków dysku twardego dostarczoną przez Data Cent. Pomoże to zdiagnozować rodzaj uszkodzenia.
 Zdjęcie kredytowe: andreyuu / DepositPhotos
Zdjęcie kredytowe: andreyuu / DepositPhotos
Uszkodzenie może mieć charakter wewnętrzny lub zewnętrzny. Na przykład dźwięk kliknięcia sugeruje, że głowa może działać nieprawidłowo, tj. Może być uszkodzona wewnętrznie. Z drugiej strony całkowicie martwy dysk może być spowodowany wadliwą płytką drukowaną (PCB), która byłaby uszkodzeniem zewnętrznym.
Czy system Windows rozpoznaje dysk twardy?
Czasami słychać, jak dysk się kręci, ale nigdy nie wyskakuje. A może jest całkowicie martwy. Aby wskazać rodzaj uszkodzenia, spróbuj ręcznie sprawdzić, czy komputer rozpoznaje dysk.
Możesz to zrobić za pomocą systemu BIOS, jeśli jest to podstawowy dysk twardy, a komputer nie uruchamia się. Po włączeniu komputera przejdź do systemu BIOS, naciskając klawisz wyzwalacza, który może być Del, wyjście, F2, lub F10, w zależności od producenta.
W systemie BIOS przeglądaj dostępne menu, aby znaleźć miejsce, w którym znajduje się lista rodzajów napędów podłączonych do komputera. Informacje te należy znaleźć pod zaawansowane menu, ale możesz go również znaleźć pośrednio pod Bagażnik ustawienia.
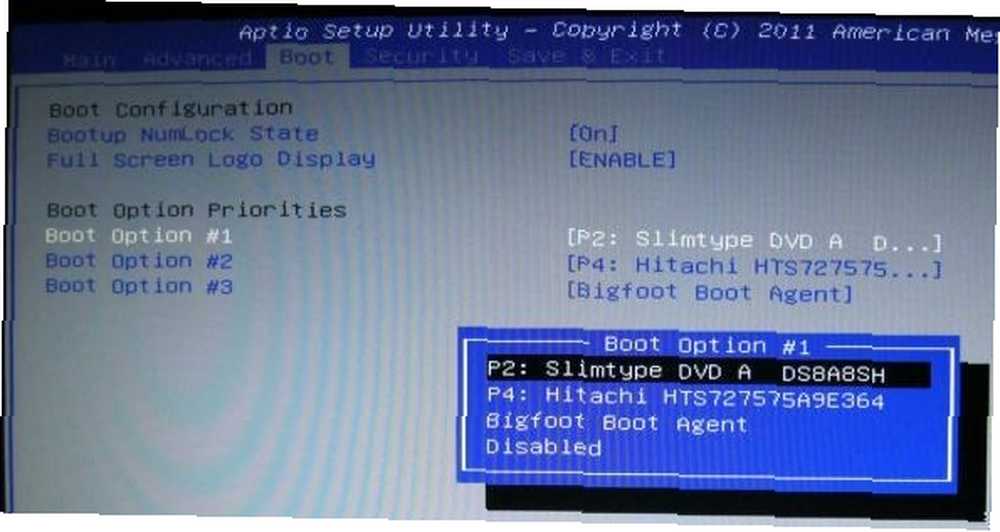
Jeśli podłączyłeś dysk do innego komputera, nie musisz wcale uzyskiwać dostępu do BIOS-u. W systemie Windows kliknij kombinację klawiszy Windows + R., który uruchomi Biegać okno wprowadzania.
Rodzaj cmd na pole i uderzył Wchodzić. Spowoduje to otwarcie wiersza polecenia. Tutaj wpisz diskpart i uderzył Wchodzić, aby otworzyć odpowiednie narzędzie. W oknie diskpart wpisz wolumin listy i uderzył Wchodzić aby wyświetlić wszystkie dyski podłączone do komputera.
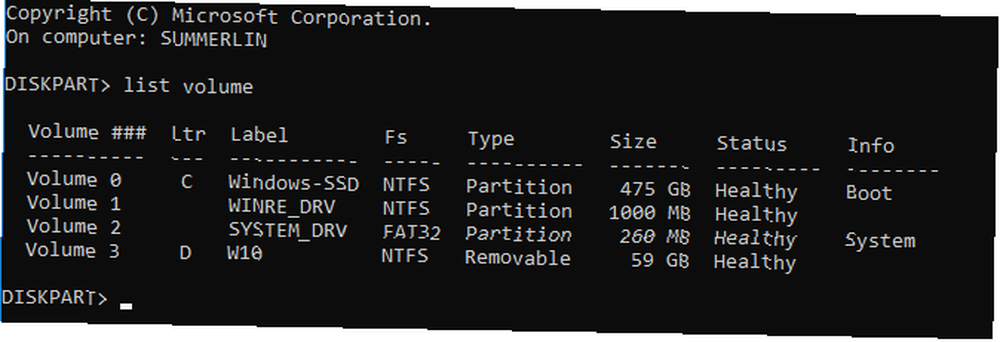
Jeśli system Windows rozpoznaje dysk, co oznacza, że pojawia się pod partycją dysku, ale nie wyświetla się jako dysk dostępny, istnieje prawdopodobieństwo, że system Windows rozpoznaje tylko płytkę drukowaną, ale sam dysk jest uszkodzony (uszkodzenie wewnętrzne). Innymi słowy, jeśli dysk zostanie rozpoznany w dowolnym kształcie lub formie, płytka drukowana najprawdopodobniej działa, a jej wymiana nie naprawi dysku twardego!
Czy płytka drukowana jest zepsuta?
Technicznie zewnętrzna płytka drukowana jest stosunkowo łatwa do wymiany. Jednak zdecydowanie odradzamy samodzielną wymianę PCB. To nie jest tak proste, jak znalezienie pasującego modelu.
O ile twój dysk twardy nie jest stary, płytka drukowana i dysk użyją unikalnego mikrokodu do komunikacji. Jeśli wymienisz płytkę drukowaną napędu, który wymaga uruchomienia tego mikrokodu, możesz trwale uszkodzić swoje dane.
 Źródło zdjęcia: firstblood / DepositPhotos
Źródło zdjęcia: firstblood / DepositPhotos
Według Datarecovery.com specjaliści mogą “kopiuj, przepisuj lub napraw mikrokod za pomocą zaawansowanego sprzętu.”
Magii i Czarodziejstwa
Kiedy mój dysk twardy się zepsuł, płytka była w porządku; dysk nadal był rozpoznawany i obraca się, ale nie pojawił się w systemie Windows, co oznacza, że nie mogłem uzyskać do niego dostępu, a żadne narzędzie do odzyskiwania oprogramowania nie mogło mi pomóc.
Więc pokładam ostatnią nadzieję w niektórych z niejasnych sztuczek, które można znaleźć w Internecie, takich jak potrząsanie dyskiem, uderzanie nim o twardą powierzchnię, wystawianie go na działanie wysokiej temperatury w piekarniku lub wkładanie go do zamrażarki na noc . Jeśli masz pojęcie o działaniu dysku twardego, wszystkie te metody powinny wywołać dreszcze!
 Zdjęcie: foxiedelmar / DepositPhotos
Zdjęcie: foxiedelmar / DepositPhotos
Cóż, nie odważyłem się rozpuścić napędu, ale podejrzewałem, że głowa utknęła. Więc potrząsnąłem nim; bezskutecznie. Ponieważ mogłem podążać za tokiem rozumowania, owinąłem swój dysk szczelnym tyłem Ziploc i włożyłem go do zamrażarki na noc. Chodzi o to, że niskie temperatury powodują kurczenie się i kurczenie metali.
Więc jeśli głowa utknie, zimno może ją zablokować. Niestety to też nie działało. I prawdopodobnie spowodowałem osadzanie się kondensacji na talerzu twardym, co mogło spowodować o wiele więcej uszkodzeń. W końcu zrezygnowałem i zapisałem dysk na przyszłość, na którą liczyłem, że będę mógł pozwolić sobie na profesjonalne odzyskiwanie danych.
Wskazówki dotyczące strategii tworzenia kopii zapasowych
Jeśli uda Ci się zastosować jedną z powyższych wątpliwych metod, zwróć uwagę, że poprawka będzie tymczasowa! Więc bądź przygotowany. Dowiedz się dokładnie, co chcesz zrobić i jak wykonać kopię zapasową. Dysponuj odpowiednim oprogramowaniem do tworzenia kopii zapasowych Przewodnik tworzenia kopii zapasowych danych w systemie Windows 10 Przewodnik tworzenia kopii zapasowych danych w systemie Windows 10 Podsumowaliśmy wszystkie opcje tworzenia kopii zapasowych, przywracania, odzyskiwania i naprawy, jakie mogliśmy znaleźć w systemie Windows 10. Skorzystaj z naszych prostych wskazówek i nigdy nie rozpaczaj nad utraconymi danymi jeszcze raz! aby szybko skopiować dane i mieć wystarczającą ilość dostępnego miejsca.
Jeśli chcesz skopiować pliki ręcznie, kopiuj tylko jeden zestaw plików na raz! Jeśli głowa przeskakuje między zbyt wieloma plikami, uruchamiając wiele procesów kopiowania i wklejania, spowolnisz ogólny proces tworzenia kopii zapasowych i zwiększysz prawdopodobieństwo śmiertelnej awarii głowy.
Skonsultuj się ze specjalistą ds. Profesjonalnego odzyskiwania danych
Jeśli możesz sobie pozwolić na profesjonalną pomoc lub po prostu nie stać cię na cud, skonsultuj się ze specjalistą. Moje zalecenie to pójść z renomowaną firmą.
Powinni współpracować z profesjonalnymi technikami i narzędziami, być w stanie otworzyć dysk twardy w czystych pomieszczeniach lub w warunkach wolnych od pyłu, przestrzegać standardów branżowych i mieć solidne referencje, a także doskonałe rekomendacje. W końcu zaufasz im swoimi prywatnymi danymi.
Kroll Ontrack, jedna z najbardziej renomowanych firm na rynku, oferuje bezpłatne konsultacje i wycenę kosztów.
Zanim wybierzesz firmę, upewnij się, że rozumiesz warunki! Większość opłat za samo spojrzenie na dysk i wydanie rekomendacji. Będą pobierać dodatkową opłatę za faktyczną próbę odzyskania danych. Niektórzy będą pobierać pełną opłatę za odzyskiwanie, nawet jeśli nie odzyskają danych.
Ożyw swój dysk
Diagnozowanie i naprawianie uszkodzonego dysku twardego to poważna sprawa. Potraktuj to poważnie, ale spróbuj też wykluczyć niektórych prostszych sprawców, zanim wydasz setki dolarów na specjalistę. Im więcej wiesz, tym lepiej. To, jak daleko zajdziesz, aby zdiagnozować i naprawić dysk twardy, będzie zależeć od tego, jak ważne są dla Ciebie dane.
Prawdopodobnie zastanawiasz się, co się stało z moim dyskiem twardym. Pewnego pięknego dnia, kiedy rozpuszczałem swoje mieszkanie, postanowiłem dać mu ostatnią szansę, a potem go puścić. Ponad dwa lata po tym, jak spróbowałem wszystkiego, co odważyłem się sprawić, by działało, raz po raz od tygodni, po prostu podłączałem go i po prostu działało.
Odzyskałem wszystkie moje dane. Napęd faktycznie działał jeszcze przez wiele lat. Nazwij mnie szczęściem!
Nawet jeśli udało się naprawić dysk i odzyskać wszystkie dane, nie ufałbym temu dyskowi twardemu ponownie. Oto, co możesz zrobić ze starym dyskiem twardym. I oto, co powinieneś wiedzieć, kupując nowy dysk twardy Kupowanie nowego dysku twardego: 7 rzeczy, które musisz wiedzieć Kupowanie nowego dysku twardego: 7 rzeczy, które musisz wiedzieć Kupno dysku twardego jest łatwe, jeśli znasz kilka podstawowych wskazówek. Oto przewodnik po najważniejszych funkcjach dysku twardego. .
Źródło zdjęcia: Dead HDD przez Flickr











