
Harry James
0
5329
323
Ciężko pracujesz na swoim Raspberry Pi, ale potrzebujesz dostępu do komputera z systemem Windows? Ale poczekaj, to jest na drugim końcu domu, a nawet na górze…
Zatrzymywanie się i przełączanie na główny komputer nie jest wygodne. Czy nie byłoby wspaniale, gdybyś miał dostęp do komputera podczas pobytu tam, gdzie jesteś? Cóż, możesz! Po prostu połącz się zdalnie z komputerem z systemem Windows za pomocą Raspberry Pi.
Uwaga: Jeśli zamiast tego chcesz zdalnie sterować Raspberry Pi z komputera, powinieneś zapoznać się z naszym przewodnikiem po SSH, VNC i RDP z Raspberry Pi VNC, SSH i HDMI: trzy opcje wyświetlania Raspberry Pi VNC, SSH i HDMI: Trzy opcje wyświetlania Raspberry Pi Raspberry Pi to niezwykły mały komputer, ale jego skonfigurowanie i podłączenie do monitora może być czasochłonne. .)
Jak zdalnie połączyć się z Raspbian do Windows
Być może trzeba sprawdzić wiadomość e-mail lub inną aplikację, do której można uzyskać dostęp tylko na komputerze. W każdym przypadku musisz skonfigurować zdalne połączenie z Raspberry Pi.
Choć jest to proste, kroki wydają się owiane tajemnicą. Wyjaśnimy to dla ciebie. Oto przegląd:
- Skonfiguruj system Windows, aby akceptował połączenia zdalne
- Znajdź adres IP komputera z systemem Windows
- Zainstaluj oprogramowanie RDP (Remote Desktop Protocol) na Raspbian
- Zainstaluj aplikację zdalnego pulpitu na Raspbian
- Połącz się z komputerem przez Raspberry Pi
W zaledwie pięciu krokach możesz skonfigurować połączenie pulpitu zdalnego z Raspberry Pi z komputerem.
Krok 1: Skonfiguruj system Windows do połączeń zdalnych
Pierwszym krokiem jest upewnienie się, że system Windows może akceptować przychodzące połączenia zdalne przy użyciu protokołu RDP. Aby to zapewnić, musisz włączyć ustawienie Pomocy zdalnej.
otwarty Eksplorator Windows, następnie znajdź Ten komputer. Kliknij prawym przyciskiem myszy, a następnie wybierz Nieruchomości; w System okno, znajdź Ustawienia zdalne.
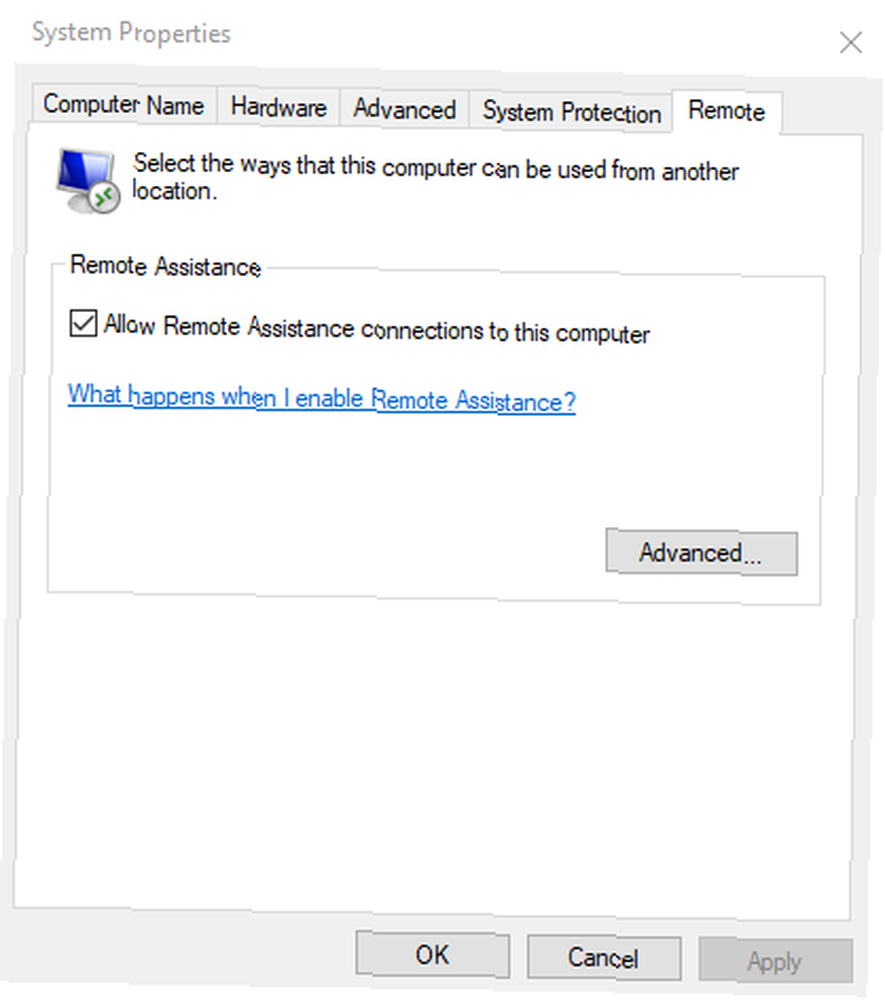
Tutaj znajdziesz Zezwalaj na połączenia Pomocy zdalnej z tym komputerem pole wyboru. Kliknij, aby dodać czek Zastosować potwierdzać. Zauważ, że istnieje zaawansowane przycisk, który również należy kliknąć. Sprawdź Zezwól na zdalne sterowanie tym komputerem pudełko dobrze.
Kliknij dobrze aby zamknąć pole Właściwości, a następnie zamknij okno System.
Krok 2: Znajdź adres IP urządzenia z systemem Windows
Następnie musisz znaleźć adres IP komputera z systemem Windows. Masz tutaj kilka opcji.
Być może najłatwiej jest zapytać. Kliknij prawym przyciskiem myszy Początek i wybierz Windows PowerShell. Po otwarciu niebieskiego okna wiersza polecenia wprowadź
ipconfigSprawdź listę bieżącego połączenia; Wi-Fi będzie wymienione jako karta bezprzewodowej sieci LAN, podczas gdy Ethernet będzie wymieniony jako taki.
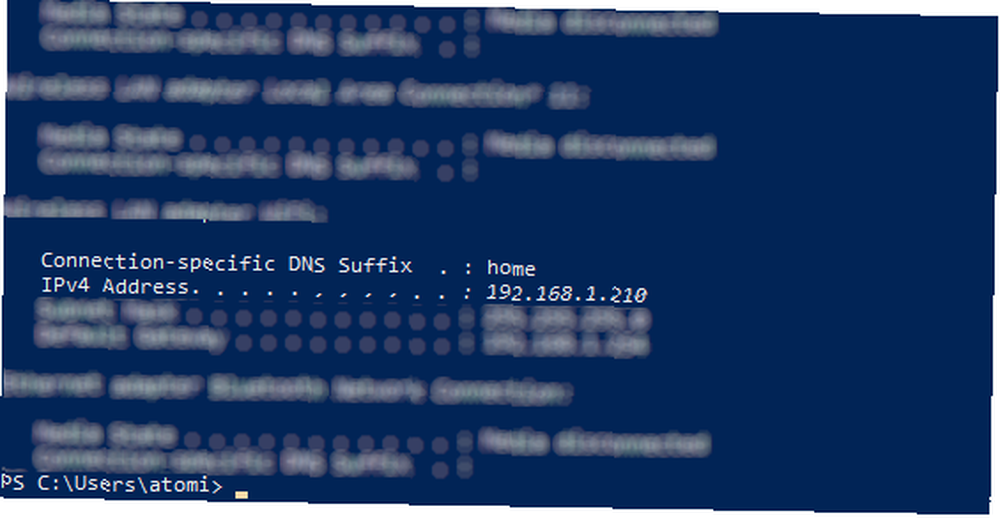
Jeśli jest to zbyt skomplikowane, alternatywą jest dostęp do routera za pośrednictwem przeglądarki internetowej. Aby to zrobić, musisz sprawdzić dokumentację routera, ale po podłączeniu można wyświetlić listę urządzeń podłączonych do sieci domowej.
Poszukaj nazwy hosta swojego komputera (w oknie System, które otworzyłeś wcześniej, aby włączyć Pomoc zdalną), a znajdziesz adres IP. Zwykle będzie miał format 192.168.0.x lub 192.168.1.x.
Po znalezieniu adresu IP zanotuj go na później.
Krok 3: Zainstaluj oprogramowanie RDP na Raspberry Pi
Czas zwrócić uwagę na Raspberry Pi. Po uruchomieniu małego komputera (prawdopodobnie z podłączoną klawiaturą i myszą) i podłączeniu do sieci lokalnej otwórz terminal i zaktualizuj Raspbian:
sudo apt update sudo apt upgradeWprowadź kolejno te polecenia i postępuj zgodnie z wyświetlanymi monitami. Po zakończeniu system Raspbian będzie aktualny. Po zakończeniu uruchom ponownie Pi za pomocą:
sudo restartGdy mały komputer uruchomi się ponownie, rozpocznij nową sesję terminala. Tym razem zainstaluj xrdp z:
sudo apt install xrdpPonownie postępuj zgodnie z instrukcjami, aż oprogramowanie zostanie zainstalowane.
Krok 4: Znajdź i zainstaluj aplikację pulpitu zdalnego
Dostępnych jest kilka narzędzi zdalnego pulpitu dla dystrybucji Linuksa. Mogą one obsługiwać jeden lub wiele różnych protokołów, których można użyć do zdalnego sterowania innym komputerem.
Jednak najlepszą opcją - z pewnością dla Raspberry Pi - jest prawdopodobnie Remmina, która obsługuje RDP, VNC, SPICE, NX, XDMCP, SSH i EXEC.
Aby zainstalować Remminę, wróć do terminalu i wprowadź:
sudo apt install remminaPostępuj zgodnie z instrukcjami i poczekaj na zakończenie. Możesz dowiedzieć się więcej o Remminie na remmina.org.
Krok 5: Połącz się z komputerem za pomocą Remmina
Jesteś gotowy, aby rozpocząć zdalny dostęp do komputera z systemem Windows z Raspberry Pi. Aby to zrobić, otwórz Remmina za pomocą pojedynczego polecenia Terminal:
remminaMożesz nawet uruchomić go z menu internetowego.
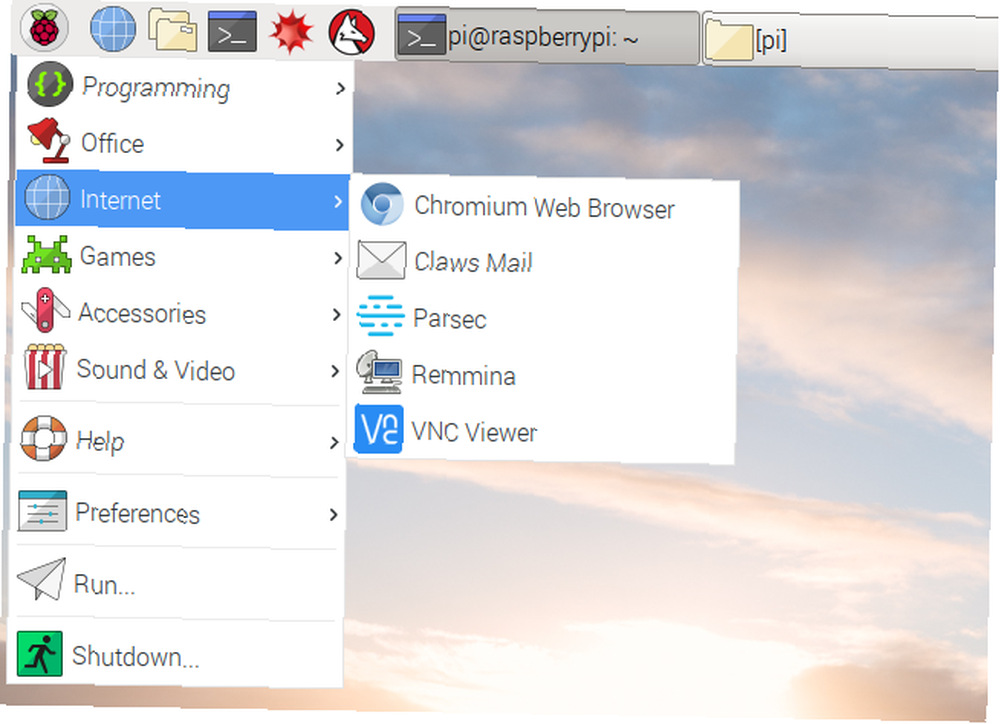
Pojawi się nowe okno, więc znajdź miejsce na wpisanie adresu IP, upewniając się, że protokół RDP jest wybrany jako protokół.
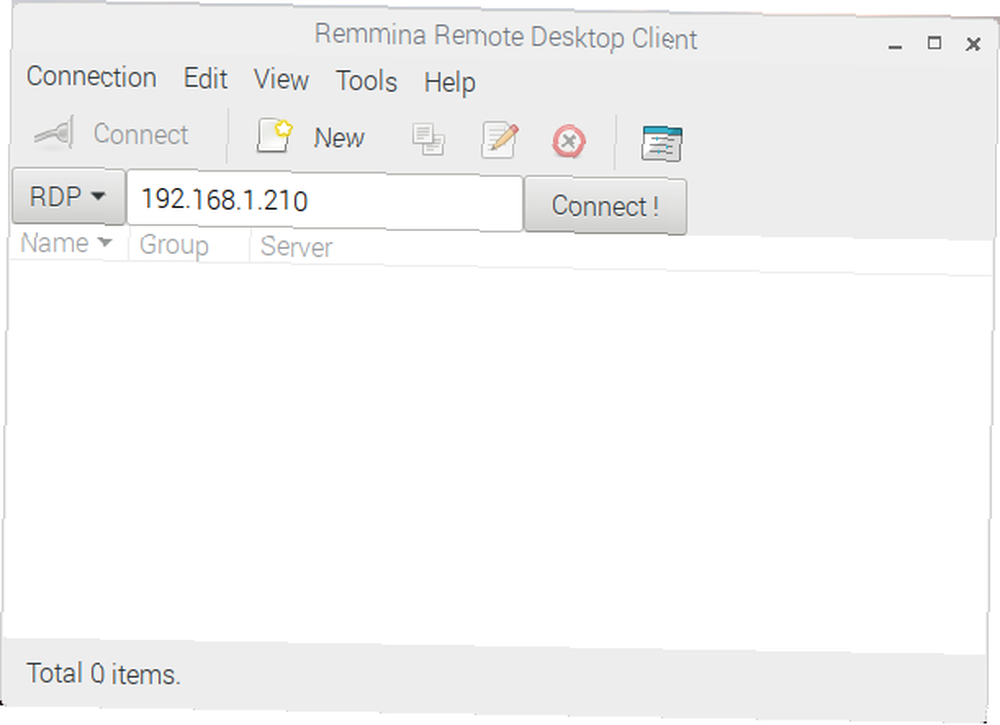
Kiedy będziesz gotowy, kliknij Połączyć, i poczekaj, aż połączenie zostanie nawiązane. Kilka chwil później uzyskasz dostęp do pulpitu Windows z poziomu Raspbian (lub dowolnego wybranego systemu operacyjnego Raspberry Pi 11 systemów operacyjnych Raspberry Pi, które możesz wypróbować 11 systemów operacyjnych Raspberry Pi, które możesz wypróbować Niezależnie od projektu Raspberry Pi, działa system do tego. Pomagamy Ci znaleźć najlepszy system operacyjny Raspberry Pi dla Twoich potrzeb. być może).
Ulepszenia połączenia (w tym dostosowanie jakości) można wykonać za pomocą Edycja> Preferencje okno.
Zdalne sterowanie komputerem z systemem Windows za pomocą Raspberry Pi
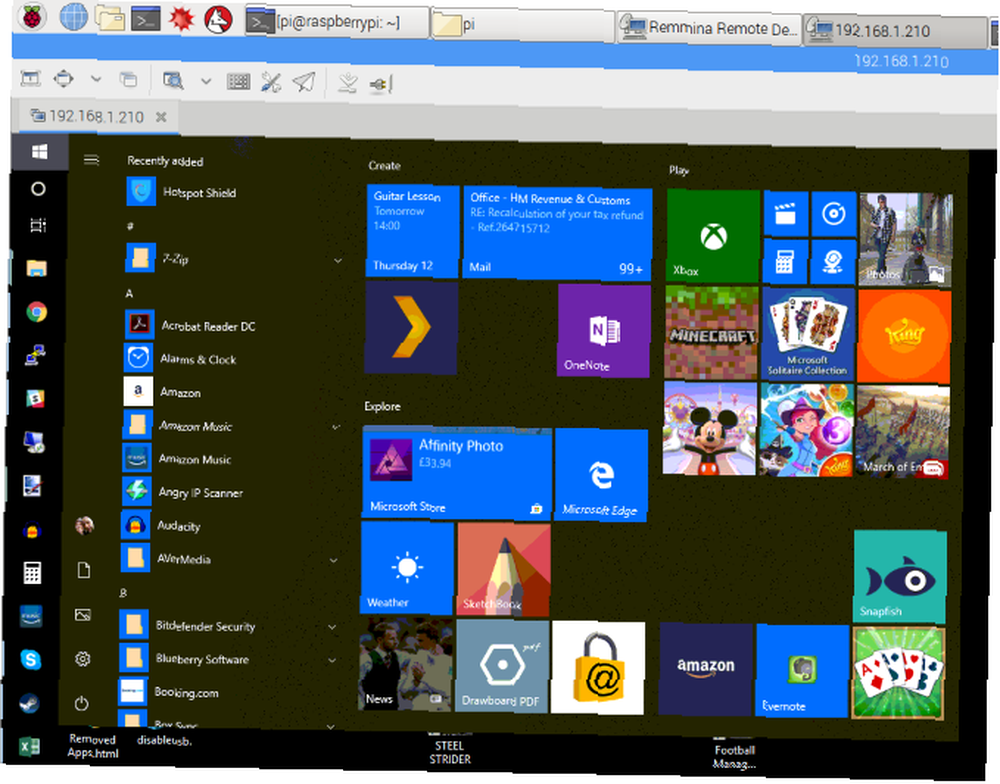
Gdy komputer z systemem Windows 10 jest teraz dostępny z Raspberry Pi, dostępnych jest wiele opcji. Możesz sprawdzać wiadomości e-mail lub uzyskiwać dostęp do wiersza poleceń programu PowerShell. Może być konieczne uzyskanie dostępu do ustawień gry, jeśli zarządzasz serwerem gier na swoim Raspberry Pi.
Zasadniczo można wykonać każde zadanie wymagające Twojej obecności w dwóch miejscach. Jednak prawdopodobnie nie byłoby dobrym pomysłem, aby próbować grać w gry wideo na komputerze za pomocą Raspberry Pi w ten sposób. Częstotliwość klatek okaże się problemem. (Jeśli chcesz to zrobić, spróbuj przesyłać strumieniowo z komputera na telewizor przez Raspberry Pi.)
Tymczasem możliwe jest również zdalne połączenie z Windows do innych komputerów z systemem Linux Jak ustanowić dostęp do pulpitu zdalnego do Ubuntu z systemu Windows Jak ustanowić dostęp do pulpitu zdalnego do Ubuntu z systemu Windows Chcesz zdalnie uzyskać dostęp do komputera domowego Ubuntu z innej lokalizacji? Oto jak zdalnie uzyskać dostęp do Ubuntu z systemu Windows. .











