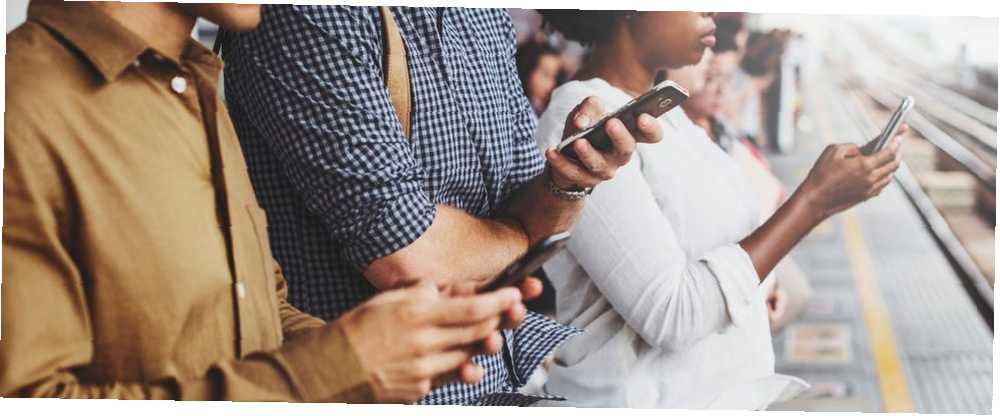
Harry James
0
2688
49
Pisanie na smartfonach w dużej mierze pozostało takie samo od czasu ich wprowadzenia. Szturchasz szklaną płytę, aby wysłać SMS-a do przyjaciela, wyszukać adres lub wpisać tekst gdziekolwiek indziej w telefonie.
Ale zdziwiłeś się, wiedząc, że istnieje kilka dodatkowych zabawnych i interesujących metod wprowadzania tekstu w telefonie. Oto sześć głównych sposobów pisania na Androidzie.
1. Typowanie standardowe
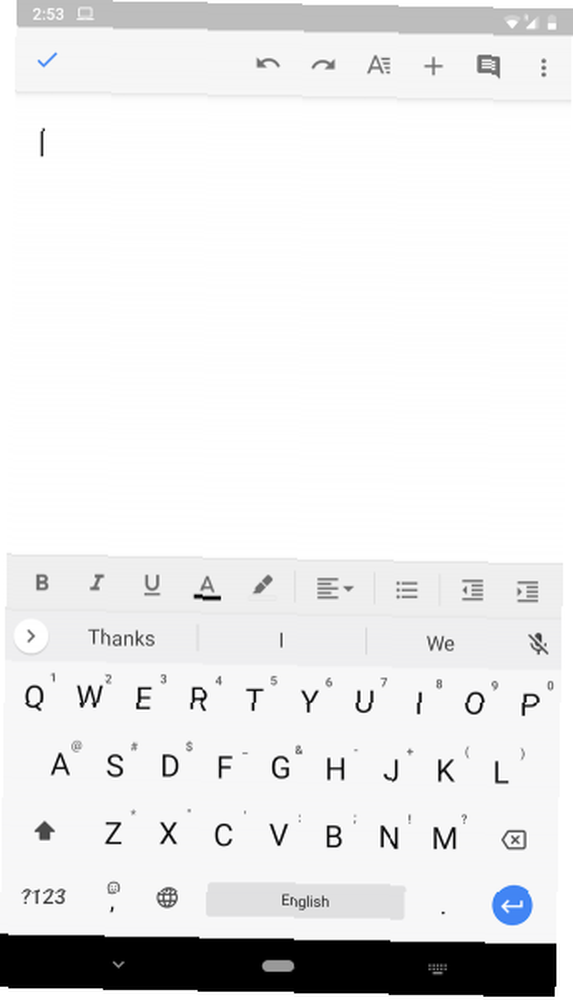
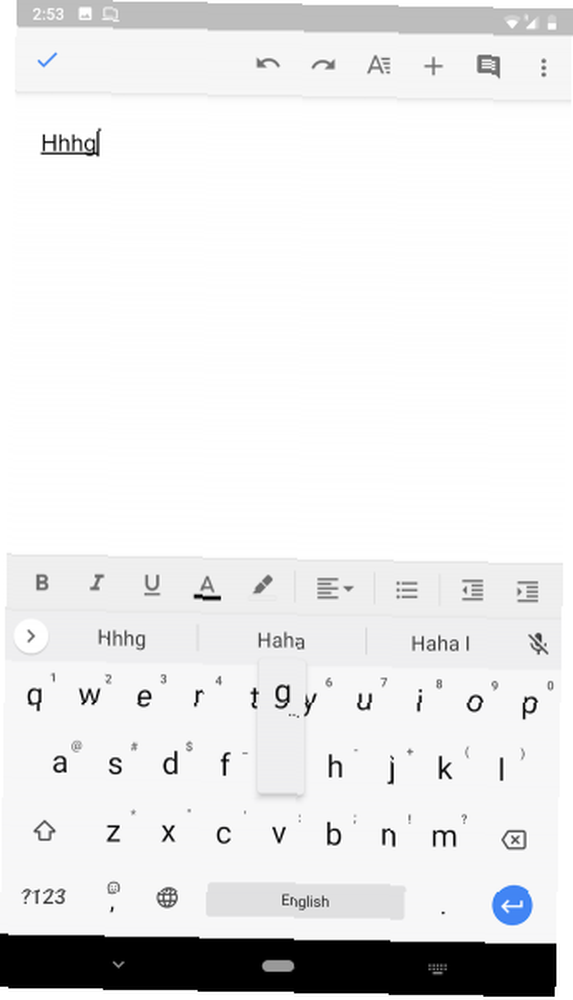
Zaczynamy od standardowego pisania. Każdy telefon z Androidem jest dostarczany z domyślną wirtualną klawiaturą, która oferuje układ QWERTY, który prawdopodobnie znasz. Możesz stuknąć poszczególne klawisze, aby utworzyć tekst, i nie musisz się martwić o proces konfiguracji.
Możesz jednak zastąpić tę standardową klawiaturę innymi opcjami innych firm dostępnymi w Sklepie Play. Możesz skonfigurować inną klawiaturę wirtualną Jak zmienić klawiaturę Androida Jak zmienić klawiaturę Androida Przejście na nową klawiaturę w Androidzie jest proste - oto jak to zrobić. w zależności od tego, czego szukasz. Istnieją różne opcje - niezależnie od tego, czy potrzebujesz większej personalizacji, większej dokładności, czy też bardziej niezawodnej funkcji tworzenia kopii zapasowych na wielu platformach.
Podczas gdy Google Gboard dobrze wykonuje swoją pracę, SwiftKey jest jedną z naszych ulubionych alternatywnych klawiatur na Androida. Oferuje potężne przewidywania, mnóstwo opcji dostosowywania oraz obsługę pisania w wielu językach.
Pobieranie: SwiftKey (bezpłatny)
2. Wpisywanie gestów
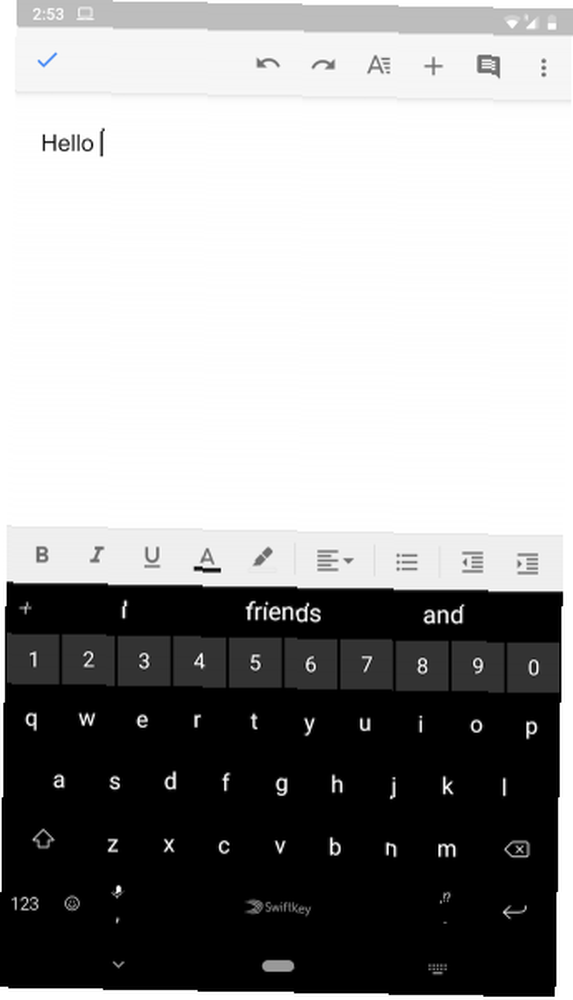
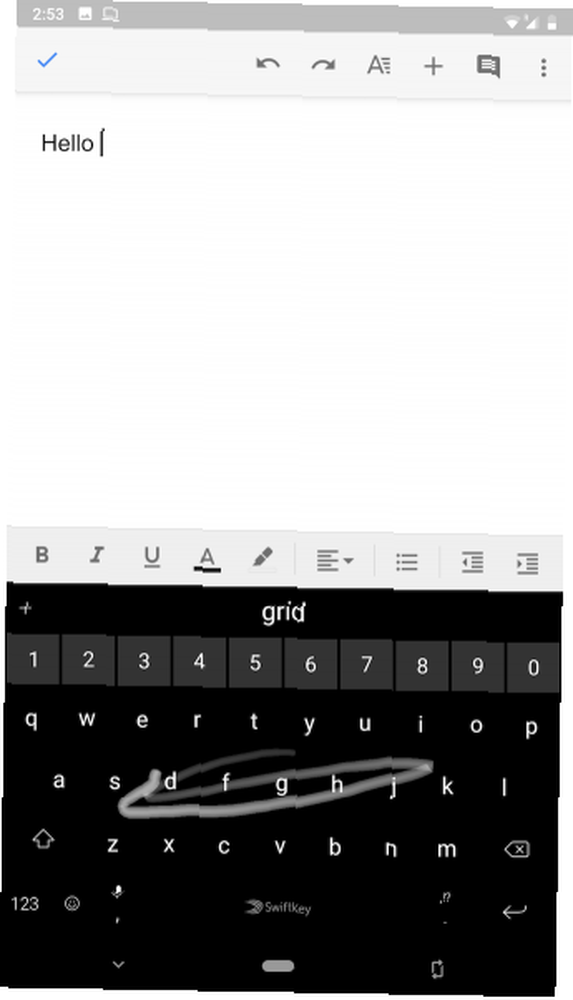
Jeśli uważasz, że regularne pisanie jest zbyt powolne, spróbuj wykonywać gesty. Prawie wszystkie wirtualne klawiatury umożliwiają pisanie, przesuwając palcem po klawiszach. Zamiast stukania każdego klawisza osobno, za pomocą pisania gestami, możesz po prostu przesunąć palcem po klawiaturze, nie podnosząc nawet palca.
Ponadto kilka aplikacji umożliwia także wpisywanie całych zdań za pomocą tej metody. Wszystko, co musisz zrobić, to odwiedzić spację, gdy chcesz przejść do innego słowa, a wirtualna klawiatura doda spację między słowami. Ponownie, SwiftKey jest tutaj najlepszą opcją dla dokładności i szybkości reakcji.
Oprócz oszczędzania czasu pisanie gestami zajmuje również o wiele mniej wysiłku. Kiedy już się przyzwyczaisz, nie będzie już powrotu. Jeśli masz trudności z szybkim pisaniem, nawet po przełączeniu na pisanie z przesunięciem, zapoznaj się z tymi wskazówkami, aby pisać szybciej na telefonie z Androidem. 9 Porady dotyczące szybszego pisania na telefonie z Androidem 9 Porady na szybsze pisanie na telefonie z Androidem Jeśli chcesz poprawić swój prędkość pisania na Androida, te wskazówki i porady pomogą ci. .
3. Klawiatury zewnętrzne
Wiele osób polega na swoim telefonie przy wykonywaniu prawdziwej pracy. Jeśli kiedykolwiek robiłeś to na smartfonie, wiesz, że wirtualne klawiatury nie spełniają tego zadania. W takich scenariuszach potrzebujesz lepszej opcji. Na szczęście Android pozwala podłączyć zewnętrzną, pełnoprawną klawiaturę.
Istnieją dwa sposoby ich połączenia. Jeśli są bezprzewodowe, możesz po prostu sparować je przez Bluetooth i wszystko powinno być ustawione bez żadnych dalszych poprawek.
W przypadku klawiatur przewodowych USB potrzebny jest specjalny klucz sprzętowy do korzystania z USB OTG (On-The-Go). Umożliwia to podłączenie pełnowymiarowego złącza USB-A do portu micro-USB lub USB-C w telefonie. Ponieważ Android natywnie obsługuje te klawiatury, nie trzeba modyfikować żadnych ustawień, aby rozpocząć korzystanie z nich.
Co więcej, niektórzy producenci klawiatur oferują obecnie tablice przeznaczone dla telefonów, które zawierają dedykowane klawisze do poruszania się po mobilnym systemie operacyjnym. Logitech z serii K, podobnie jak K480, jest tego najlepszym przykładem.
Sprawdź nasz kompletny przewodnik na temat korzystania z klawiatury USB na Androidzie Jak podłączyć klawiaturę USB do telefonu z Androidem Jak podłączyć klawiaturę USB do telefonu z Androidem Czy kiedykolwiek chciałeś używać prawdziwej klawiatury na urządzeniu z Androidem? W rzeczywistości jest to dość łatwe do skonfigurowania! Oto przewodnik krok po kroku. o pomoc.
4. Kod Morse'a
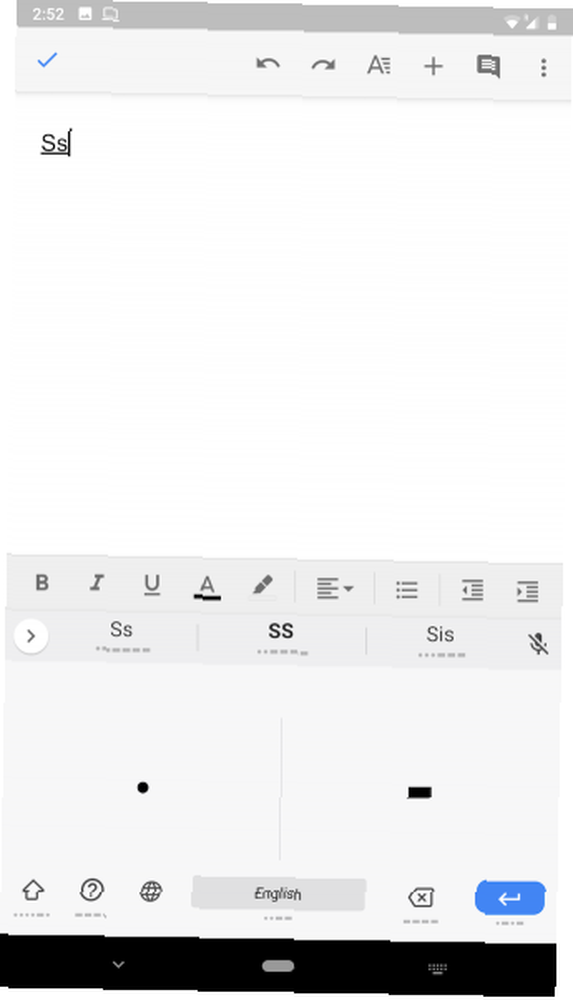
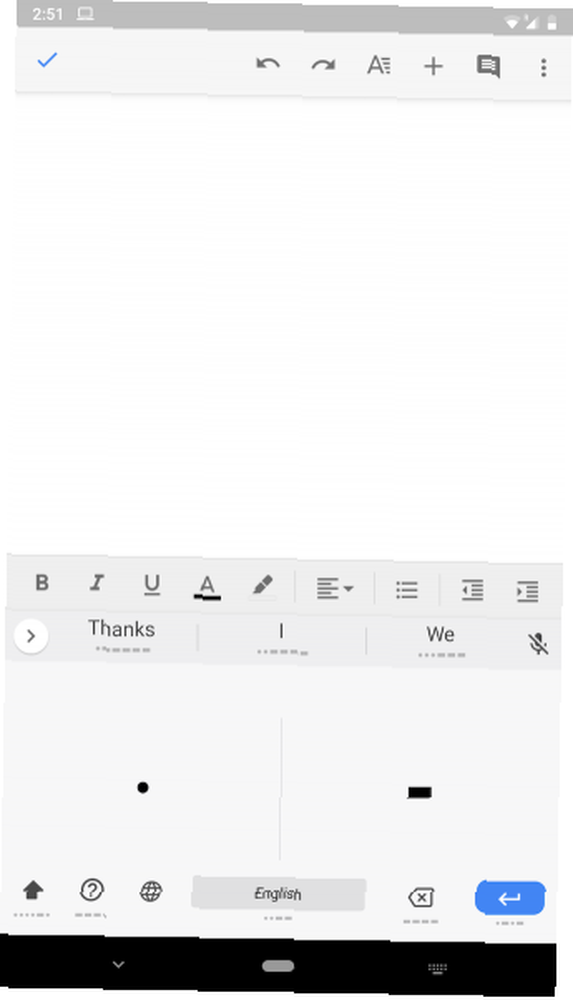
Jeśli szukasz małego problemu z pisaniem na klawiaturze, Android ma wszystko. Google Gboard ma możliwość interpretacji kodu Morse'a, którego można teraz używać kodu Morse'a na Google Gboard Możesz teraz używać kodu Morse'a na Google Gboard Google włączył kod Morse'a do Gboard na Androida i iOS. Jest to próba pomocy osobom o ograniczonej sprawności ruchowej w komunikacji za pomocą smartfonów. abyś mógł pisać w języku kropek i myślników. Musisz już znać kod Morse'a, ponieważ ta funkcja nie jest przeznaczona do nauki. To raczej dla niepełnosprawnych użytkowników, którzy polegają na pisaniu kodu Morse'a.
Aby przełączyć się na kod Morse'a na Gboard, przejdź do Ustawienia> Języki i wprowadzanie. Wybierz Wirtualna klawiatura, następnie Gboard. Wybierać Języki, stuknij swój obecny język i przesuwaj listę, aż zobaczysz Kod Morse'a. Wybierz to i przejrzyj poniższe opcje, jeśli chcesz. Trafienie Gotowe i jesteś gotowy.
W polu tekstowym, w którym chcesz pisać alfabetem Morse'a, upewnij się, że używasz Gboard. Jeśli tak, dotknij Glob ikona, aż dojdziesz do kodu Morse'a. Możesz teraz wprowadzać tekst za pomocą kropek i myślników.
5. Pisanie głosowe
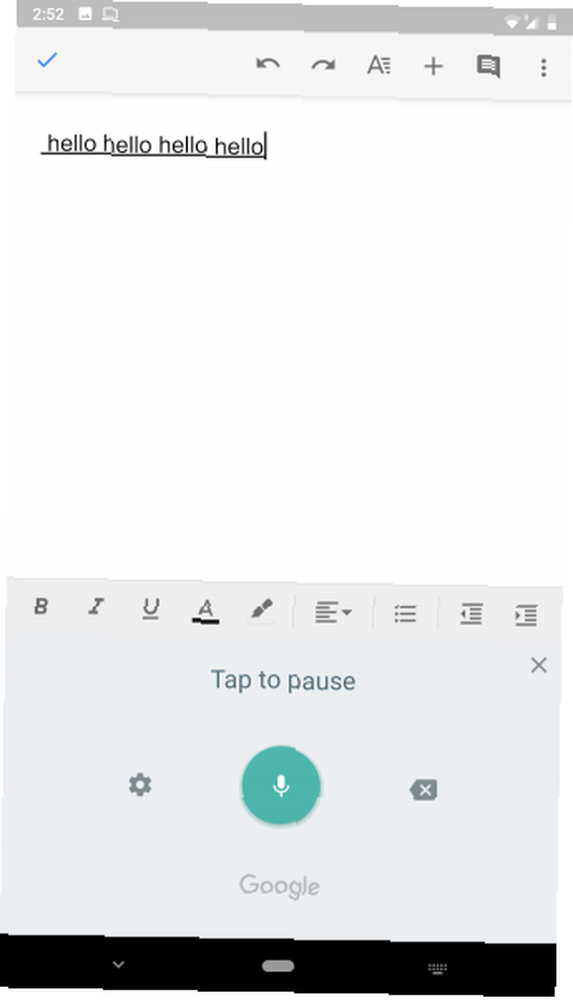
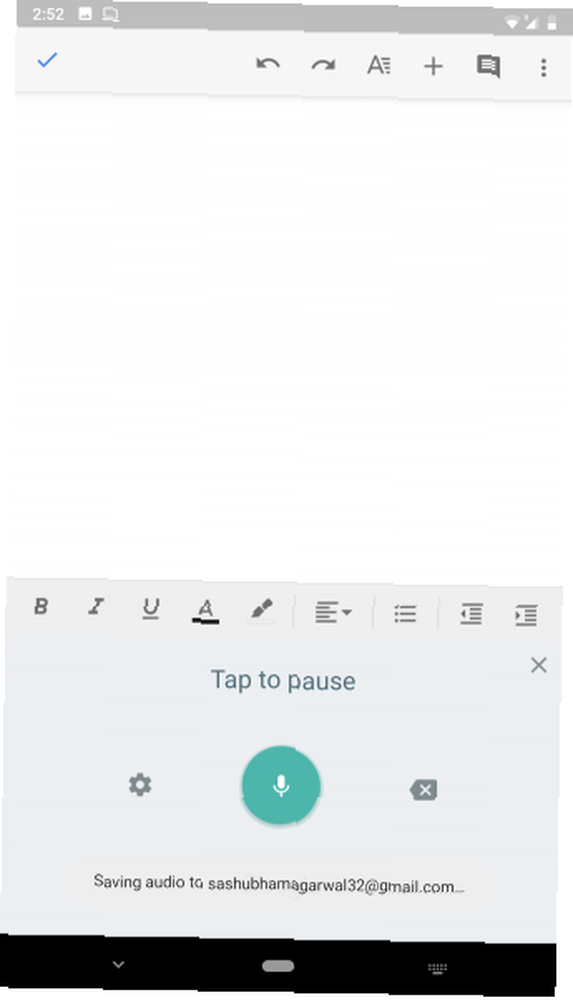
Jest wiele rzeczy, które możesz zrobić za pomocą swojego głosu na Androidzie Jak całkowicie sterować urządzeniem z Androidem za pomocą swojego głosu Jak całkowicie sterować urządzeniem z Androidem za pomocą swojego głosu Chcesz całkowicie kontrolować swój telefon lub tablet z Androidem za pomocą głosu? Ta oficjalna aplikacja od Google sprawia, że jest zaskakująco łatwa. . Wprowadzanie głosowe podczas pisania jest prawdopodobnie najwygodniejszym sposobem pisania na smartfonie, o ile nie znajdujesz się w miejscu publicznym lub hałaśliwym. Przycisk dyktowania tekstu znajduje się w górnym lub dolnym rzędzie na prawie każdej klawiaturze. Możesz go dotknąć, aby zacząć mówić.
Silnik automatycznie rozpozna odstępy. Musisz jednak powiedzieć mu, aby wstawiał znaki interpunkcyjne. Na przykład, aby wpisać Jak się masz?, będziesz musiał powiedzieć “Jak się masz znak zapytania?.”
Klawiatura będzie tłumaczyć to, co mówisz, dopóki nie zatrzymasz się na kilka sekund lub nie naciśniesz z powrotem klawisz. Znajdź opcję zmiany języka wprowadzania w ustawienia ikona po lewej stronie ekranu dyktowania.
6. Pismo ręczne
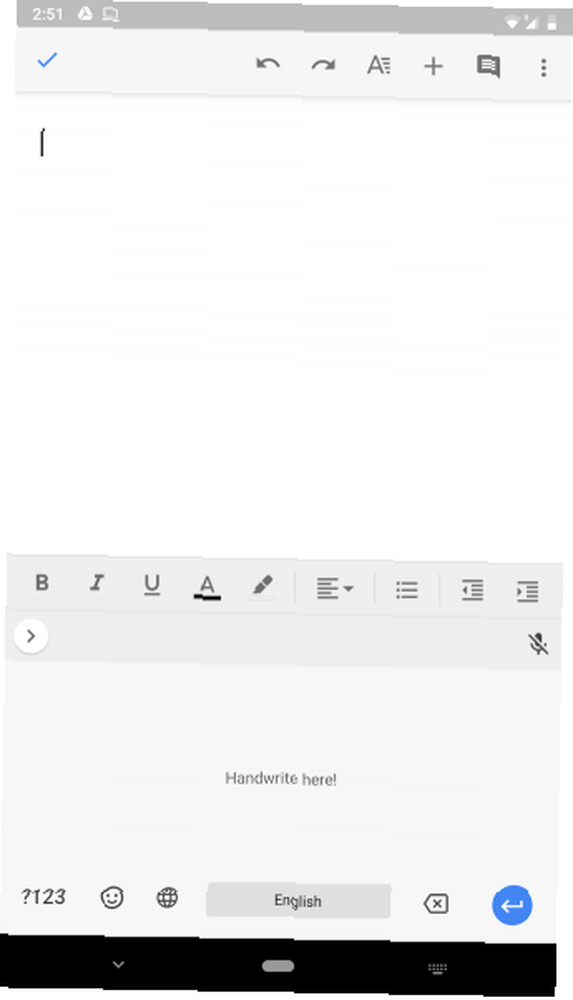
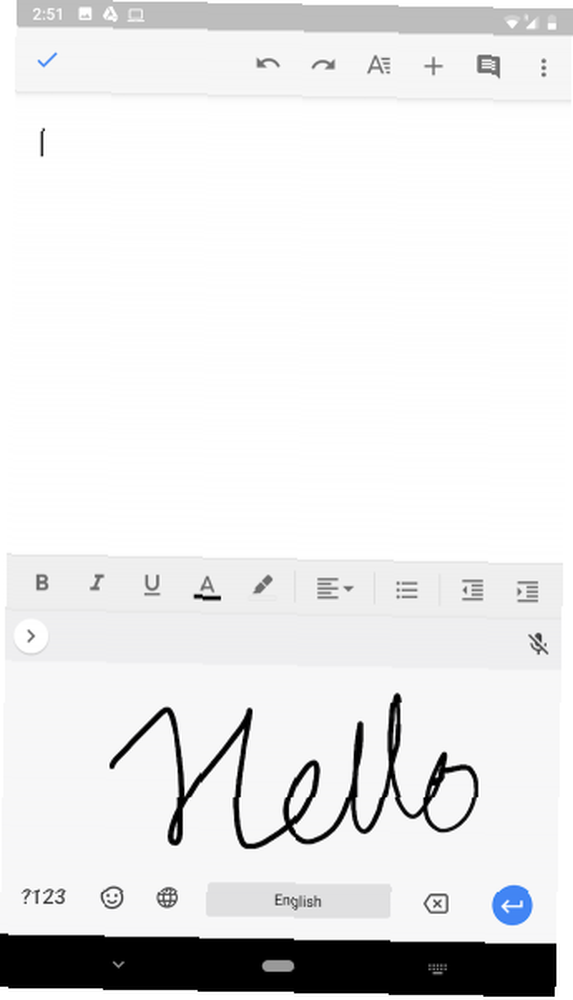
Dzięki Gboard możesz nawet pisać własnym pismem na Androidzie. Aby włączyć tryb, musisz wykonać ten sam proces, co w przypadku powyższego kodu Morse'a. Nawigować do Ustawienia> Języki i wprowadzanie> Klawiatura wirtualna> Gboard. Następnie dotknij Języki, wybierz swój obecny język i przewijaj listę, aż zobaczysz Pismo odręczne.
Aby użyć tej metody wprowadzania, wybierz Tablica i dotknij Glob ikona, aż dotrzesz Pismo odręczne. W panelu możesz pisać pojedyncze znaki lub narysować całe słowo. Ponadto funkcja obsługuje kursywę, jeśli chcesz jej użyć.
Przejdź do aplikacji na klawiaturę Android typu open source
Podczas pisania na wirtualnych klawiaturach, takich jak SwiftKey lub Gboard, zawsze istnieje ryzyko, że dane będą zagrożone. Dlatego sugerujemy przejście na alternatywę typu open source. Zebraliśmy listę najlepszych wirtualnych klawiatur open source dla Androida 4 Najlepsze bezpłatne i otwarte klawiatury Android 4 Najlepsze darmowe i otwarte klawiatury Android Szukasz klawiatury typu open source dla swojego urządzenia z Androidem? To są najlepsze dostępne opcje. jeśli chcesz wykonać skok.











