
Gabriel Brooks
0
5465
1087
Prezentacje Google to świetne narzędzie, które pomoże Ci stworzyć profesjonalnie wyglądającą prezentację. Najważniejsze rzeczy, które możesz uwzględnić w prezentacji, to obrazy, które dodają wizualnego zainteresowania.
Używanie niewłaściwych zdjęć lub umieszczanie ich w niewłaściwym miejscu może rozpraszać uwagę. Aby tego uniknąć, oto sposób ponownego kolorowania, formatowania i dostosowywania zdjęć w Prezentacjach Google, aby zachować profesjonalny wygląd.
Krok 1: Poznaj swoje opcje formatu
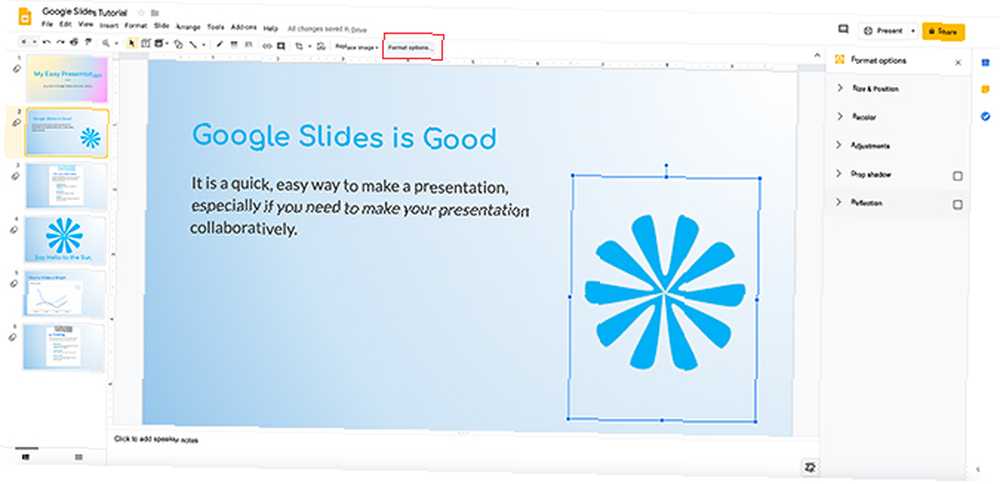
Pierwszą rzeczą, którą chcesz zrobić, to otworzyć prezentację, nad którą pracujesz. Prezentacja, którą otworzyłem, pochodzi z wcześniejszego samouczka, który rozpocząłem. Jak utworzyć prezentację w Prezentacjach Google Jak utworzyć prezentację w Prezentacjach Google Jak utworzyć prezentację w Prezentacjach Google Nadal nie znasz Prezentacji Google? Oto jak możesz stworzyć podstawową prezentację od początku do końca. . Zdecydowałem, że chcę dalej do tego dodawać.
Jak widać, umieściłem już tutaj zrobiony obraz: wygląda trochę jak kwiat. Aby dodać obraz do własnego slajdu, przejdź na górę obszaru roboczego i kliknij Wstaw> Obraz.
Aby dostosować obraz, kliknij go, aby jego obwiednia była aktywna. Następnie przejdź do góry ekranu i kliknij Opcje formatu, widziane tutaj na czerwono.
Kiedy go klikniesz, twój Opcje formatu menu pojawi się po prawej stronie ekranu. Dzięki tym opcjom możesz dostosować swój obraz.
Krok 2: Rozmiar i pozycja
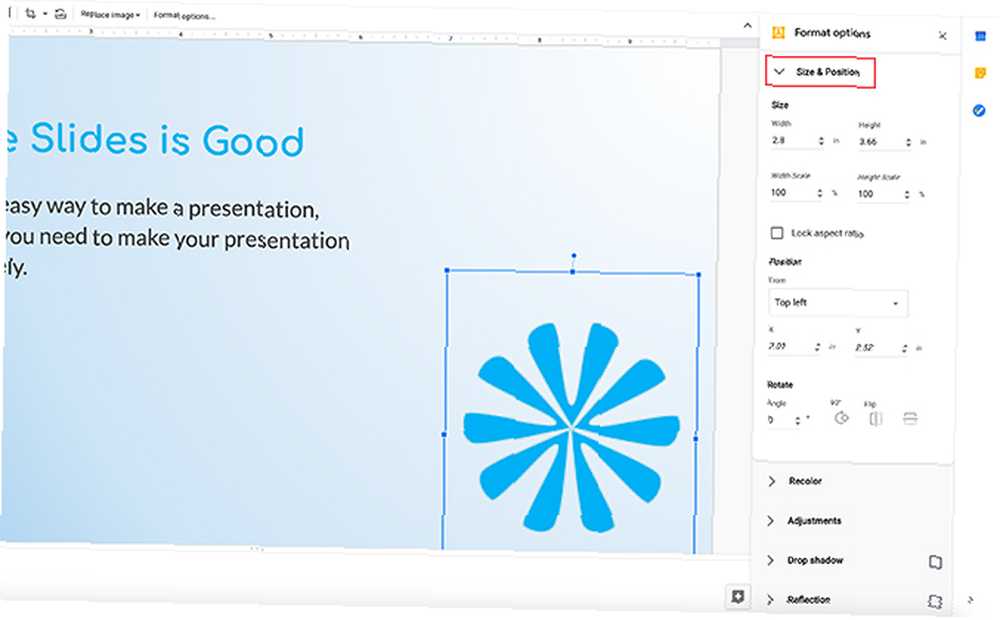
Na twojej liście Opcje formatu, zobaczysz kategorię Rozmiar i pozycja. Jeśli klikniesz strzałkę obok niej, pojawi się kolejne menu.
Tutaj możesz sformatować obraz w jego obwiedni. Możesz zmienić szerokość i wysokość, zablokować współczynnik kształtu i obrócić go.
Po każdym kliknięciu jednej z tych opcji Prezentacje Google automatycznie aktualizują prezentację i zapisują zmiany, więc ręczne zapisywanie nie jest konieczne.
Aby cofnąć te zmiany, naciśnij klawisz strzałki cofania w lewym górnym rogu ekranu.
Krok 3: Dostosowania
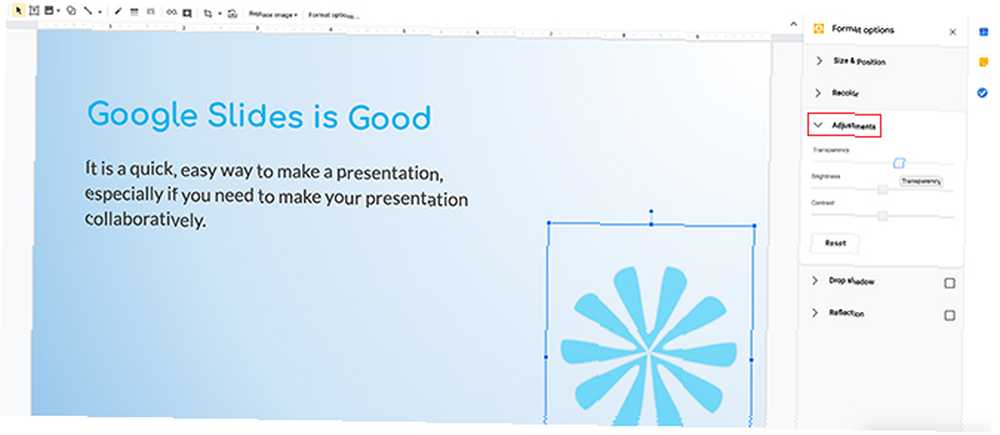
Następnie kliknij menu rozwijane Korekty. Zobaczysz opcję zmniejszenia lub zwiększenia przezroczystości, jasności i kontrastu obrazu.
Przezroczystość mówi Twojemu obrazowi, ile tła będzie przez niego pokazywać. Im większa jest twoja przezroczystość, tym bardziej przejrzysty będzie twój obraz.
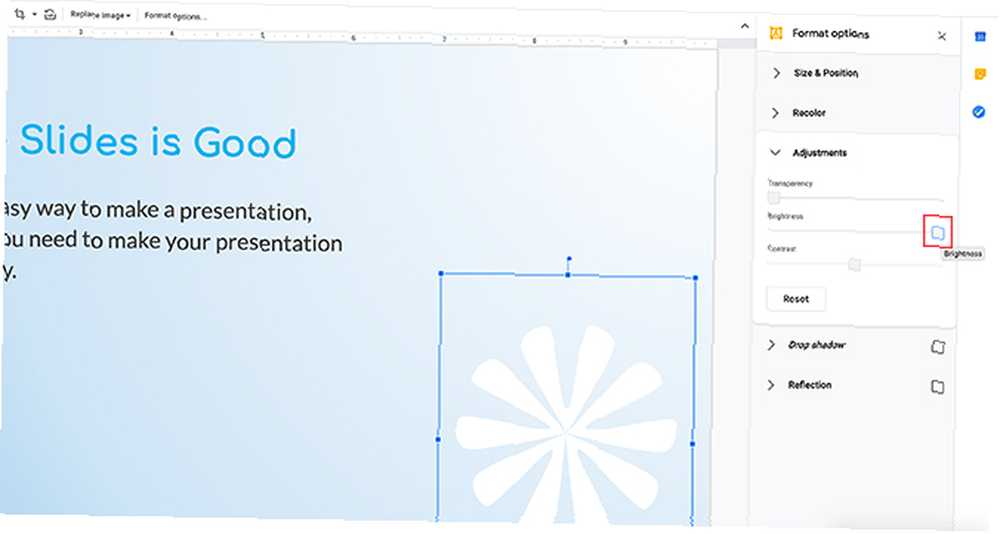
Jasność to, jak jasny ma być twój obraz. Jeśli przesuniesz tę opcję do końca w prawo, zmywa ona kolor i zmienia kolor na biały - najjaśniejszy i najjaśniejszy “wartość” które można znaleźć w spektrum.
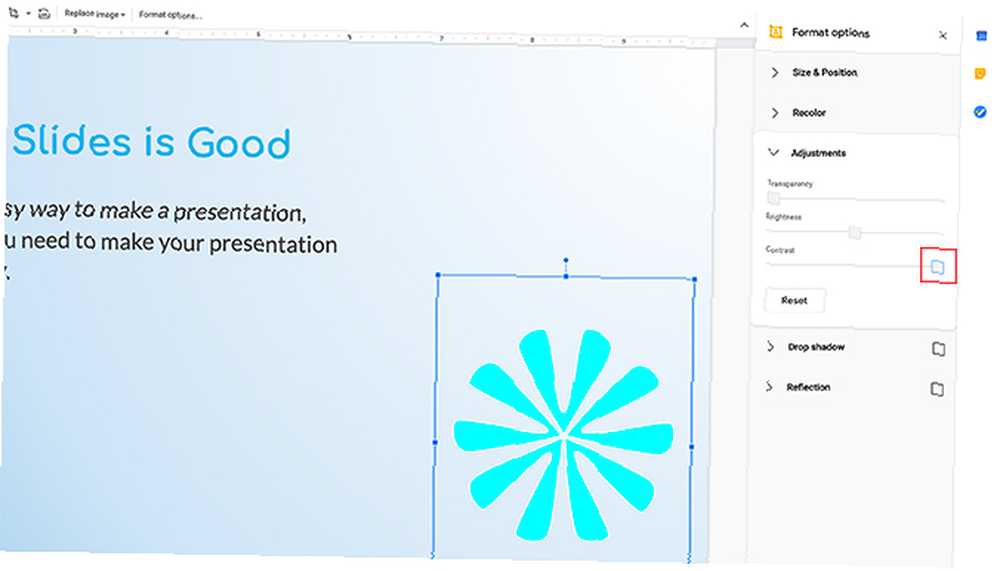
Kontrast to sposób, w jaki dostosowujesz kontrast obrazu i sprawiasz, że już istniejące kolory wydają się bardziej żywe.
Na przykład, jeśli pociągnę ten suwak do końca w prawo, zmieni on mój wcześniej niebieski środek średniej wielkości na efektowny neon.
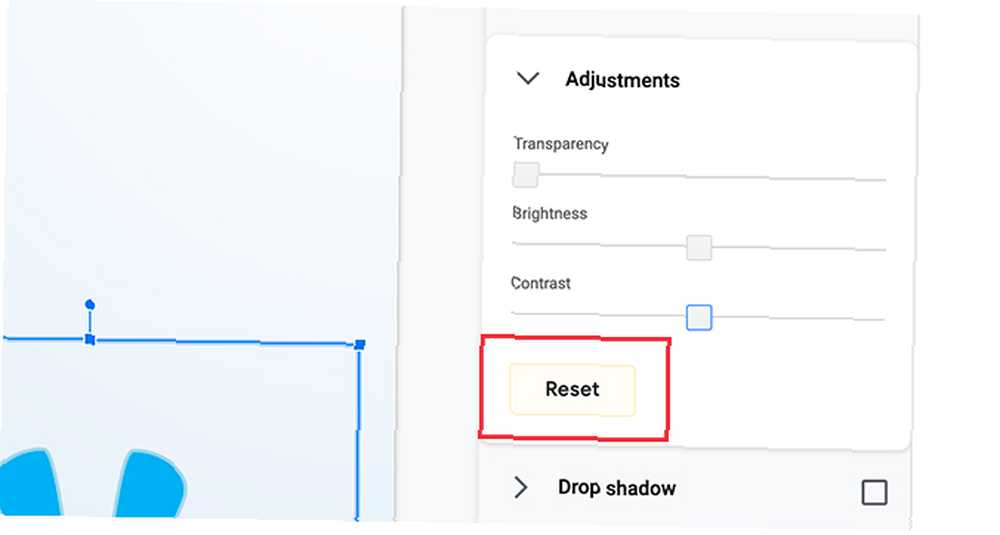
Załóżmy, że wprowadzasz wiele zmian w obrazie, ale kiedy dotrzesz do końca, decydujesz, że nie lubisz żadnego z nich.
Prezentacje Google mają szybką poprawkę, aby przywrócić obraz do poprzedniego stanu.
Aby przywrócić obraz, naciśnij przycisk resetowania u dołu Korekty menu. Spowoduje to usunięcie obrazu nowych zmian w tej sekcji.
Krok 4: Rzuć cień i odbicie
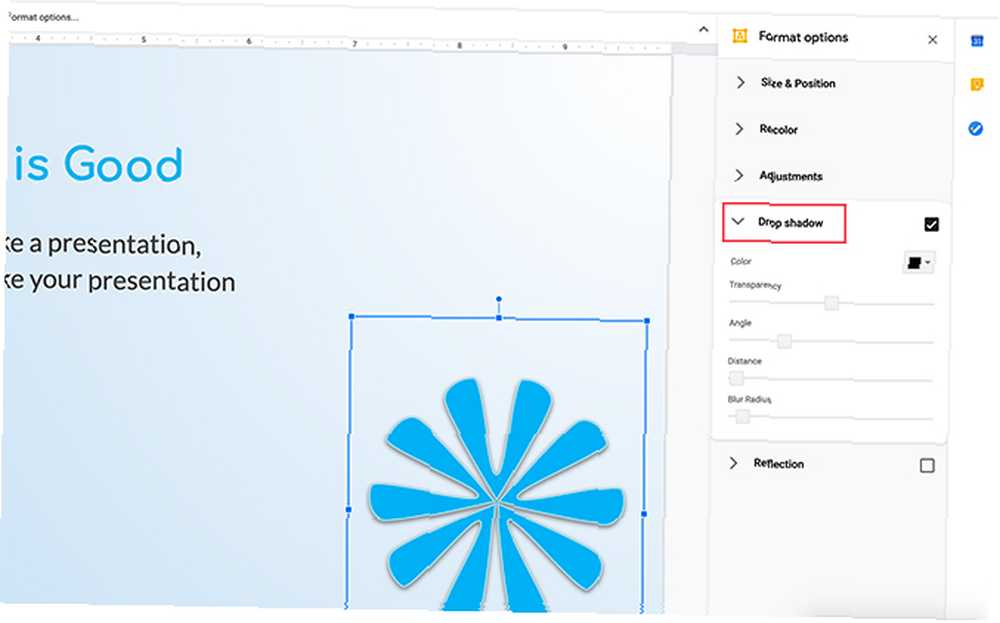
Pod Upuść cień menu, możesz dodać cień do swojego obrazu. Daje to bardziej efekt 3D.
Lubić Korekty, możesz zmienić kolor cienia, przezroczystość, kąt, z którego pochodzi cień i promień rozmycia. Dostosowując te ustawienia, możesz mieć pewność, że efekt płynnie wtopi się w resztę obrazu.

Pod Odbicie możesz dodać odbicie do swojego zdjęcia. Wygląda jak odbicie lustrzane, które można zobaczyć w wodzie. Możesz dostosować jego przezroczystość, odległość do oryginalnego obrazu i jego rozmiar.
Krok 5: Ponownie koloruj obrazy
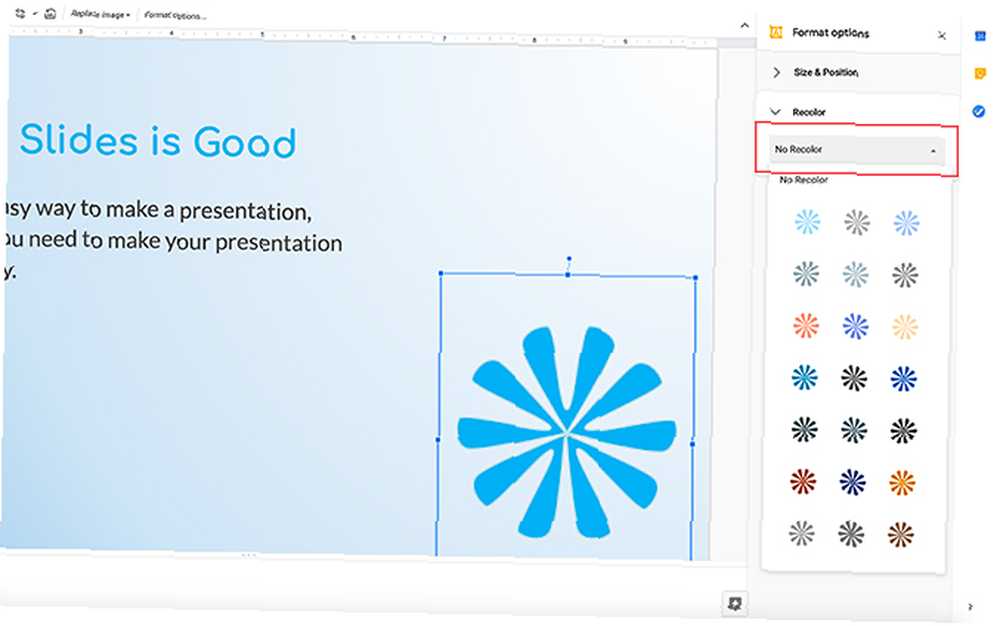
Ponowne kolorowanie jest prawdopodobnie jedną z najfajniejszych rzeczy, które robi Prezentacje Google. Pobiera twój obraz i stosuje do niego filtr kolorów, aby dopasować go do reszty prezentacji. Recolor działa świetnie, jeśli masz obraz, który naprawdę podoba Ci się w treści, ale pod względem koloru nie pasuje.
Aby ponownie pokolorować obraz, kliknij obraz, który chcesz pokolorować, aby jego obwiednia była aktywna. Następnie kliknij Opcje formatu> Ponowne kolorowanie> Brak ponownego kolorowania. Spowoduje to wyświetlenie opcji ponownego kolorowania.
Jak widać z tej listy, którą opracowaliśmy, istnieje wiele kolorów, które wybrali dla nas Prezentacje Google. Każde małe zdjęcie jest podglądem. Wybierz ten, który chcesz.
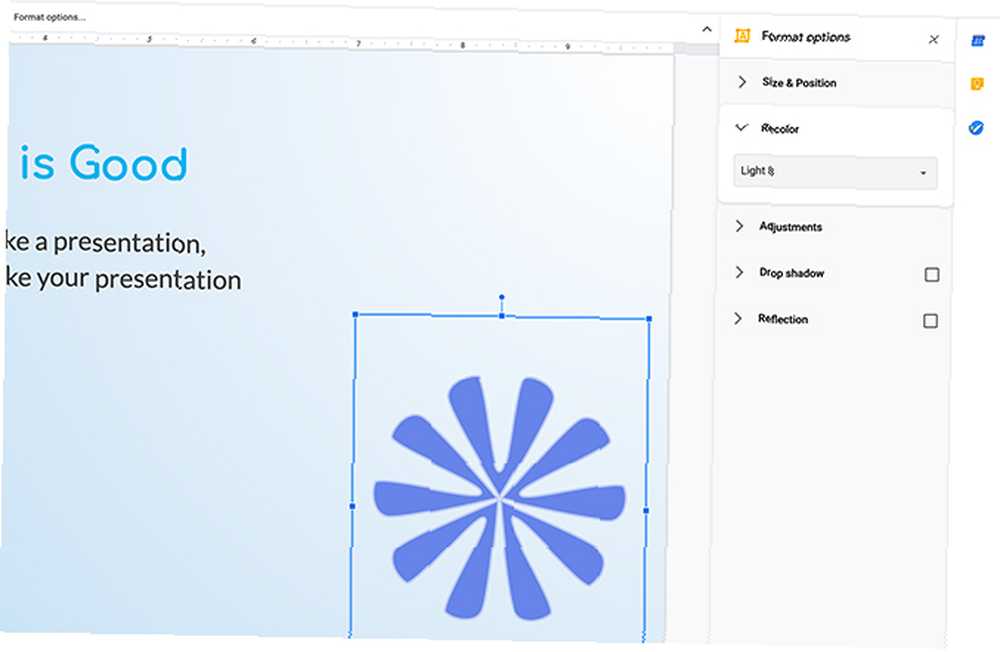
Po wybraniu nowego koloru Prezentacje Google automatycznie stosują go do obrazu jak filtr.
Jeśli nie jesteś zadowolony z tego koloru, nie ma problemu. Po prostu kliknij menu rozwijane poniżej Ponowne kolorowanie, i wybierz Bez ponownego kolorowania. To przywraca normalność.
Krok 6: Ostateczne korekty
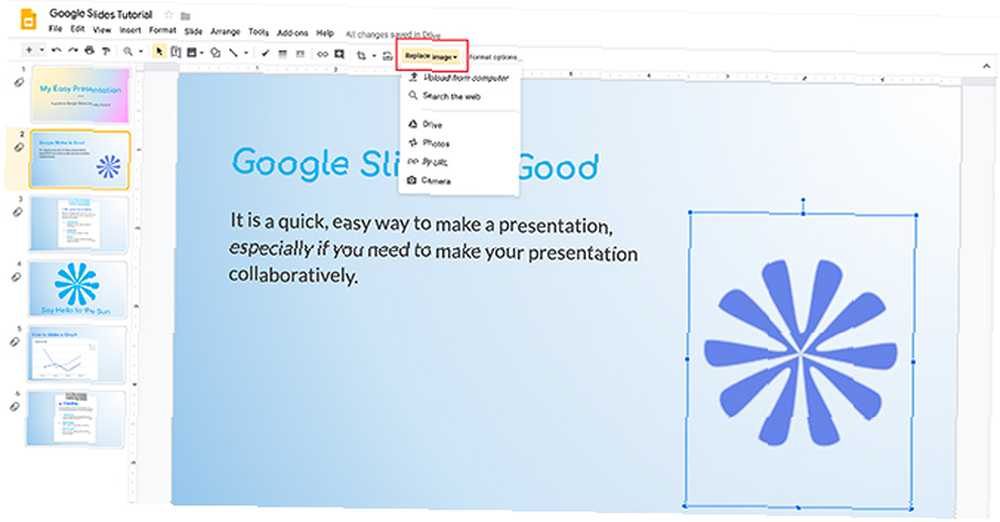
Na koniec możesz wprowadzić kilka ostatecznych zmian w swoim ogólnym obrazie. Załóżmy, że dostosowałeś to zdjęcie i podoba Ci się jego pozycja na stronie, ale tak naprawdę nie chcesz już go używać. Może chcesz zastąpić go nowym.
Prezentacje Google pozwolą Ci to zamienić.
Aby zamienić obraz, kliknij go, aby obwiednia była aktywna. Następnie kliknij Zamień obraz, widziane tutaj na czerwono.
Wybierz nowy plik z komputera, Internetu, Dysku Google lub aparatu. Jeśli jednak pobierasz obraz z Internetu, upewnij się, że masz pozwolenie na jego użycie.
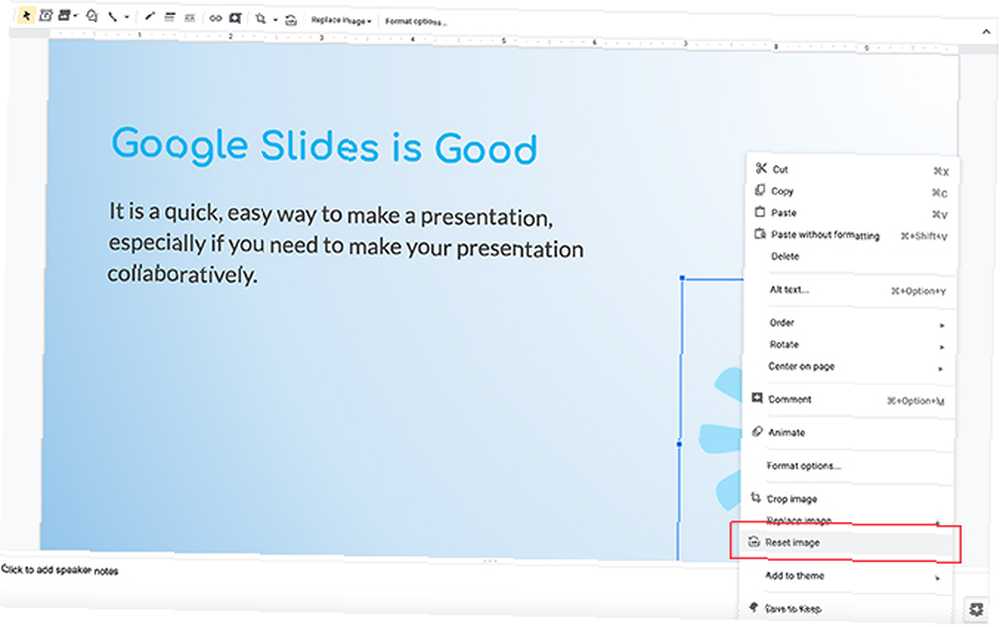
Co jeśli wprowadziłeś wiele zmian w obrazie, który masz, ale zdecydowałeś, że bardziej podoba ci się oryginał?
Aby szybko wrócić do oryginału, kliknij zdjęcie prawym przyciskiem myszy i wybierz Zresetuj obraz. Prezentacje Google przywrócą go do pierwotnego stanu.
Spraw, aby Twoje pokazy slajdów wyglądały świetnie
Teraz, gdy nauczyłeś się edytować obrazy, jesteś na dobrej drodze do stworzenia oszałamiającego pokazu slajdów.
Jednak obrazy nie są jedynym elementem wizualnym, którego można użyć. Jeśli szukasz więcej informacji, oto kilka wskazówek z Prezentacji Google, które powinieneś wiedzieć przed następną prezentacją. 8 Wskazówki z Prezentacji Google, które powinieneś wiedzieć przed następną prezentacją. 8 Wskazówki z Prezentacji Google, które powinieneś wiedzieć przed następną prezentacją. Prezentacje Google i jej najnowsze funkcje oferują większe niż kiedykolwiek szanse na tworzenie prezentacji, które zadziwią twoją publiczność. Oto osiem unikalnych wskazówek dotyczących profesjonalnych prezentacji. .











