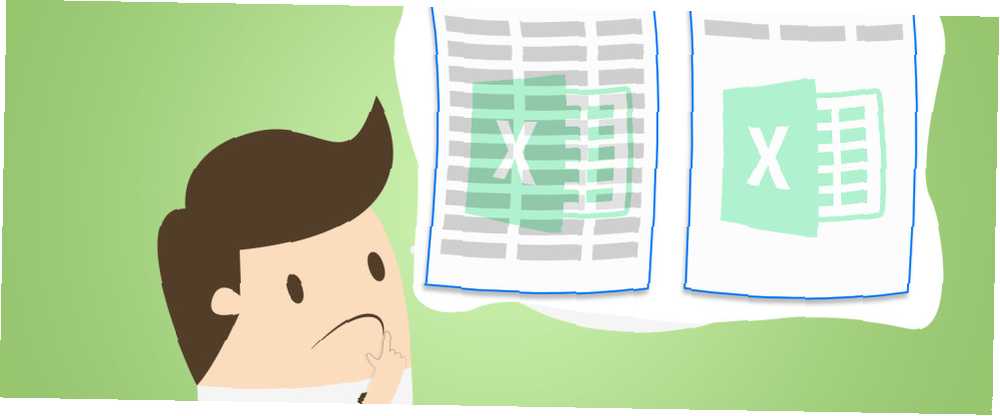
Michael Cain
0
5170
790
Excel jest fantastycznie przydatny. 7 zabawnych i dziwnych rzeczy, które można tworzyć za pomocą Microsoft Excel. 7 zabawnych i dziwnych rzeczy, które można tworzyć za pomocą Microsoft Excel. Wyobraź sobie, że Excel był świetny! Excel oferuje szeroki zakres projektów, które wykraczają poza zamierzone zastosowanie. Jedynym ograniczeniem jest Twoja wyobraźnia. Oto najbardziej kreatywne przykłady tego, jak ludzie używają programu Excel. program do obsługi arkuszy kalkulacyjnych, ale nie ma nic gorszego niż stworzenie idealnego arkusza kalkulacyjnego i wydrukowanie go tylko po to, aby zobaczyć, jak wychodzi na dziewięciu arkuszach papieru, w tym w jednym rzędzie na ostatnim. Co dobrego, to pięknie wykonany arkusz kalkulacyjny, jeśli na papierze wygląda okropnie?
Na szczęście możesz dostosować arkusz kalkulacyjny i ustawienia programu, aby uzyskać wszystko na jednej stronie i aby strona wyglądała tak dobrze, jak to możliwe. Jeśli arkusz kalkulacyjny jest po prostu za duży dla jednej strony, możesz użyć tych ustawień, aby rozłożyć go na wiele stron w bardziej przystępny sposób.
Podgląd przed wydrukowaniem
To ważny krok - jeśli tylko o nich wiesz, możesz rozwiązać wiele problemów przed wydrukowaniem. Jeśli wydrukujesz, a następnie sprawdzisz, jak to działa, możesz skończyć z marnowaniem dużej ilości papieru. Zarządzaj kosztami drukowania i zmniejszaj straty papieru, konfigurując serwer wydruku za pomocą PaperCut. Zarządzaj kosztami drukowania i zmniejszaj straty papieru, konfigurując serwer wydruku z PaperCut próbującym przenieść ostatni wiersz lub kolumnę na papier.
W zależności od wersji programu Excel może być konieczne kliknięcie Plik> Podgląd wydruku, Plik> Drukuj> Podgląd wydruku, Lub tylko Plik> Drukuj aby zobaczyć, jak będzie wyglądał Twój arkusz kalkulacyjny po wyjściu z drukarki. Jeśli wygląda dobrze, śmiało i drukuj. Jeśli nie, wypróbuj niektóre ze strategii wymienionych poniżej!
Użyj widoku układu strony
Widok układu strony pokaże, jak wydrukować dokument podczas pracy nad nim. Nie jest to świetny widok do pracy z arkuszem kalkulacyjnym, ale może pomóc w dostosowaniu, aby zapewnić, że kolumny i wiersze maksymalnie wykorzystają dostępną przestrzeń. Aby aktywować widok, przejdź do Widok> Układ strony.
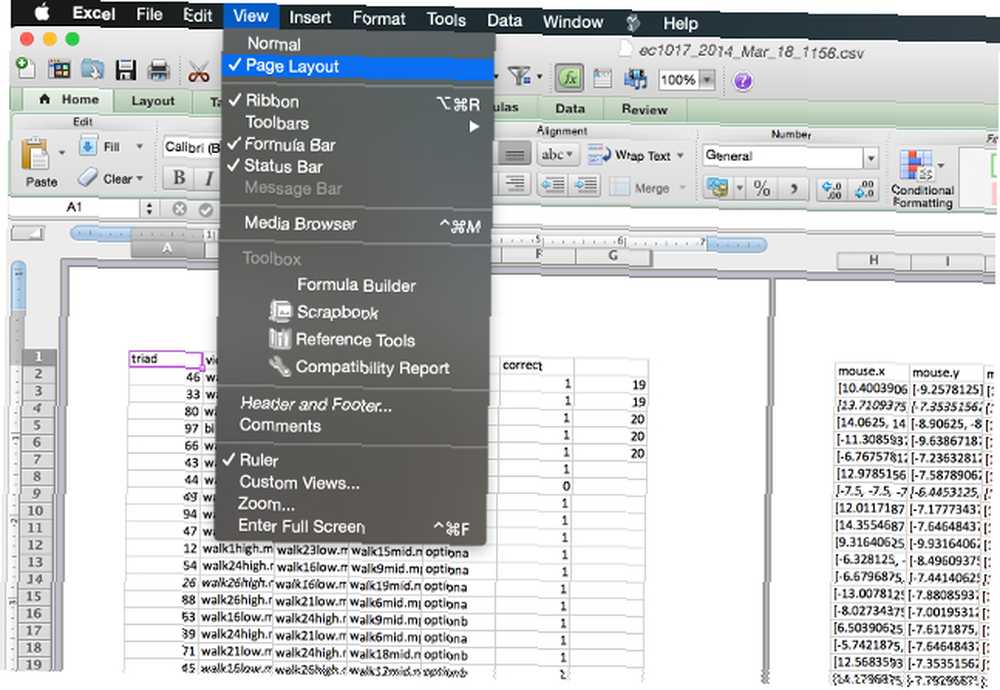
Teraz zobaczysz arkusz kalkulacyjny tak, jak zostałby wydrukowany. Wprowadzanie korekt za pomocą narzędzi wymienionych poniżej w tym widoku da ci lepsze pojęcie o tym, czy dobrze działały. (Ta sama funkcjonalność jest dostępna w programie Word i może pomóc w tworzeniu profesjonalnie wyglądających dokumentów. Jak tworzyć profesjonalne raporty i dokumenty w Microsoft Word. Jak tworzyć profesjonalne raporty i dokumenty w Microsoft Word. W tym przewodniku przeanalizowano elementy profesjonalnego raportu i omówiono struktura, styl i finalizacja dokumentu w programie Microsoft Word. również tam).
Zmień orientację strony
Jeśli arkusz kalkulacyjny jest szerszy niż wysoki, orientacja pozioma pomoże ci zmieścić go na stronie. Wyższy arkusz kalkulacyjny prawdopodobnie skorzysta z orientacji pionowej. Aby wybrać orientację używaną przez arkusz kalkulacyjny, otwórz Ustawienia strony i wybierz Pionowo lub Poziomo na karcie Strona.
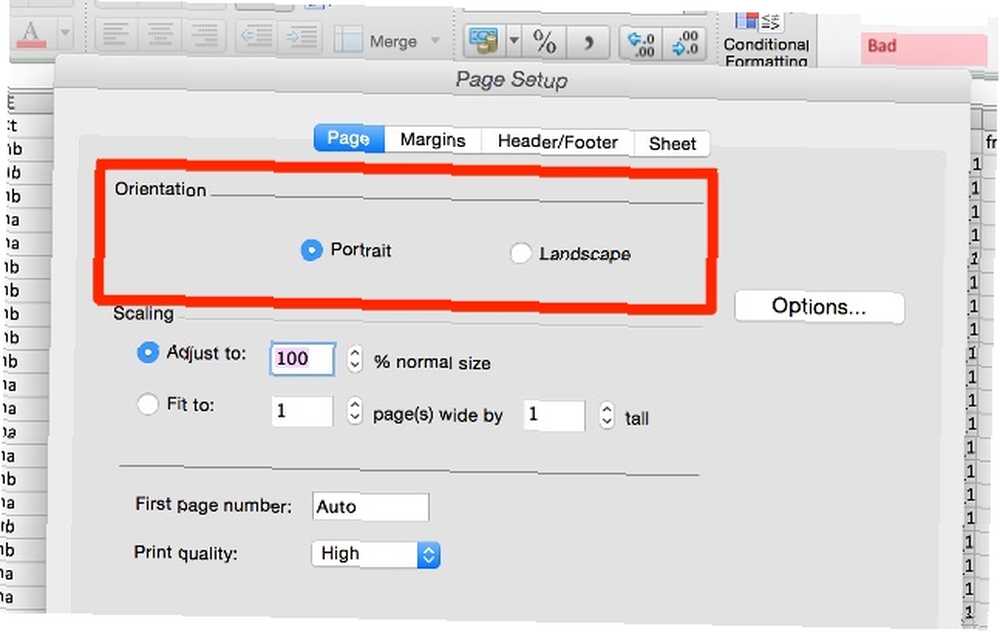
Usuń lub ukryj wiersze lub kolumny
W dużych arkuszach kalkulacyjnych często wiersze lub kolumny są zbędne, zawierają stare informacje lub po prostu nie muszą być drukowane w określonej sytuacji. Te wiersze i kolumny zajmują cenne nieruchomości na stronie i mogą znacznie utrudnić dopasowanie arkusza kalkulacyjnego.
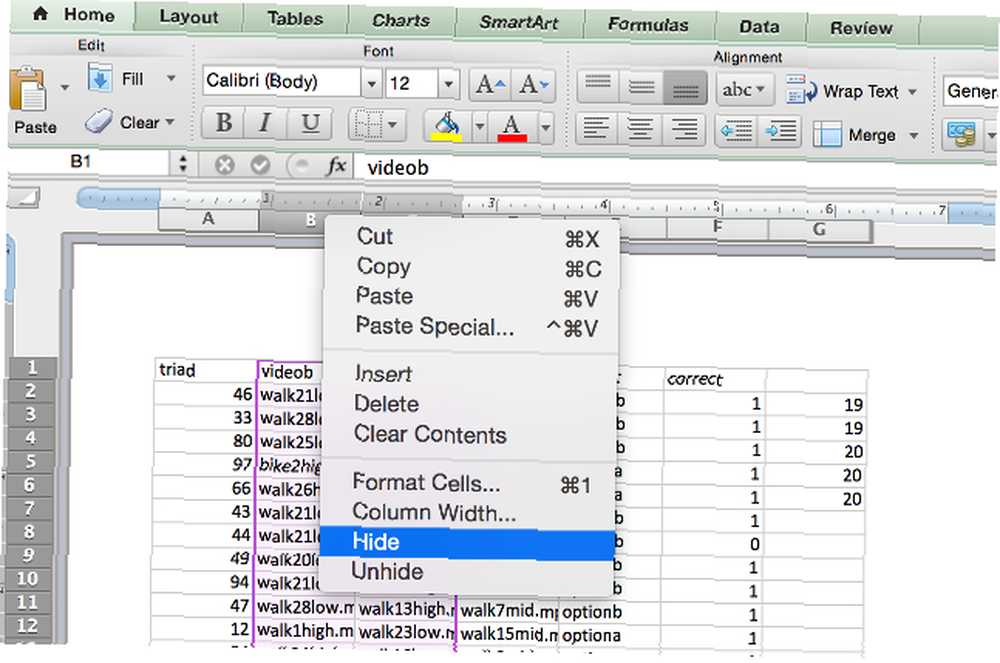
Jeśli możesz usunąć niektóre z tych danych, po prostu użyj znajomego wyróżnij> Edytuj> Usuń sekwencja, aby się ich pozbyć. Jeśli zawierają informacje, które Twoim zdaniem mogą być potrzebne później, możesz je ukryć, klikając prawym przyciskiem myszy nagłówek wiersza lub kolumny i wybierając Ukryć. Aby ponownie zobaczyć dane, zaznacz wiersze lub kolumny po obu stronach ukrytych danych, kliknij prawym przyciskiem myszy etykietę i wybierz Odkryj.
Użyj podziałów stron
Podobnie jak w ulubionym edytorze tekstu, możesz wstawiać podziały stron, aby upewnić się, że arkusz kalkulacyjny jest podzielony na wiele stron tam, gdzie chcesz, zamiast w miejscu, w którym Excel zdecyduje, że jest to wygodne. Po prostu użyj Wstaw> Podział strony aby poinformować Excela, gdzie podzielić dokument.
Zmień obszar wydruku
Jeśli arkusz kalkulacyjny zawiera ogromną ilość danych i wystarczy wydrukować tylko część z nich, możesz wydrukować tylko część wybranego arkusza kalkulacyjnego. Wybierz komórki, które chcesz wydrukować, i kliknij Wydrukować. Zmienić Wydrukować co: opcja do Wybór, a podgląd zostanie zaktualizowany i będzie zawierał tylko wybrane dane.
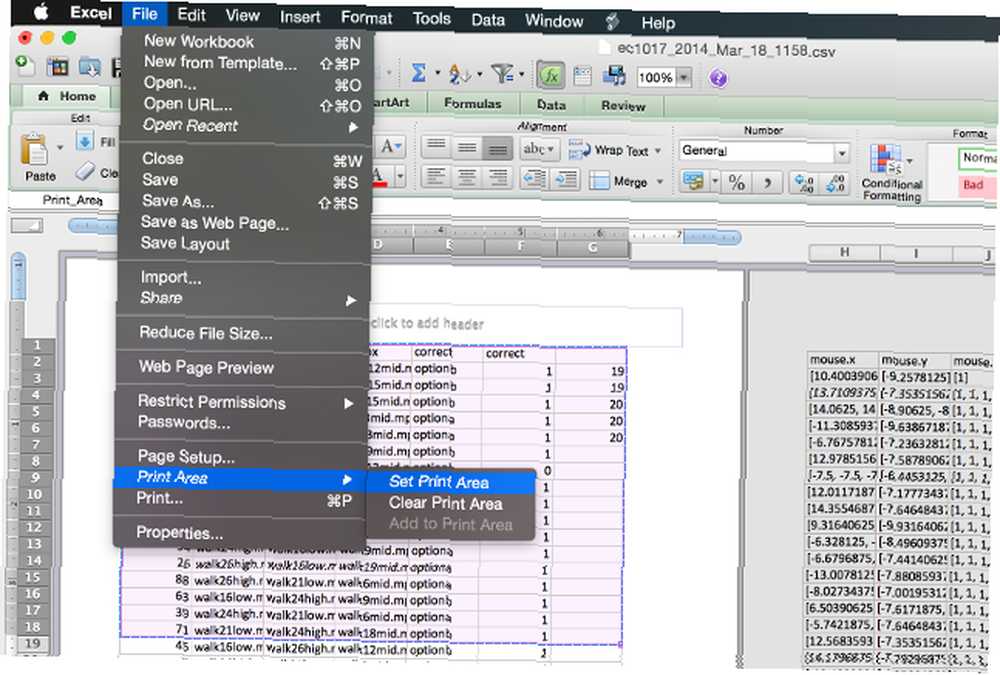
Jeśli zwykle drukujesz ten sam wybór regularnie, możesz ustawić stały obszar wydruku, który obejmuje tylko tę sekcję, dzięki czemu nie musisz wybierać go za każdym razem. W tym celu wybierz często drukowany obszar, a następnie przejdź do Plik> Obszar wydruku> Ustaw obszar wydruku. Teraz ten wybór stanie się standardowym obszarem drukowania dla arkusza kalkulacyjnego. Aby pozbyć się tego ustawienia, użyj Plik> Obszar wydruku> Wyczyść obszar wydruku.
Zmień marginesy strony
Jeśli potrzebujesz tylko trochę więcej miejsca, aby zmieścić arkusz kalkulacyjny na stronie, dodanie dodatkowego marginesu na stronie może rozwiązać Twój problem. Dostęp do okna dialogowego Ustawienia strony można uzyskać z poziomu Plik> Ustawienia strony lub za pomocą przycisku Ustawienia strony w oknie dialogowym drukowania. Dodaj ułamek cala do każdego marginesu i ponownie sprawdź podgląd wydruku.
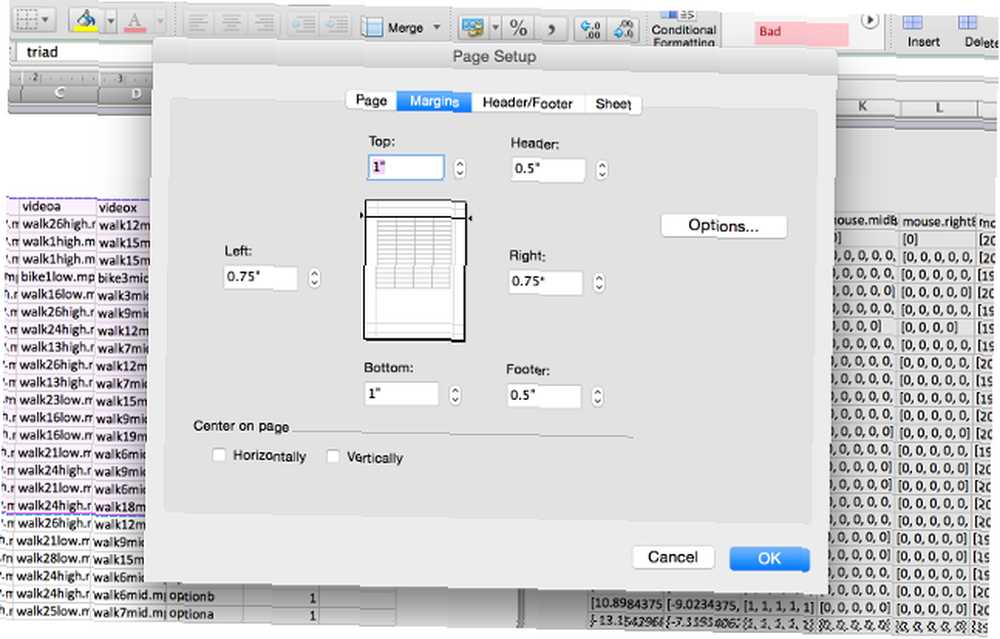
Łatwo jest przesadzić, dodając miejsce na marginesach, aby zmieściło się jak najwięcej na stronie. Pamiętaj jednak, że tekst biegnący do krawędzi kartki papieru jest nie tylko nieprzyjemny pod względem estetycznym, ale może być również trudny do odczytania. Bądź ostrożny z tym!
Zawijaj tekst i zmieniaj rozmiar kolumn
Excel jest zwykle używany do danych numerycznych, ale może być naprawdę przydatny w przypadku Oszczędność czasu dzięki operacjom tekstowym w programie Excel Oszczędność czasu dzięki operacjom tekstowym w programie Excel Excel potrafi magicznie posługiwać się liczbami i równie dobrze obsługuje znaki. Ten podręcznik pokazuje, jak analizować, konwertować, zamieniać i edytować tekst w arkuszach kalkulacyjnych. Te podstawy pozwolą Ci wykonywać złożone transformacje. także. Jeśli masz dużo tekstu w komórkach, mogą one naprawdę rozciągać arkusz kalkulacyjny i utrudniać umieszczenie go na jednej stronie, a nawet na wielu stronach; możesz skończyć z dziwnym schematem drukowania, który sprawia, że twój dokument wygląda następująco:
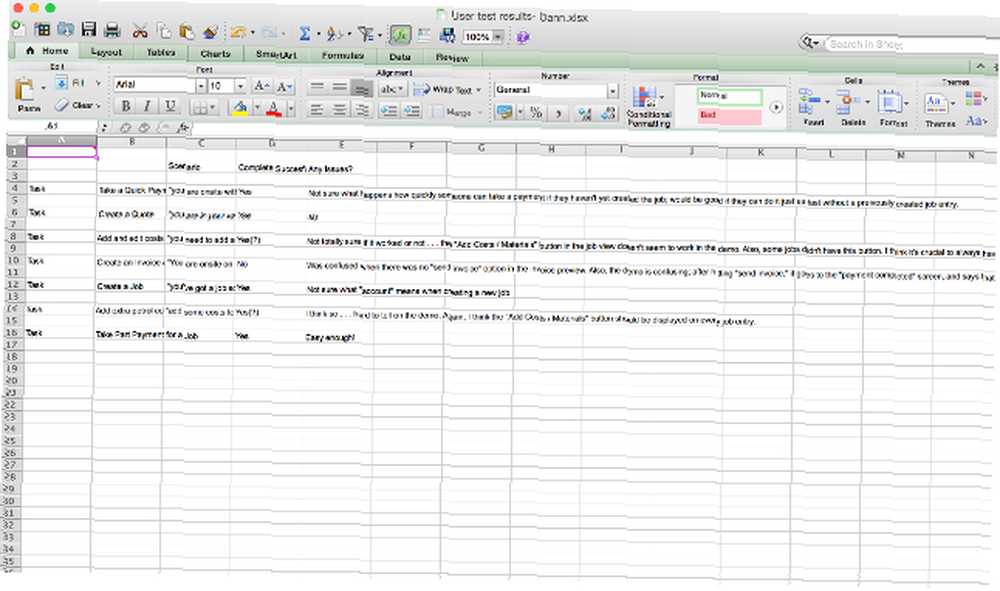
Część tekstu jest obcięta, a komórki, które nie są odcięte, biegną zbyt daleko w prawo. Aby ograniczyć szerokość arkusza kalkulacyjnego do szerokości pojedynczej strony, możesz ograniczyć szerokość swoich kolumn i użyć zawijania tekstu, aby mieć pewność, że nie stracisz żadnych danych, które chcesz wydrukować. Najpierw przejdź do Format> Komórki> Wyrównanie i upewnij się Zawiń tekst jest włączony.
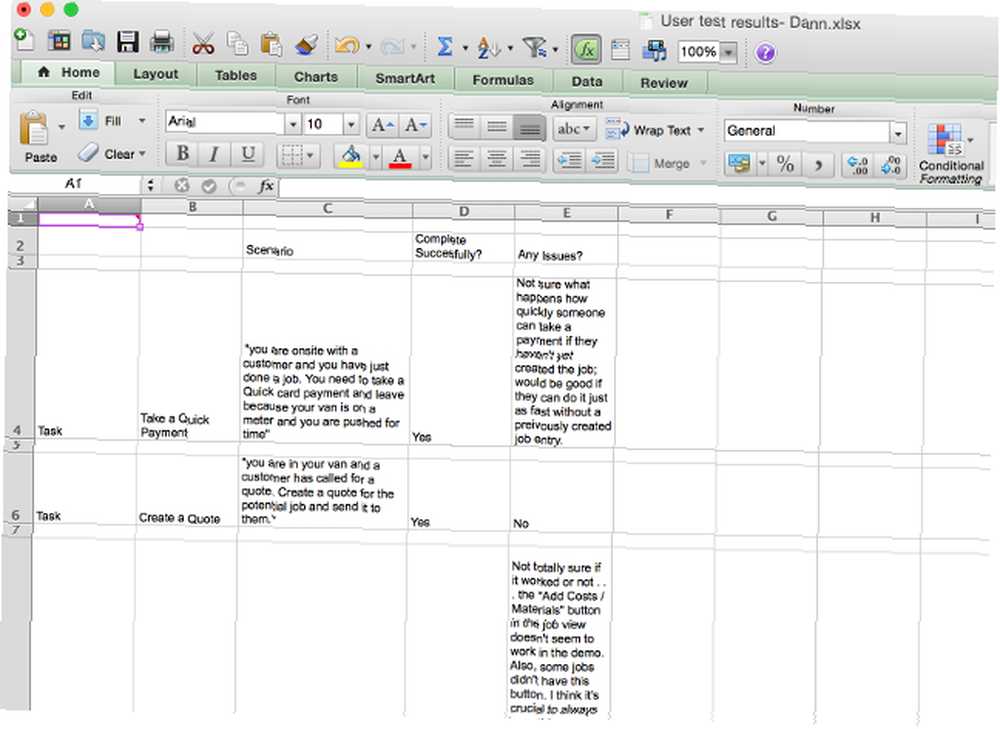
Teraz, gdy tekst w komórce jest szerszy niż szerokość kolumny, tekst zostanie zawinięty do następnego wiersza. Stąd możesz dostosować szerokość swoich kolumn, przeciągając krawędź nagłówka wiersza lub kolumny, aby zmienić jej rozmiar.
Możesz także dwukrotnie kliknąć etykiety wierszy lub kolumn, aby automatycznie zwiększyć ich szerokość tak, jak to konieczne, jak pokazano na poniższym filmie. Aby upewnić się, że kolumny mieszczą się na stronie takiej, jak chcesz, użyj wspomnianego wyżej widoku układu strony.
Skaluj swój arkusz kalkulacyjny
Jeśli nic więcej nie wykonało zadania, możesz skalować arkusz kalkulacyjny, tak aby mieścił się na jednej stronie (lub określonej liczbie stron). W Ustawienia strony, kliknij przycisk opcji obok Pasować do: i wybierz liczbę stron, na których chcesz wydrukować arkusz kalkulacyjny. Wybór mniejszej liczby “szeroki” strony skalują dokument w poziomie i wybierają mniejszą liczbę “wysoki” strony skalują go w pionie. Możesz także wybrać skalę procentową.
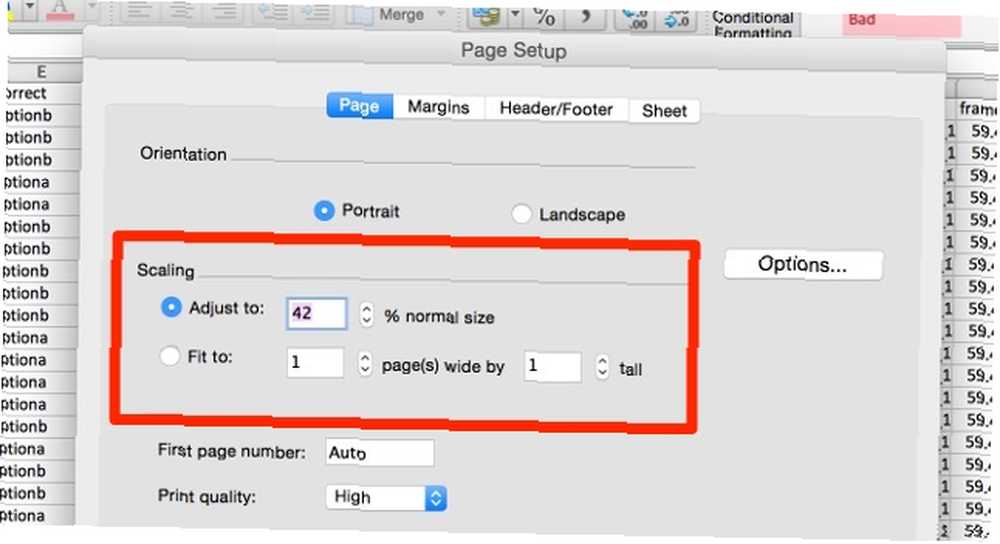
Korzystanie z opcji skalowania może pomóc ograniczyć rozmiar dokumentu umieszczonego na papierze, ale może również sprawić, że tekst będzie bardzo mały i trudny do odczytania. Sprawdź podgląd i upewnij się, że nie skalujesz do tej pory, aby nie można odczytać żadnych danych. Skalowanie jest naprawdę przydatne, gdy próbujesz wydrukować wykresy Excela 8 rodzajów wykresów i wykresów Excela i kiedy z nich korzystać 8 rodzajów wykresów Excel i wykresów i kiedy ich używać Grafika jest łatwiejsza do zrozumienia niż tekst i liczby. Wykresy to świetny sposób na wizualizację liczb. Pokażemy Ci, jak tworzyć wykresy w Microsoft Excel i kiedy najlepiej użyć jakiego rodzaju. , zbyt.
Łatwiejszy do odczytania wydruk
Gdy uda Ci się umieścić arkusz kalkulacyjny na akceptowalnej liczbie stron, przejdź o krok dalej i uczyń go tak łatwym, jak to możliwe. Dostosowując kilka innych ustawień drukowania, możesz zoptymalizować wygląd swojego wydruku. Oto para, o której powinieneś wiedzieć.
Drukowanie linii siatki i nagłówków wierszy lub kolumn
w Ustawienia strony menu (dostępne w oknie dialogowym drukowania lub Plik> Ustawienia strony), kliknij kartę Arkusz i wybierz Linie siatki pod Wydrukować Sekcja. Możesz także wybrać Nagłówki wierszy i kolumn aby dodać te etykiety do wydruku.
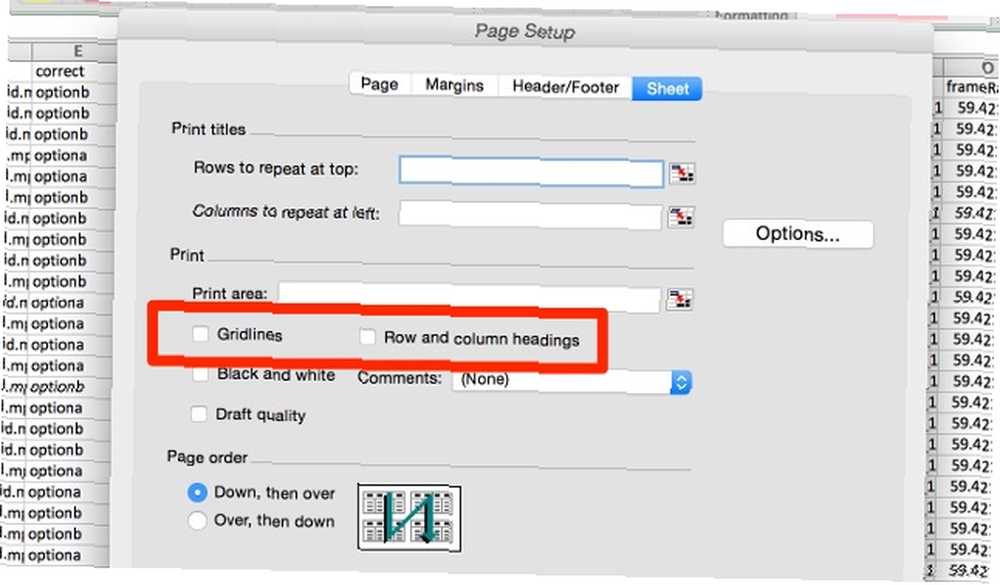
Dodawanie informacji o nagłówku i stopce
Excel może automatycznie dodawać przydatne informacje do nagłówka i stopki dokumentu, aby ułatwić czytanie. w Ustawienia strony menu, kliknij Nagłówek stopka i użyj menu rozwijanych, aby dodać informacje, takie jak numer strony, nazwa pliku i nazwisko autora do nagłówka lub stopki. Jeśli arkusz kalkulacyjny jest naprawdę długi, informacje te mogą pomóc w łatwiejszym uporządkowaniu stron.
Możesz również dodać własny tekst, klikając Dostosuj nagłówek lub Dostosuj stopkę.
Nie zadowalaj się źle wydrukowanymi arkuszami kalkulacyjnymi
Próbowanie uzyskania dobrego wyglądu arkusza kalkulacyjnego podczas drukowania może być frustrujące, zwłaszcza jeśli musisz umieścić go na jednej stronie. Ale z kilkoma drobnymi poprawkami ustawień i formatu dokumentu, możesz stworzyć niezły wydruk! Nie zapomnij poznać innych wskazówek dotyczących sukcesu Excela w biurze. 5 Umiejętności Microsoft Word i Excel, które musisz osiągnąć w biurze. 5 Umiejętności Microsoft Word i Excel, które musisz osiągnąć w biurze. ! ” Podstawowy zestaw sztuczek Microsoft Excel i Word może sprawić, że to zadanie będzie mniej stresujące i pomoże ci szybko przygotować stylowy raport. podczas gdy ty też.
Masz inne wskazówki dotyczące drukowania arkuszy kalkulacyjnych z Excela? Udostępnij je poniżej!
Kredyty obrazkowe: biznesmen ze znakiem zapytania autorstwa Dooder za pośrednictwem Shutterstock











