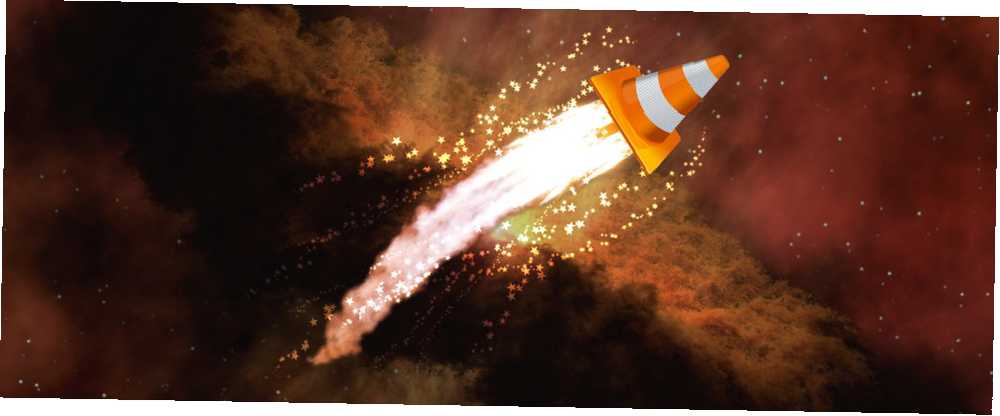
Michael Cain
0
1901
26
VLC Media Player może teraz obsługiwać Chromecasta i wyświetlać filmy w 360 stopniach. To tylko kolejny drobiazg na temat popularności odtwarzacza open source, który poradzi sobie z wszystkim, co na niego rzucisz (o ile jest to plik multimedialny!).
Wersja odtwarzacza dla Windows zbliża się do 50 milionów pobrań, a to pomija wszystkie inne platformy, na których można ją zainstalować. Być może sekretem jego długowieczności jest modułowa konstrukcja, która zapewnia mu bogaty zestaw funkcji. Dzisiaj skupmy się na kilku “sekret” funkcje pod maską, których możesz używać na co dzień.
1. Użyj VLC jako Video Downloader dla YouTube
Istnieje kilka zdolnych bezpłatnych programów do pobierania dostępnych na YouTube. Ale VLC ma tę wbudowaną funkcję. Chociaż nie jest to narzędzie do pobierania jednym kliknięciem i będziesz musiał skorzystać z pomocy przeglądarki.
- Kliknij Media> Otwórz strumień sieci.
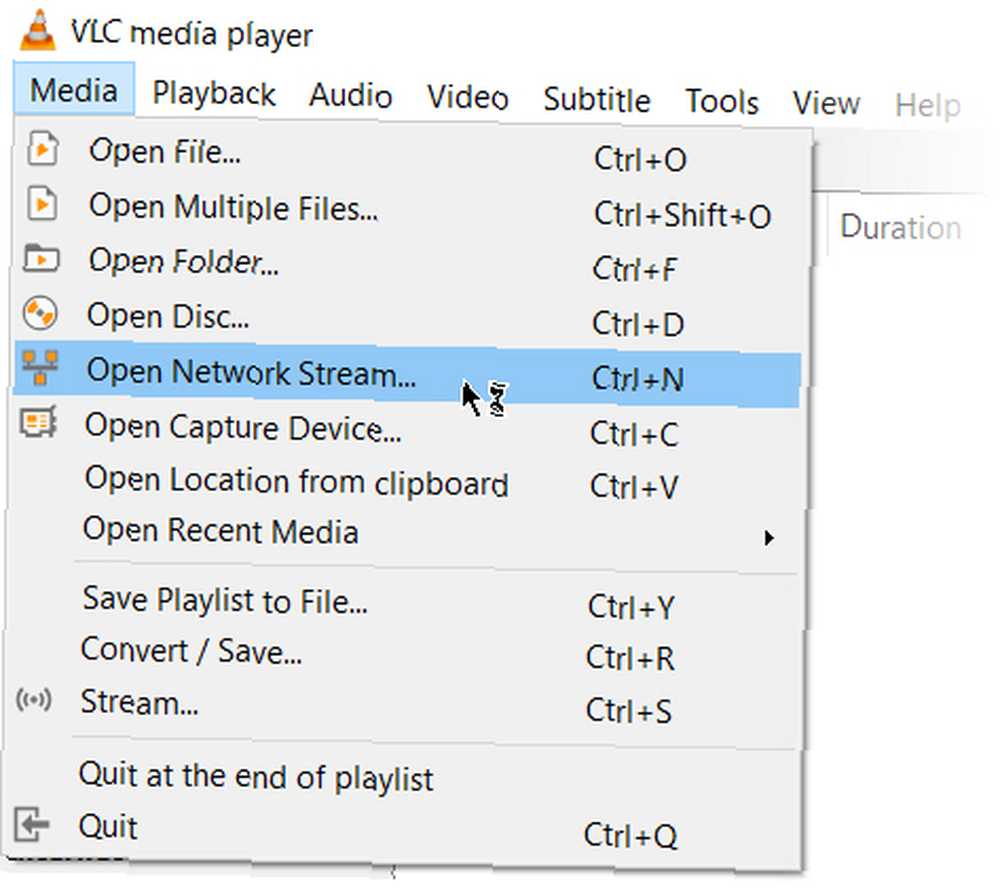
- Wklej adres URL YouTube i kliknij Grać przycisk w odtwarzaczu.
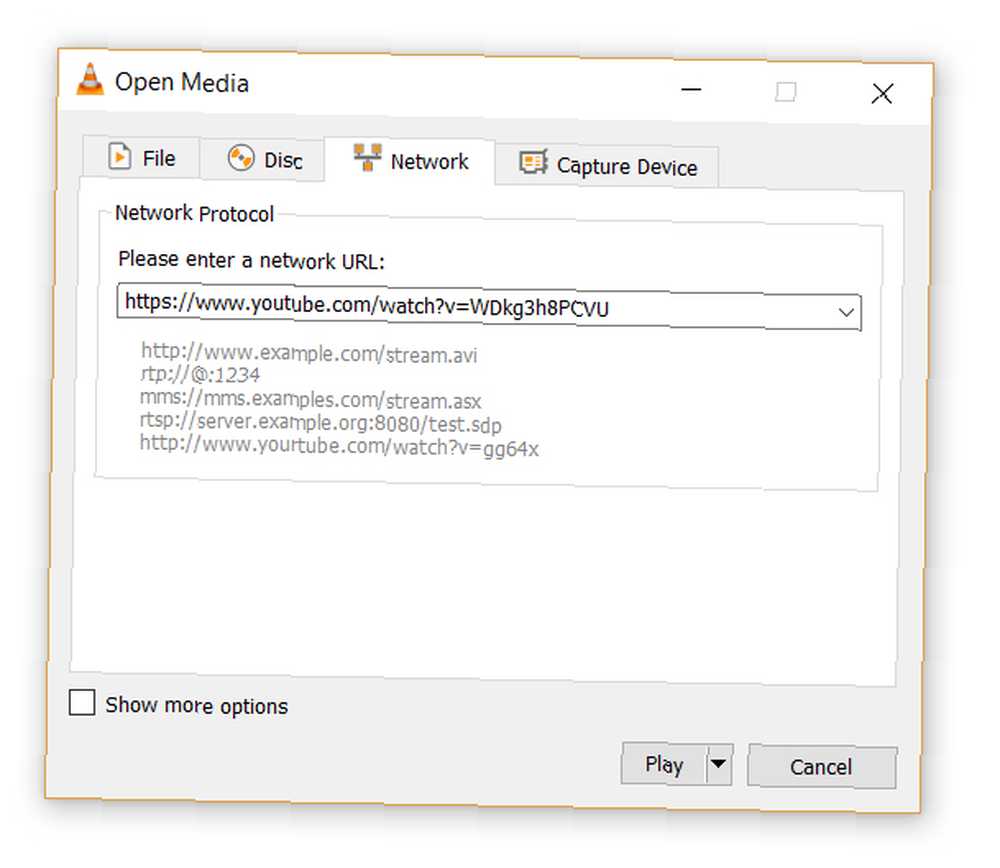
- VLC Media Player rozpoczyna strumieniowe przesyłanie wideo. Teraz kliknij Narzędzia> Informacje o kodekach a na dole okna zobaczysz Lokalizacja pudełko.
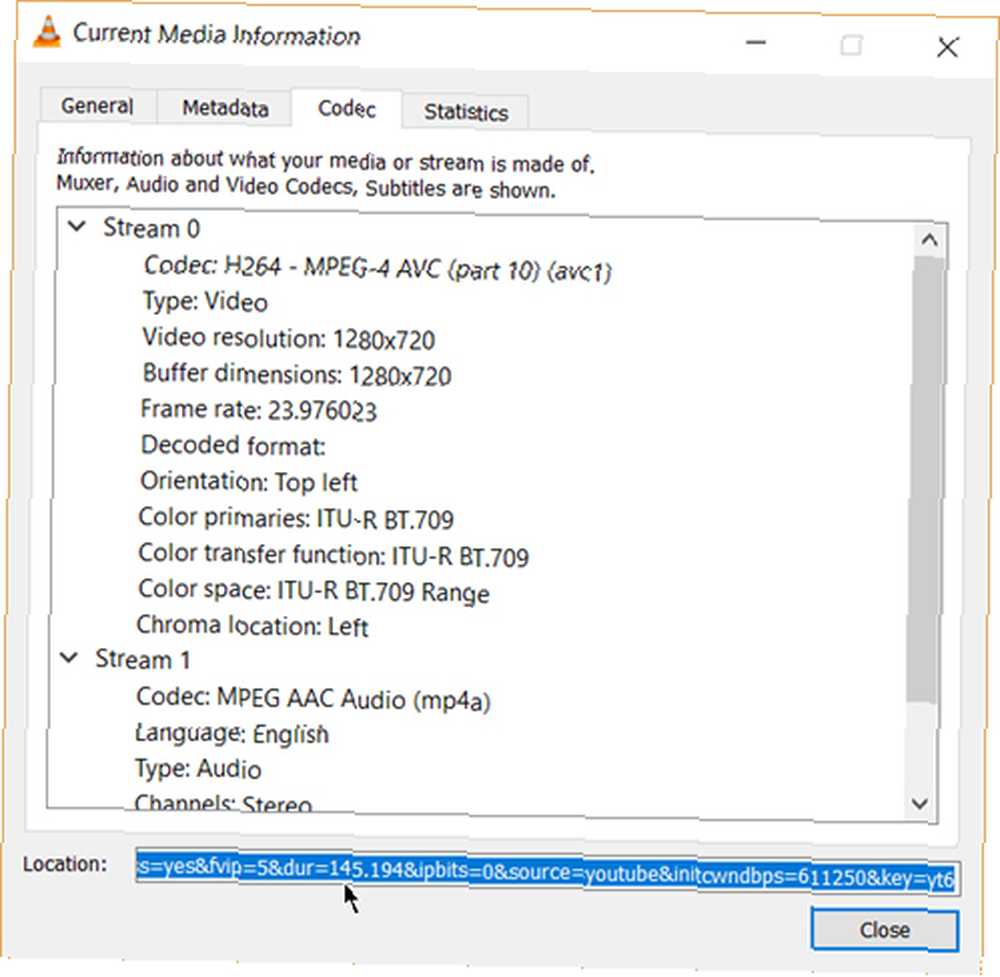
- Skopiuj długi adres URL w polu i wklej go w pasku adresu przeglądarki. Przeglądarka rozpocznie teraz odtwarzanie pliku wideo. Możesz pobrać plik wideo na pulpit, wykonując Zapisz wideo jako klikając wideo prawym przyciskiem myszy. Lub możesz wybrać nagranie wideo.
2. Konwertuj wideo na dowolny format
Pobieranie wideo jest często pierwszą częścią. Konwersja tego wideo, aby można go było odtwarzać na wybranym urządzeniu, to druga część. VLC Player też może to zrobić.
- Na pasku narzędzi kliknij Media> Konwertuj / Zapisz.
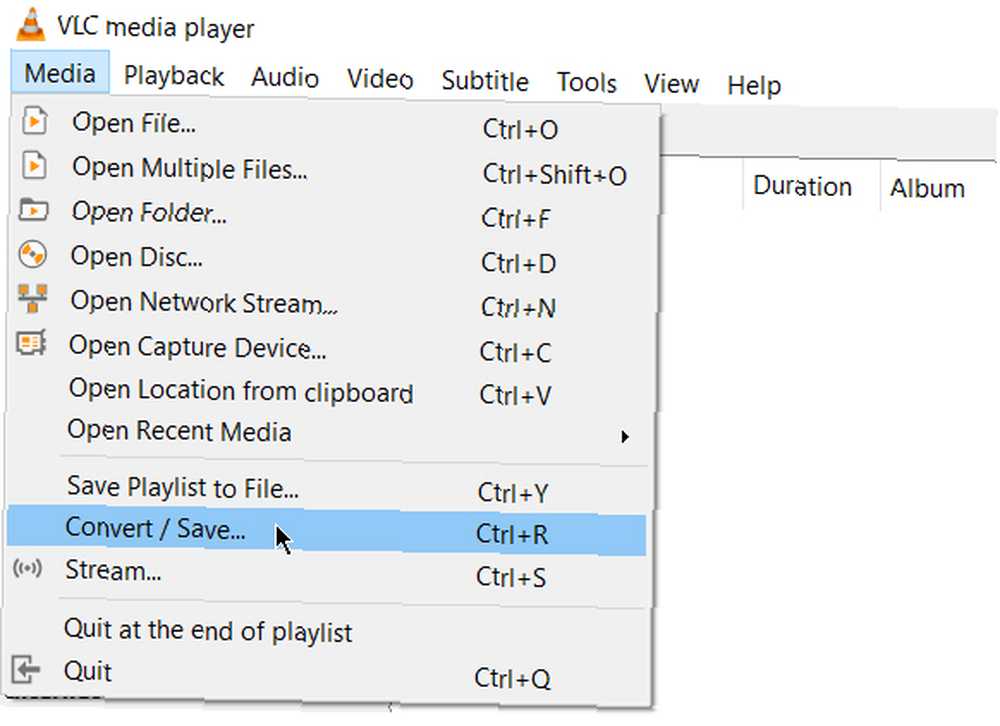
- w Open Media w oknie dialogowym kliknij Dodaj i wybierz plik multimedialny do konwersji. Następnie kliknij Konwertuj / Zapisz upuścić > Konwertuj.
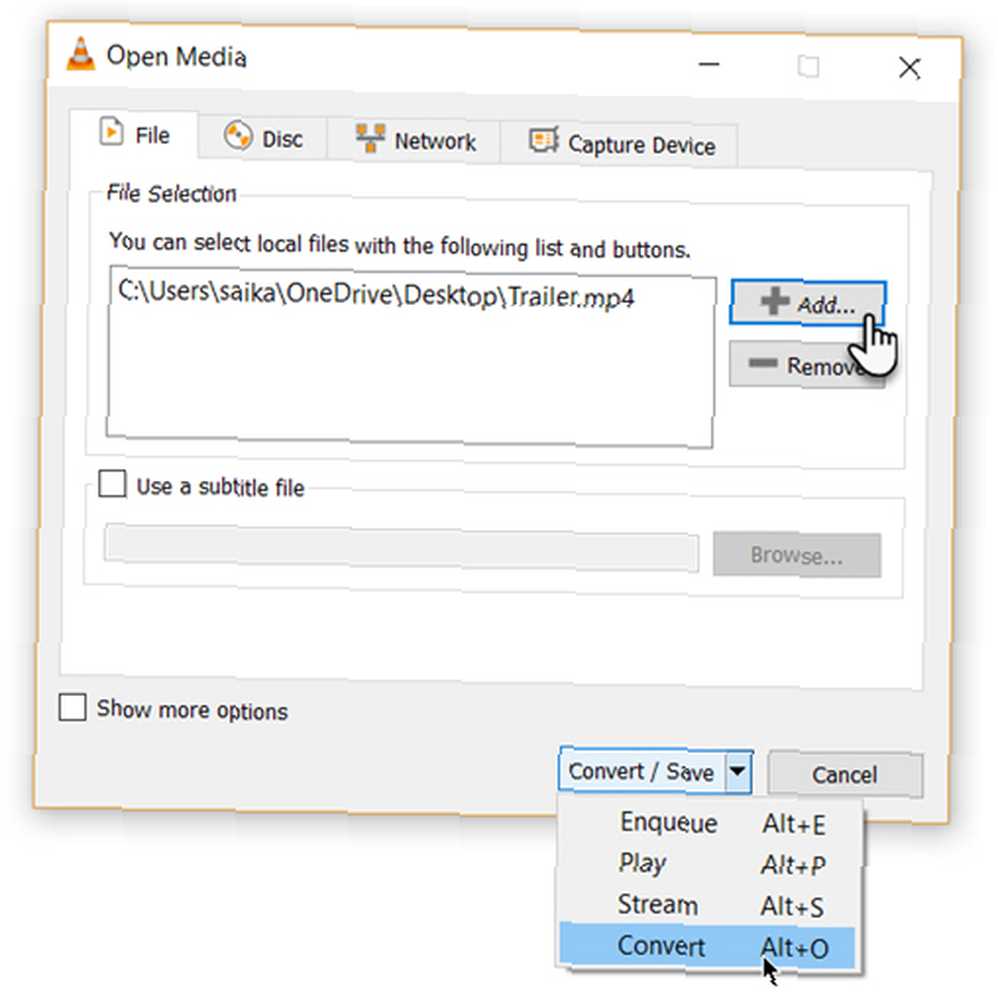
- Otwórz menu rozwijane dla Profil i wybierz format pliku, na który chcesz przekonwertować plik. Możesz także kliknąć ikonę koła zębatego obok niej i edytować wybrany profil.
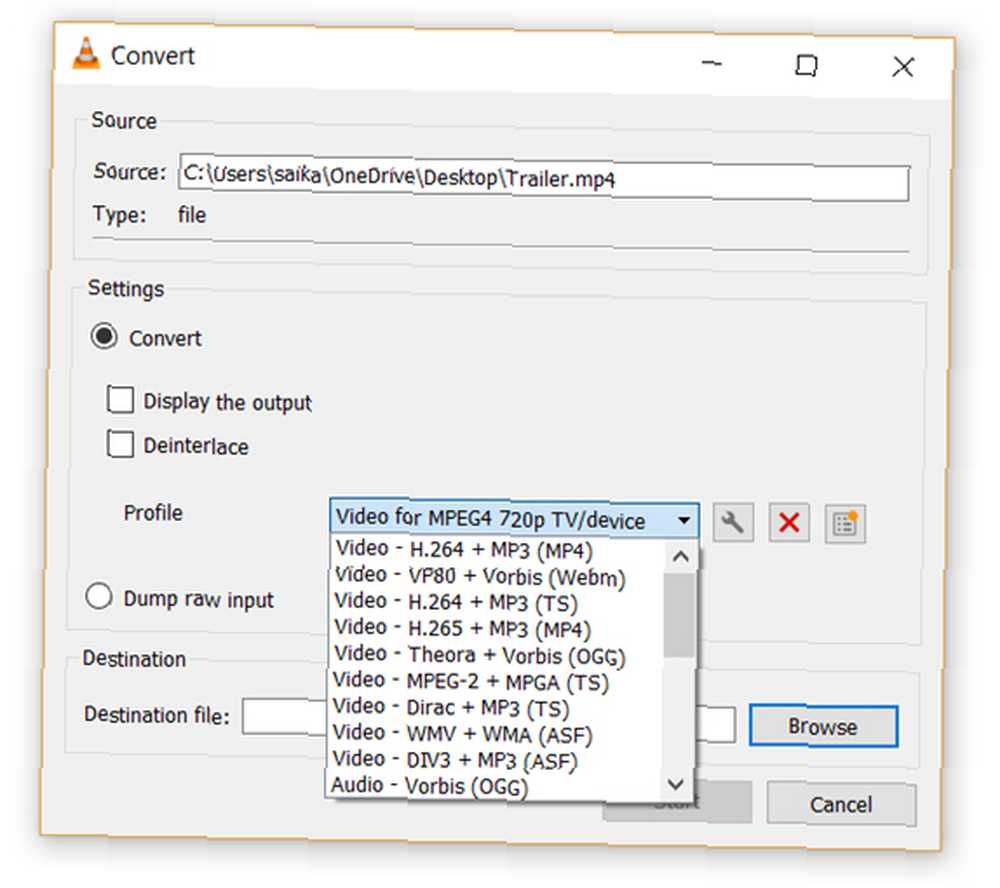
- Kliknij Paść się i wybierz lokalizację, aby zapisać przekonwertowany plik. Następnie kliknij Początek aby rozpocząć konwersję i monitorować jej postęp w pasku poniżej.
3. VLC jako korektor graficzny dla Twojej muzyki
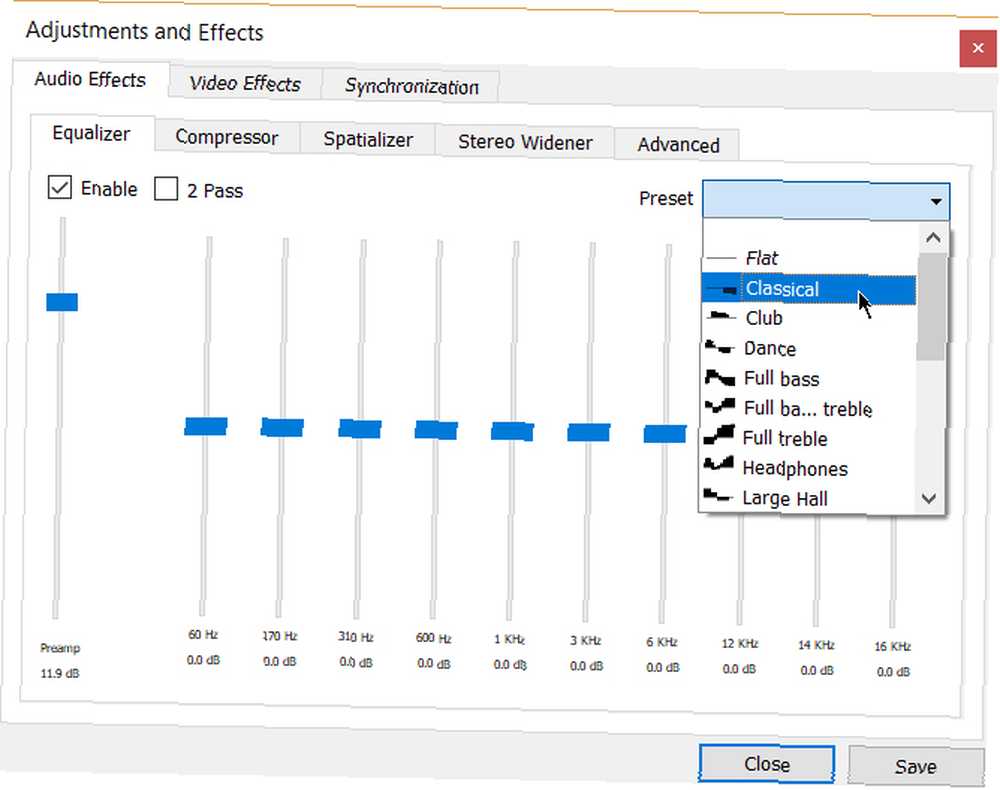
Być może używasz VLC tylko jako odtwarzacza wideo, ale VLC jest również niezależnym odtwarzaczem multimedialnym na wiele platform, który zapewnia pełne efekty audio z obsługą list odtwarzania. VLC nie tylko wyświetla okładki, ale ma też całkiem niezły korektor graficzny schowany w środku.
Wyświetlaj za pomocą skrótów klawiszowych Ctrl + E. (lub przejdź do Narzędzia> Efekty i filtry> Efekty audio). Dostosuj jakość dźwięku za pomocą dostępnych ustawień lub dostosuj za pomocą Wyrównywacz, Kompresor, i Zakładki przestrzenne.
4. Aktywuj normalizację audio, aby chronić swoje uszy
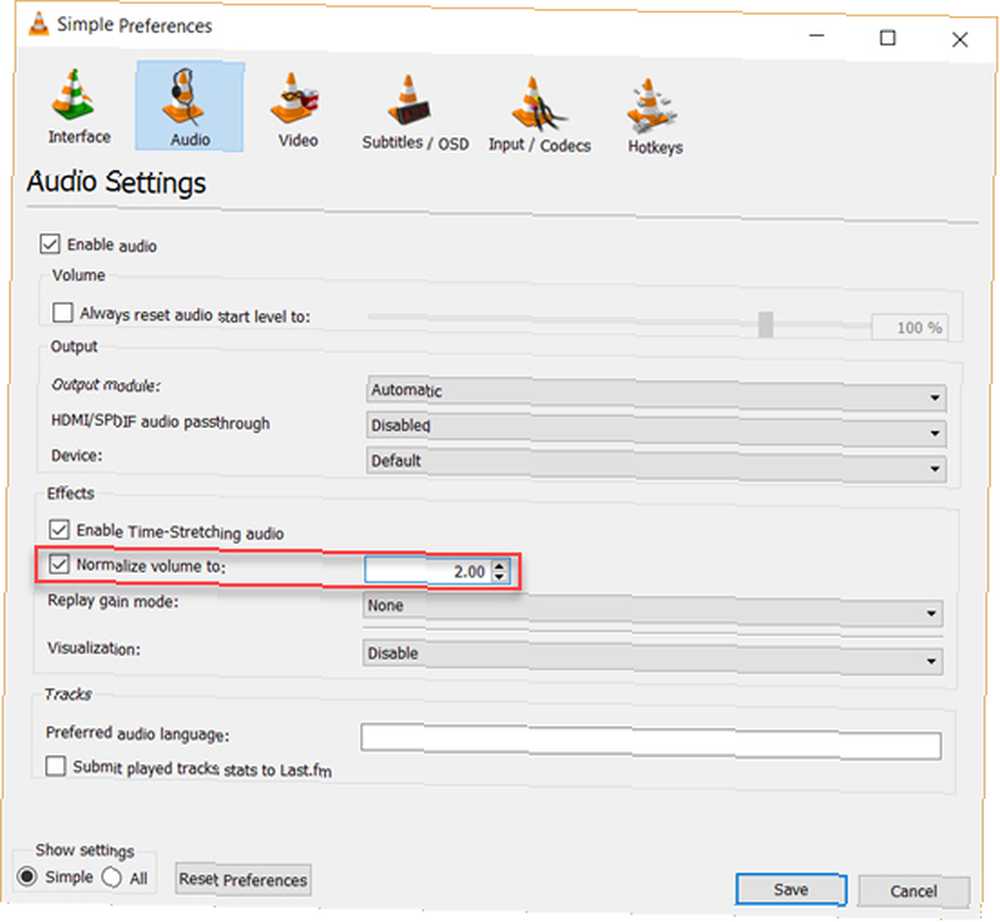
Ogólne ustawienia audio dla VideoLan Player znajdują się w Preferencjach. Jedna z kluczowych funkcji o nazwie Audio Normalization pomaga zoptymalizować głośność dowolnego nośnika o ustaloną kwotę i poprawić jakość dźwięku.
Iść do Narzędzia> Preferencje> Audio> Włączyć Normalizuj głośność do. Ustawiona tutaj wartość pomoże dostosować poziom dialogów, muzyki, eksplozji, wystrzałów itp. W oglądanych filmach. Uruchom ponownie VLC po włączeniu ustawienia.
W rzeczywistości skonfiguruj to natychmiast po pobraniu i zainstalowaniu odtwarzacza VLC. Sprawi, że Twój dźwięk będzie brzmiał lepiej Chcesz, żeby Twój dźwięk brzmiał jeszcze lepiej? Oto 5 najważniejszych wskazówek, które chcą, aby dźwięk brzmiał jeszcze lepiej? Oto 5 najważniejszych wskazówek Kiedy nagrywasz i edytujesz własne audio, istnieje szansa, że dźwięk wyjściowy będzie możliwie najlepszy. Oto pięć najważniejszych wskazówek, które pomogą. .
5. Odtwarzaj radio internetowe i podcasty w VLC
Jedną z mało używanych funkcji VLC może być na pewno jej zdolność do wyszukiwania i odtwarzania internetowych stacji radiowych. Odtwarzacz VLC może zaspokoić wszystkie Twoje potrzeby audio, ponieważ może nie tylko przesyłać strumieniowo radio, ale także odtwarzać podcasty.
- Uruchom VLC i otwórz pasek boczny listy odtwarzania.
- Pod Internet, możesz przeglądać dwa serwery radiowe-Jamendo i Icecast-i wybierz stację, klikając na nią. Upewnij się również, że tryb widoku listy odtwarzania jest ustawiony na Lista (Idź do Widok> Tryb widoku listy odtwarzania> Lista).
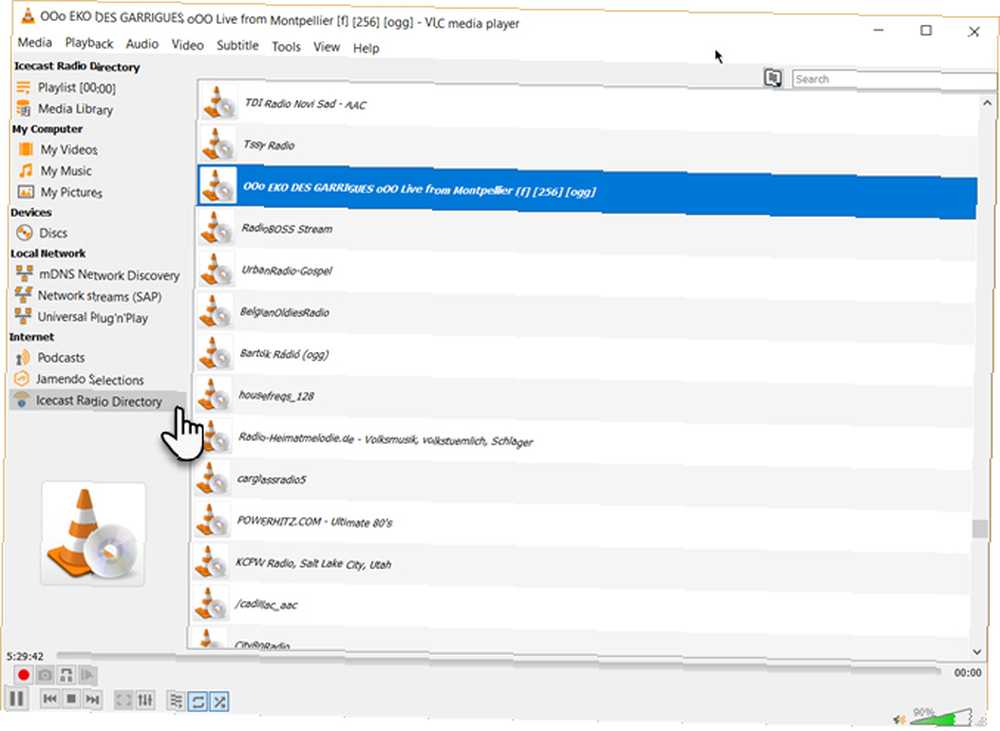
- Jeśli Twojej ulubionej internetowej stacji radiowej nie ma na liście, użyj jej adresu URL, aby przesyłać strumieniowo przez VLC. Iść do Media> Otwórz strumień sieci… Wprowadź adres URL i naciśnij Grać aby zacząć słuchać.
Aby odtwarzać podcasty w VLC:
- Możesz zarządzać swoimi ulubionymi podcastami za pomocą tego samego interfejsu listy odtwarzania.
- Iść do Lista odtwarzania i w sekcji Internet wybierz Podcasty.
- Gdy kursor znajdzie się nad sekcją Podcasty, kliknij znak plus.
- Skopiuj i wklej adres URL kanału RSS podcastu, którego chcesz słuchać, i kliknij dobrze. Podcast zostanie dodany do paska bocznego i możesz wybrać odcinek, którego chcesz posłuchać.
6. Zapętlić sekcję pliku wideo lub audio
Większość odtwarzaczy multimedialnych może zapętlić cały film lub ścieżkę dźwiękową. Dzięki VLC masz dodatkową zaletę zapętlania dowolnej określonej sekcji pliku multimedialnego.
- Otwórz plik wideo lub audio za pomocą VLC. Iść do Widok> Zaawansowane elementy sterujące.
- Teraz kilka innych przycisków zostanie wyświetlonych nad normalnymi kontrolkami odtwarzania i zatrzymywania.
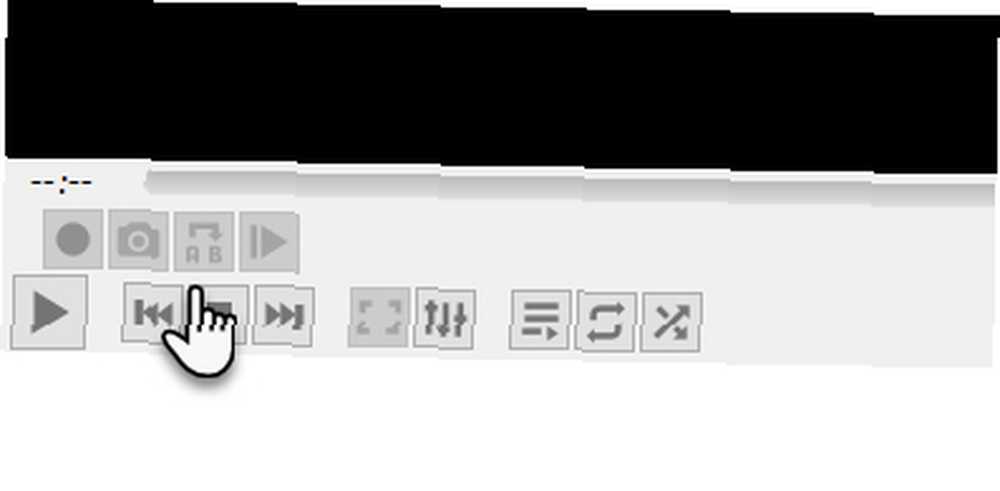
- Aby rozpocząć pętlę od określonej części wideo, przenieś głowicę odtwarzającą do miejsca, w którym chcesz rozpocząć pętlę (Punkt A).
- Kliknij raz przycisk pętli. The “ZA” znak na przycisku zmieni kolor na czerwony. Aby zakończyć pętlę, przenieś wideo do punktu końcowego i ponownie kliknij ten sam przycisk. Zobaczysz, że punkty A i B przycisku są czerwone.
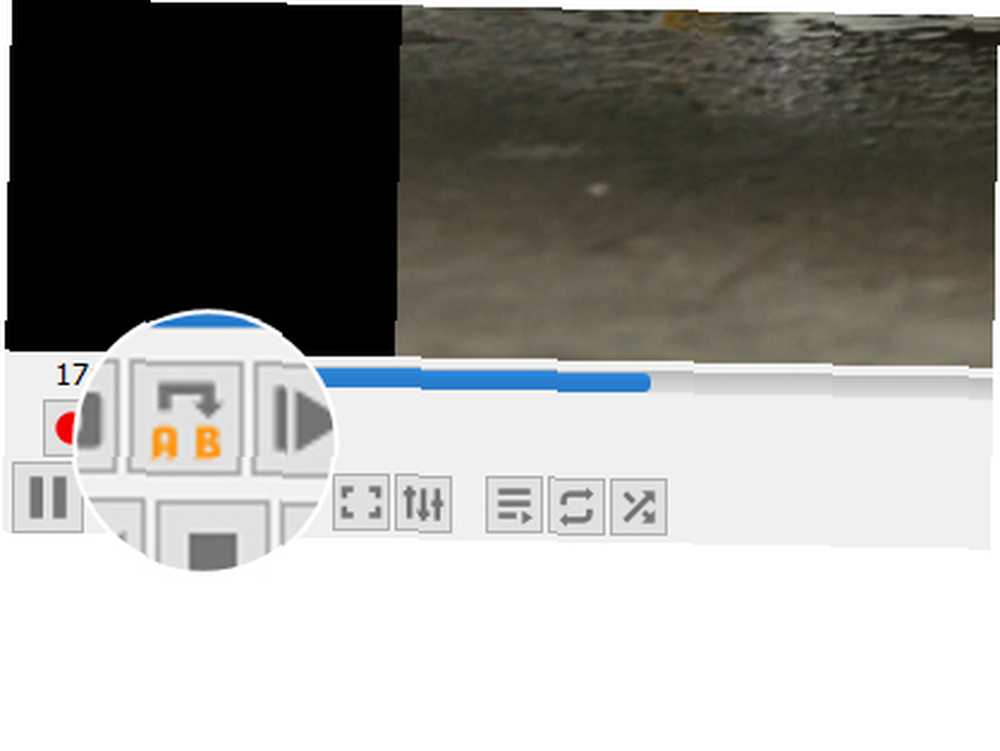
- Teraz odtworzyć wideo, a sekcja zapętli się. Kliknij przycisk pętli jeszcze raz, jeśli chcesz go wyłączyć.
Jest to przydatna funkcja, gdy chcesz przejrzeć film instruktażowy lub usłyszeć plik audio w kółko, aby go poprawnie. Często używam tej funkcji do studiowania filmów instruktażowych Photoshopa.
7. Dodaj funkcje za pomocą dodatków i rozszerzeń VLC
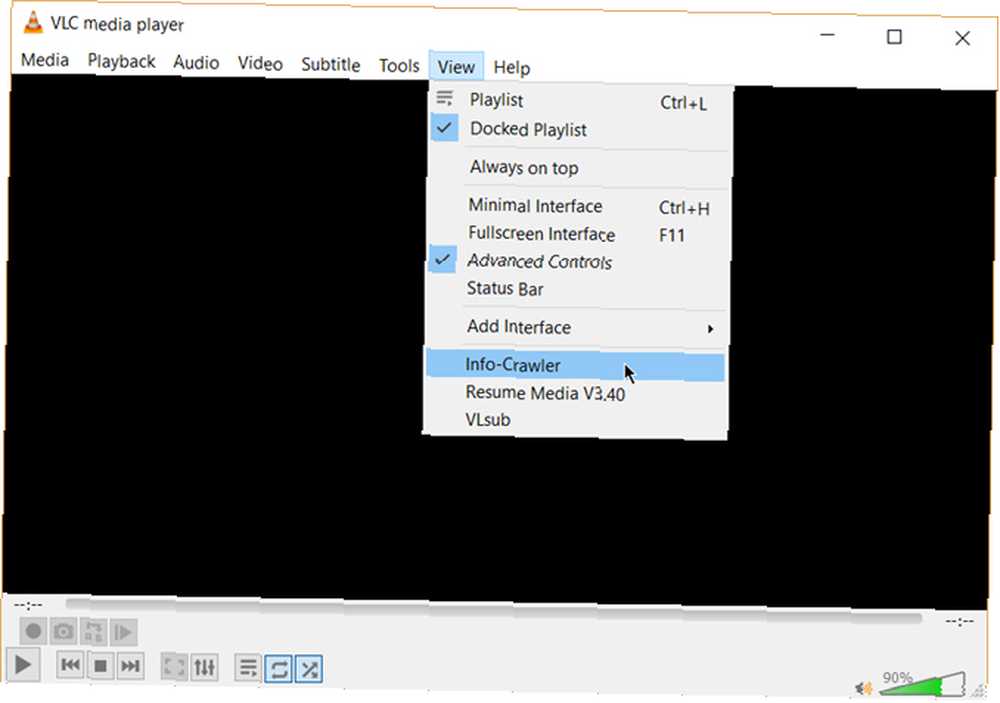
Do codziennego użytku może wystarczyć domyślny pakiet funkcji VLC. Ale jeśli szukasz dodatkowej funkcjonalności, istnieje cały katalog dodatków, które możesz zainstalować obok. Pamiętaj, że VLC ma za sobą ogromną społeczność typu open source i pomogło w tworzeniu rozszerzeń, skórek, parserów list odtwarzania i innych różnorodnych narzędzi.
Te rozszerzenia pomogą Ci dodać więcej “sekret” funkcje odtwarzacza, takie jak narzędzia, które pomogą Ci wyszukiwać napisy od samego odtwarzacza. Rozszerzenia mogą również działać w systemach macOS i Linux, dlatego dokładnie sprawdź instrukcje na stronie dodatku.
- Odwiedź stronę dodatków VLC i przejrzyj dwa widoki-Top lub Najnowszy.
- Kliknij Pobieranie przycisk na stronie dodatków i pobierz plik ZIP. Wyodrębnij plik. (Dodatki VLC mają rozszerzenie LUA).
- W systemie Windows umieść pliki .lua w tym katalogu Windows:
C: folder \ Users \ NAME \ AppData \ Roaming \ vlc \ lua \ extensions. - Uruchom ponownie VLC. Możesz uzyskać dostęp do wszystkich zainstalowanych rozszerzeń z menu Widok.
Niektóre z lepszych rozszerzeń do rozważenia to:
- VLCSub
- Resume Media
- Monitor momentów
- Wstęp i kredyty Skipper
- TuneIn Radio
- Info Crawler
- SyncPlay
VLC jest pełne fajnych sztuczek
Jeśli wiesz o tych funkcjach, VLC ukrywa przed Tobą kilka tajemnic. Teraz napnij mięśnie i odkryj bardziej zaawansowane możliwości tego fantastycznego gracza, który przetrwał próbę czasu. Może stwórz serwer multimediów strumieniowych dla Twojego domu Jak stworzyć serwer multimediów strumieniowych Linux VLC dla Twojego domu Jak stworzyć serwer multimediów strumieniowych Linux VLC dla Twojego domu Ciesz się muzyką lub filmami przez Netflix lub YouTube, ale co z tym, kiedy Internet jest na dole? Dzięki serwerowi multimediów VLC już nigdy nie będziesz musiał rezygnować z rozrywki! lub przesyłaj pliki multimedialne z komputera z systemem Windows na telefon z Androidem Jak przesłać Windows Media na urządzenie z Androidem za pomocą VLC Jak przesłać Windows Media na urządzenie z Androidem za pomocą VLC Czy wiesz, że możesz przesyłać strumieniowo zawartość multimedialną z Windows na Androida? Teraz możesz oglądać ten film na tablecie w łóżku lub słuchać kolekcji muzyki w innym pokoju. .
Jeśli wolisz nostalgię niż dążyć do zaawansowanych funkcji, nadal możesz zainstalować program Windows Media Player Jak pobrać program Windows Media Player 12 dla systemu Windows 10 Jak pobrać program Windows Media Player 12 dla systemu Windows 10 System Windows 10 nie jest dostarczany z systemem Windows Media Player już. Oto jak zainstalować Windows Media Player za darmo i legalnie. .











