
Edmund Richardson
0
3908
1156
Gdy zabraknie Ci miejsca na dysku twardym, możesz albo coś usunąć, albo dodać więcej miejsca. Chociaż zewnętrzny dysk twardy USB jest łatwą opcją plug and play, nie jest tak naprawdę idealny - zajmują miejsce na dysku, być może dodatkowe gniazdo zasilania, zużywają cenny port USB i są na ogół wolniejsze niż dyski wewnętrzne. Przyjrzyjmy się dziś trudniejszej opcji dodania drugiego dysku wewnętrznego.
Byłby to świetny czas na zapoznanie się z podstawami komputera. Dzisiaj skupimy się tylko na dysku twardym, ale przewodnik zapewni doskonały przegląd wszystkich losowych gniazd i portów, które zobaczysz na płycie głównej, gdy już ją otworzysz..
Krok 1: Określ, czy możesz dodać kolejny dysk wewnętrzny, czy nie
Niestety nie wszystkie komputery są takie same. Jeśli masz laptopa lub urządzenie wielofunkcyjne, w którym wewnętrzne elementy systemu są ukryte za monitorem - wtedy jedyną opcją jest użycie napędu USB i naprawdę nie powinieneś myśleć o otwarciu go. Jeśli masz cienki pulpit, czytaj dalej, ponieważ istnieje szansa, że będziesz mieć wystarczająco dużo miejsca na drugi dysk. Jeśli masz wieżę od średniej do pełnej, powinieneś być w stanie łatwo dodać drugi dysk, dwa lub trzy! Jeśli nie masz pewności, zapoznaj się z poniższą tabelą.
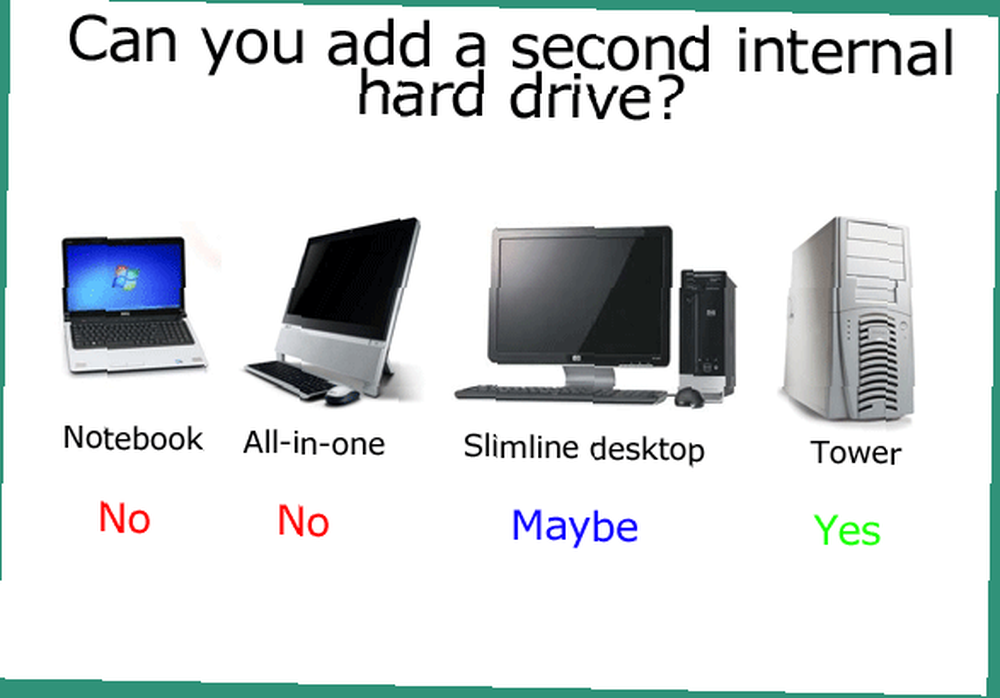
Krok 2: Kopia zapasowa
Chociaż nie przewidujemy żadnych problemów, dobrą praktyką jest wykonanie kopii zapasowej ważnych danych przed jakąkolwiek modyfikacją sprzętu. Omówiliśmy tutaj kilka świetnych opcji tworzenia kopii zapasowych Najlepsze oprogramowanie do tworzenia kopii zapasowych dla systemu Windows Najlepsze oprogramowanie do tworzenia kopii zapasowych dla systemu Windows Twoje dane są kruche - wystarczy jeden mały wypadek, aby stracić wszystko. Im więcej kopii zapasowych wykonasz, tym lepiej. Przedstawiamy najlepsze darmowe oprogramowanie do tworzenia kopii zapasowych dla systemu Windows. .
Krok 3: Otwórz skrzynkę
Zanim przejdziesz dalej, odłącz zasilanie od obudowy i wszystkich urządzeń peryferyjnych.
Większość skrzyń wieżowych można usunąć po bokach za pomocą tylko dwóch śrub. Musisz usunąć stronę, na której nie ma płyty głównej, więc spójrz na tył systemu, znajdź porty USB / myszy i usuń stronę OPPOSITE.

Krok 4: Pozbądź się elektryczności statycznej w ciele
Dotykając wnętrza komputera, technicy używają uziemionej opaski na rękę, aby zmniejszyć ryzyko porażenia delikatnych elementów elektrycznością statyczną zgromadzoną w ciele człowieka. Do naszych celów wystarczy dotknięcie grzejnika.
Krok 5: Znajdź dysk twardy i złącza do niego
Wnętrza wszystkich komputerów są dość podobne. Dysk twardy to dość duży kawałek metalu, taki jak ten:

Powinieneś go znaleźć w jakiejś metalowej klatce. Sprawdź teraz, czy masz miejsce, by zmieścić w niej kolejny. Obudowa typu tower zwykle ma miejsce na maksymalnie 3 lub 4 dyski, ale mniejszy komputer stacjonarny mógł zostać zaprojektowany tylko na jeden dysk, w którym to przypadku nie masz szczęścia i musisz rozważyć uaktualnienie już istniejącego lub za pomocą zewnętrznego napędu USB.
Krok 6: Określ, czy masz dysk SATA lub IDE
Spójrz na poniższe zdjęcie i porównaj je z dyskiem. Jeśli twój jest tego typu u góry, z szerokim kablem taśmowym - jest to bardzo stary typ połączenia o nazwie IDE. Idealnie będzie twój SATA. Jeśli znajdziesz się na dysku IDE, nie masz pecha, ale obawiam się, że nie wchodzi on w zakres tego przewodnika. Dyski IDE stają się coraz trudniejsze do kupienia, a to dobra wskazówka, że Twój komputer naprawdę się starzeje.

Sprawdź rzeczy do niego podłączone. Jedna będzie mocą. Istnieją dwa możliwe typy kabli zasilających i oczywiście musisz znaleźć zapasowy w swoim systemie, którego możesz użyć. Mogą być gdzieś schowane, więc ostrożnie podążaj za innymi kablami zasilającymi i spróbuj znaleźć zapasowy.

Niektóre dyski twarde mogą wymagać dowolnego rodzaju kabla, ale łatwiej jest podłączyć typ SATA, więc używam tych, jeśli są dostępne. Jeśli masz zapasowy kabel zasilający, ale nie jest to SATA, nadal możesz uzyskać drugi dysk, ale musisz upewnić się, że może on przyjąć kabel zasilający typu MOLEX, lub możesz dostać adapter MOLEX na SATA za mniej niż 10 USD.
Następnie podłącz kabel danych SATA (nie zasilający) do płyty głównej i sprawdź, gdzie jest podłączony. Różne płyty główne mają różną liczbę portów SATA, a starsze komputery mogą nawet mieć tylko jeden. Oczywiście, jeśli możesz znaleźć tylko jeden port SATA, możesz podłączyć tylko jeden dysk SATA. Jeśli widzisz zapasowe gniazda, gratulacje - możesz teraz kupić drugi dysk!

Krok 7: Kup dysk
Między producentami dysków jest bardzo niewiele, a większość dysków twardych, w których wystąpiła awaria, robi to w ciągu pierwszego tygodnia użytkowania. Od strony technicznej szukasz “3,5-calowy dysk twardy SATA”, i upewnij się, że wybrałeś inny “Kabel SATA” gdy tam jesteś - sprzedawca powinien ci w tym pomóc, jeśli nie możesz go znaleźć.
Krok 8: Zainstaluj
Wsunięcie dysku do klatki jest najtrudniejszą częścią, ponieważ czasami można go zablokować dużą kartą wideo lub innymi kablami. Zidentyfikuj kable, zanim zaczniesz, zwracając uwagę, które strony są skierowane do góry (kable danych i zasilania SATA mają trochę wycięcia na jednym końcu, co oznacza, że włożenie go w niewłaściwy sposób jest praktycznie niemożliwe).
Po osadzeniu w klatce dysku użyj śrub dostarczonych z dyskiem, aby go zabezpieczyć - musisz wyrównać otwory w napędzie z otworami w klatce lub tacy. Następnie znajdź zapasowe kable zasilające i kabel SATA i podłącz je. Zamontuj z boku i włącz urządzenie.
W następnym artykule zajmę się oprogramowaniem i konfiguracją dodawania drugiego dysku - uważaj na to. Jak zawsze, możesz zadawać pytania w komentarzach, a ja postaram się odpowiedzieć.











