
Lesley Fowler
1
4431
280
 Cokolwiek myślisz o systemie Windows 8 (w MakeUseOf nasze opinie są mieszane, faktycznie go wykorzystaliśmy - co MakeUseOf myśli o systemie Windows 8? Właściwie to wykorzystaliśmy - co MakeUseOf myśli o systemie Windows 8? Jeśli jeszcze go nie zainstalowałeś Windows 8 jeszcze; nie martw się, jesteśmy pisarzami technologii - naszym zadaniem jest przetestowanie tych rzeczy dla Ciebie. Kilku pracowników MakeUseOf, w tym ja, podjęło decyzję i…), z pewnością jest szybkie. System Windows 8 uruchamia się szybciej niż poprzednie wersje systemu Windows, ma mniejsze zużycie pamięci i ma pulpit, który jest przyjemny i szybki. Podobnie jak wszystkie wersje systemu Windows, system Windows 8 ma wiele ustawień, które można dostosować, aby przyspieszyć działanie i uczynić go jeszcze szybszym. Możesz dowiedzieć się wiele o ulepszaniu systemu operacyjnego w naszym przewodniku po systemie Windows 8.
Cokolwiek myślisz o systemie Windows 8 (w MakeUseOf nasze opinie są mieszane, faktycznie go wykorzystaliśmy - co MakeUseOf myśli o systemie Windows 8? Właściwie to wykorzystaliśmy - co MakeUseOf myśli o systemie Windows 8? Jeśli jeszcze go nie zainstalowałeś Windows 8 jeszcze; nie martw się, jesteśmy pisarzami technologii - naszym zadaniem jest przetestowanie tych rzeczy dla Ciebie. Kilku pracowników MakeUseOf, w tym ja, podjęło decyzję i…), z pewnością jest szybkie. System Windows 8 uruchamia się szybciej niż poprzednie wersje systemu Windows, ma mniejsze zużycie pamięci i ma pulpit, który jest przyjemny i szybki. Podobnie jak wszystkie wersje systemu Windows, system Windows 8 ma wiele ustawień, które można dostosować, aby przyspieszyć działanie i uczynić go jeszcze szybszym. Możesz dowiedzieć się wiele o ulepszaniu systemu operacyjnego w naszym przewodniku po systemie Windows 8.
Niektóre wskazówki tutaj dotyczą również poprzednich wersji systemu Windows, ale system Windows 8 ma kilka nowych sztuczek. Jak zawsze, niektóre z poniższych lew są kompromisowe - nie ma magii “Idź szybciej” przycisk.
Wyłącz animacje marnowania czasu
Windows 8 (i Windows 7 Przewodnik po systemie Windows 7: Ultimate Przewodnik po systemie Windows 7: Ultimate Jeśli boisz się uaktualnić system z wersji Vista lub XP, ponieważ uważasz, że różni się on całkowicie od tego, do czego jesteś przyzwyczajony, przeczytaj ten nowy przewodnik). wyświetlać animacje podczas minimalizowania, maksymalizacji, otwierania lub zamykania okien aplikacji. Animacje są urocze, ale wprowadzają opóźnienie. Możesz wyłączyć animacje, a przejścia okien będą się odbywać natychmiast, eliminując opóźnienie.
Aby wyłączyć animacje, naciśnij klawisz Windows, wpisz SystemPerformanceProperties, i naciśnij Enter. Odznacz Animuj okna podczas minimalizacji i maksymalizacji opcja. Możesz także wyłączyć niektóre inne animacje, takie jak Zanikaj lub przesuwaj menu w widoku i Zanikaj lub przesuwaj etykietki narzędzi w widoku. Spowoduje to, że menu i podpowiedzi przyciągną uwagę, zamiast przechodzić w animację.
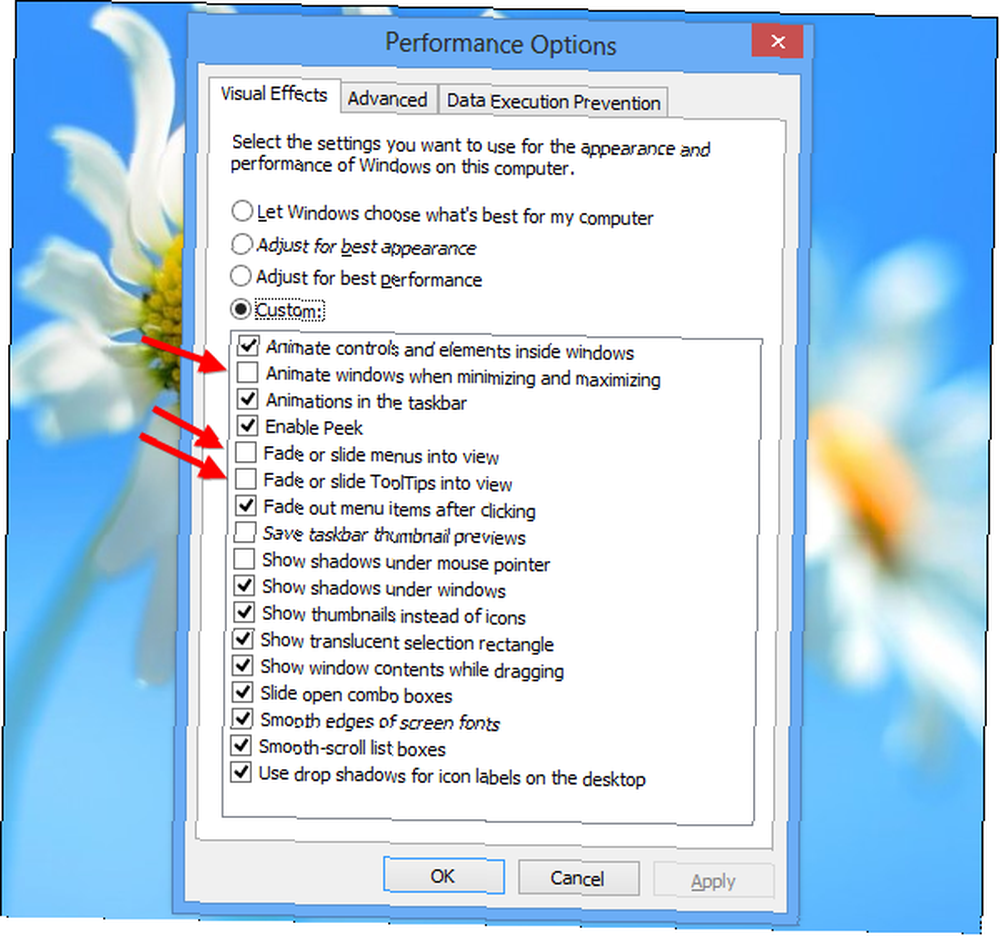
Wskaż aplikacje korzystające z wielu zasobów
Nowy menedżer zadań systemu Windows 8 Windows 8 jest już prawie tutaj - oto 5 powodów do uaktualnienia Windows 8 jest już prawie tutaj - tutaj jest 5 powodów, aby uaktualnić Kolejna wersja zmieniającego się na całym świecie systemu operacyjnego Microsoft przygotowuje się do premiery. Wiem, co myślisz: „Już?” Wygląda na to, że wczoraj Windows 7 był najnowszy i najfajniejszy, ale tak, to… pozwala łatwo zidentyfikować programy spowalniające komputer. Aby otworzyć Menedżera zadań, kliknij prawym przyciskiem myszy pulpit zadań i wybierz Menadżer zadań. Kliknij Więcej szczegółów opcja, jeśli nie widzisz pełnego interfejsu.
Aplikacje korzystające z wielu zasobów zostaną wyróżnione, dzięki czemu łatwiej będzie sprawdzić, które programy zużywają zasoby komputera. Ta lista pokazuje również uproszczoną listę aplikacji, która jest łatwiejsza do zrozumienia i przeglądania niż lista procesów w starym stylu (jeśli wolisz listę procesów w starym stylu, nadal jest dostępna w Detale patka).
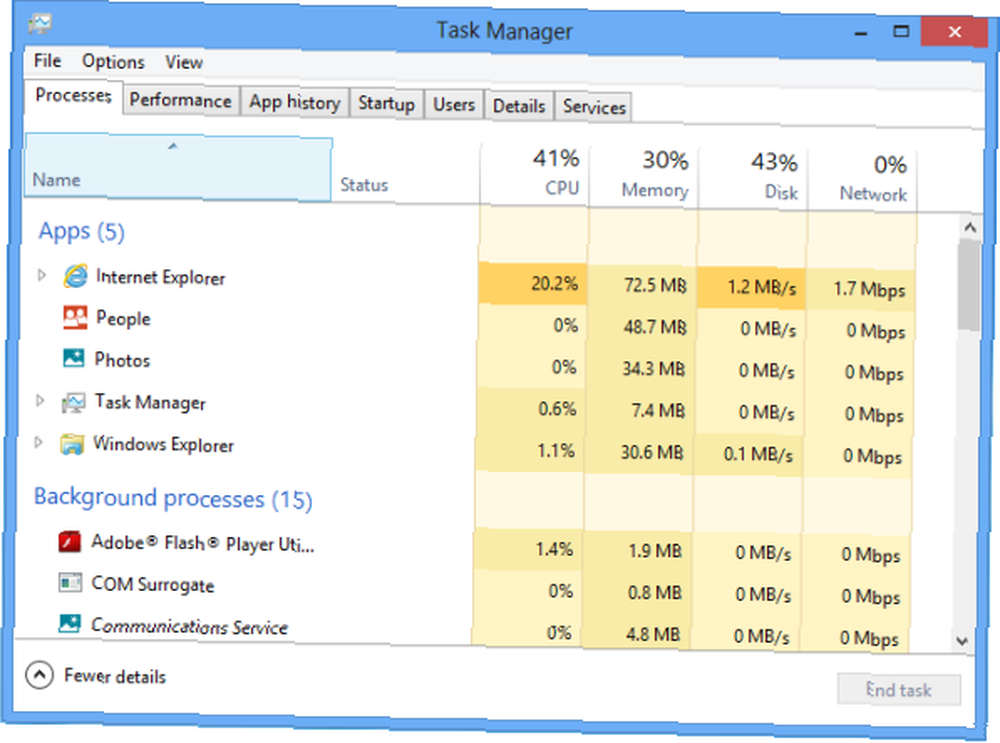
Zarządzaj programami startowymi
Menedżer zadań systemu Windows umożliwia teraz łatwe wyłączanie programów uruchamianych z komputera Jak sprawić, aby Windows był uruchamiany szybciej niż kiedykolwiek wcześniej Jak sprawić, aby Windows był uruchamiany szybciej niż kiedykolwiek wcześniej… dwa… trzy… ile minut zajmuje uruchomienie komputera w górę? Mam nadzieję, że nie więcej niż trzy, ale nie zaskoczyłoby mnie, gdybyś powiedział, że przekroczył ten czas. Chodzi o to, że… Kliknij Uruchomienie kartę w Menedżerze zadań, aby uzyskać dostęp do tych opcji.
System Windows analizuje również czas potrzebny na uruchomienie każdego programu i wyświetla te informacje w kolumnie Wpływ na uruchomienie. Wybierz program i kliknij Wyłączyć aby zapobiec uruchomieniu go w systemie Windows, przyspieszając proces uruchamiania.
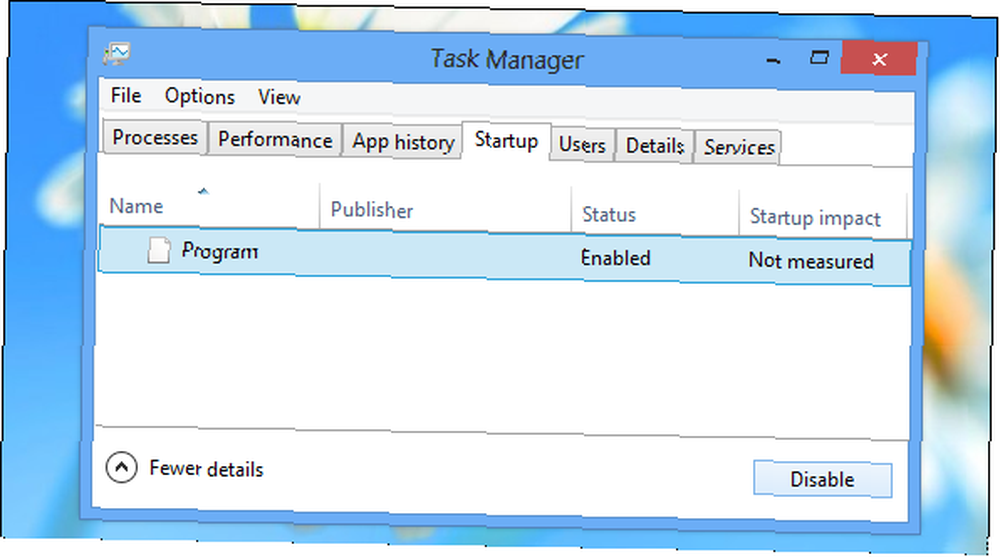
Użyj dołączonych programów bezpieczeństwa
Zamiast instalować pakiety bezpieczeństwa innych firm, które często spowalniają komputer, spróbuj użyć dołączonych aplikacji bezpieczeństwa. Pięć zaskakujących faktów na temat systemu Windows 8 Pięć zaskakujących faktów na temat systemu Windows 8 Windows 8 jest pełen zaskakujących zmian - cokolwiek myślisz o Windows 8, Microsoft na pewno tym razem nie jest nieśmiała. Od zintegrowanej ochrony antywirusowej i mniej uciążliwych aktualizacji po usunięcie systemu Windows… System Windows zawiera teraz program antywirusowy - o nazwie Windows Defender jest w zasadzie taki sam, jak popularny Darmowy program antywirusowy Microsoft Security Essentials: 5 popularnych wyborów Przejdź od jednego do drugiego Bezpłatny program antywirusowy: 5 popularnych wyborów idź do Toe-To -Toe Jaki jest najlepszy darmowy program antywirusowy? To jedno z najczęściej zadawanych pytań w MakeUseOf. Ludzie chcą być chronieni, ale nie chcą płacić rocznej opłaty ani korzystać z… aplikacji.
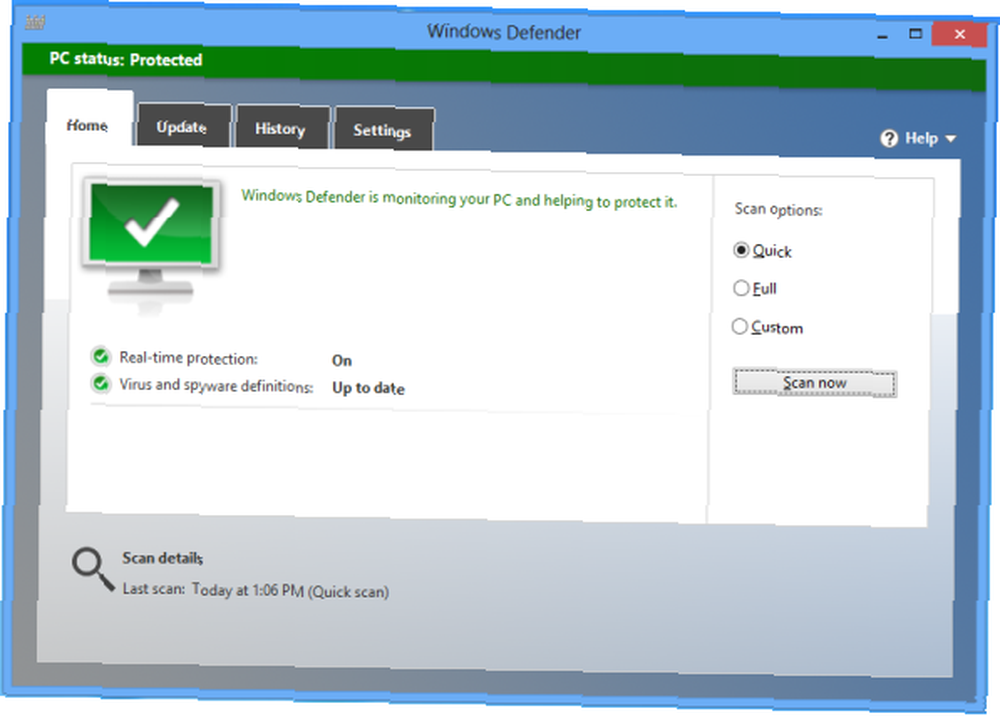
System Windows 8 zawiera również funkcję SmartScreen, która analizuje wiarygodność pobieranych programów. Podobnie jak w poprzednich wersjach systemu Windows, system Windows zawiera również zaporę blokującą połączenia przychodzące. Jeśli chcesz mieć więcej ustawień i opcji, możesz zainstalować pakiet bezpieczeństwa innej firmy - ale większość użytkowników zauważy, że programy bezpieczeństwa zawarte w systemie Windows 8 są w końcu kompletne, aby na nich polegać.
Zmodyfikuj ustawienia zasilania
System Windows 8 korzysta z planów zasilania, aby określić, czy żywotność baterii lub wydajność powinny być traktowane priorytetowo, podobnie jak poprzednie wersje systemu Windows. Aby wyświetlić ustawienia planu zasilania, naciśnij klawisz Windows, wpisz Plan zasilania, kliknij Ustawienia i naciśnij Enter.
W domyślnym trybie zrównoważonym system Windows automatycznie zmniejsza szybkość procesora, gdy maksymalna prędkość nie jest potrzebna. Oszczędza to energię. Aby wycisnąć całą wydajność ze swojego sprzętu, możesz zamiast tego wypróbować Wysoka wydajność. W trybie wysokiej wydajności prędkość procesora nigdy się nie zmniejsza. Cały czas działa z pełną prędkością.
Jednak niekoniecznie jest to dobra rzecz. Nawet wysokowydajne komputery do gier są używane do przeglądania Internetu przez pewien czas i nie ma sensu uruchamiać procesora przy pełnym otwarciu przepustnicy podczas przeglądania sieci. To tylko marnuje energię i wytwarza dodatkowe ciepło.
Niezależnie od tego, który plan wybierzesz, upewnij się, że nie używasz Oszczędzania energii. Jest to przydatne tylko wtedy, gdy chcesz wycisnąć jak najwięcej energii z laptopa.
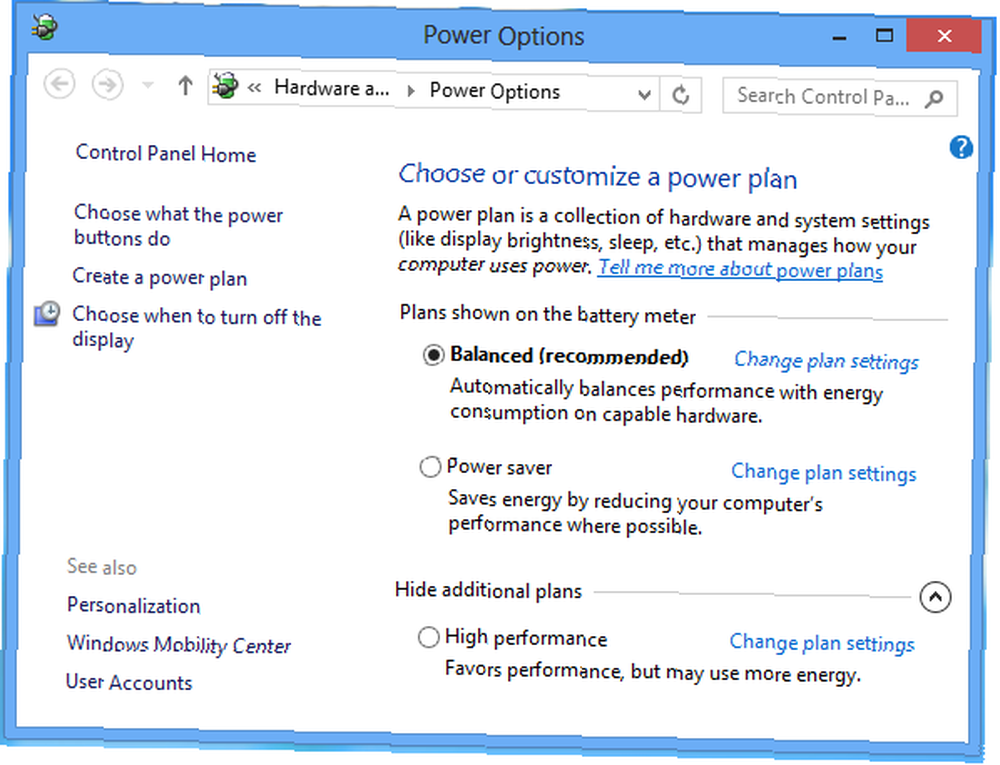
Przełącz komputer w tryb uśpienia
Jednym z najbardziej kontrowersyjnych aspektów systemu Windows 8 jest sposób, w jaki ukrywa opcję Zamknij w ukrytym menu Jak zamknąć Windows 8 Jak zamknąć Windows 8 Windows 8 wprowadza największe zmiany w znanym interfejsie Windows od Windows 95. The Shut Down opcja nie jest tam, gdzie można jej znaleźć - w rzeczywistości całe klasyczne menu Start i Start… Microsoft chce zachęcić Cię do korzystania z trybu uśpienia Opcje zasilania i tryby uśpienia systemu Windows 7 Objaśnienie Opcje zasilania i tryby uśpienia wyjaśnione Windows 7 Po uruchomieniu systemu Windows 7 jedną z zalet sprzedaży Microsoftu było to, że został on zaprojektowany, aby zapewnić dłuższą żywotność baterii. Jedną z głównych funkcji, które użytkownicy zauważą, jest to, że ekran przyciemnia się przed… zamiast wyłączać komputer. Podczas korzystania z trybu uśpienia komputer przechodzi w stan bardzo niskiego poboru mocy, który zużywa tylko tyle energii, aby programy i pliki były aktywne w pamięci RAM komputera. Gdy wrócisz do komputera, prawie natychmiast wznowi on sen. Korzystanie z trybu uśpienia zamiast wyłączania może znacznie przyspieszyć działanie, gdy usiądziesz przy komputerze.
Znajdziesz Sen opcja pod przyciskiem zasilania w uroku Ustawienia. (Naciśnij klawisz Windows + C, kliknij Ustawienia, Kliknij Moc, i wybierz Sen). Przycisk zasilania komputera może być również skonfigurowany do automatycznego używania trybu uśpienia. Możesz zmienić tę opcję, klikając Wybierz działanie przycisków zasilania opcja w wyżej wymienionym oknie Opcje zasilania.
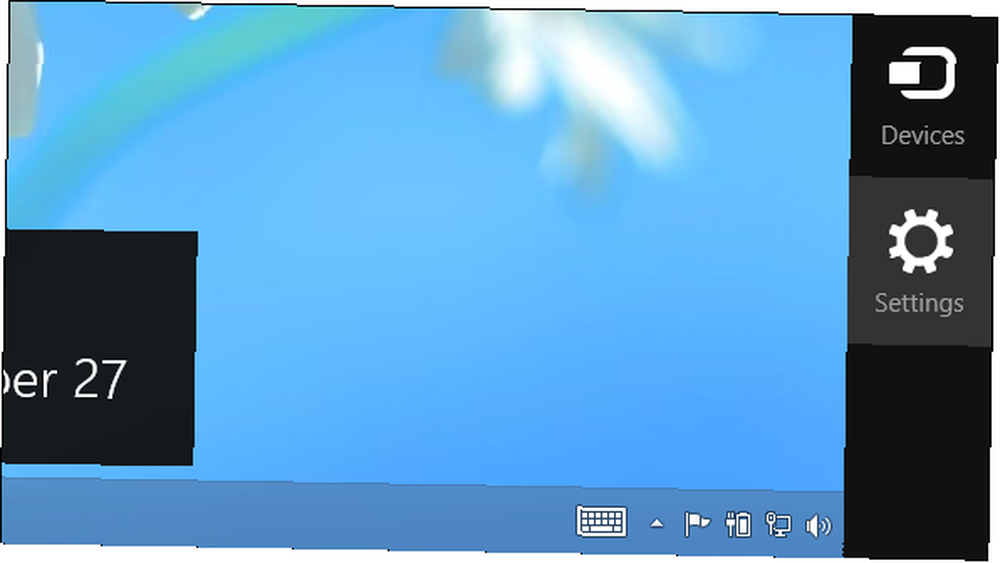
Zoptymalizuj dyski twarde
Windows 8 zawiera standardowy Defragmentator dysków. 3 Doskonałe narzędzia do defragmentacji i dlaczego wciąż trzeba defragmentować w 2012 r. 3 Doskonałe narzędzia do defragmentacji i dlaczego wciąż trzeba defragmentować w 2012 r. Dostęp do plików z dysku twardego jest ograniczeniem szybkości działania komputera. Dyski twarde były kiedyś wąskim gardłem, a fragmentacja danych jeszcze bardziej je spowolniła. Z…, teraz o nazwie Zoptymalizuj dyski narzędzie. Aby uzyskać do niego dostęp, naciśnij klawisz Windows, wpisz Defragmentacja, Kliknij Ustawienia, i naciśnij Wchodzić. Pamiętaj, że system Windows 8 domyślnie automatycznie optymalizuje (defragmentuje) dysk raz w tygodniu. Jeśli jednak przenosisz wiele plików, możesz wcześniej zoptymalizować dyski.
Podobnie jak w poprzednich wersjach systemu Windows, kliknij Analizować , aby zobaczyć dokładnie, jak fragmentaryczne są twoje systemy plików.
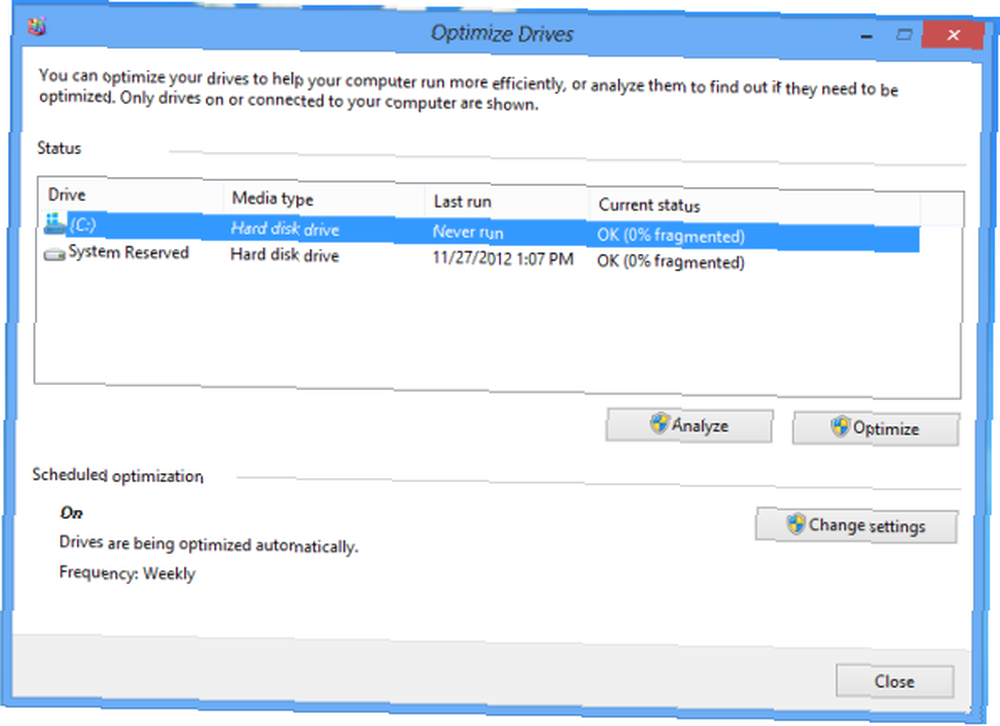
Kontroluj indeksowanie systemu Windows
Usługa indeksowania systemu Windows automatycznie skanuje pliki na komputerze i monitoruje je pod kątem zmian, umożliwiając szybkie wyszukiwanie plików bez czekania. Indeksowanie zużywa trochę czasu procesora (i zużywa więcej czasu procesora, jeśli często zmieniasz wiele plików), więc wyłączenie go może pomóc zmniejszyć zużycie procesora.
Pamiętaj, że indeksowanie przyspiesza wyszukiwanie. Jeśli regularnie używasz funkcji wyszukiwania plików na ekranie Start lub funkcji wyszukiwania w Eksploratorze Windows, nie będziesz chciał wyłączać indeksowania. Indeksowanie należy wyłączyć tylko wtedy, gdy nie używasz funkcji wyszukiwania.
Aby wyłączyć wyszukiwanie systemu Windows, naciśnij Początek, rodzaj services.msc, i naciśnij Wchodzić. Przewiń listę w dół, zlokalizuj usługę Windows Search, kliknij ją prawym przyciskiem myszy i wybierz Nieruchomości.
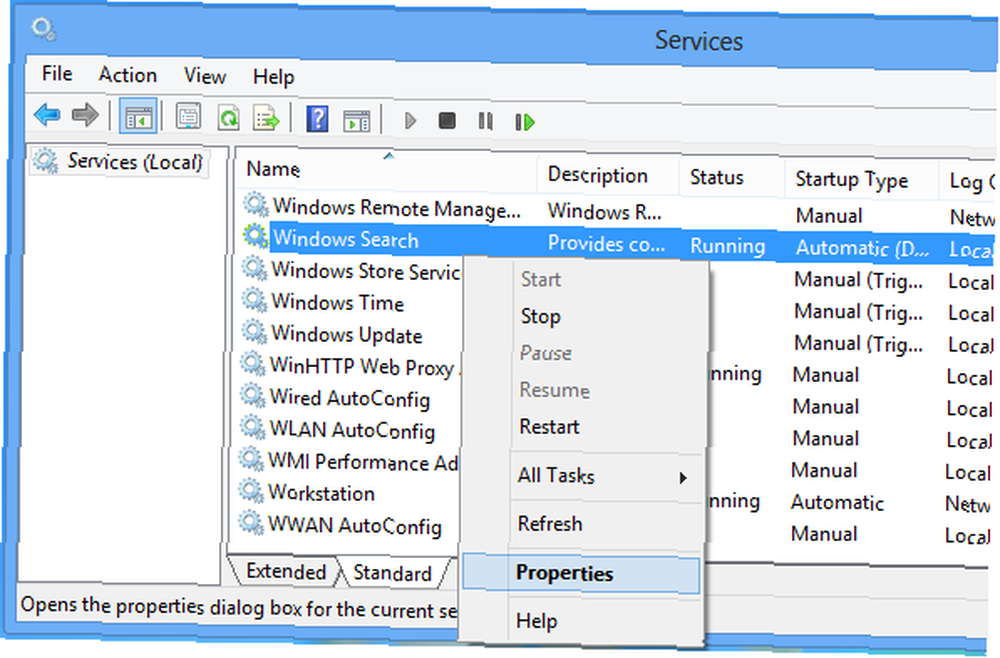
Ustaw pole Typ uruchamiania na Wyłączone, Kliknij Zatrzymać przycisk, aby zatrzymać usługę i kliknij OK.
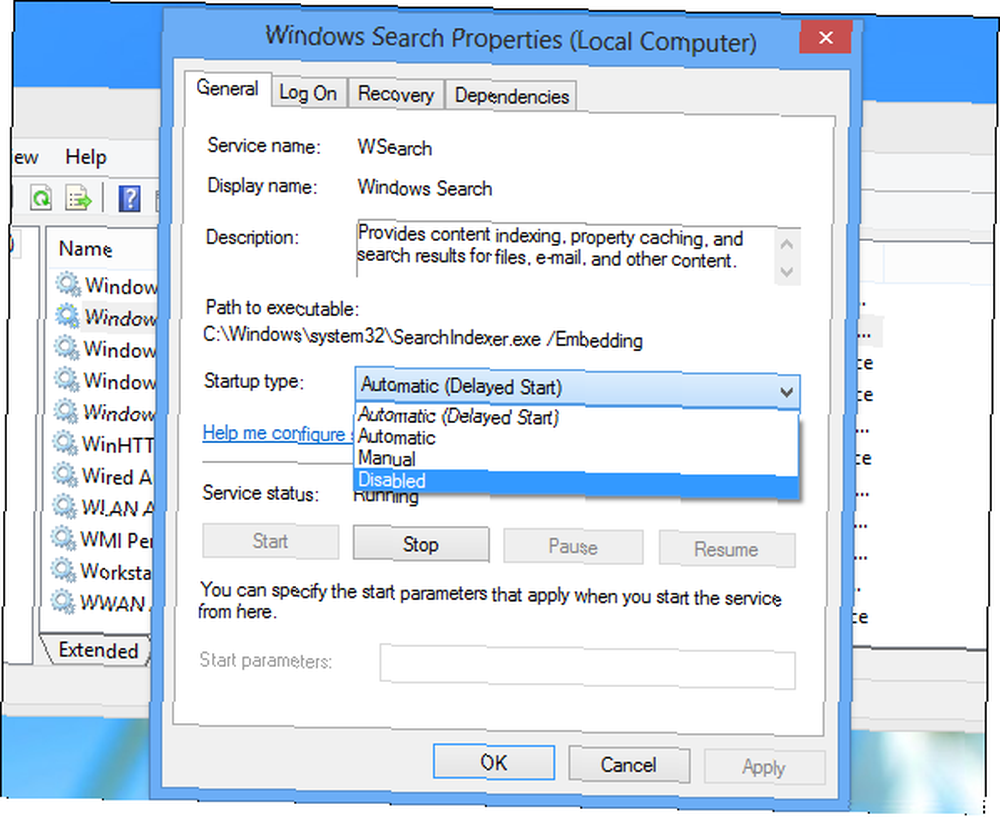
Zamiast całkowicie wyłączać usługę indeksowania, możesz również chcieć kontrolować, które foldery indeksują Windows Search. Domyślnie indeksuje foldery użytkowników. jeśli masz jakieś foldery pełne plików, których nie chcesz przeszukiwać, szczególnie te, które często się zmieniają, możesz wykluczyć te foldery z indeksowania. Aby kontrolować te ustawienia, naciśnij klawisz Windows, wpisz Indeksowanie, Kliknij Ustawienia, i naciśnij Enter.
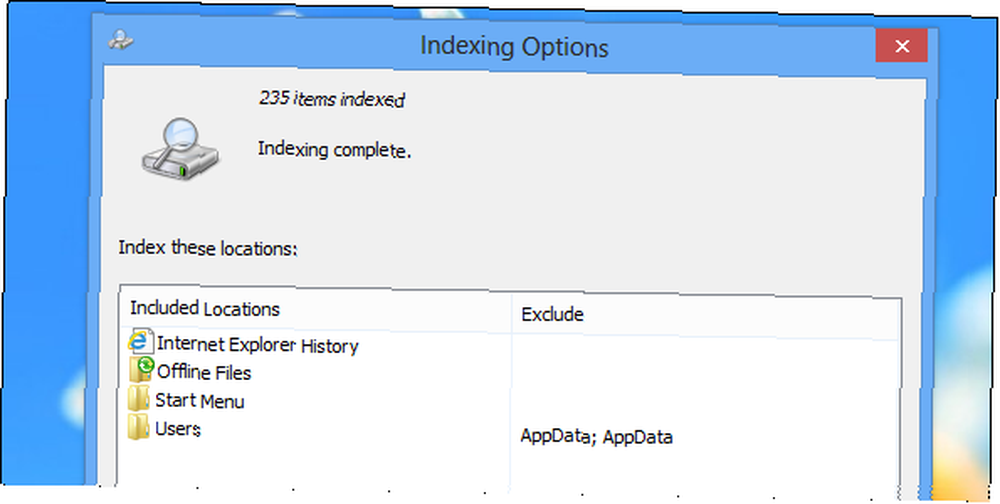
Aby uzyskać więcej informacji o systemie Windows 8, pobierz nasz bezpłatny przewodnik po systemie Windows 8.
Czy masz jakieś inne wskazówki dotyczące poprawy wydajności systemu Windows 8? Pozostaw komentarz i udostępnij je!











