
Michael Fisher
4
2293
71
Jeśli masz Amazon Fire Stick lub spędziłeś trochę czasu na czytaniu o nim, prawdopodobnie będziesz wiedział, że to niesamowity zestaw. Fire TV Stick jest nie tylko kompaktowy i ma własny pilot, ale także szeroki wybór usług przesyłania strumieniowego.
Niektóre z nich są bezpłatne, a niektóre premium, Fire TV Stick jest wystarczająco tani, aby uznać go za silną alternatywę dla Google Chromecast (mimo że Chromecast jest wszechstronnym urządzeniem 7 rzeczy, których nie wiedziałeś, że możesz zrobić z Chromecastem 7 Rzeczy, których nie wiedziałeś, że możesz zrobić z Chromecastem W końcu zdecydowałeś się na zakup nowego błyszczącego Chromecasta, ale co dalej? Oto siedem rzeczy, których nie wiedziałeś, że możesz zrobić z jednym z kluczy Google… w własne prawo). Ale co jeśli nie zrobi wszystkiego, co chcesz?
Cóż, w takim przypadku istnieje możliwość doładowania go, dzięki oprogramowaniu Universal Media Center Kodi. Jeśli zainstalujesz Kodi na Fire TV Stick, będziesz mógł uruchamiać cały szereg dodatków na urządzeniu, wraz z TuneIn Radio, Netflix, Amazon Instant Video i wieloma innymi usługami (które różnią się w zależności od miejsca na świecie są).
Co więcej, bardzo łatwo jest zainstalować Kodi na Amazon Fire TV Stick (kompaktowej wersji Fire TV), za pośrednictwem komputera, bez względu na to, czy używasz systemu Windows, macOS, czy Linux.
W tym artykule wyjaśniamy, jak zainstalować Kodi na Amazon Fire TV Stick. Które, gdy skończysz, pozostawi Cię z najlepszym centrum multimedialnym 5 Alternatywy dla Windows Media Center dla Windows 10 5 Alternatywy dla Windows Media Center dla Windows 10 Windows 10 będzie oferował wiele nowych funkcji, ale niektóre stare ulubione będą przestarzałe. Windows Media Center nie będzie już obsługiwany. Oto alternatywna aplikacja Media Center kompatybilna z Windows 10, która zabierze… każdego, kto ma ograniczony budżet.
Przygotuj swój Fire TV Stick
Przed zainstalowaniem Kodi na urządzeniu Amazon Fire TV Stick podłącz urządzenie do telewizora za pomocą wolnego portu HDMI. Za pomocą pilota otwórz Ustawienia> System> Opcje programisty.
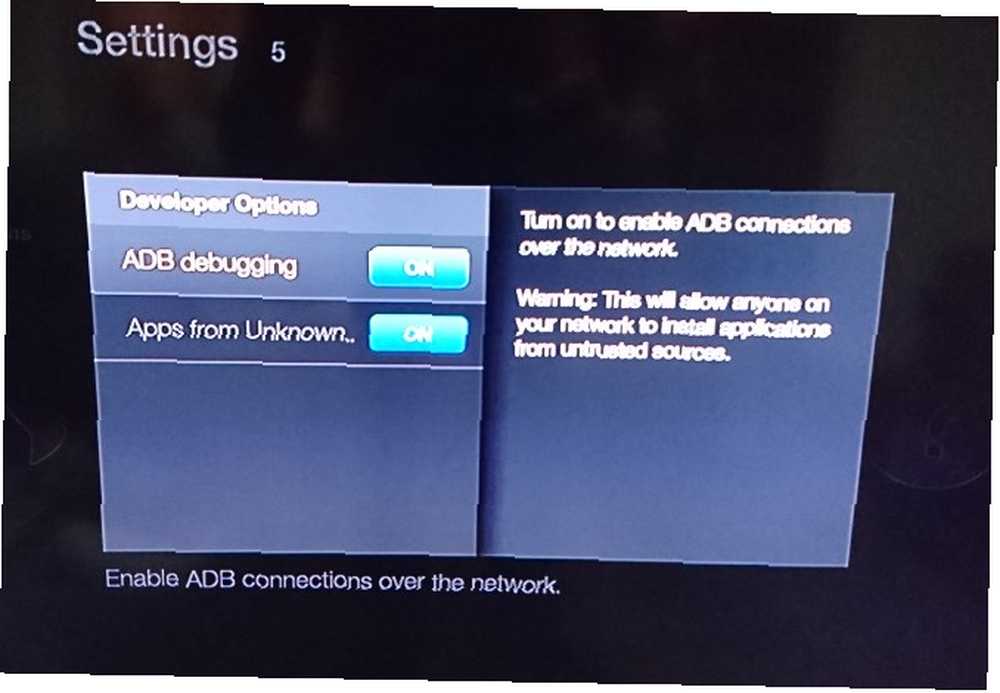
Tutaj przełącz opcje Aplikacje z nieznanych źródeł (pojawi się okno ostrzegawcze - kliknij dobrze) i Debugowanie ADB do Na.
Przygotuj długopis i papier na następny krok, ponieważ musisz zanotować adres IP Fire TV Stick.
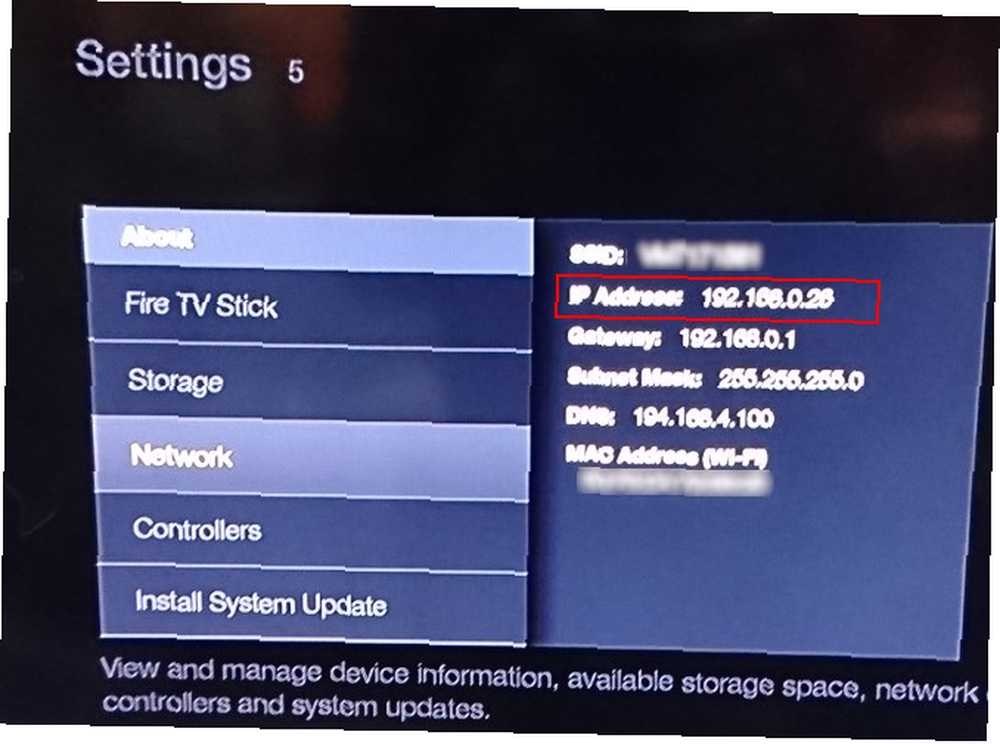
otwarty Ustawienia> System> Informacje> Sieć, Spójrz na Adres IP pole i zanotuj to.
Uwaga: Wszystko to zakłada oczywiście, że już skonfigurowałeś Fire TV Stick z siecią domową. Jeśli tego nie zrobisz, musisz to zrobić przed przystąpieniem do czegoś bardziej złożonego.
Zainstaluj Kodi na Amazon Fire TV Stick With adbLink
Następnie musisz pobrać kopię Kodi, zaprojektowaną specjalnie dla urządzeń z procesorami ARM, takich jak Fire TV. Aby to zrobić, potrzebujesz wersji aplikacji na Androida.
To było wcześniej dostępne w Amazon App Store, ale od tego czasu zostało usunięte. Aby otrzymać kopię, musisz pobrać ją ze strony kodi.tv/download. Znajdź logo Androida i wybierz link ARM, aby pobrać plik APK na komputer.
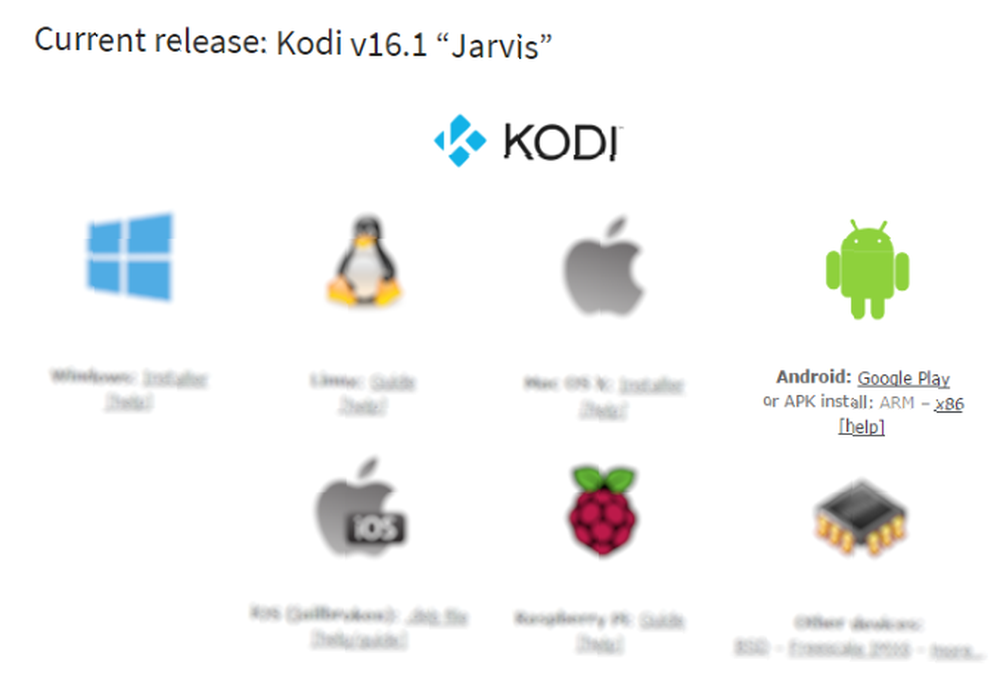
Po pobraniu potrzebujesz oprogramowania adbLink, które znajdziesz na stronie jocala.com. To pozwala ci “Pchać” pliki do Amazon Fire TV Stick nad adb. Jest to bezprzewodowa wersja systemu Android Debug Bridge, często używana do komunikacji z urządzeniem z systemem Android z komputera.
Po pobraniu uruchom plik EXE i zainstaluj adbLink. (Należy pamiętać, że można go używać z Nvidia Shield oraz Fire TV Stick).
Zainstaluj Kodi z adbLink
Następnym krokiem jest uruchomienie adbLink.
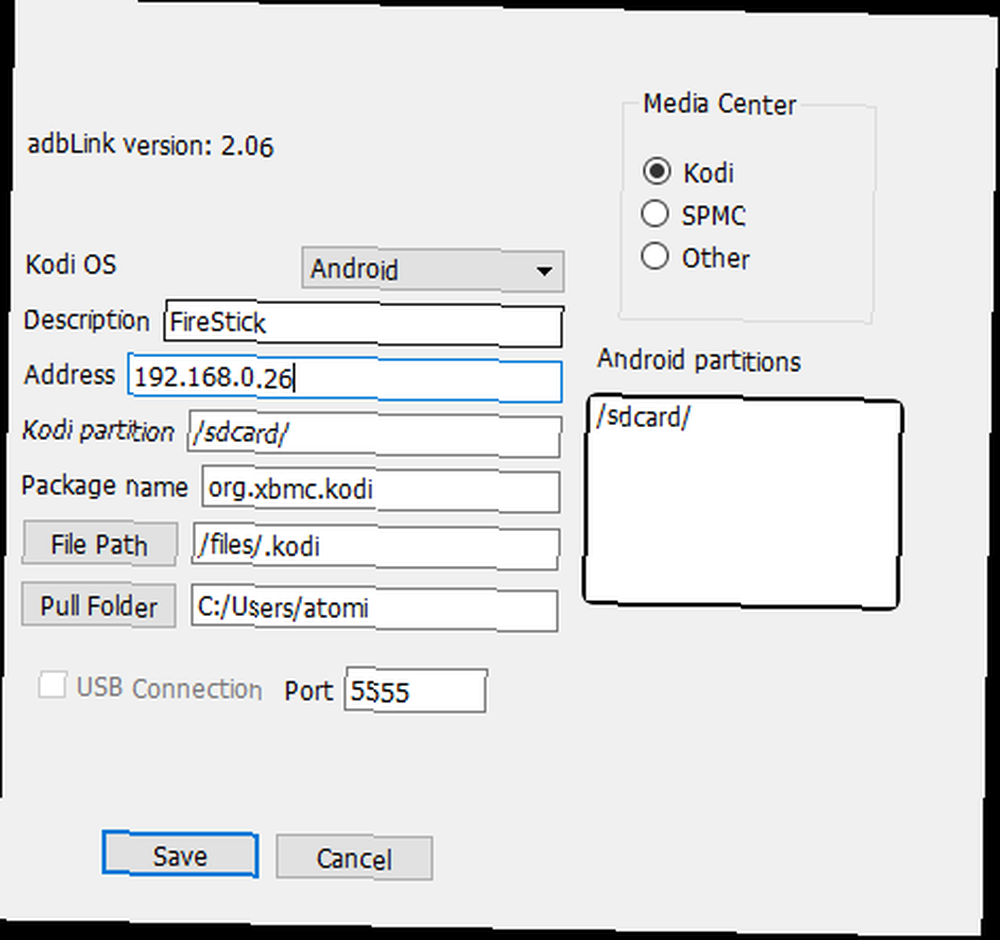
Kliknij Nowy, i nadaj swojemu Amazon Fire TV Stick opisową nazwę. Następnie sprawdź notatnik i skopiuj adres IP do narzędzia adbLink, i Zapisać.
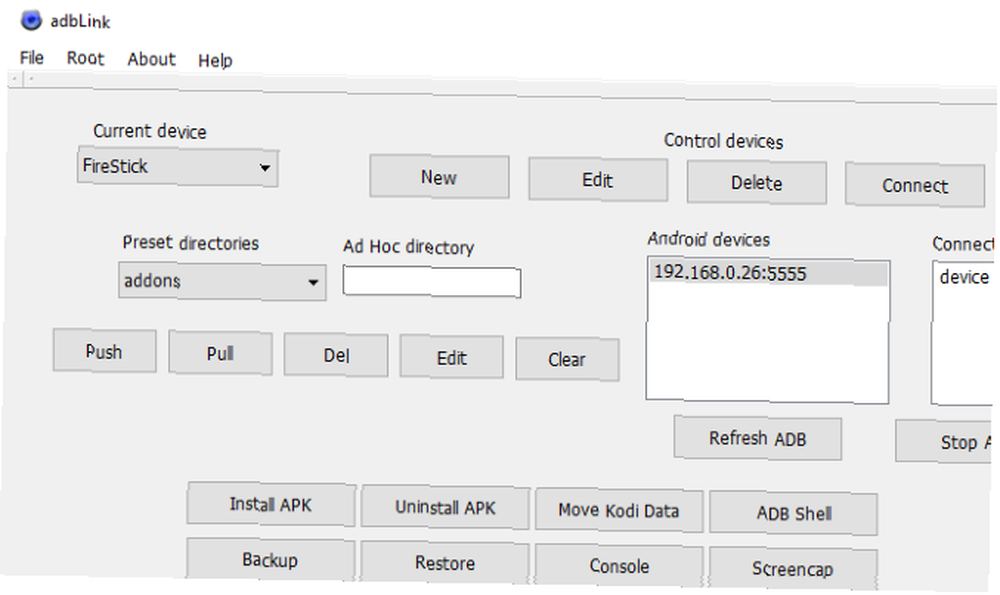
Po kliknięciu Połączyć, Twój Fire TV Stick zostanie wyświetlony na liście Połączonych urządzeń. Podświetl urządzenie i kliknij Zainstaluj APK, przejdź do pobranego pliku APK Kodi i kliknij tak aby potwierdzić instalację.
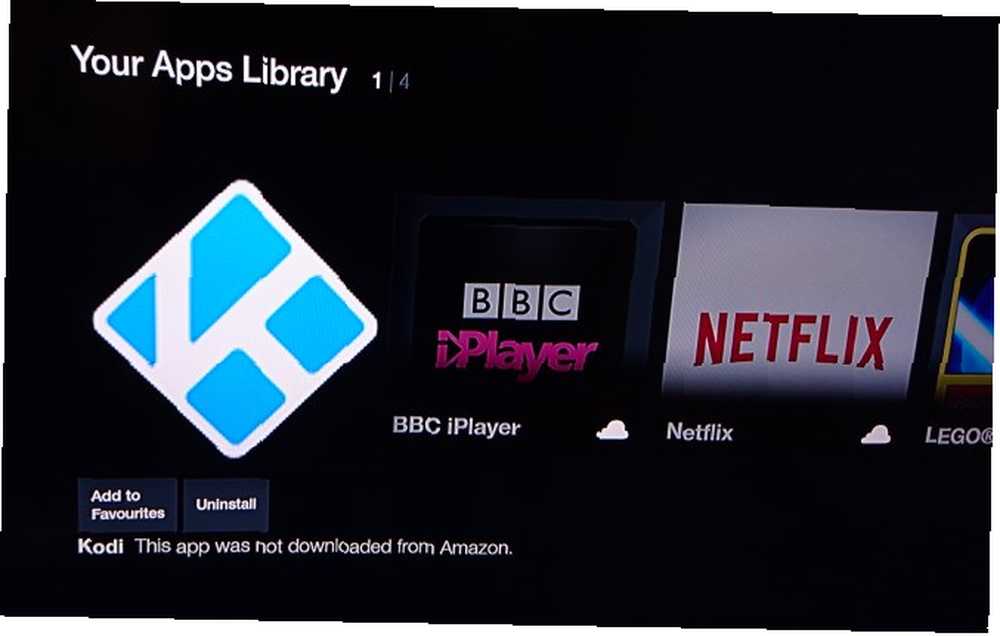
Kliknij dobrze kiedy to zrobi, Kodi dołączy do innych aplikacji na Amazon Fire TV Stick, gotowych do użycia!
Alternatywna, łatwiejsza instalacja
Jeśli poprzednia opcja nie zadziałała, istnieje alternatywa, którą można obejść bez komputera.
Po podłączeniu Fire TV Stick do telewizora przejdź do Ustawienia> System> Deweloper i włączyć Aplikacje z nieznanych źródeł (Czy bezpieczne jest instalowanie aplikacji z nieznanych źródeł? Czy bezpieczne jest instalowanie aplikacji na Androida z nieznanych źródeł? Czy bezpieczne jest instalowanie aplikacji na Androida z nieznanych źródeł? Sklep Google Play nie jest Twoim jedynym źródłem aplikacji, ale czy jest bezpieczny szukać gdzie indziej?), a następnie wróć do ekranu głównego i znajdź Fire TV Aplikacje ekran.
Tutaj otwórz ES File Explorer, wybierz Ulubiony, następnie Dodaj. Wpisz następujący adres URL: http://kodi.tv/download następnie kliknij Kolejny. Wchodzić Kodi następnie Kolejny ponownie i Dodaj.
Utworzyłeś nowy link o nazwie Kodi, więc znajdź go w okienku po lewej stronie i kliknij, aby otworzyć, przeglądając listę, aż znajdziesz Android> Wersja ARM. Wybierz to, a następnie użyj menu w prawym dolnym rogu ekranu, aby Otwórz w nowej przeglądarce.
Poczekaj, aż Eksplorator plików ES pobierze plik APK Kodi na Fire TV Stick, a gdy pojawi się okno dialogowe, wybierz Otwórz plik> zainstaluj. Zaakceptuj uprawnienia do pliku zainstalować.
Kodi + Add-Ons = Supercharged Fire TV Stick
Gdy Kodi jest uruchomione na urządzeniu Amazon Fire TV Stick, prawdopodobnie będziesz chciał rozważyć różne dostępne dodatki. Radzimy trzymać się z dala od dodatków, które z oczywistych powodów oferują pirackie materiały, i trzymaj się tego, co jest dostępne w oficjalnych repozytoriach oprogramowania. Dostępne są dwa, jeden oferujący dostęp do usług stron trzecich, drugi zapewniający narzędzia do funkcji PVR.
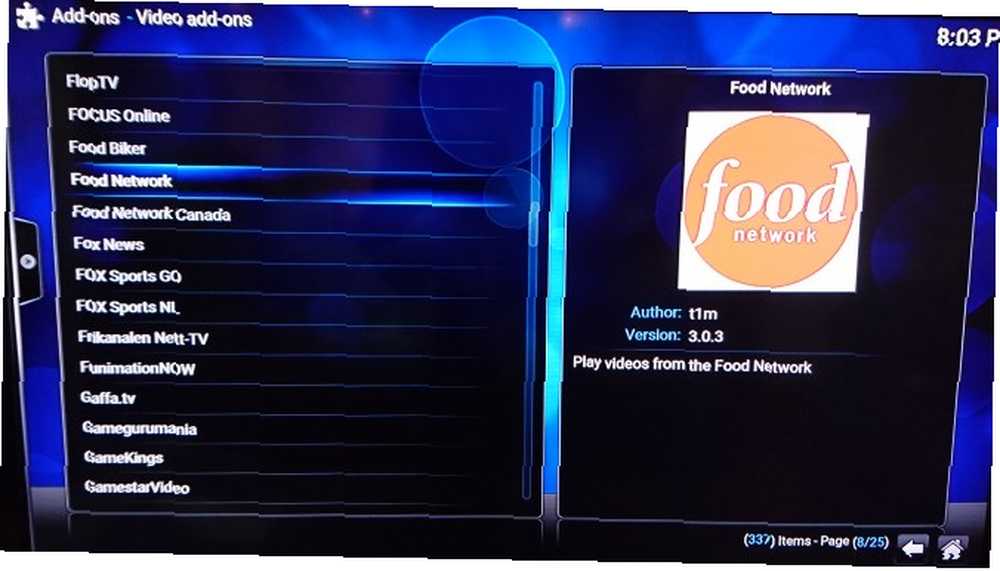
Aby uzyskać dostęp do repozytorium, otwórz System> Ustawienia> Dodatki> Pobierz dodatki> Repozytorium dodatków Kodi. Tutaj zobaczysz różne kategorie; prawdopodobnie będziesz potrzebować dodatków wideo. Na następnym ekranie znajdziesz całą listę oficjalnych dodatków Kodi, więc gdy zobaczysz ten, który Ci się podoba, wybierz go, a następnie kliknij zainstalować.
Nie wiesz, co wybrać? Warto rozważyć naszą listę dodatków, aby Kodi był bardziej niesamowity.
Aby uruchomić dodatek, musisz go znaleźć w aplikacji Kodi. Dodatki wideo można znaleźć w Wideo kategoria ekranu głównego. Otwórz listę, aby wyświetlić dodatki, kliknij ten, który chcesz obejrzeć, i gotowe!
Teraz, gdy Kodi jest gotowy, przejdź jeszcze dalej i zapoznaj się z naszym przewodnikiem instalacji Kodi dla początkujących Jak korzystać z Kodi: Kompletny przewodnik instalacji Jak korzystać z Kodi: Kompletny przewodnik instalacji Nasz przewodnik dla początkujących pokazuje, jak zainstalować oprogramowanie Kodi, jak nawigować poprzez wstępną konfigurację i jak ładować dodatki. .











