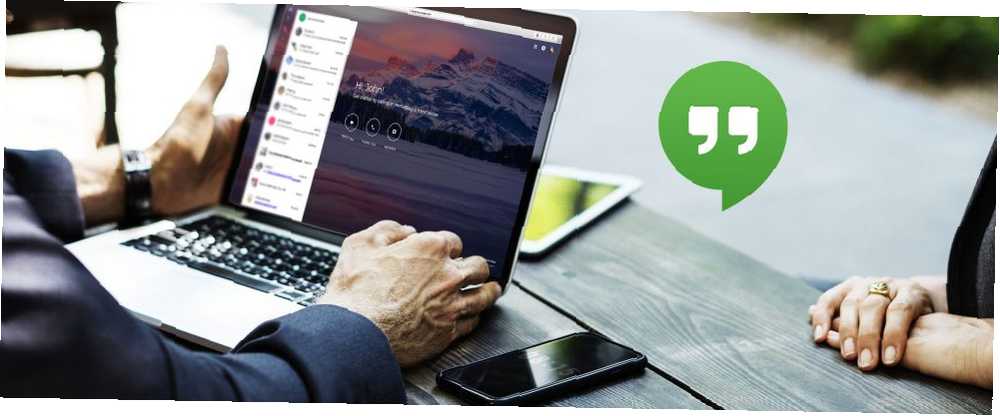
Michael Cain
0
2771
145
Z całym zamieszaniem związanym z aplikacjami do przesyłania wiadomości Google, pamiętasz Hangouts? To trochę jak wersja Skype'a Google'a, oferująca połączenia wideo i audio, a także czat tekstowy przez Internet.
Chociaż Hangouts była niegdyś domyślną aplikacją do komunikacji na Androida, Google wycofała ją na rzecz Allo i Duo Przewodnik dla początkujących po Google Duo i Google Allo Przewodnik dla początkujących po Google Duo, a Google Allo Allo i Duo to najnowsze aplikacje czatu Google. Oto przewodnik dla początkujących, który pomoże Ci zacząć korzystać z tej wspaniałej kombinacji. . Hangouty to jednak nadal świetna usługa zarówno na komputery stacjonarne, jak i komórki. Odpowiemy na najczęściej zadawane pytania i pokażemy, jak z niego korzystać.
Podstawy Google Hangouts
Aby korzystać z Hangouts, potrzebujesz konta Google. Masz już jedną z nich, jeśli korzystasz z Gmaila, YouTube'a lub jednej z wielu innych usług Google Najciekawsze Google: aplikacje, projekty i usługi, które musisz wiedzieć o najbardziej interesujących Google: aplikacje, projekty i usługi, które musisz zawsze wiedzieć o Google w danym momencie realizowanych jest kilkadziesiąt projektów i ich śledzenie może być trudne. Oto najciekawsze, o których powinieneś wiedzieć. . Przejdź na stronę główną Hangouts i kliknij Zaloguj przycisk w prawym górnym rogu. Zaloguj się do swojego konta Google lub kliknij Utwórz konto zrobić jeden.
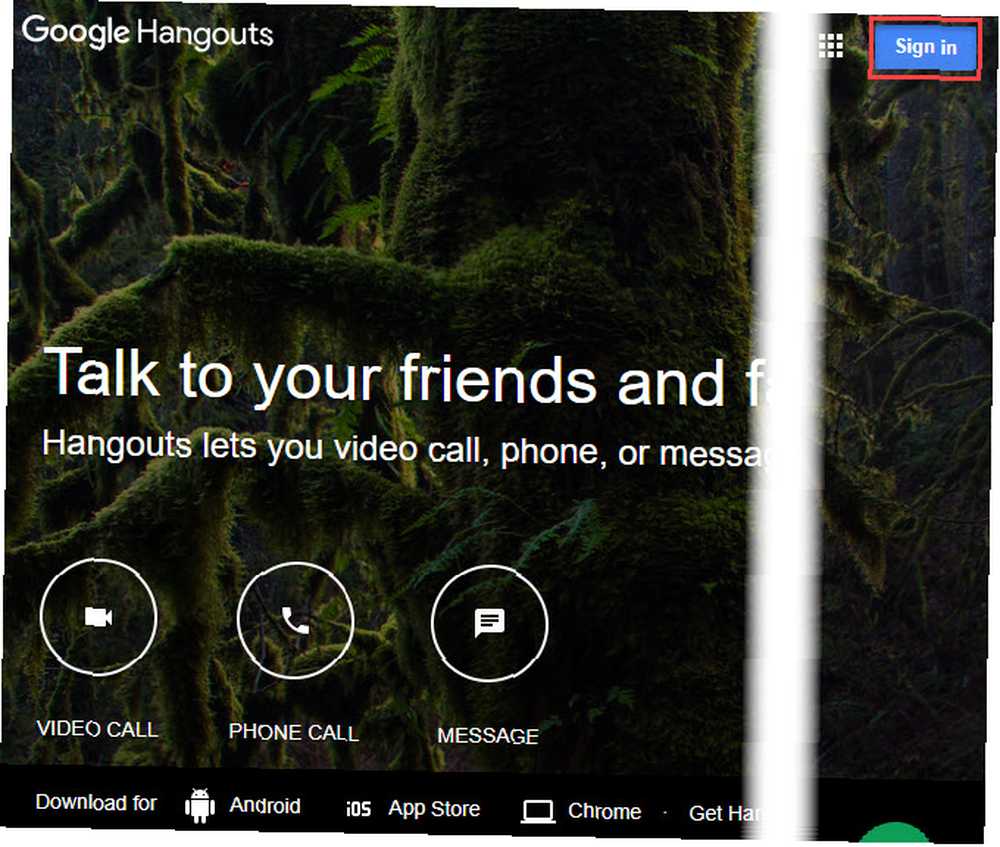
Po zalogowaniu zobaczysz opcje kontaktu ze znajomymi. Do przełączania się służą zakładki po lewej stronie ekranu Łączność, Rozmowy, i Rozmowy telefoniczne. U góry dowolnej listy kliknij Nowa rozmowa i wprowadź imię i nazwisko, adres e-mail lub numer telefonu, aby rozpocząć z nimi rozmowę.
Po otwarciu czatu z kimś zobaczysz go w panelu podobnym do Facebook Messenger. Użyj pola tekstowego u dołu, aby wysłać wiadomość. Możesz także wysłać emoji lub dołączyć zdjęcie za pomocą odpowiednich przycisków. Jeśli najedziesz myszką na Obrazek przycisk, zobaczysz Ołówek pojawi się ikona. Pozwala to rysować za pomocą myszy lub ekranu dotykowego.
Za pomocą ikon u góry czatu możesz szybko rozpocząć rozmowę audio lub wideo z kontaktem lub rozpocząć czat grupowy z nimi i innymi osobami. Możesz także minimalizować lub wyrzucać czaty za pomocą przycisków paska narzędzi u góry.
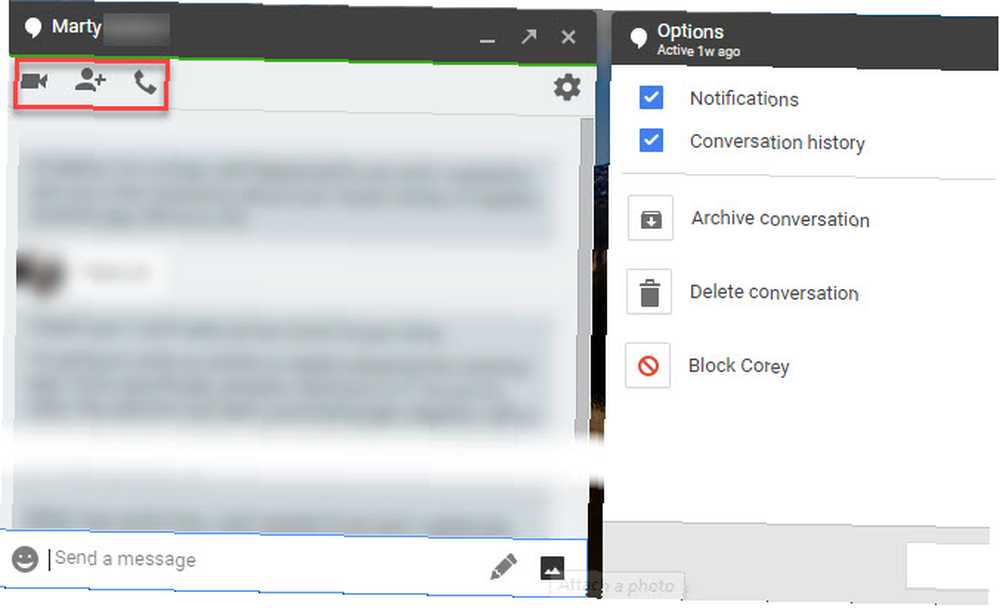
Jak skonfigurować rozmowę wideo w Google Hangouts
Wysyłanie wiadomości błyskawicznych za pomocą Hangouts jest łatwe, ale usługa sprawia, że rozmowy wideo są również proste. Na stronie głównej kliknij Wideo rozmowa aby rozpocząć nową sesję wideo. Jeśli wolisz, możesz również kliknąć Wideo rozmowa przycisk w dowolnej rozmowie.
Po kliknięciu przycisku Wideo rozmowa link, Hangouts otwiera nowe okno i prosi o zaproszenie niektórych osób. Możesz wpisać imię lub adres e-mail znajomego, aby go zaprosić, lub kliknąć Skopiuj link do udostępnienia. Po uzyskaniu tego linku możesz wysłać go do znajomych dowolną metodą (SMS, e-mail itp.), A kliknięcie go pozwoli im dołączyć do Hangouta.
W Hangoucie zobaczysz każdego, kto mówi na środku ekranu. Jeśli wolisz, możesz kliknąć czyjąś miniaturę w prawym dolnym rogu, aby zawsze ją pokazać. Kliknij Wiadomość ikona w lewym dolnym rogu, aby wysłać wiadomość błyskawiczną do wszystkich członków połączenia.
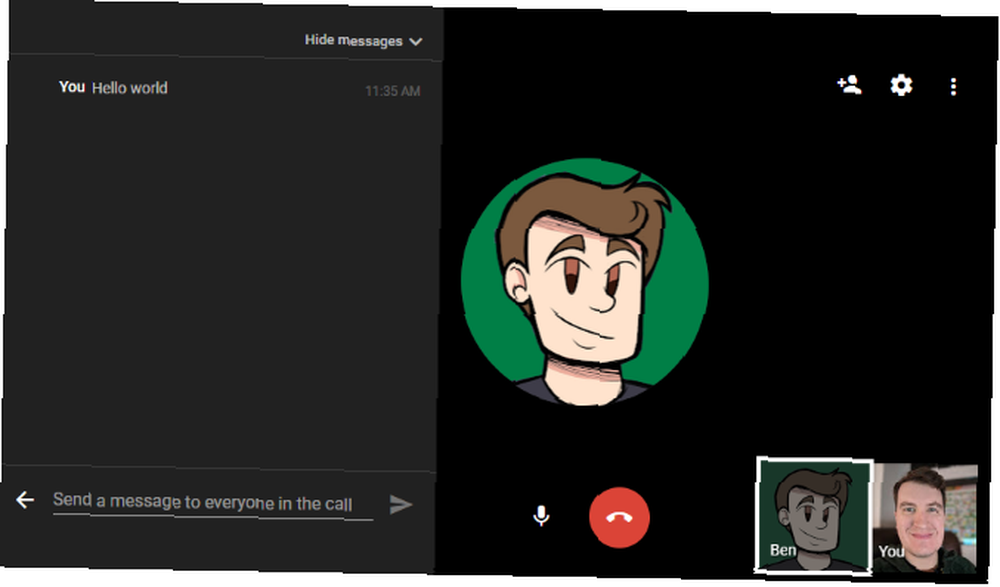
Aby zaprosić więcej osób na Hangout, kliknij Dodaj ikona w prawym górnym rogu. Tutaj również zobaczysz Ustawienia ikona, która pozwala dostosować ustawienia aparatu, dźwięku i przepustowości.
Możesz kliknąć Mikrofon ikona, aby wyciszyć mikrofon. Po zakończeniu rozmowy kliknij czerwony przycisk Odłożyć słuchawkę przycisk, aby wyjść.
Jak zarejestrować Hangout Google
Hangouty miały kiedyś funkcję Hangouty nadawane na żywo, która ułatwiła transmisję rozmów wideo na żywo i ich nagrywanie. Jednak Google zabił to we wrześniu 2016 r. Na rzecz YouTube Live. Jest to zatem najlepszy sposób rejestrowania rozmów w Hangoutach.
Aby nagrywać w YouTube na żywo, otwórz YouTube i kliknij swoje zdjęcie profilowe w prawym górnym rogu. Wybierz Studio twórców a następnie wybierz Przekaz na żywo na lewym pasku bocznym. Jeśli nie utworzyłeś kanału na YouTube 7 Rzeczy, które należy wziąć pod uwagę przy uruchamianiu kanału YouTube 7 Rzeczy, które należy wziąć pod uwagę, rozpoczynając kanał na YouTube Uruchomienie udanego kanału na YouTube nie jest łatwe, ale jeśli będziesz pamiętać o tych wskazówkach, będziesz przed zakrętem! ale zobaczysz teraz monit, aby to zrobić.
Teraz wybierz Streamuj teraz wpis pod Przekaz na żywo. Jeśli robisz to po raz pierwszy, zobaczysz komunikat Włącz transmisję na żywo przycisk. Kliknij go, a YouTube powinien natychmiast zatwierdzić Cię do przesyłania strumieniowego, jeśli Twoje konto jest wolne od problemów.
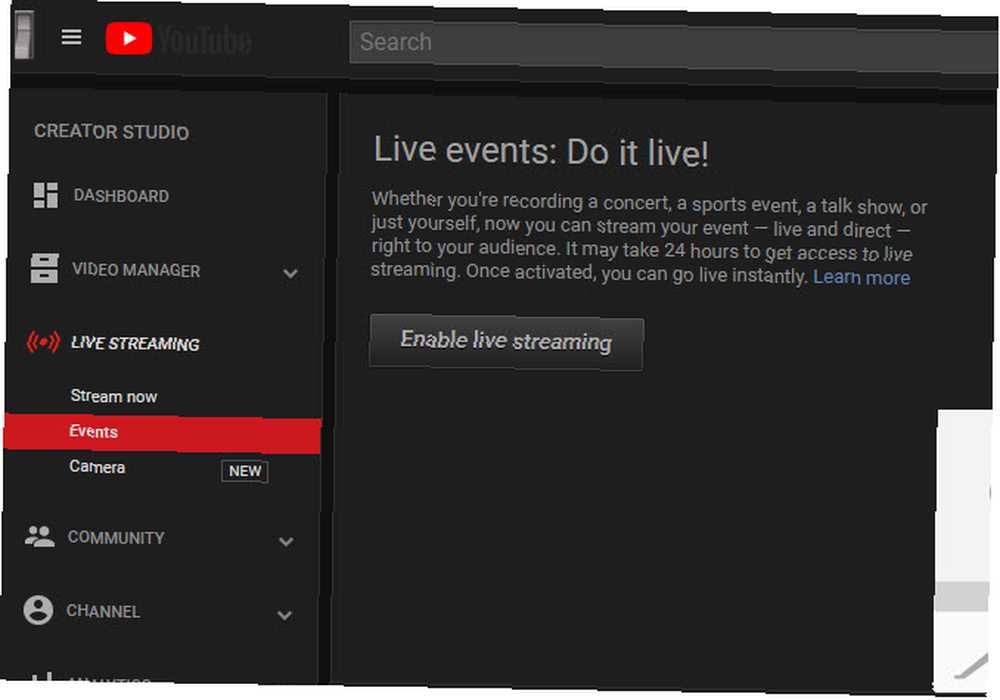
Stąd możesz skonfigurować strumień i uruchomić go, gdy będzie gotowy. Pod Podstawowa informacja kartę, zmień Prywatność do Prywatny jeśli nie chcesz, aby inni użytkownicy YouTube go znaleźli. Po uruchomieniu na żywo YouTube zarejestruje całe wydarzenie. Po zakończeniu strumienia zobaczysz go w Studio twórców.
Jeśli nie chcesz tego robić, zawsze możesz użyć aplikacji do nagrywania ekranu Nagrywaj pulpit za pomocą 12 wspaniałych aplikacji do screencastingu Nagrywaj pulpit za pomocą 12 wspaniałych aplikacji do screencastingu Potrzebujesz nagrać pulpit? Na szczęście przekonasz się, że aplikacje do screencastingu są bardziej powszechne niż myślisz. Oto niektóre z najlepszych darmowych. nagrywać rozmowy lokalnie. Jeśli Twój Hangout trwa dłużej niż kilka minut, prawdopodobnie będziesz musiał zapłacić za narzędzie premium.
Jak zaplanować Hangout Google
Nie możesz zaplanować Hangouta za pomocą aplikacji, ale możesz osiągnąć ten sam efekt, tworząc wydarzenie w Kalendarzu Google.
Przejdź na stronę główną Kalendarza, a następnie kliknij dwukrotnie datę, na którą chcesz zaplanować Hangout. Podaj informacje, takie jak nazwa, lokalizacja i czas wydarzenia, a następnie kliknij Dodaj konferencje pudełko. Wybierz Hangouty tutaj, a następnie użyj Goście panel po prawej stronie, aby zaprosić osoby.
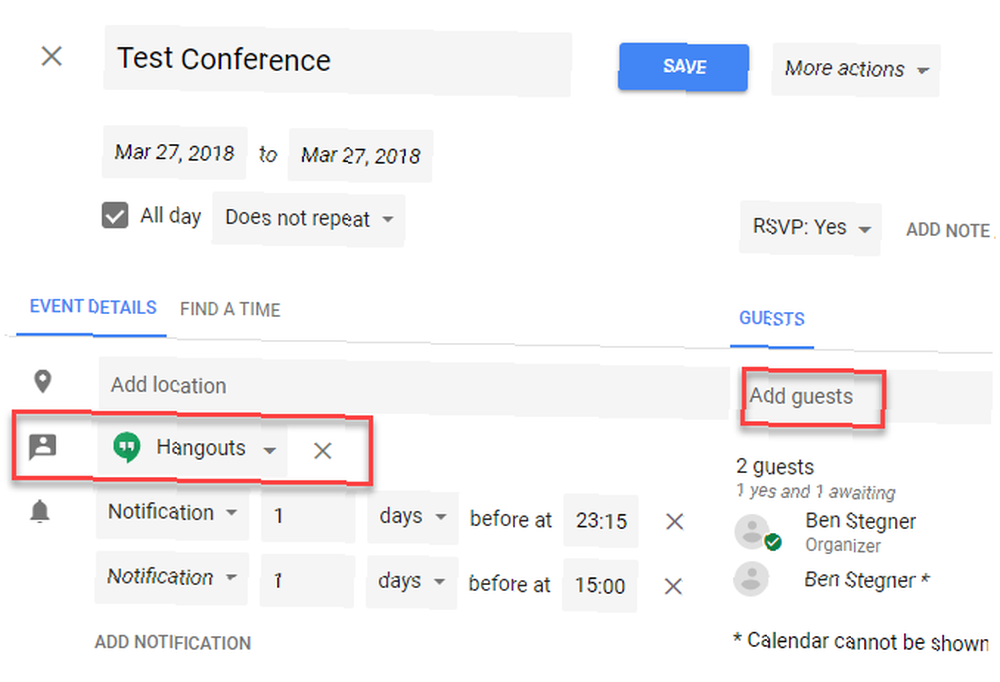
Po utworzeniu wydarzenia i wysłaniu zaproszeń goście otrzymają powiadomienie o wydarzeniu za pomocą Dołącz do rozmowy wideo połączyć. Gdy klikną, przejdą bezpośrednio do zaplanowanego połączenia.
Jak udostępnić ekran w Google Hangouts
Nie potrzebujesz żadnego specjalnego oprogramowania do udostępniania ekranu podczas Hangouta, ponieważ Google to ułatwia. W rozmowie na Hangoucie kliknij trzy kropki Menu przycisk i wybierz Udostępnij ekran. Zobaczysz monit o wybranie tego, co chcesz udostępnić: wybierz monitor lub pojedynczą aplikację.
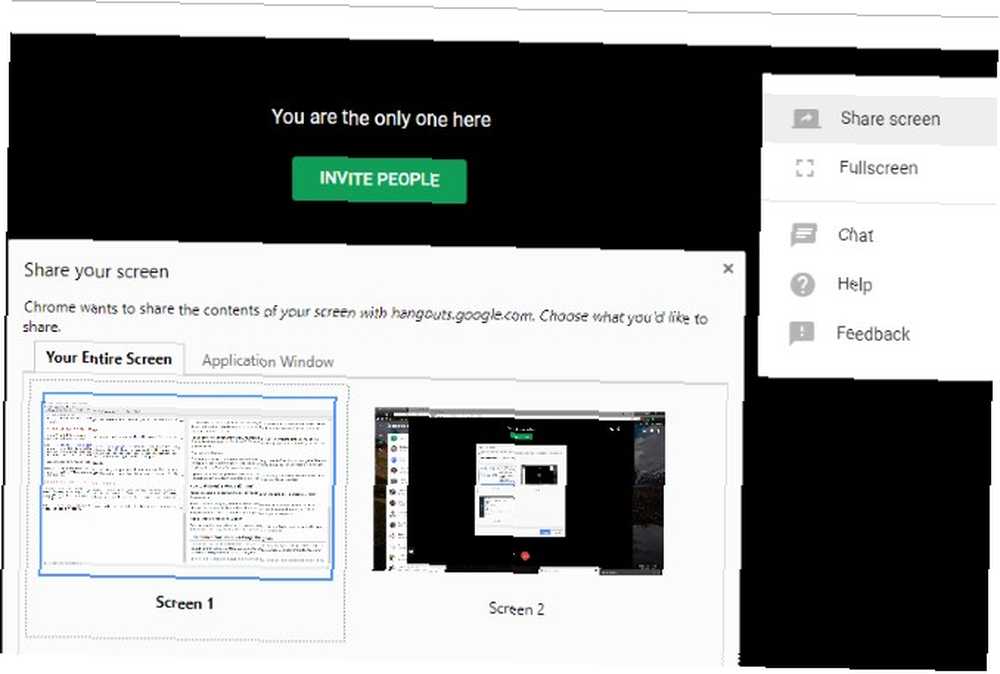
Po uruchomieniu udostępniania ekranu wszyscy uczestnicy będą mogli zobaczyć zawartość ekranu do momentu kliknięcia Zatrzymać.
Jak zablokować lub odblokować kogoś w Google Hangouts
Jeśli ktoś przeszkadza Ci w Hangouts, możesz łatwo go zablokować. W tym celu otwórz Hangouts i wybierz rozmowę z osobą, którą chcesz zablokować. Kliknij Koło zębate ikonę w rozmowie i wybierz Zablokuj [Nazwa].
Aby odblokować kogoś później, kliknij hamburgera Menu przycisk w lewym górnym rogu Hangouts. Wybierać Ustawienia, następnie wybierz Zablokowani ludzie. Zobaczysz wszystkich zablokowanych i będziesz mieć możliwość ich odblokowania.
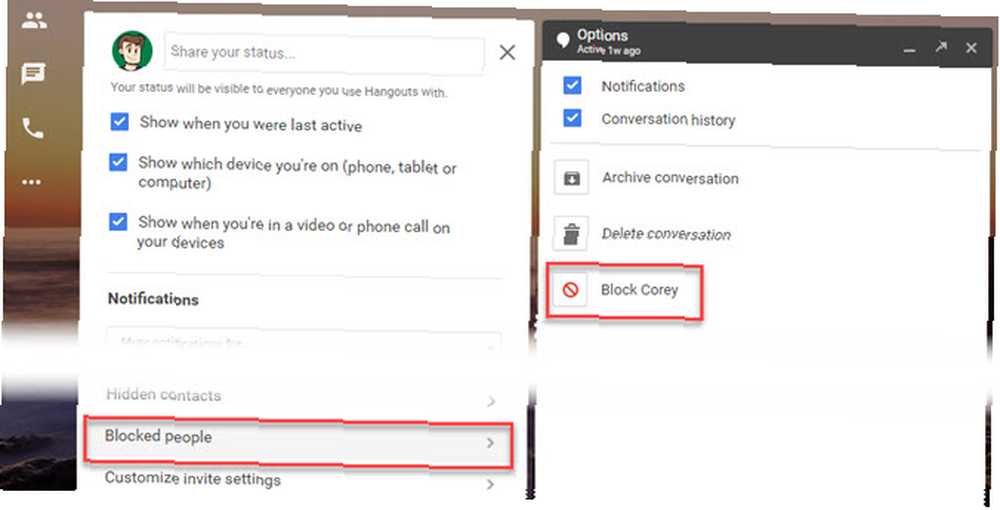
Jak usunąć Google Hangouts
Nie możesz w pełni usunąć swojego konta Hangouts, chyba że usuniesz swoje konto Google. Jak usunąć konto Google. Jak usunąć konto Google. To wszystko. Masz już dość. Google wie o tobie za dużo i nadszedł czas, aby usunąć twoje konto Google. . Możesz jednak usunąć stare wiadomości, jeśli chcesz.
Wybierz dowolną rozmowę i kliknij Ustawienia sprzęt na nim. Wybierać Usunąć konwersację aby usunąć wszystkie wiadomości z tym kontaktem. Nie możesz tego zrobić dla czatów grupowych; jedyną opcją jest opuszczenie grupy.
Jeśli chcesz, możesz także wyłączyć Historia konwersacji opcja tutaj. Wyłączenie tej opcji zapobiega zapisywaniu wiadomości przez Hangouts, więc znikną po krótkim czasie.
Jak wylogować się z Google Hangouts na komputerze
Wylogowanie z Hangouts powoduje wylogowanie z konta Google w bieżącej przeglądarce, więc musisz zalogować się ponownie, aby uzyskać dostęp do Gmaila, YouTube i innych usług.
Aby wylogować się z Hangouts, po prostu kliknij swoje zdjęcie profilowe w prawym górnym rogu Hangouts i wybierz Wyloguj się.
Jak korzystać z Google Hangouts na Androidzie i iPhonie
Omówiliśmy Hangouty internetowe w tym przewodniku, ale możesz także korzystać z aplikacji na Androida lub iPhone'a. Działa prawie tak samo na tych platformach, umożliwiając wysyłanie wiadomości do znajomych i rozpoczynanie połączeń wideo lub audio.
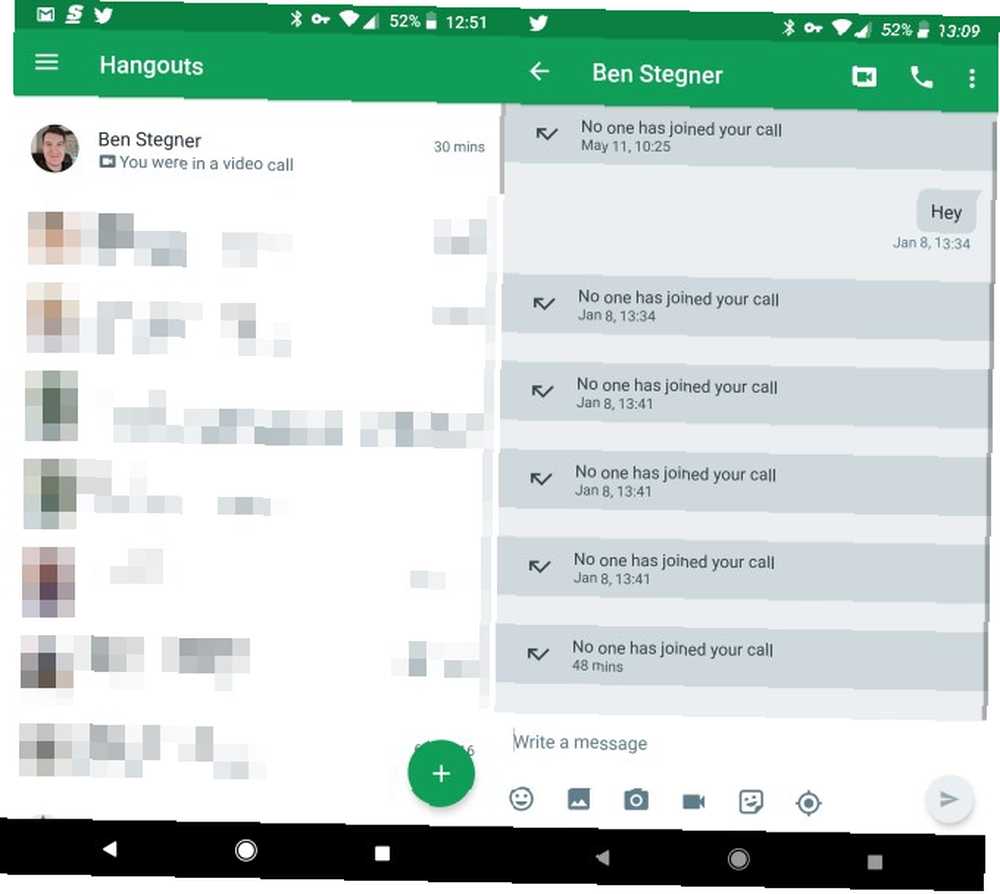
Pobierz aplikację na swoją platformę i zaloguj się na swoje konto Google, aby uzyskać dostęp do czatów. Podobnie jak większość aplikacji do przesyłania wiadomości, Hangouts obejmuje emoji, naklejki, przesyłanie zdjęć i wiele innych. W dowolnym czacie możesz dotknąć Wideo lub Audio przyciski wywoływania, aby nawiązać połączenie z drugą osobą.
Pobieranie: Google Hangouts na Androida | iOS (bezpłatny)
Gotowy do spotkania z Google Hangouts
Przyjrzeliśmy się niektórym z największych pytań dotyczących Google Hangouts. Mamy nadzieję, że zapoznanie się z podstawami działania usługi pomogło ci zrozumieć, jak lepiej z niej korzystać. Google ostatnio nie skupiał się na Hangoutach, zamiast faworyzować inne aplikacje, ale nadal jest świetną usługą do przesyłania wiadomości i połączeń wideo.
Aby uzyskać więcej informacji, zapoznaj się z kreatywnymi zastosowaniami w Hangouts i najlepszymi sztuczkami w Hangouts 10 niesamowitych sztuczek Google Hangouts, które powinieneś zdecydowanie wypróbować 10 niesamowitych sztuczek Google Hangouts, które powinieneś zdecydowanie wypróbować Google Hangouts ma kilka przydatnych ukrytych funkcji, które obiecują sprawić, że rozmowy na czacie i rozmowy wideo będą płynniejsze i więcej zabawy dla Ciebie. Pokażemy Ci, co możesz z nimi zrobić. .











