
William Charles
0
1143
233
Chcesz zainstalować system Windows 7 na komputerze, ale urządzenie nie ma napędu optycznego? Być może używasz laptopa bez wbudowanego napędu DVD, a nawet starego netbooka lub tabletu z systemem Windows. Niezależnie od przypadku musisz utworzyć dysk instalacyjny USB.
Możesz to zrobić bez dodatkowego oprogramowania lub możesz użyć narzędzi dostarczonych przez Microsoft i inne firmy.
Dwa sposoby na utworzenie rozruchowego dysku instalacyjnego USB dla systemu Windows 7
Masz dwie możliwości stworzenia rozruchowego napędu USB, który może zainstalować system Windows 7.
- Utwórz dysk rozruchowy za pomocą narzędzi systemu Windows: nie wymaga to dodatkowego oprogramowania
- Pobierz instalację z Microsoft: jest to znacznie prostsze rozwiązanie
Rzućmy okiem na każdą opcję.
Co będzie potrzebne do zainstalowania systemu Windows 7 z USB
Bez napędu optycznego na komputerze docelowym instalacja systemu Windows 7 jako preferowanego systemu operacyjnego jest niemożliwa. Ale jeśli masz oryginalny nośnik instalacyjny i dysk flash USB, możesz go uruchomić.
Aby rozpocząć, potrzebujesz:
- Działający komputer z systemem Windows 7 z napędem DVD i uprawnieniami administratora
- Instalacyjny dysk DVD z systemem Windows 7
- Dysk flash USB 4 GB lub większy
Będzie to również działać z zewnętrznymi dyskami twardymi USB zamiast z napędem USB. jednak, wszystkie dane na dysku zostaną sformatowane i usunięte.
Poniższe kroki można wykonać na komputerze z systemem Windows 7. Są jednak prawie takie same, niezależnie od używanego systemu operacyjnego, w tym Windows 10.
Otwórz wiersz polecenia z podwyższonym poziomem uprawnień
Aby rozpocząć, włóż dysk flash USB do głównego komputera - tego z napędem optycznym. Powinieneś także włożyć instalacyjną płytę DVD z systemem Windows 7.
Kliknij Start> Wszystkie programy> Akcesoria i kliknij prawym przyciskiem myszy Wiersz polecenia. Wybierz Uruchom jako administrator. Oczywiście musisz być w stanie uwierzytelnić się jako administrator na używanym komputerze.
W systemie Windows 10 kliknij Początek następnie wpisz “dowództwo”. Kliknij pierwszy wynik prawym przyciskiem myszy i wybierz Uruchom jako administrator.
W czarnym oknie wiersza polecenia otwórz narzędzie do partycjonowania dysku za pomocą polecenia:
diskpartZostanie otwarte w nowym oknie wiersza polecenia. Tutaj wyświetl listę dysków podłączonych do komputera.
lista dyskuJednym z wymienionych napędów będzie napęd USB. Prawdopodobnie będziesz w stanie to zauważyć na podstawie pojemności dysku. Zanotuj numer dysku napędu USB.
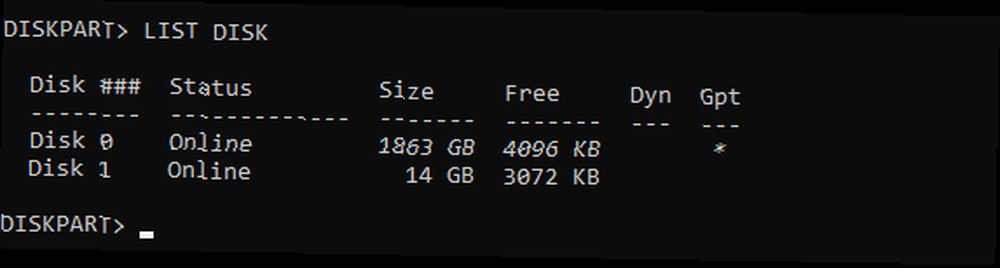
Jest to ważne, aby dobrze zrozumieć; w przeciwnym razie stracisz dane na innych dyskach.
Następnie podziel dysk na partycje. Rozpocznij od wybrania dysku i wyczyszczenia go.
Tam, gdzie widzisz znak #, zastąp go numerem dysku urządzenia USB.
wybierz dysk # wyczyśćNastępnie możesz utworzyć nową partycję.
utwórz partycję podstawową wybierz partycję 1Aktywuj partycję, a następnie sformatuj jako NTFS:
aktywny format fs = ntfs szybki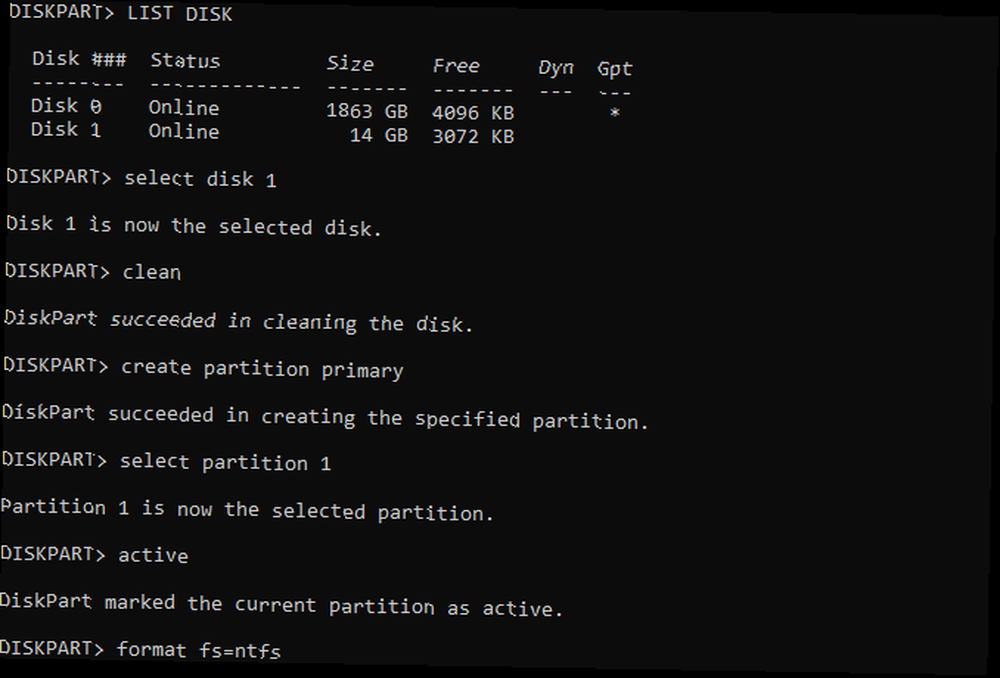
Następnie wydaj pojedyncze polecenie, aby ustawić dysk jako dysk E:
przypisz literę eNa koniec zamknij narzędzie DiskPart.
wyjścieDysk flash USB jest teraz gotowy na pliki instalacyjne systemu Windows 7.
Uczyń swój Windows 7 USB bootowalnym
Krok formatowania może zająć trochę czasu, w zależności od specyfikacji komputera.
W wierszu polecenia wpisz
d: /boot/bootsect.exe / nt60 e:(Zakłada się, że D: to napęd DVD z włożoną instalacyjną płytą DVD, a ty nazwałeś E: napęd USB. To może się różnić na twoim komputerze, więc sprawdź to przed wprowadzeniem polecenia.)
To sprawi, że twój dysk USB będzie bootowalny.
Skopiuj pliki instalacyjne systemu Windows 7 na USB
Ostatni krok można zrobić z Mój komputer. Po prostu otwórz instalacyjną płytę DVD, zaznacz wszystko i przeciągnij ją na dysk USB.
Może to również chwilę potrwać. Po zakończeniu powinieneś być gotowy. Włóż dysk USB do nowego komputera, a następnie wejdź do systemu BIOS, aby dostosować kolejność rozruchu. Twój komputer docelowy może nawet mieć Wybierz urządzenie rozruchowe opcja podczas uruchamiania.
Użyj narzędzia instalatora USB systemu Windows 7 firmy Microsoft
Jeśli chcesz prostszego rozwiązania do instalacji systemu Windows 7 z rozruchowego napędu USB, wypróbuj dedykowane narzędzie Microsoft do pobrania.
Pobieranie: Narzędzie pobierania USB systemu Windows 7
Główny plik do pobrania ma zaledwie 2,8 MB, więc powinno się to zakończyć szybko. Podczas oczekiwania włóż dysk flash USB do głównego komputera. Dysk o pojemności 4 GB powinien być wystarczająco duży.
W międzyczasie będziesz także potrzebować wersji ISO systemu Windows 7. Możesz pobrać ją od Microsoft z ważnym kluczem produktu.
Pobieranie: System Windows 7
Podczas oczekiwania na pobranie zainstaluj narzędzie instalatora, a następnie uruchom z menu Start.
Zostaniesz poproszony o znalezienie pliku obrazu ISO dla systemu Windows 7. Znajdź plik ISO na dysku twardym, a następnie kliknij Kolejny.
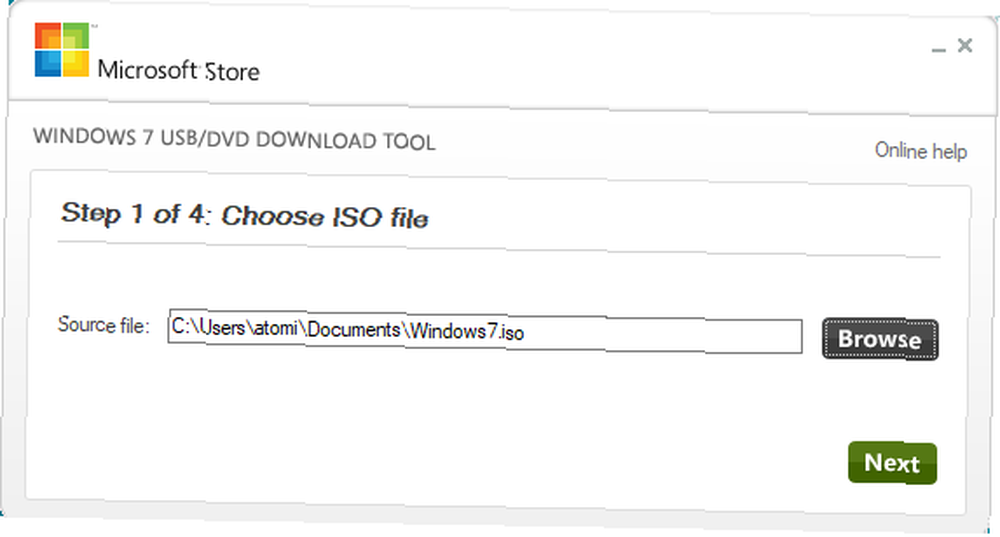
Tutaj wybierz urządzenie USB dla typu multimediów, który planujesz utworzyć. Na następnym ekranie użyj menu rozwijanego, aby wybrać napęd USB, a następnie Zacząć kopiować. Poczekaj na zakończenie procesu.
Kiedy pasek osiągnie 100%, zobaczysz trochę informacji o stanie. Wszelkie występujące problemy są wymienione tutaj. Jeśli potrzebujesz innego rozruchowego dysku instalacyjnego USB dla systemu Windows 7, kliknij Zacząć od nowa powtórzyć proces.
W przeciwnym razie kliknij X w prawym górnym rogu, aby zamknąć, przed bezpiecznym wysunięciem dysku USB. Jest teraz gotowy do zainstalowania systemu Windows 7 na wybranym komputerze.
Łatwo jest utworzyć dysk instalacyjny USB systemu Windows 7
Jeśli utknąłeś przy próbie skonfigurowania systemu operacyjnego na starym laptopie lub netbooku, poczujesz ulgę, widząc, jakie to naprawdę proste. Rzeczywiście, system Windows 7 i nowsze mają już wbudowane narzędzia, które pomogą Ci w rozruchowym instalatorze USB.
W przeciwnym razie możesz skorzystać z prostej opcji, chwytając własne narzędzie instalatora USB Microsoft dla systemu Windows 7 i nowszych.
Następnie sprawdź te przenośne aplikacje, które możesz uruchomić z USB 100 Przenośne aplikacje na pamięć USB dla Windows i macOS 100 Przenośne aplikacje na pamięć USB dla Windows i macOS Przenośne aplikacje pozwalają zabrać swoje ulubione oprogramowanie w dowolne miejsce za pomocą dysku flash lub pamięci w chmurze . Oto 100 z nich, aby zaspokoić wszystkie Twoje potrzeby, od gier po edytory zdjęć. .











