
Harry James
0
2071
531
 W przeszłości opublikowaliśmy tutaj wiele informacji na temat kopii zapasowych i synchronizacji plików, ale ostatnio pracowałem nad przeniesieniem ogromnej ilości danych i upewnieniem się, że rzeczywiście do nich dotarło, i świetnie jest znaleźć coś, co po prostu działa.
W przeszłości opublikowaliśmy tutaj wiele informacji na temat kopii zapasowych i synchronizacji plików, ale ostatnio pracowałem nad przeniesieniem ogromnej ilości danych i upewnieniem się, że rzeczywiście do nich dotarło, i świetnie jest znaleźć coś, co po prostu działa.
Używam zarówno Vista, jak i Windows 7 RC, a oficjalną rekomendacją dla tych platform dla surowych narzędzi do kopiowania jest użycie Robocopy, a nie przestarzałej XCopy.
Robocopy ma GUI, które pozostawia wiele do życzenia, a Microsoft cicho naciska na bezpłatne narzędzie o nazwie RichCopy Kopiuj wiele plików na komputerze za pomocą RichCopy (Windows) Kopiuj wiele plików na komputerze za pomocą RichCopy (Windows), więc możesz pomyśleć było wiele opcji, ale miałem strasznie dużo czasu ze wszystkim oprócz barbarzyńskiej opcji uruchamiania Robocopy z wiersza poleceń, więc naprawdę szukałem czegoś mniej oficjalnego.
FreeFileSync (FFS) eliminuje konieczność synchronizacji lokalnych kopii zapasowych. Nadal wybrałbym inne miejsca do tworzenia kopii zapasowych w Internecie, a to nie jest narzędzie do synchronizacji skryptów, jeśli zmierzasz tą ścieżką. Robocopy jest do tego świetny.
Nie ma zbyt wielu informacji na temat FFS, więc dobrze, że w dużej mierze nie potrzebuje ich. Pobierz, zainstaluj, uruchom i załatw sprawę. To takie proste.
Nieustannie muszę mieć pewność, że moje zdjęcia zostaną zapisane w co najmniej dwóch miejscach. Mam jeszcze jedną kopię, która opuszcza budynek, ale patrzymy tylko na lokalizacje, które widzę w sieci.
Po uruchomieniu FFS można zobaczyć dość prosty interfejs.
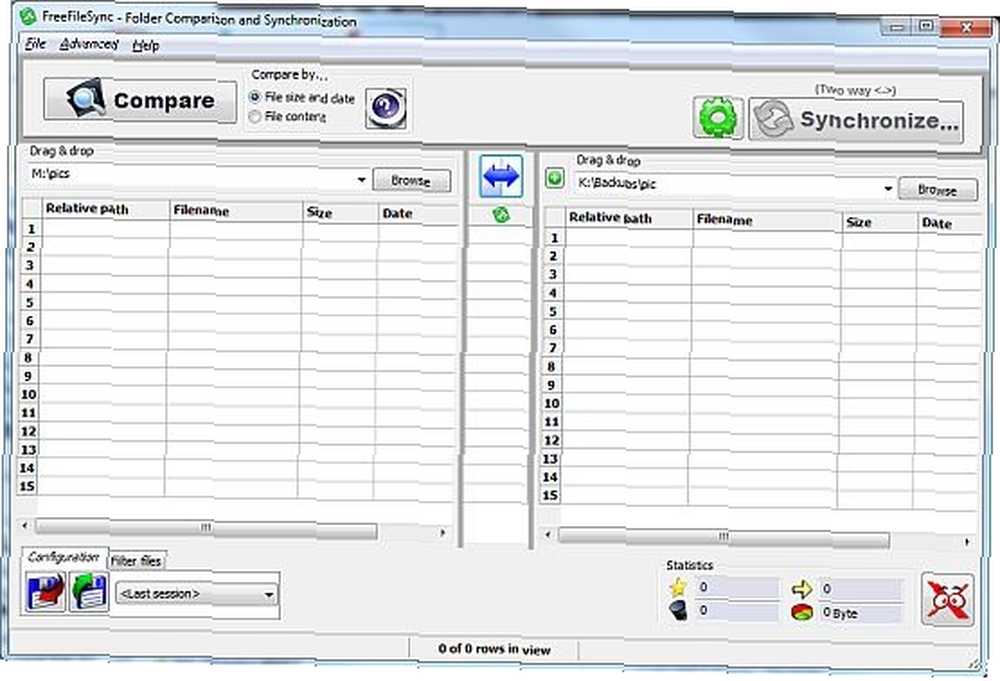
Chodzi o to, aby umieścić lokalizację źródłową w lewej kolumnie, a lokalizację docelową po prawej, ale warunki są mniej niż odrębne, ponieważ przynajmniej domyślnie FFS synchronizuje pliki w obu lokalizacjach i szczęśliwie zaktualizuje obie strony.
W moim przypadku mam pliki M: \ fotki do którego chciałbym wykonać kopię zapasową K: \ backups \ pic. Wystarczy przejść do obu tych lokalizacji, jak pokazano powyżej.
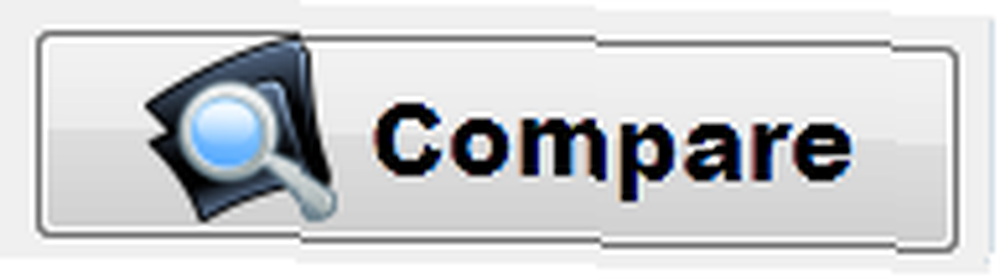 Duży przycisk porównania działa dokładnie tak, jak myślisz. Nigdzie się nie rusza, po prostu spogląda i wraca.
Duży przycisk porównania działa dokładnie tak, jak myślisz. Nigdzie się nie rusza, po prostu spogląda i wraca.
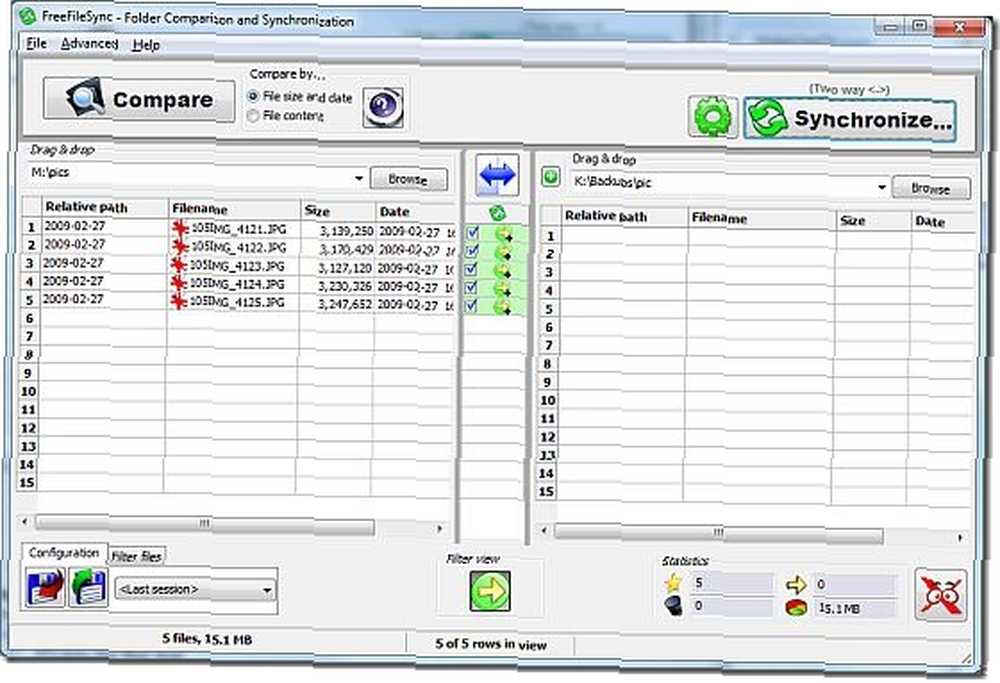
FFS zawiera listę folderów i plików, które należy skopiować, a także listę tych, które muszą być wykonane w drugą stronę. Ten zestaw jest jednak dość prosty.
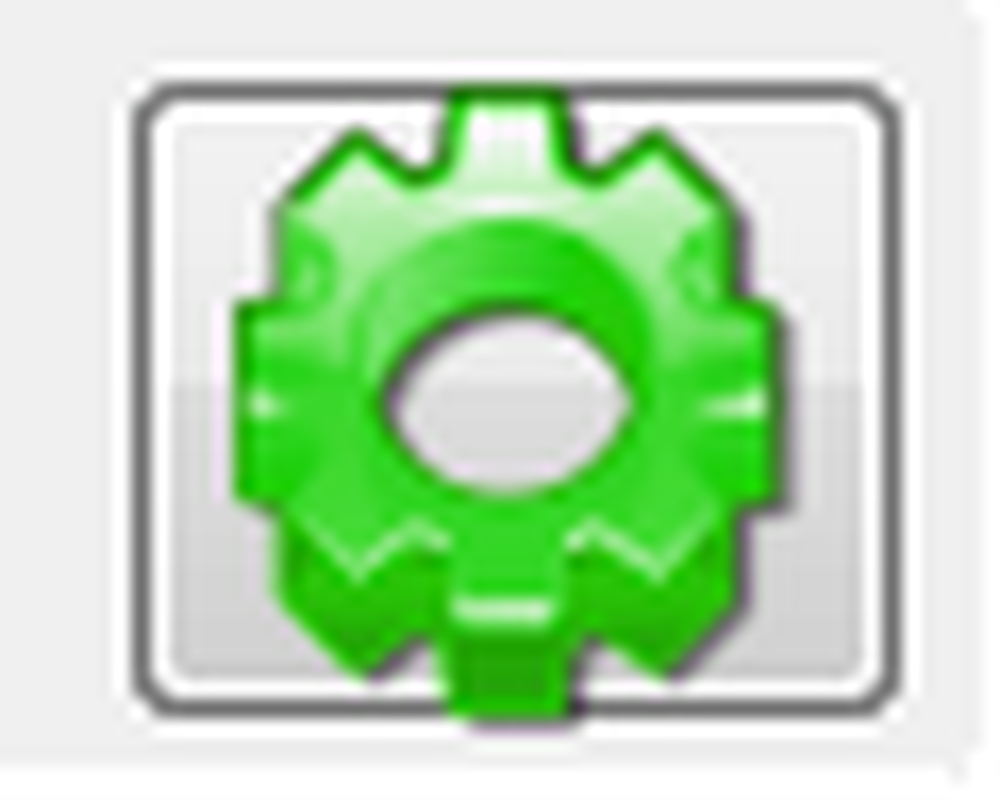 Kliknij opcje przycisk, aby ustalić sposób synchronizacji. Zostanie wyświetlona lista opcji, które są w większości oczywiste.
Kliknij opcje przycisk, aby ustalić sposób synchronizacji. Zostanie wyświetlona lista opcji, które są w większości oczywiste.
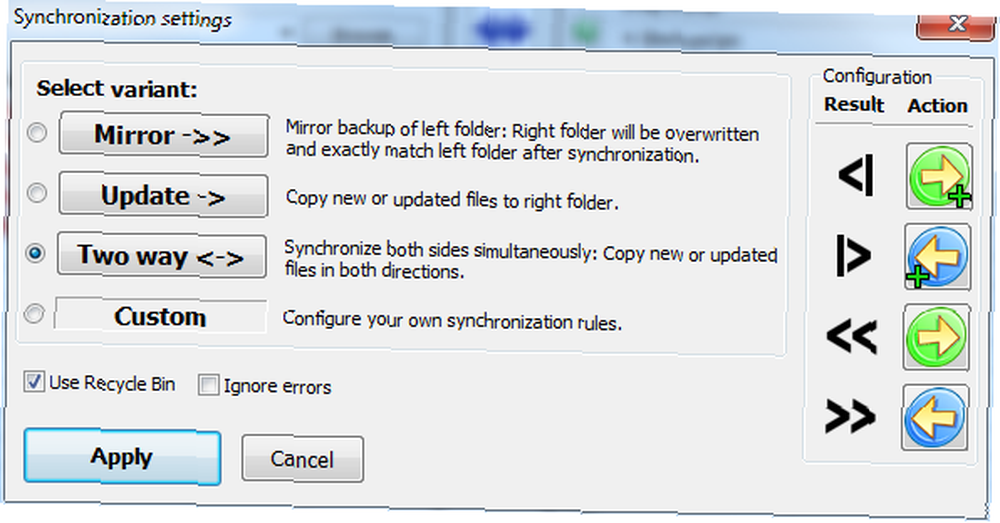
Ostrzeżenie! Uważaj tutaj. Jeśli dostaniesz je lub foldery wymienione w systemie plików FFS w niewłaściwy sposób, możesz przypadkowo usunąć pliki. Zmierz dwa razy, wytnij raz!
Możesz wybrać główną opcję z lewej strony, a następnie wprowadzić drobne (ale ważne) poprawki do niej po prawej stronie.
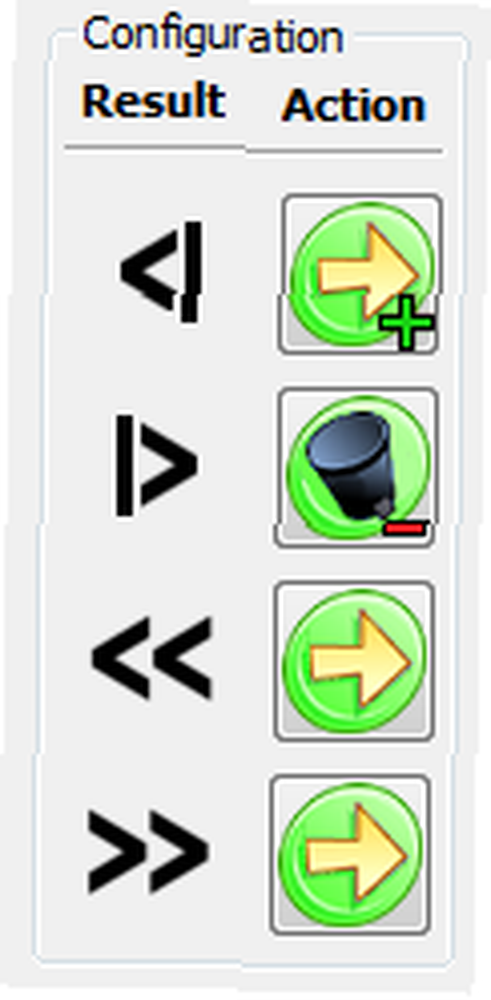 Na przykład, jeśli wybierzesz Lustro po lewej stronie zobaczysz tę listę po prawej.
Na przykład, jeśli wybierzesz Lustro po lewej stronie zobaczysz tę listę po prawej.
To oznacza, że jeśli masz pliki, które istnieją tylko po lewej stronie zostaną skopiowane w prawo. Jeśli masz pliki tylko po prawej zostaną usunięte. Jeśli masz nowszy pliki po lewej zostaną skopiowane. Jeśli masz nowszy pliki po prawej stronie zostaną zastąpione.
Możesz również dostosować każdą z tych akcji, klikając zielone przyciski, jeśli żadna z głównych opcji nie jest odpowiednia.
Poświęć trochę czasu i zapoznaj się z tym. Naprawdę.
Najczęściej jednak wymagane jest dublowanie folderów, jak na większym obrazku powyżej.
Po wybraniu żądanej opcji kliknij przycisk Zastosować przycisk, aby powrócić do ekranu głównego.
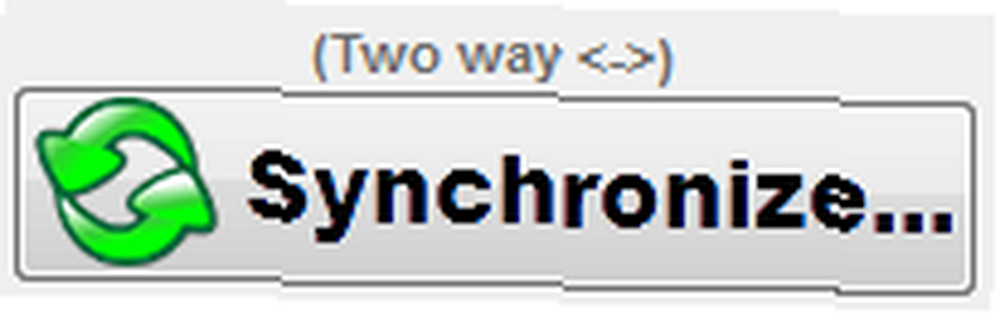 Ustawienia wybrane dla tej sesji są wyświetlane nad Synchronizować przycisk. Sprawdź, czy wszystko jest tak, jak chcesz, a następnie kliknij przycisk.
Ustawienia wybrane dla tej sesji są wyświetlane nad Synchronizować przycisk. Sprawdź, czy wszystko jest tak, jak chcesz, a następnie kliknij przycisk.
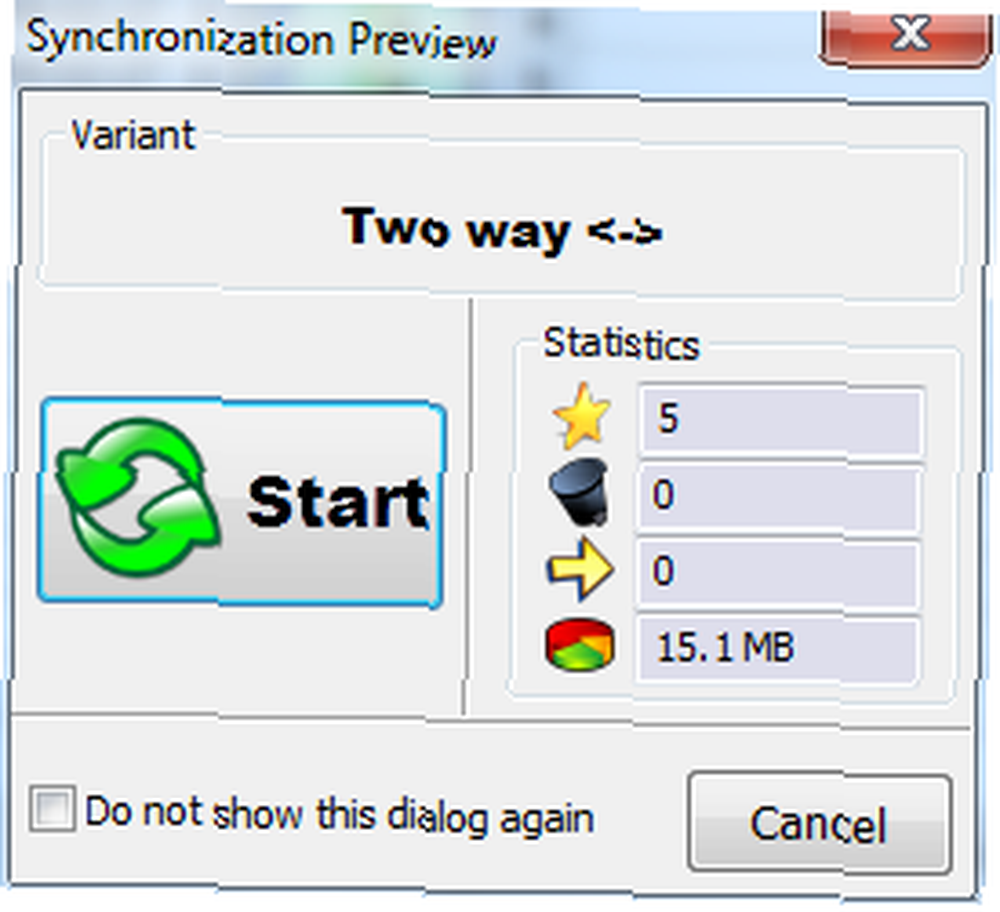 Dostaniesz ostatnią szansꔦ Zostanie wyświetlony ekran podglądu pokazujący, co się stanie.
Dostaniesz ostatnią szansꔦ Zostanie wyświetlony ekran podglądu pokazujący, co się stanie.
Mniej więcej w tym momencie mam już dość symboli i chciałbym, żeby aplikacja po prostu umieściła coś po angielsku.
The gwiazda to liczba plików, które zostaną utworzone. The kosz pokazuje numer do usunięcia. The strzałka pokazuje numer do zastąpienia, a wykres kołowy pokazuje całkowitą ilość danych, które zostaną przesłane.
Kliknij Początek.
W zależności od ilości danych, które mogą się wydarzyć, możesz, lub nie, wiele się wydarzyć, zanim ostatecznie pojawi się ekran zakończenia.
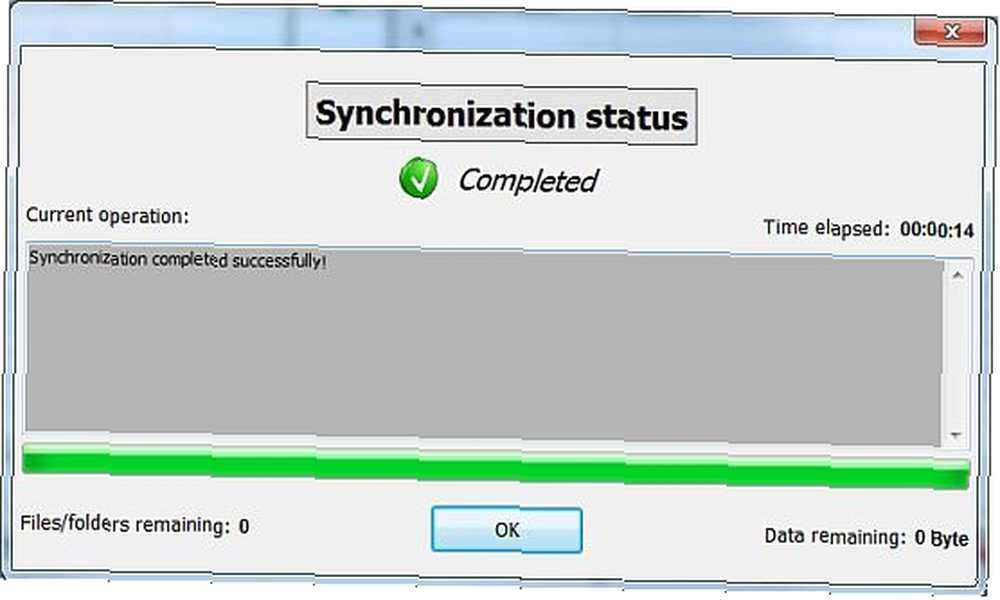
Kliknij dobrze aby powrócić do ekranu głównego. Jesteś skończony. Gratulacje!
Większość ludzi chce wykonywać tę samą czynność synchronizacji w kółko, a FFS ma możliwość zapisywania i otwierania ustawień, dzięki czemu można je uruchomić ponownie w dowolnym momencie.
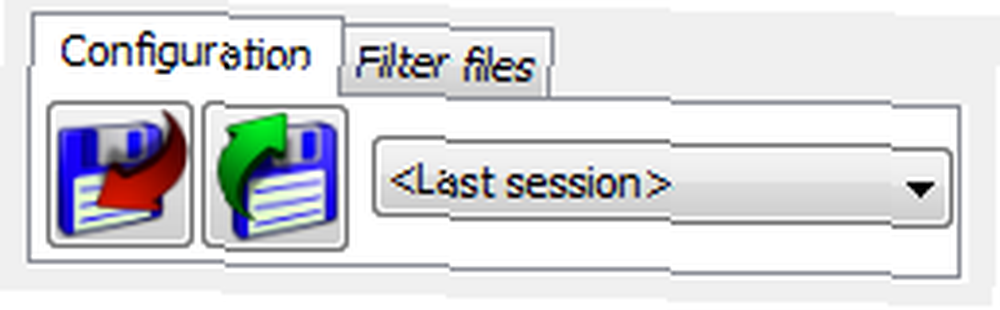 Kliknij przycisk z czerwoną strzałką, aby zapisać konfigurację, nad którą właśnie pracowałeś, a zostaniesz poproszony o podanie (możesz uwierzyć) nazwy pliku .ffs_gui. Wybierz oferowaną nazwę lub zmień ją na coś bardziej użytecznego, a następnie kliknij Zapisać.
Kliknij przycisk z czerwoną strzałką, aby zapisać konfigurację, nad którą właśnie pracowałeś, a zostaniesz poproszony o podanie (możesz uwierzyć) nazwy pliku .ffs_gui. Wybierz oferowaną nazwę lub zmień ją na coś bardziej użytecznego, a następnie kliknij Zapisać.
Otwarcie sesji przebiega tak samo w odwrotnej kolejności. Kliknij przycisk z zieloną strzałką itp.
to jest to! Teraz masz jedną wymówkę, że nie wykonujesz kopii zapasowych”¦
Byłbym najbardziej zainteresowany wszelkimi doświadczeniami związanymi z tym lub innymi podobnymi produktami. Czy korzystasz z narzędzi synchronizacji? daj mi znać w komentarzach.











