
Harry James
0
3302
379
Wypróbowałeś Linuksa z Live CD Jak zbudować własny bootowalny Live CD z Linuxem Jak zbudować własny bootowalny Live CD z Linuxem Łatwo jest stworzyć bootowalny Live CD z systemem Linux w Linuxie, używając narzędzi innych firm lub oficjalnych systemów operacyjnych Linux. Potrzebuję pomocy? Wykonaj następujące kroki, aby utworzyć Linux Live CD w kilka minut. . Teraz chcesz go zainstalować, ale nie masz pewności co do podwójnego uruchamiania. Rozsądną opcją jest zainstalowanie wybranego systemu operacyjnego Linux na maszynie wirtualnej (VM).
Oznacza to, że środowisko oprogramowania replikuje warunki środowiska sprzętowego: komputera osobistego. Środowisko jest oparte na sprzęcie fizycznego komputera i ograniczone tylko przez zawarte w nim komponenty. Na przykład nie można mieć wirtualnego czterordzeniowego procesora na procesorze z dwoma rdzeniami.
Chociaż wirtualizację można osiągnąć na wielu systemach, wyniki będą znacznie lepsze na komputerach wyposażonych w procesor, który ją obsługuje.
Dostępnych jest kilka narzędzi do wirtualizacji, które ułatwiają instalację systemów operacyjnych Linux (OS), a wiele jest w systemie Windows.
VMware produkuje najbardziej zaawansowane aplikacje maszyn wirtualnych. Dowiedzmy się, jak zainstalować Linuksa w systemie Windows za pomocą VMware Workstation Player.
Zainstaluj VMware Workstation Player
Aby rozpocząć, przejdź do witryny VMware i pobierz najnowszą wersję narzędzia Workstation Player. W chwili pisania tego tekstu jest to wersja 12.5 i ma około 80 MB w przypadku wersji 64-bitowej.
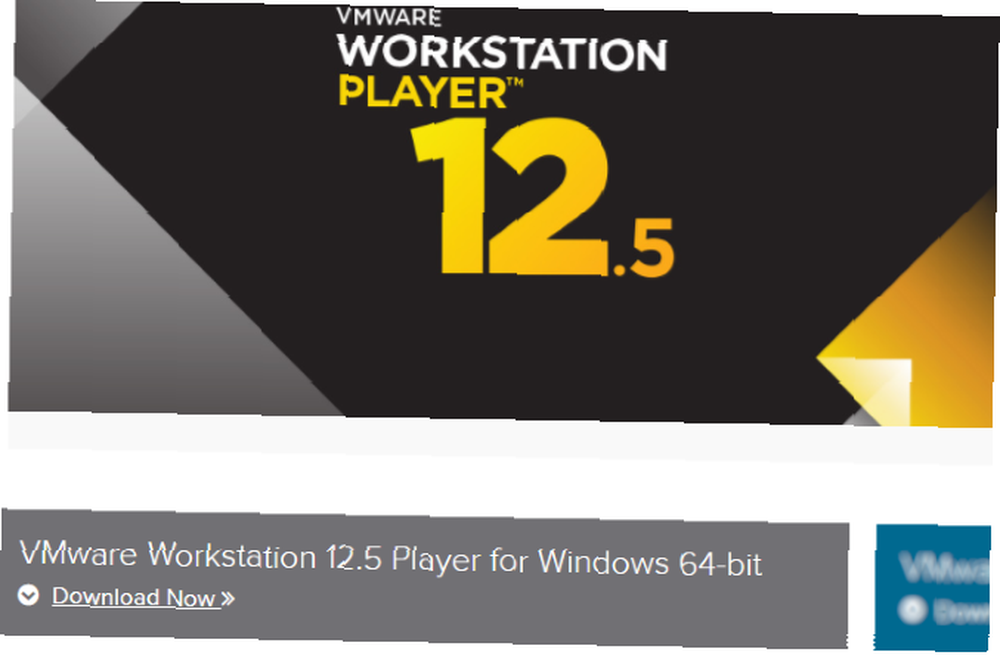
VMware Workstation Player jest bezpłatny i dostępny jako wersja testowa do użytku niekomercyjnego, osobistego i domowego. VMware chętnie korzysta także z bezpłatnej wersji dla studentów i organizacji non-profit. Pod względem funkcjonalności VMware Workstation Player zawiera wszystko, czego potrzebujesz do standardowych zadań na maszynie wirtualnej. Jednak VMware oferuje szeroki wybór rozwiązań wirtualizacyjnych skierowanych do firm na wszystkich poziomach, o których informacje znajdziesz na stronie produktu w witrynie.
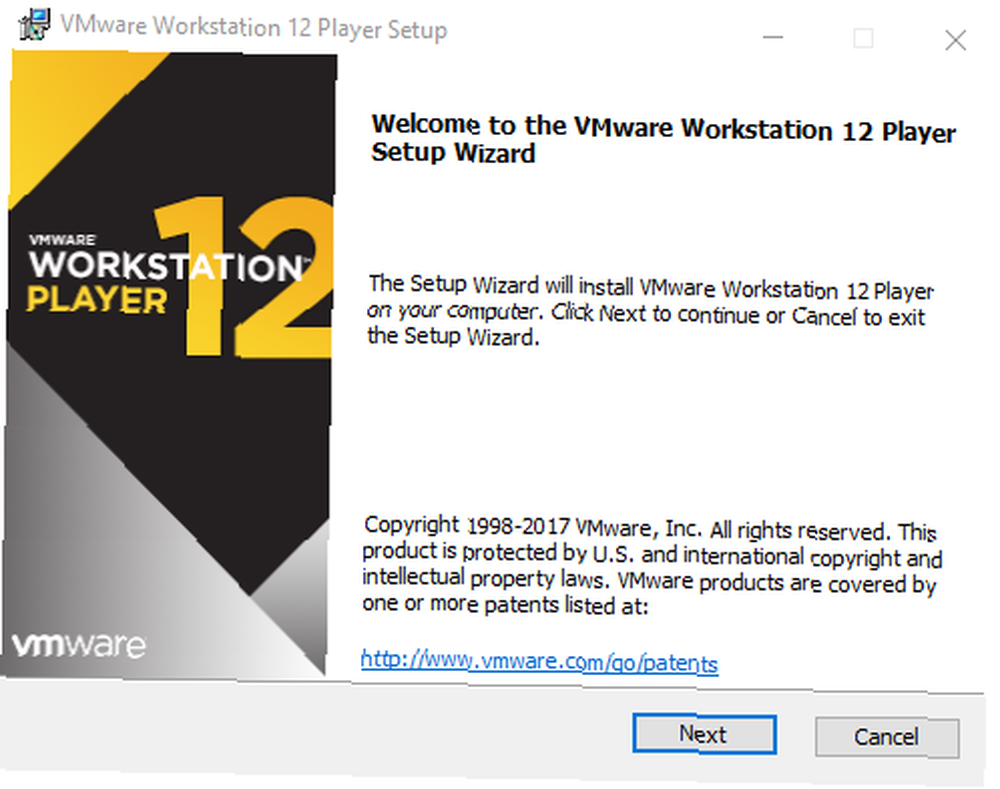
Po pobraniu VMware Workstation Player nadszedł czas na instalację. Poprowadzi Cię standardowy kreator instalacji, z opcją instalacji ulepszonego sterownika klawiatury. Ta funkcja zapewnia lepszą obsługę klawiatur międzynarodowych. Prawdopodobnie na początku nie będziesz go potrzebować, ale na wszelki wypadek warto go zainstalować. Przejdź przez kreatora instalacji i ponownie uruchom system Windows, gdy pojawi się monit.
Wybierz preferowany system operacyjny Linux
Prawdopodobnie wiesz, który system operacyjny Linux chcesz wypróbować. Niektóre dystrybucje Linuksa są szczególnie odpowiednie do uruchamiania w maszynach wirtualnych 5 najlepszych systemów operacyjnych Linux, które powinieneś wypróbować na maszynie wirtualnej. Top 5 systemów operacyjnych Linux, które powinieneś wypróbować na maszynie wirtualnej. Pięć dystrybucji systemu operacyjnego Linux jest szczególnie odpowiednich do uruchamiania maszyn wirtualnych, więc spójrz na nie. , ale inni nie. Zasadniczo nie można uruchamiać dystrybucji Linuksa dla architektury ARM (takiej jak Raspberry Pi) w VMware.
Wynika to z faktu, że ARM nie może zostać zwirtualizowany za pomocą x86 i x64. Można go jednak emulować. Jeśli chcesz emulować środowisko ARM w systemie Windows, spójrz na QEMU. Wcześniej zademonstrowaliśmy, jak emulować Raspberry Pi OS Raspbian w QEMU Jak emulować Raspberry Pi na komputerze Jak emulować Raspberry Pi na komputerze Zamiast kupować Raspberry Pi i być rozczarowanym, dlaczego nie wypróbować emulatora QEMU, aby najpierw to poczuj? .
Jeśli nie wiesz, jaki system operacyjny wybrać, znajdziesz tutaj naszą regularnie aktualizowaną listę najlepszych dystrybucji Linuksa. Najlepsze dystrybucje operacyjne systemu Linux Najlepsze dystrybucje operacyjne systemu Linux Trudno znaleźć najlepsze dystrybucje systemu Linux. Chyba że przeczytasz naszą listę najlepszych systemów operacyjnych Linux dla gier, Raspberry Pi i innych. .
Skonfiguruj swoją maszynę wirtualną
Podczas pobierania plików ISO systemu Linux nadszedł czas, aby rozpocząć konfigurowanie maszyny wirtualnej. Zacznij od uruchomienia VMware Workstation Player i wprowadzenia adresu e-mail po wyświetleniu monitu. Jest to część umowy polegającej na otrzymaniu oprogramowania za darmo: akceptujesz dodatek do listy e-mail VMware.
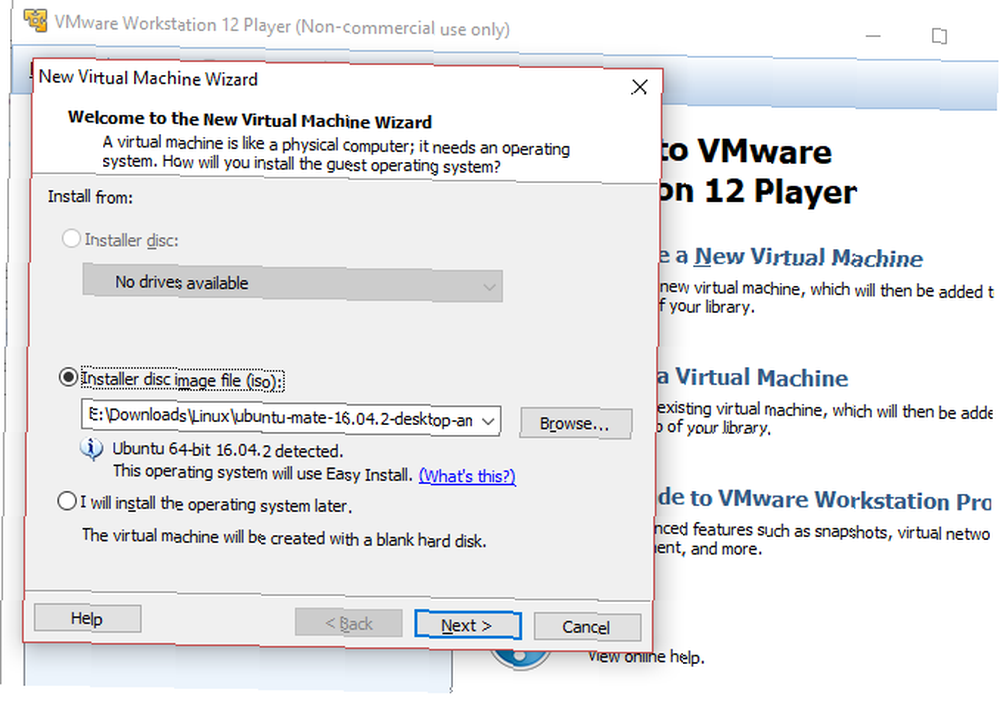
Po wykonaniu tej czynności zostanie załadowana główna aplikacja VMware Workstation Player. Kliknij Utwórz nową maszynę wirtualną kontynuować. Wybierz opcję domyślną, Plik obrazu płyty instalacyjnej (ISO). (Możliwe jest po prostu utworzenie systemu wirtualnego z pustym dyskiem twardym za pomocą Zainstaluję system operacyjny później opcja.)
Z systemem operacyjnym, który planujesz zainstalować (znany jako “Gość” OS), kliknij Kolejny. Wypatruj komunikatu o łatwej instalacji VMware, która zautomatyzuje instalację wybranego systemu-gościa.
Utwórz konto
Na następnym ekranie wprowadź preferowaną nazwę, nazwę użytkownika i hasło, kliknij Kolejny, i nadaj maszynie wirtualnej nazwę. Domyślne nazwy często następują po nazwie instalowanego systemu operacyjnego. Możesz także wybrać lokalizację dla maszyny wirtualnej.
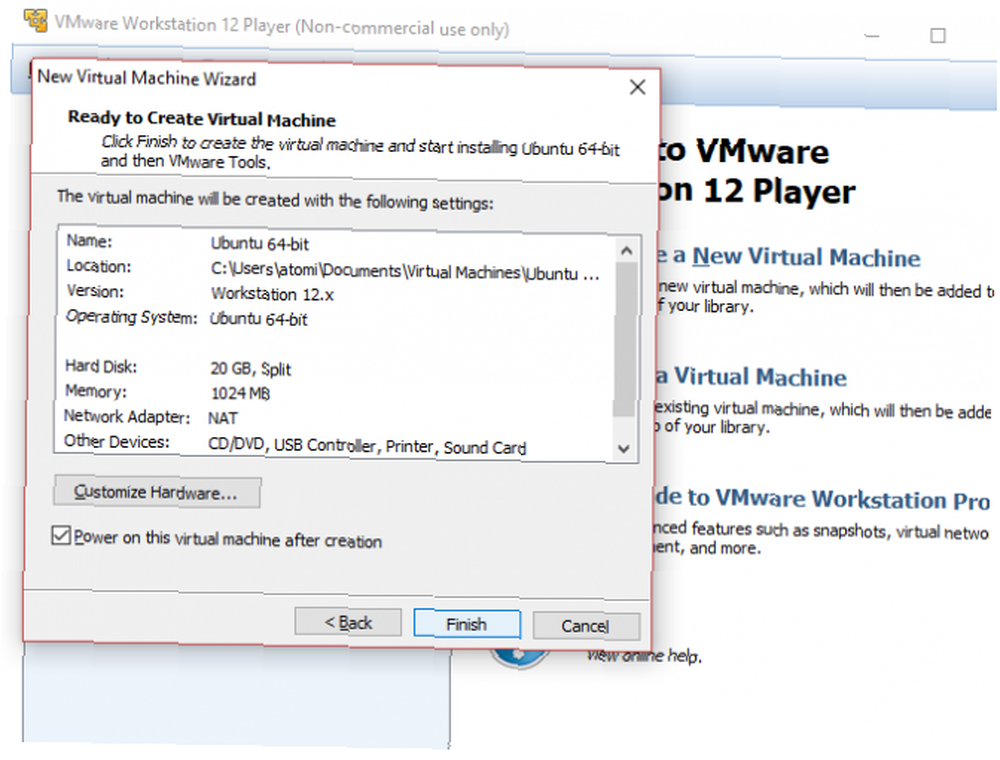
Kliknij Kolejny jeszcze raz i wybierz pojemność dysku maszyny wirtualnej. Jest to wirtualny dysk twardy, który zostanie zapisany na dysku fizycznym komputera jako plik lub seria plików. Możesz wybrać dowolną opcję. Tymczasem zalecany rozmiar będzie używany dla wirtualnego dysku twardego, który możesz zaakceptować lub zmienić. Zwiększanie jest bezpieczniejszą opcją niż zmniejszanie! Niezależnie od wyboru kliknij Kolejny, aby zobaczyć “Gotowy do stworzenia maszyny wirtualnej” ekran i opcję koniec. Kliknij na to i tak długo, jak Włącz tę maszynę wirtualną po utworzeniu jest zaznaczone, maszyna wirtualna uruchomi się.
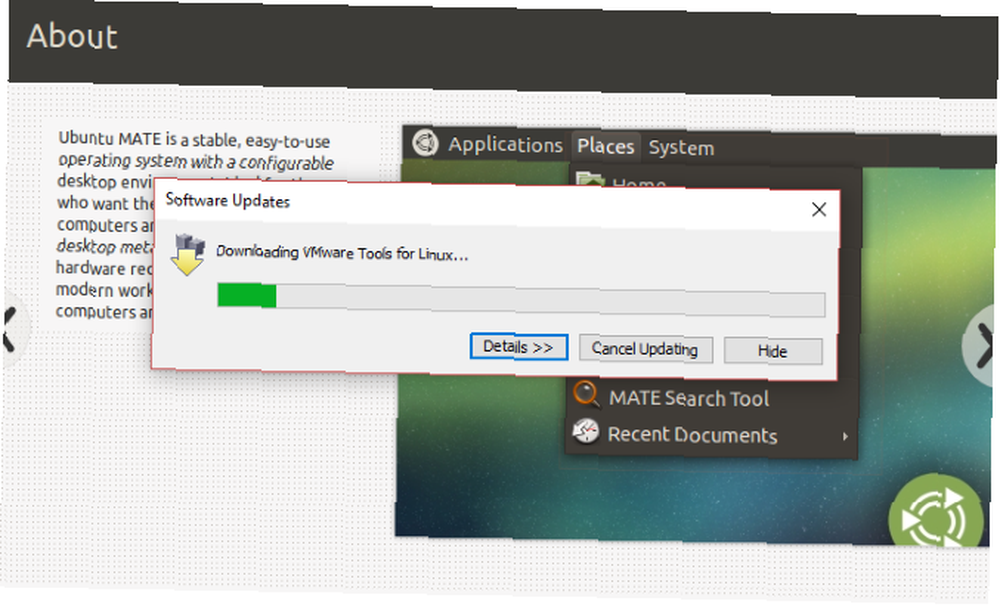
Niedługo potem zobaczysz alert sugerujący instalację Narzędzia VMware dla systemu Linux pakiet. Nie jest to konieczne, ale jest częścią procedury łatwej instalacji. Najlepiej się na to zgodzić, więc kliknij dobrze.
Dostosuj swój wirtualny sprzęt
Inna opcja na “Gotowy do stworzenia… ” ekran jest do Dostosuj sprzęt. Tutaj możesz ulepszyć sprzęt maszyny wirtualnej na inne sposoby niż HDD. Masz opcje dla Pamięć, Procesory, Karta sieciowa konfiguracja i wiele więcej.
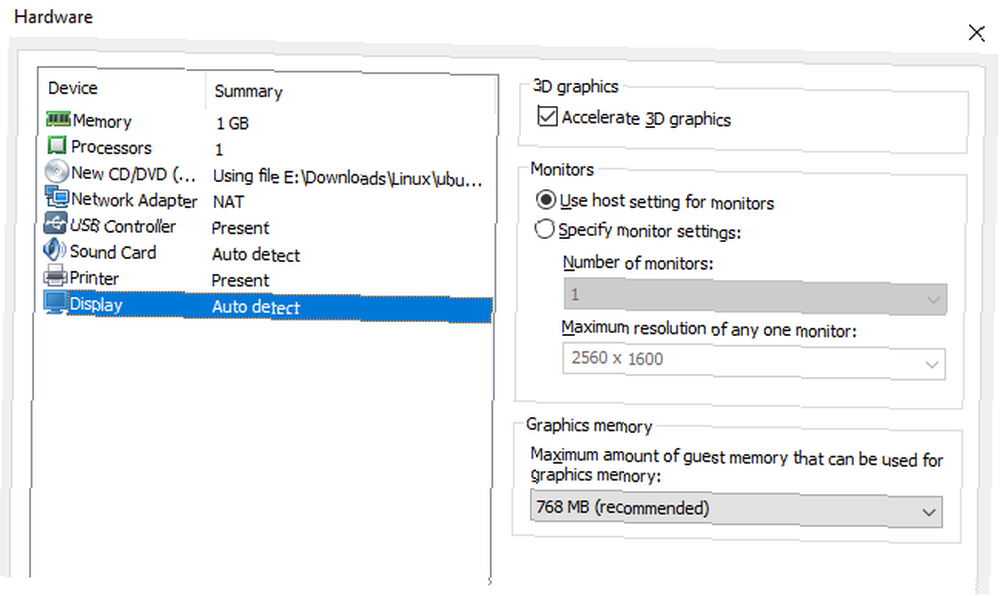
Warto spojrzeć na Procesory ekran. W okienku po prawej stronie znajdziesz odniesienie do Silnik wirtualizacji. Domyślnie jest to ustawione na Automatyczny. W większości przypadków powinno to być w porządku (z pewnością w przypadku Linuksa), ale jeśli napotkasz jakiekolwiek problemy, spróbuj ustawić jedną z alternatyw (np. Intel VT-x).
Rozwiązuj problemy z wydajnością na ekranie pamięci. Tutaj znajdziesz ilustrację sugerowanego rozmiaru pamięci RAM, a także zalecane minimum i maksimum dla maszyny wirtualnej. Zalecane jest przestrzeganie tych zaleceń. Zbyt małe przejście okaże się problemem, a ustawienie zbyt dużej pamięci RAM wpłynie na wydajność komputera, spowalniając wszystko - od standardowych zadań systemowych po uruchomienie oprogramowania VM!
Na koniec poświęć chwilę na sprawdzenie Pokaz ustawienia. Tutaj możesz przełączać przyspieszenie 3D i zdecydować, czy zamierzasz użyć ustawień monitora komputera hosta, czy skonfigurować wiele monitorów na maszynie wirtualnej. Pamięć graficzną można również regulować - podobnie jak w przypadku pamięci systemowej dla systemu-gościa wyświetlana jest zalecana ilość.
Zainstaluj i używaj Linuksa w VMware Workstation Player
Gdy ISO uruchomi się na maszynie wirtualnej, będzie wyglądać, jakbyś instalował system operacyjny na fizycznym komputerze stacjonarnym. Zastosowanie metody łatwej instalacji całkowicie zautomatyzuje to, wykorzystując konfigurację systemu operacyjnego hosta Windows do zastosowania ustawień regionalnych w wirtualnym systemie-gościu.

Pamiętaj, że jeśli wybrałeś Zainstaluję system operacyjny później opcja, będziesz mieć pełną kontrolę nad instalacją systemu operacyjnego.
Dzięki łatwej instalacji po zakończeniu instalacji będziesz mógł zalogować się do maszyny wirtualnej i rozpocząć korzystanie z systemu-gościa. To takie proste!
Następnie możesz uruchomić maszynę wirtualną za pomocą Otwórz maszynę wirtualną menu.
Jeśli nigdy wcześniej nie korzystałeś z Linuksa, zapoznaj się z wieloma przewodnikami po Linux OS tutaj na MakeUseOf. Stworzyliśmy także szczegółowy przewodnik dla Ubuntu dla początkujących Ubuntu: Przewodnik dla początkujących Ubuntu: Przewodnik dla początkujących Ciekawy o Ubuntu, ale nie wiesz, od czego zacząć? Wszystko, czego możesz potrzebować, aby rozpocząć korzystanie z najnowszej wersji Ubuntu, jest tutaj, napisane łatwym do zrozumienia, prostym językiem angielskim. , a jeśli szukasz oprogramowania, wypróbuj naszą listę najlepszych aplikacji dla systemu Linux Najlepsze oprogramowanie i aplikacje dla systemu Linux Najlepsze oprogramowanie i aplikacje dla systemu Linux Bez względu na to, czy jesteś nowym użytkownikiem Linuksa, czy jesteś doświadczonym użytkownikiem, oto najlepsze oprogramowanie dla systemu Linux i aplikacje, z których powinieneś dziś korzystać. .
Nawiasem mówiąc, nie musisz przechodzić przez te wszystkie kłopoty, jeśli chcesz dostać się do terminalu Linux. Sprawdź, jak uzyskać dostęp do powłoki bash w systemie Windows Jak zdobyć powłokę Linux Bash Shell w systemie Windows 10 Jak uzyskać powłokę Linux Bash Shell w systemie Windows 10 Potrzebujesz Linuxa bez czasu, aby przełączyć się na inny komputer lub uruchomić maszynę wirtualną? Zamiast tego uruchom system Linux w systemie Windows 10 z terminalem powłoki Bash! .
Uruchom Any Linux Distro na maszynie wirtualnej w systemie Windows!
Jeśli chcesz mieć dystrybucję Linuksa w zasięgu ręki, najlepszą opcją jest zainstalowanie jej na maszynie wirtualnej w systemie Windows. VMware Workstation Player zapewnia najlepsze narzędzia do tego. Co więcej, proces jest prosty:
- Pobierz darmowy VMware Workstation Player.
- Zainstaluj i uruchom ponownie system Windows.
- Utwórz i skonfiguruj swoją maszynę wirtualną.
- Zainstaluj system Linux na maszynie wirtualnej.
- Uruchom ponownie maszynę wirtualną i użyj systemu Linux.
To naprawdę jest takie proste. Nie musisz nawet ograniczać swojego wyboru do jednego systemu operacyjnego. Wybierz spośród setek (jeśli nie tysięcy) dystrybucji Linuksa, które możesz zainstalować na maszynie wirtualnej opartej na VMware. Nie musisz się na tym kończyć: system Windows można zainstalować na komputerze Mac za pomocą VMWare Fusion, a jeśli używasz systemu Windows 10 w wersji 1809, możesz użyć podsystemu Windows dla systemu Linux, aby uruchomić system Linux na systemie Windows. podsystem Windows dla systemu Linux Jak uruchomić pulpit systemu Linux za pomocą podsystemu Windows dla systemu Linux Chcesz uruchomić system Linux na komputerze z systemem Windows? Oto jak uruchomić pulpit systemu Linux w systemie Windows za pomocą podsystemu Windows dla systemu Linux. .











