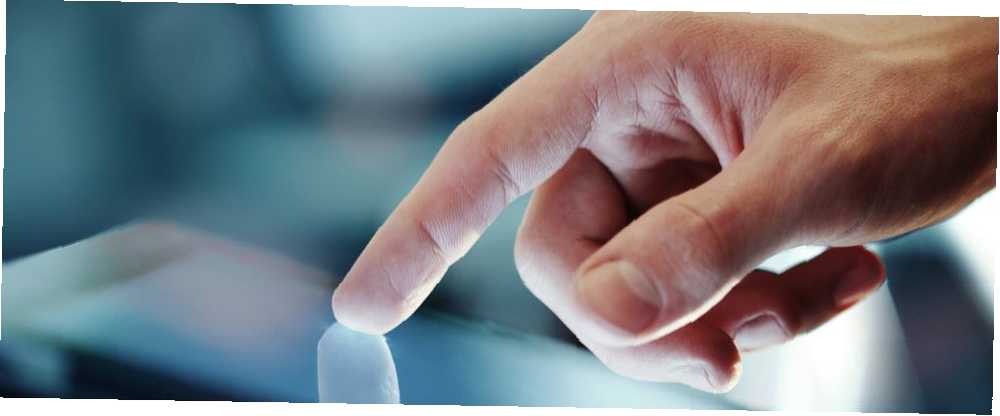
Gabriel Brooks
0
11636
486
Tablety z systemem Windows stają się coraz bardziej popularne. Ale jeśli szukasz większego wyboru aplikacji, Android jest odpowiedzią.
Chociaż instalacja Androida na komputerze stacjonarnym jest dość prosta, instalacja na tablecie z Windows może być trudna. Jednym z problemów jest to, że tablety nie mają napędu CD / DVD.
Jak więc zainstalować system Android na tablecie z systemem Windows? Pokażemy ci.
Jakiego tabletu używasz?
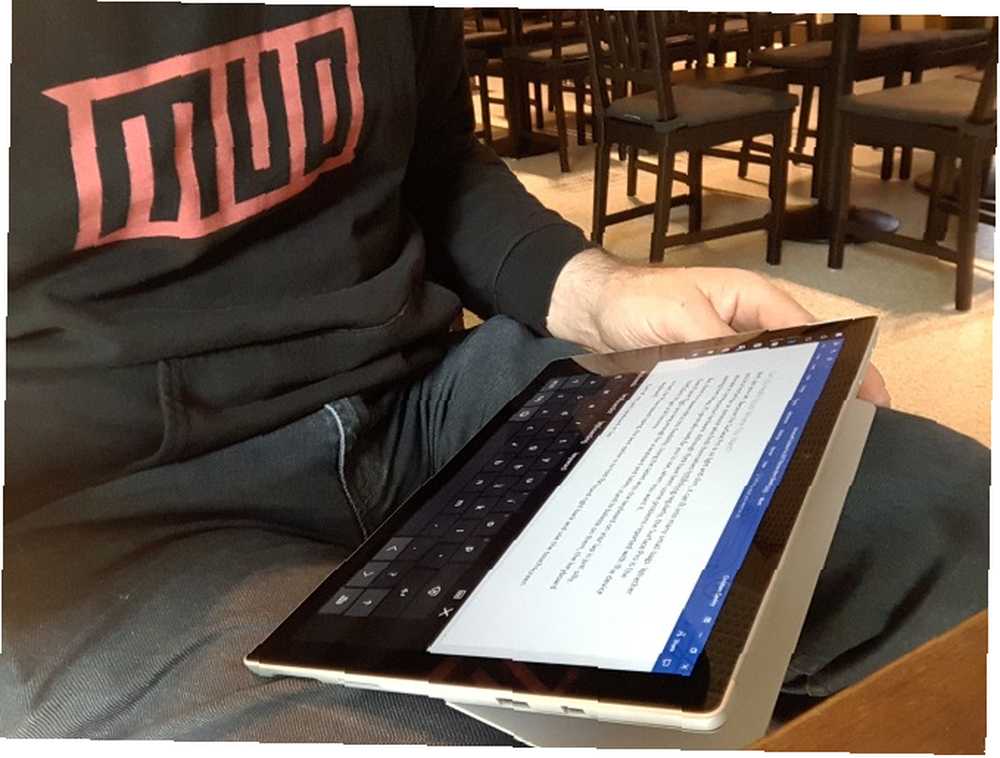
Przed kontynuowaniem należy pamiętać, że system Android można zainstalować tylko na standardowych 32-bitowych lub 64-bitowych tabletach z systemem Windows. Te, które używają procesorów ARM (takie jak stary Microsoft Surface RT) są niekompatybilne.
Tymczasem proces instalowania Androida na tablecie Windows różni się w zależności od urządzenia. Jednak ogólne podejście jest takie samo.
Tablety z systemem Windows 8 rozpaczliwie pragną uaktualnienia systemu operacyjnego. W wielu przypadkach rozwiązaniem jest Windows 10. Jednak brak aplikacji lub rosnąca złożoność systemu Windows 10 może uniemożliwić aktualizację.
Dla wielu osób Android to jedyny sposób, aby nadal używać starego, ale doskonale odpowiedniego sprzętu tabletu.
Co jest potrzebne do zainstalowania Androida na tablecie Windows
Zacznij od zebrania wszystkiego, czego potrzebujesz, aby zainstalować Androida:
- Twój tablet z systemem Windows podłączony do źródła zasilania
- Pusty dysk flash USB o pojemności 16 GB lub większej
- Drugi dysk flash USB z załadowanym instalatorem Windows (w przypadku problemów)
- Oprogramowanie do zapisu na dysku flash USB (zalecamy Etcher)
- Klawiatura USB (mysz jest opcjonalna)
- Koncentrator USB, dzięki czemu można podłączyć wiele tabletów jednocześnie
- Odpowiednia wersja Androida dla twojego systemu
Jeśli chodzi o instalację Androida, pierwszą opcją, którą powinieneś wypróbować, jest system operacyjny Phoenix. Zapoznaj się z naszym przewodnikiem po instalacji systemu operacyjnego Phoenix. Stwórz własny komputer z systemem Android w systemie Phoenix OS Stwórz własny komputer z systemem Android w systemie operacyjnym Phoenix OS System operacyjny Phoenix jest doskonałym wyborem, jeśli chcesz uruchomić system operacyjny Android na PC. Dowiedz się, jakie są wymagania systemowe i jak zainstalować system operacyjny Phoenix za pomocą tego prostego przewodnika. po pełne instrukcje.
Intel utrzymuje również niektóre obrazy Androida dla komputerów z systemem Windows. Znajdziesz je w ramach projektu Celadon o otwartym kodzie źródłowym, dostępnego do pobrania na GitHub.
Przed kontynuowaniem sprawdź w Internecie, czy nie ma kroków dotyczących twojego tabletu. Ważne jest, aby mieć bezpośrednie odniesienie krok po kroku, aby upewnić się, że nie popełniono żadnych błędów, które mogłyby wyczyścić dysk. Z pewnością chcesz uniknąć błędów, które mogłyby uniemożliwić uruchomienie komputera.
Po co instalować system Android na tablecie z systemem Windows?
Windows ma użyteczny interfejs użytkownika w trybie ekranu dotykowego i tabletu, ale wybór aplikacji w Microsoft Store jest stosunkowo niewielki.
Jeśli masz już doświadczenie z tabletami z Androidem i nie podoba Ci się środowisko dotykowe Windows, przełączanie jest rozsądne (jeśli to możliwe). Dzięki ulepszonej obsłudze OTG na Androidzie Czym jest USB OTG? 5 fajnych sposobów użycia go na Androidzie Co to jest USB OTG? 5 fajnych sposobów na użycie go na Androidzie Co to jest USB OTG i jak możesz go używać na Androidzie? Wyjaśniamy tę funkcję i wiele sposobów jej wykorzystania. (abyś mógł podłączyć dyski USB i urządzenia wejściowe), możesz nawet nie zauważyć różnicy!
Pamiętaj jednak, że będziesz ograniczony do aplikacji obsługujących systemy zgodne z x86. Jest ich coraz więcej, ale nie spodziewaj się, że uruchomisz każdą aplikację w sklepie Play.
Konfigurowanie tabletu z systemem Windows do instalacji w systemie Android
Nie można po prostu zainstalować drugiego systemu operacyjnego na urządzeniu zaprojektowanym dla systemu Windows bez dokonania kilku zmian w konfiguracji systemu.
Najpierw musisz upewnić się, że Bezpieczny rozruch jest wyłączony. otwarty Ustawienia> Aktualizacja i odzyskiwanie> Odzyskiwanie i wybierz Zrestartuj teraz pod Zaawansowane uruchomienie. Stąd użyj klawiszy strzałek, aby wybrać Rozwiązywanie problemów, następnie Opcje zaawansowane> Ustawienia oprogramowania układowego UEFI.
Tutaj znajdź Bezpieczeństwo w menu po lewej stronie i ustaw a Hasło administratora. Po dodaniu tego otwórz Bagażnik, znaleźć Bezpieczny rozruch opcję i ustaw ją na Wyłączone.
Po wykonaniu tej czynności przytrzymaj Moc w celu ponownego uruchomienia, a następnie przytrzymaj Windows przycisk, dopóki ekran nie wróci. Umożliwia to szybki skrót z powrotem do ekranu BIOS, gdzie powinieneś się upewnić Tryb UEFI jest zaznaczone.
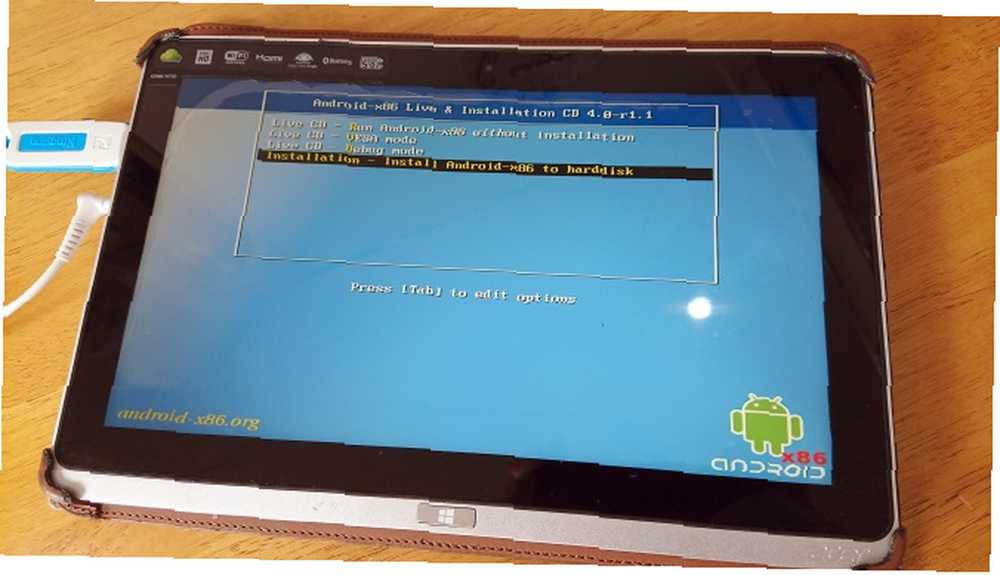
Następnie wyłącz tablet i podłącz koncentrator USB bezpośrednio do portu USB. Nie używaj stacji dokującej.
Po podłączeniu klawiatury i pamięci USB do koncentratora uruchom komputer Tablet PC, naciskając F12. W menu rozruchu użyj klawiszy strzałek, aby wybrać napęd USB. Aby dokonać wyboru (np. Włączyć podwójny rozruch), użyj klawiszy głośności urządzenia.
Różne wersje instalatora Androida mają nieco inne kroki. W większości przypadków należy wybrać opcję podwójnego rozruchu. Często nie warto całkowicie usuwać systemu Windows, ponieważ do uruchomienia Androida wymagany jest moduł ładujący.
Jeśli wszystko pójdzie zgodnie z planem, przy następnym uruchomieniu tabletu powinieneś zobaczyć menu rozruchu, w którym możesz wybrać między Androidem a Windows.
Alternatywne sposoby uruchamiania aplikacji na Androida w systemie Windows
Jeśli główną motywacją do zainstalowania Androida na tablecie z systemem Windows jest korzystanie z aplikacji, emulacja jest prostszym rozwiązaniem. Możesz wybierać spośród kilku narzędzi do uruchamiania aplikacji na Androida w ten sposób, w tym:
- NoxPlayer: Prawdopodobnie najlepszy emulator Androida dla Windows.
- BlueStacks: Idealny dla fanów gier na Androida.
- Andy: Zawiera funkcje związane z tworzeniem gier i aplikacji.
Należy pamiętać, że będą one działać tak samo, jak pozwala na to sprzęt na komputerze z systemem Windows. Sprawdź nasz przewodnik po najlepszych emulatorach Androida dla Windows Najlepszy emulator Androida dla Windows 10 Najlepszy emulator Androida dla Windows 10 Czy wiesz, że możesz uruchomić Androida bezpośrednio na komputerze? Oto najlepsze emulatory Androida dla Windows 10. więcej.
Zamień swój tablet Windows na Androida z maszyną wirtualną
Instalacja Androida na tablecie Windows może być trudna. Na przykład znalezienie odpowiedniego obrazu może chwilę potrwać. W najgorszych przypadkach może nie być nawet kompatybilnej wersji Androida.
Nie poddawaj się Jeśli emulacja Androida Ci nie odpowiada, rozważ maszynę wirtualną.
Narzędzia takie jak VMWare Player lub VirtualBox działają w środowisku wirtualnym, na którym instalujesz system operacyjny Android. Może to być system operacyjny, który wcześniej pobrałeś, aby uruchomić na swoim konkretnym modelu tabletu, lub może to być po prostu Phoenix OS.
Tak czy inaczej, jest to czystsza opcja niż podwójne uruchamianie lub całkowite usuwanie systemu Windows. Wystarczy uruchomić system Windows, uruchomić maszynę wirtualną i uruchomić system Android. Nasz przewodnik po korzystaniu z VirtualBox Jak korzystać z VirtualBox: Podręcznik użytkownika Jak korzystać z VirtualBox: Podręcznik użytkownika Dzięki VirtualBox możesz łatwo zainstalować i przetestować wiele systemów operacyjnych. Pokażemy Ci, jak skonfigurować system Windows 10 i Ubuntu Linux jako maszynę wirtualną. zaczniesz od maszyn wirtualnych.
System Android na tablecie z systemem Windows
Może to być trudne hasło, ale ostatecznie powinieneś być w stanie zainstalować Androida na tablecie Windows. Być może skończysz z konfiguracją podwójnego rozruchu, a może zamiast tego będziesz polegać na maszynie wirtualnej. Tak czy inaczej, z systemem Android możesz zacząć cieszyć się ulubionymi aplikacjami i grami.
Po zainstalowaniu wszystkiego i uruchomieniu systemu Android powinien on działać idealnie. Niezależnie od tego, jakiej metody użyjesz do zainstalowania Androida na tablecie z Windows, prawdopodobnie niektóre funkcje będą niedostępne lub wyłączone.
W związku z tym musisz zainstalować Google Apps. Jak zainstalować Google Apps na niestandardowych ROMach z Androidem. Jak zainstalować Google Apps na niestandardowych ROMach z Androidem. Niestandardowe ROMy z Androidem nie zawierają aplikacji Google. Oto jak zainstalować GApps dla niestandardowej pamięci ROM Androida. aby uzyskać podstawowe artykuły, takie jak YouTube, Google Play, Gmail i wszystkie inne popularne aplikacje na Androida dostarczane przez Google.
Źródło obrazu: peshkova / Depositphotos











