
Brian Curtis
0
4532
484
Począwszy od wersji 17.10, Ubuntu przeniósł się z pulpitu Unity i wrócił do zaktualizowanej wersji pulpitu GNOME.
Jeśli dokonałeś aktualizacji do Ubuntu 17.10 (lub nawet uaktualniłeś do Ubuntu 18.04 Ubuntu 18.04 LTS: Czy powinieneś zaktualizować? 7 powodów, dla których Ubuntu 18.04 LTS: powinieneś zaktualizować? 7 powodów, dla których Ubuntu 18.04 LTS Bionic Beaver to długoterminowe wydanie wsparcia. Oto powód zaktualizuj Ubuntu do tej wersji.), pulpit Unity jest nadal dostępny, więc możesz wrócić do niego (za pomocą ikony koła zębatego na ekranie logowania) lub usunąć pulpit Unity z Ubuntu Jak usunąć pulpit Unity po aktualizacji do Ubuntu 17.10 Jak usunąć Unity Desktop po aktualizacji do Ubuntu 17.10 Ubuntu 17.10 odszedł od środowiska graficznego Unity, ale nie usuwa go, jeśli zaktualizowałeś poprzednią wersję Ubuntu. . Jeśli to zrobisz, możesz zainstalować nowe kompozycje GNOME dla zupełnie nowego wyglądu. Oto jak.
Różnice: Ikona vs. GTK vs. Motywy powłoki GNOME
Ubuntu zawiera ikony, motywy GTK i powłoki GNOME, a także różne sposoby instalowania, zmiany i naprawy motywów, gdy nie można zmienić motywu powłoki GNOME. Ale jaka jest różnica?
Poniższy obraz pokazuje domyślny wygląd powłoki GNOME w Ubuntu 18.04 i pokazuje różne rodzaje motywów, które możesz zastosować.
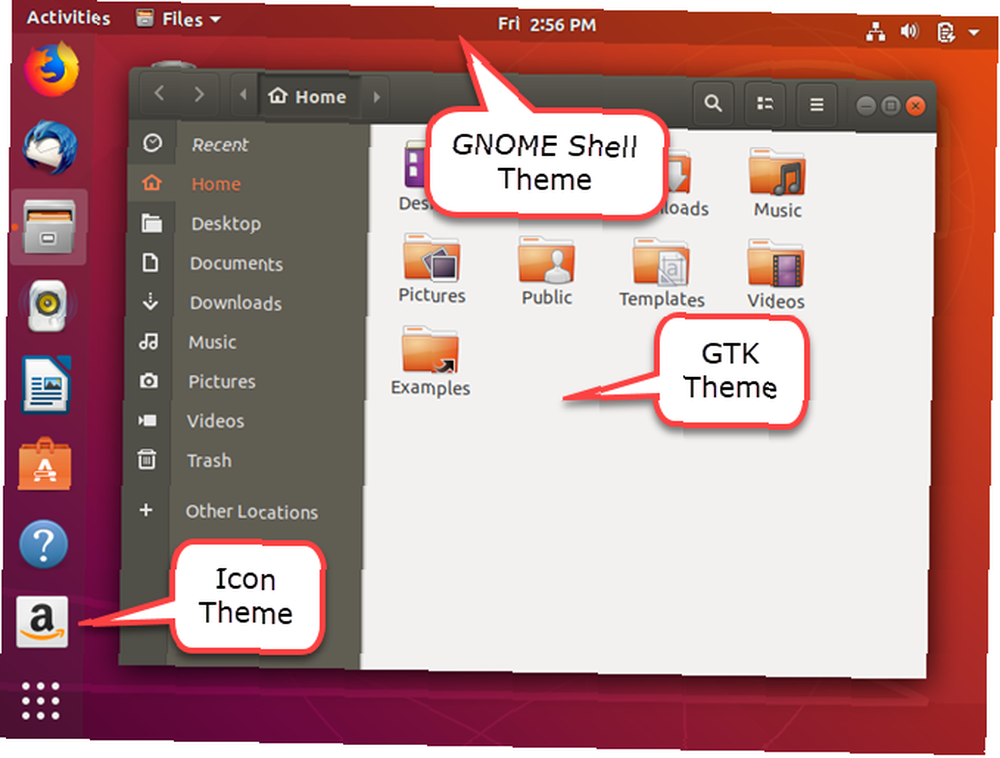
Motywy ikon
Wcześniej, na pulpicie Ubuntu Unity, zastosowanie motywu ikony lub paczki zmieniało ikony wszystkiego, w tym ikony folderów w Nautilus i ikony stanu w prawym górnym rogu ekranu.
Teraz na nowym pulpicie GNOME motywy ikon zmieniają jedynie wygląd ikon zainstalowanych aplikacji. Upewnij się, że motyw ikony, którego chcesz użyć, obsługuje wiele aplikacji. Jeśli masz zainstalowane niektóre aplikacje, które nie są obsługiwane przez używany motyw ikony, ikony tych aplikacji nie zmienią się po zastosowaniu motywu ikony, co spowoduje niespójny wygląd ikon.
Tematy GTK
GTK to platforma do tworzenia graficznego interfejsu użytkownika (GUI), który widzisz w aplikacjach. To nie jedyny dostępny framework, ale korzysta z niego wiele aplikacji. Zainstalowanie motywu GTK zmienia wygląd zainstalowanych aplikacji. Późniejsze wersje Ubuntu, takie jak 17.10 i 18.04, używają GTK3, dlatego powinieneś pobrać motywy GTK3.
Motywy powłoki GNOME
Motywy powłoki GNOME zmieniają wygląd elementów pulpitu, takich jak górny panel, przegląd aktywności, powiadomienia na pulpicie i program uruchamiający aplikacje.
Gdzie znaleźć motywy GNOME
Gdzie więc znajdziesz motywy GNOME do pobrania? Oto kilka witryn, które oferują szeroki zakres tematów.
- Wygląd GNOME
- Motywy Ubuntu
- DeviantArt
- Tematy i ikony w laboratorium Noobs
Niektóre motywy zawierają wszystkie trzy typy elementów motywu, dzięki czemu system zyskuje jednolity wygląd. Inne oferują osobne ikony, motywy GTK i GNOME Shell, które pozwalają łączyć i dopasowywać, aby uzyskać tylko pożądany wygląd.
Jak zainstalować motywy w Ubuntu
Podczas przeglądania motywów zauważysz, że są one dostępne w różnych formatach. Oto trzy typowe sposoby instalowania motywów.
1. Użyj repozytoriów PPA, aby zainstalować motywy
Niektórych motywów nie można pobrać. Zamiast tego uruchamiasz niektóre polecenia w oknie terminala, aby dodać repozytorium zawierające motyw i zainstalować wybrany motyw.
Na przykład, jeśli chcesz, aby Ubuntu wyglądał jak dystrybucja Pop! _OS Linux System76, uruchom następujące trzy polecenia, po jednym na raz.
sudo add-apt-repository ppa: system76 / pop sudo apt-get update sudo apt-get install pop-themePierwsze polecenie instaluje repozytorium zawierające kompozycję. Drugie polecenie zapewnia, że repozytorium jest aktualne. Następnie trzecie polecenie instaluje motyw Pop.
Motywy dostępne w Noob Labs są instalowane w ten sposób. Niektóre motywy używają innych poleceń niż te, które wymieniliśmy tutaj, ale każdy motyw zawiera instrukcje, jak go zainstalować.
Niektóre repozytoria PPA zawierają wiele motywów. Jeśli znajdziesz motyw, który chcesz w repozytorium, które już zainstalowałeś, nie musisz ponownie dodawać repozytorium. Tylko upewnij się, że jest aktualizowany za pomocą sudo apt-get update polecenie, a następnie zainstaluj motyw, używając trzeciego polecenia powyżej, zmieniając “motyw pop” do nazwy motywu, który chcesz zainstalować.
2. Użyj pakietów DEB, aby zainstalować motywy
Niektóre motywy są dostępne w wygodnych plikach DEB. Są to pliki pakietu wykonywalnego, takie jak pliki EXE w systemie Windows, które ułatwiają instalację motywów (i aplikacji). Na przykład motyw ikony Moka można zainstalować przy użyciu repozytorium PPA lub pliku DEB.
Pobierz plik DEB i kliknij go dwukrotnie w Nautilus.
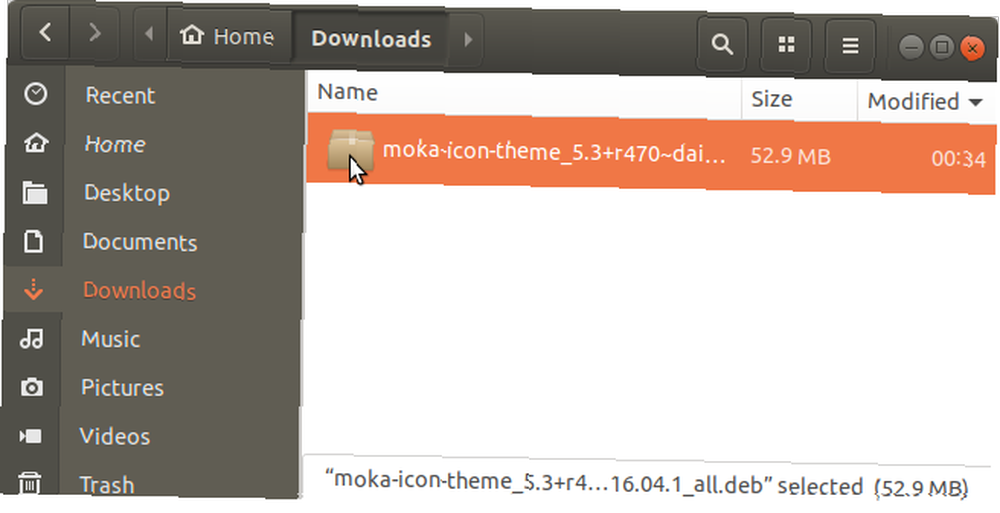
Kliknij zainstalować. Następnie wprowadź hasło, gdy Wymagane uwierzytelnienie wyświetli się okno dialogowe i kliknij Uwierzytelniać.
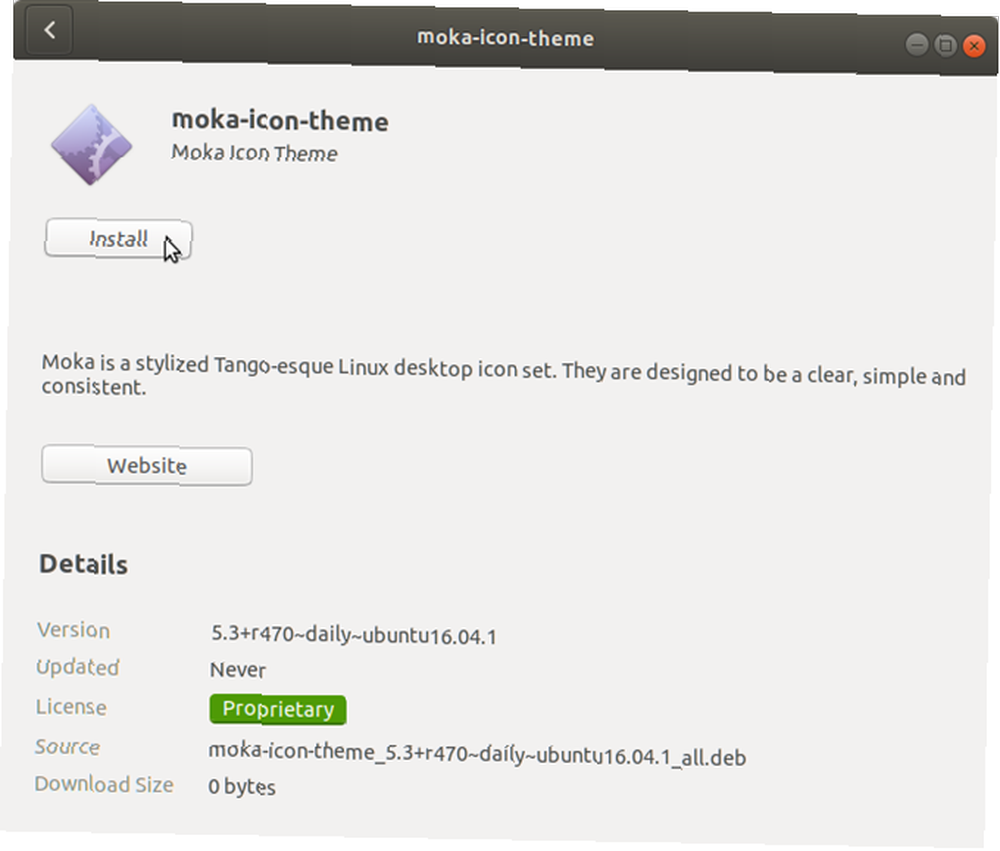
3. Użyj plików archiwum, aby zainstalować motywy
Jeśli pobrałeś motyw z pliku ZIP lub TAR, taki jak motywy znalezione w Motywach Ubuntu i niektóre znalezione w GNOME-Look, musisz wyodrębnić pliki motywów i ręcznie umieścić je w określonym folderze. Nie martw się To nie jest skomplikowane. To jest naprawdę bardzo łatwe.
Na przykład pobraliśmy motyw Android P z GNOME-Look, który jest w formacie ZIP.
Przed zainstalowaniem plików motywów sprawdź, czy masz ukryte foldery potrzebne do ręcznego zainstalowania motywów w Ubuntu.
Otwórz Nautilus i przejdź do folderu domowego. naciśnij Ctrl + H aby pokazać ukryte pliki i foldery, które zaczynają się od kropki (.). Jeśli widzisz .tematy (dla motywów GTK i GNOME Shell) i .ikony (w przypadku motywów ikon) jesteś dobry. Jeśli nie, musisz je utworzyć.
Aby utworzyć ukryte foldery, naciśnij Ctrl + Alt + T aby otworzyć okno terminala. Uruchom następujące polecenia w monicie, pojedynczo.
mkdir ~ / .themes mkdir ~ / .iconsAby wyodrębnić pliki motywów, otwórz Nautilus i kliknij prawym przyciskiem myszy plik ZIP lub TAR. Wybierz Wypakuj tutaj.
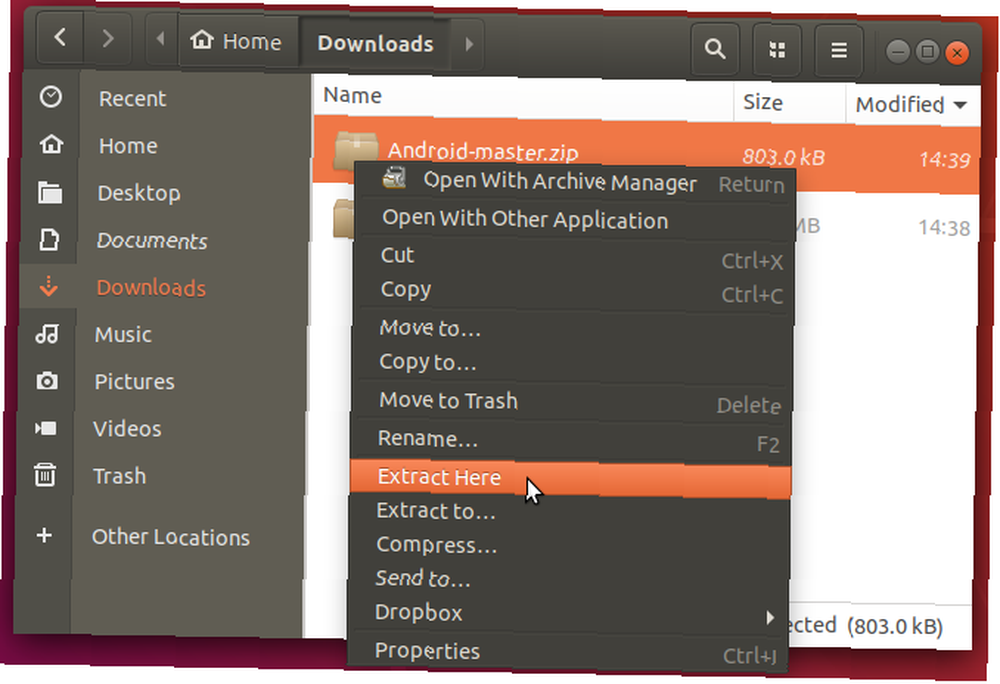
Skopiuj rozpakowany folder, przejdź do .tematy folder w folderze domowym i wklej tam rozpakowany folder.
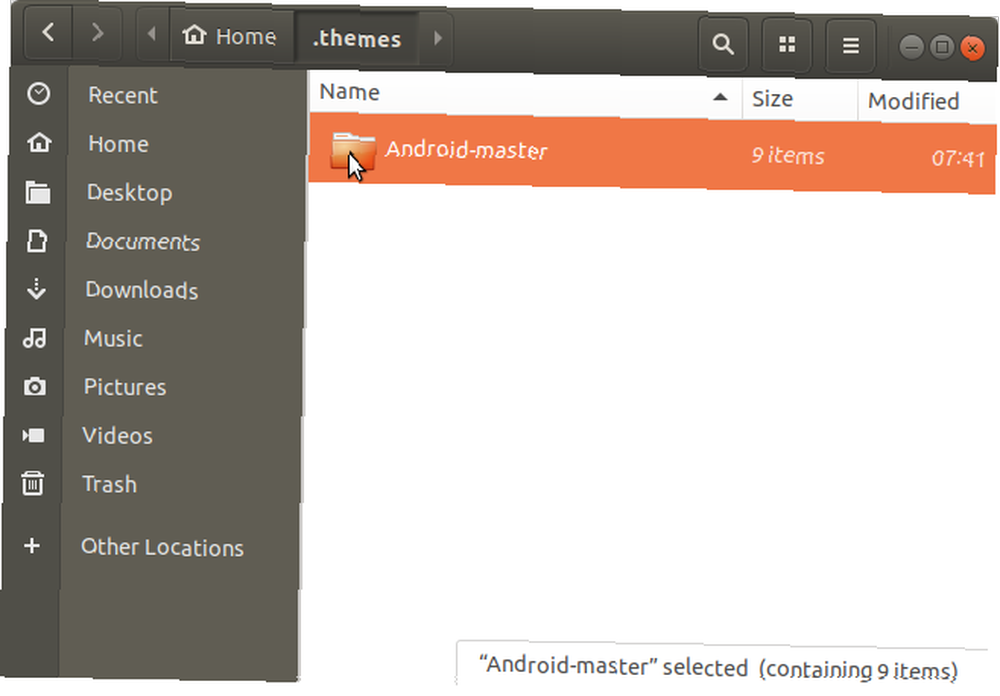
Jak zmienić motywy w Ubuntu
Po zainstalowaniu żądanych motywów musisz zainstalować narzędzie GNOME Tweak Tool (teraz nazywane Tweaks), aby zmienić motywy.
Trafienie Ctrl + Alt + T aby otworzyć okno terminala. Wpisz następujące polecenie w wierszu polecenia i naciśnij Wchodzić.
sudo apt install gnome-tweak-toolAby uruchomić Tweaks, kliknij Pokaż aplikacje ikona w lewym dolnym rogu ekranu.
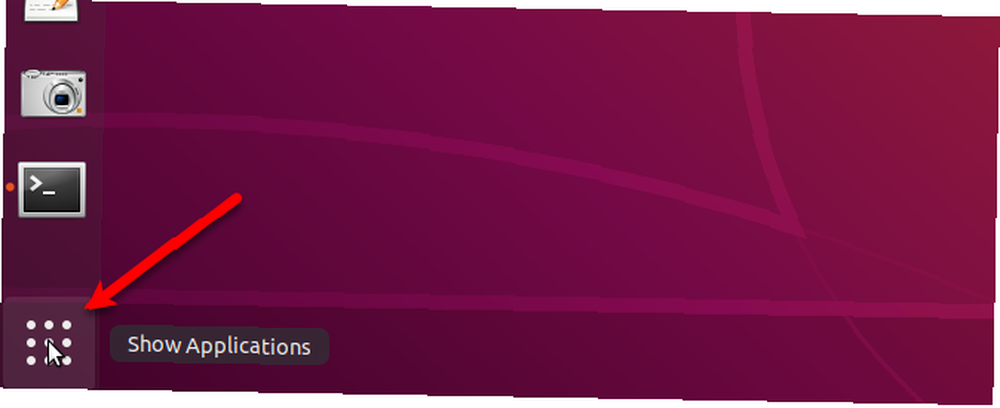
Rodzaj “poprawia” w polu wyszukiwania. Następnie kliknij Poprawki Ikona.
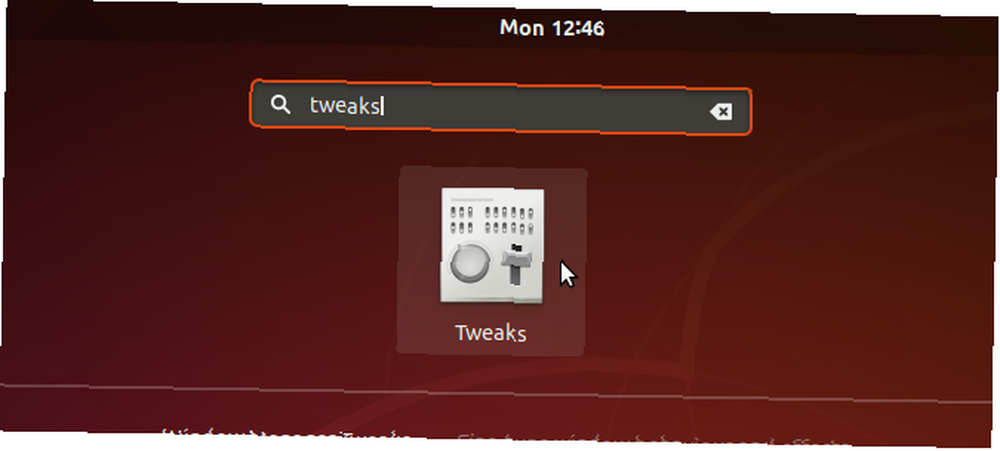
Na Wygląd ekran w Tematy sekcji, możesz zmienić Aplikacje, Kursor, i Ikony tematy. Ale możesz nie być w stanie zmienić Muszla motyw.
Jeśli zobaczysz ikonę trójkąta z wykrzyknikiem (!) Obok Muszla rozwijanej liście, przeczytaj następną sekcję, aby dowiedzieć się, jak to naprawić.
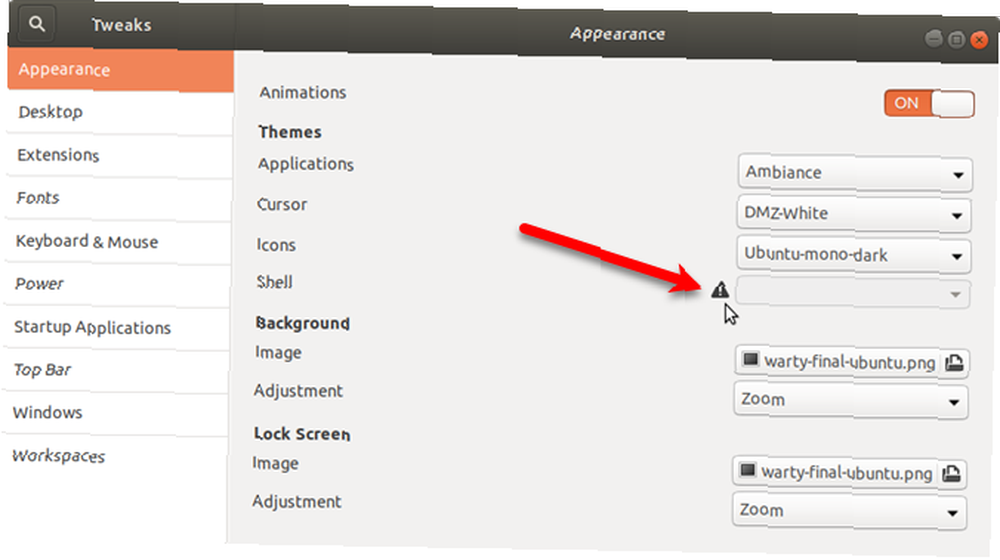
Jak włączyć zmianę motywu powłoki GNOME
Możliwość zmiany Muszla Motyw zależy od rozszerzenia powłoki GNOME Jak dostosować powłokę GNOME w Ubuntu Korzystanie z rozszerzeń Jak dostosować powłokę GNOME w Ubuntu Korzystanie z rozszerzeń Pulpit GNOME 3 jest teraz domyślny dla Ubuntu i obsługuje wiele rozszerzeń powłoki, które dodają dodatkową funkcjonalność. Oto, jak znaleźć i zainstalować rozszerzenia powłoki GNOME na Ubuntu. nazywa Motywy użytkownika. Rozszerzenia powłoki dodają funkcjonalność lub zmieniają istniejącą funkcjonalność na pulpicie GNOME.
Aby zainstalować Motywy użytkownika rozszerzenia, najpierw upewnij się, że Tweaks jest zamknięty. Następnie naciśnij Ctrl + Alt + T aby otworzyć okno terminala. Wpisz następujące polecenie i naciśnij Wchodzić.
sudo apt install gnome-shell-extensionsUruchom ponownie powłokę GNOME, naciskając Alt + F2, pisanie na maszynie “r”, i naciskając Wchodzić.
Otwórz Tweaks ponownie i przejdź do Rozszerzenia ekran. Kliknij ON / OFF suwak, aby włączyć Motywy użytkownika rozbudowa.
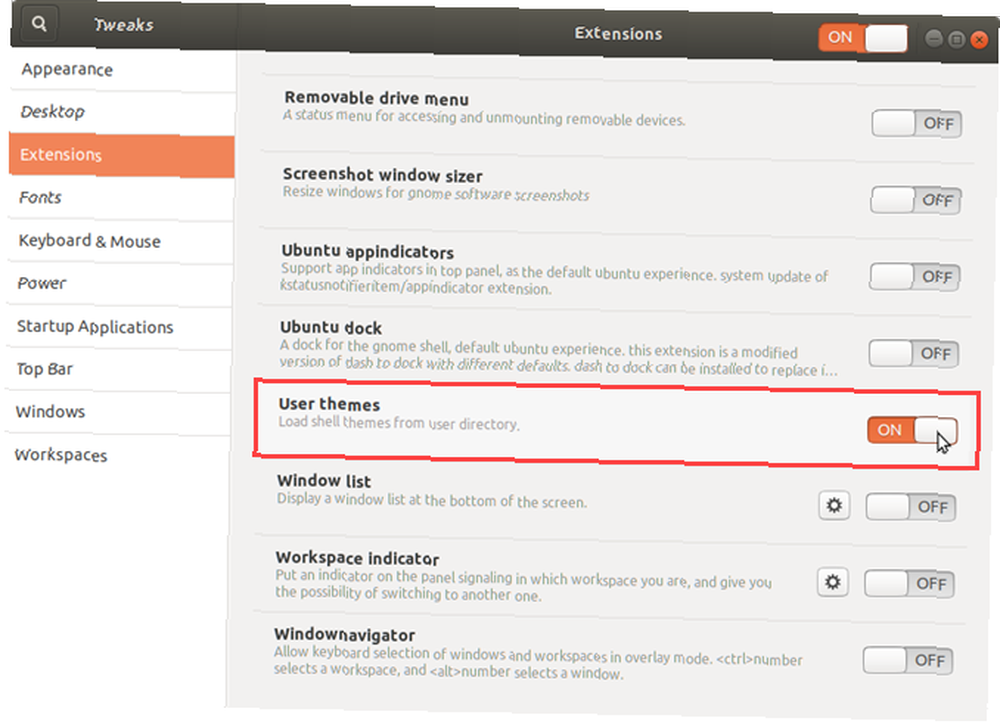
Zamknij Tweaks i otwórz go ponownie. Następnie przejdź do Wygląd ekran.
Powinieneś być w stanie wybrać motyw z Muszla lista rozwijana teraz.
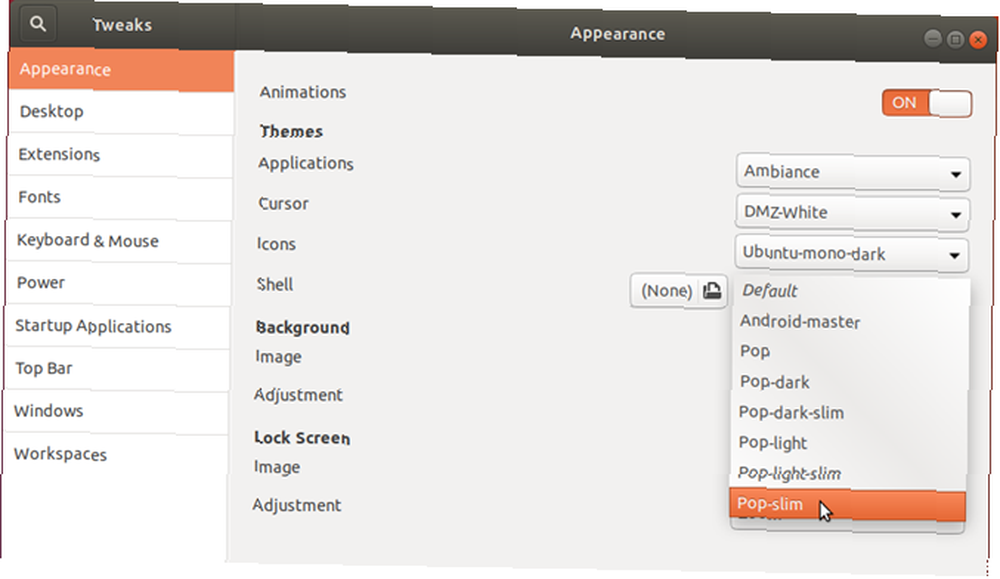
Możesz użyć tego samego motywu dla wszystkich części środowiska pulpitu, jeśli motyw obejmuje wszystkie części. Możesz też łączyć i dopasowywać motywy, aby uzyskać pożądany wygląd.
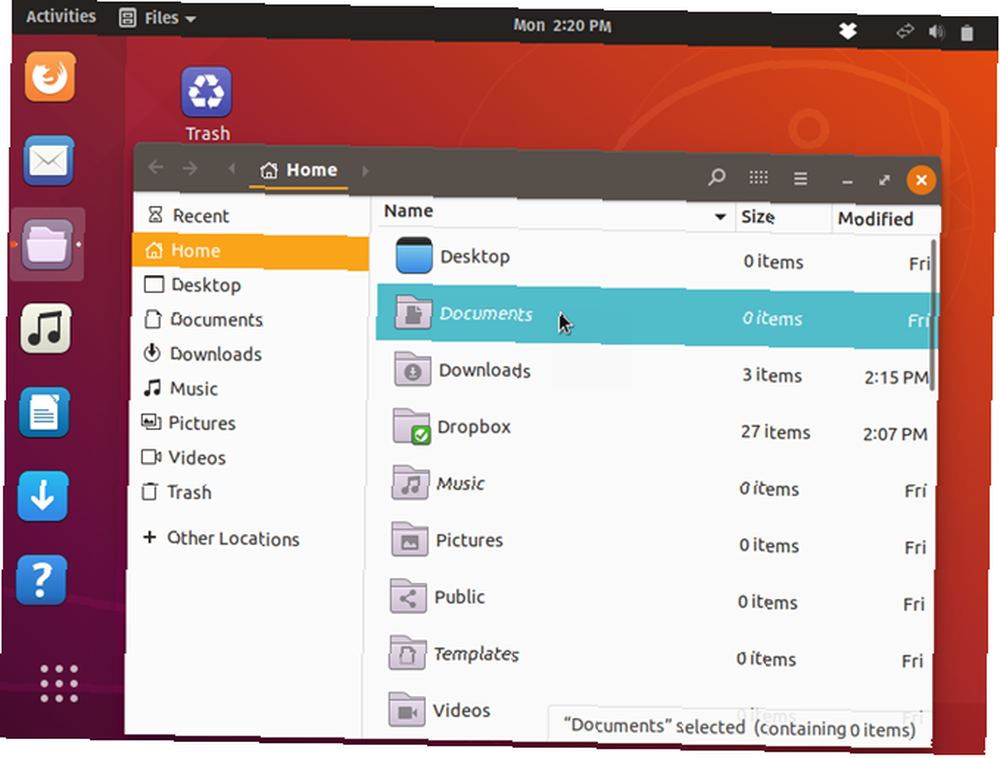
Spersonalizuj swoje Ubuntu za pomocą motywów
Może ci się nie podobać domyślny wygląd nowej powłoki GNOME, ale teraz możesz zmienić wygląd, aby odpowiadał twoim gustom. Na przykład możesz sprawić, aby Twój Ubuntu Linux wyglądał jak Windows.
Jeśli dopiero zaczynasz pracę z Ubuntu, zapoznaj się z naszym przewodnikiem, jak rozpocząć pracę z Linuksem i Ubuntu Rozpoczęcie pracy z Linuksem i Ubuntu Rozpoczęcie pracy z Linuksem i Ubuntu Jesteś zainteresowany przejściem na Linuksa… ale od czego zacząć? Czy twój komputer jest kompatybilny? Czy Twoje ulubione aplikacje będą działać? Oto wszystko, co musisz wiedzieć, aby zacząć korzystać z Linuksa. .











