
Michael Fisher
0
4393
1037
Każdy zna Clippy. Ale czy przyjaźnisz się z Pilcrow? Jeśli tak, to wiesz więcej o Microsoft Word niż większość ludzi. Czy wiesz o “wdowy linie”? Rozszerzony schowek?
Istnieje wiele mniej znanych funkcji, o których powinieneś wiedzieć, jeśli chcesz być naprawdę biegły w programie Microsoft Word. Oto kilka ważnych funkcji Microsoft Word. 5 Ustawienia Microsoft Word, które należy zdecydowanie dostosować. 5 Ustawienia Microsoft Word, które należy zdecydowanie dostosować. Istnieje wiele domyślnych ustawień programu Microsoft Word, które można dostosować. Oto kilka ważnych, które mogą zwiększyć wydajność. które są nieco “ukryty” ale może ułatwić ci pracę.
1. Bądź wolny od rozproszenia
Pisarze chcą pokoju. Zaśmiecenie wizualne funkcji MS Word dało początek legionowi redaktorów bez rozpraszania uwagi i niezakłóconego spokoju. Ale jeśli kochasz Word, możesz użyć szybkiego skrótu, aby ukryć bałagan na Wstążce. naciśnij Ctrl + F1 aby przełączyć wstążkę z widoku.
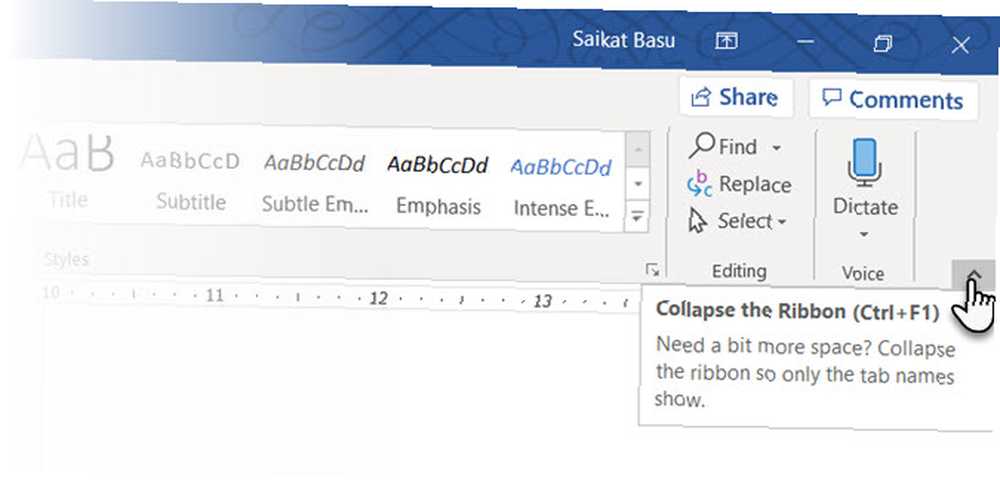
Popraw go, klikając Opcja wyświetlania wstążki i wybierając Automatycznie ukryj wstążkę. To mała strzałka obok przycisku minimalizacji u góry.
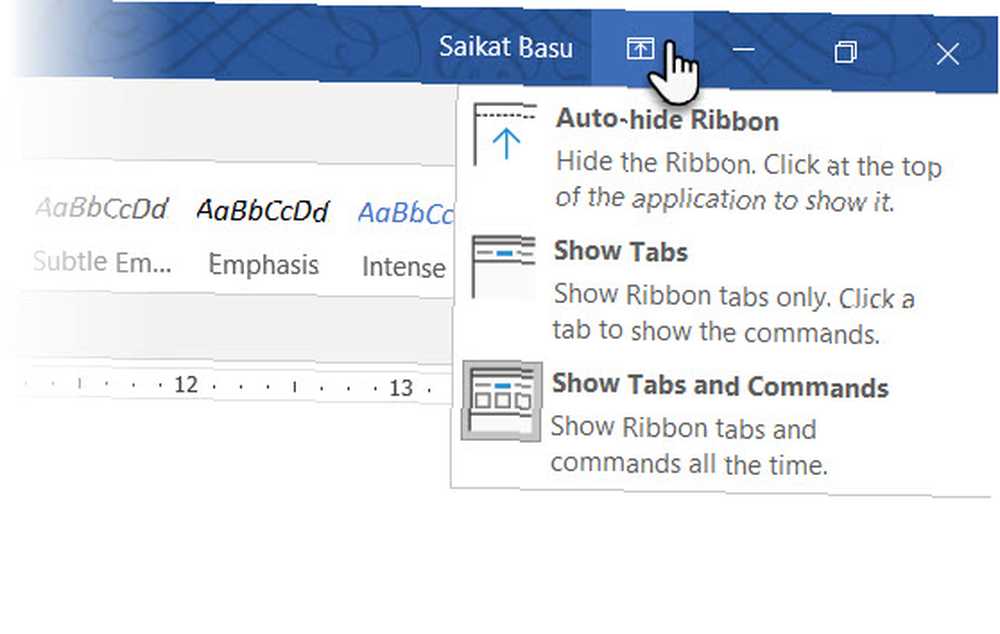
Czytanie bez rozpraszania uwagi jest bardziej wyspecjalizowaną funkcją programu Word od wersji 2013 i nowszych. Chociaż było to również w programie Word 2010. Zaprojektowany dla tabletów dotykowych Tryb czytania działa również na codziennym laptopie. Dostęp do niego jest równie szybki dzięki ALT + W-F (Naciśnij jednocześnie W i F).
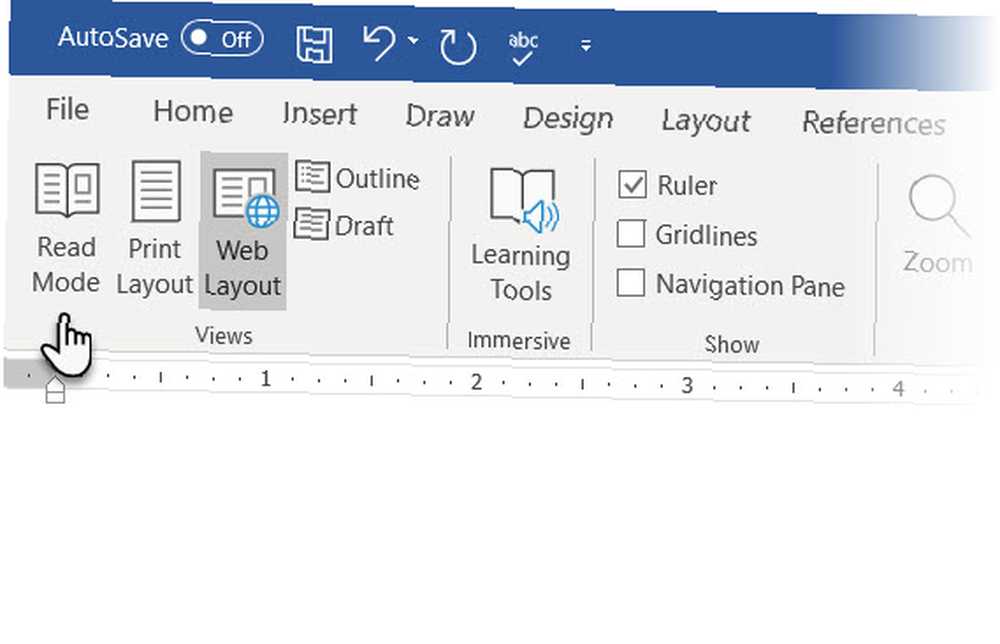
Opcjonalnie użyj domyślnych przycisków:
- (W menu wstążki) Widok> Tryb odczytu.
- (Na pasku stanu) Tryb czytania przycisk po prawej stronie.
Kliknij dwukrotnie palcem lub kliknij dwukrotnie myszą, aby powiększyć i sprawić, że grafika, taka jak tabele, wykresy i obrazy, wypełni ekran.
2. Zreorganizuj w widoku konspektu
Przedstawienie głównych pomysłów i szybkie ukończenie pierwszego szkicu to pewna wskazówka dotycząca wydajności pisania. Jeśli jest dobrze stosowany, Widok konspektu może zwiększyć produktywność dzięki dużym dokumentom o 50%.
Iść do Zobacz> Kliknij Zarys przycisk na wstążce.
Widok konspektu pomaga dostroić organizację skomplikowanych dokumentów poprzez zmianę kolejności bloków tekstowych i dziewięciu poziomów nagłówków. Widok konspektu wywołuje specjalny pasek narzędzi o nazwie Konspektu z elementami sterującymi do promowania lub obniżania jakości zaznaczonego tekstu. Użyj elementów sterujących, aby ukryć lub wyświetlić wybrany tekst.
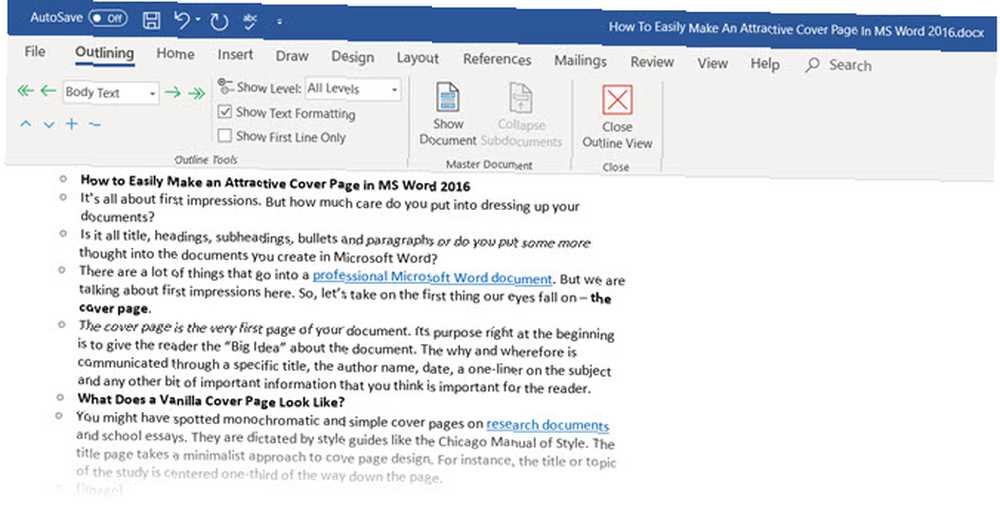
- Chcesz przejść do określonego punktu w długim dokumencie? Przejdź do widoku konspektu i przejdź do określonego poziomu nagłówka.
- Chcesz szybko szkicować? Zaplanuj główne sekcje w widoku konspektu, a następnie przejdź do innych układów, aby napisać treść.
- Chcesz zreorganizować raport, przenosząc ogromne bloki tekstu? Przeciągnij i upuść nagłówek, aby przenieść nie tylko ten nagłówek, ale wszystkie podpoziomy pod nim i tekst podstawowy. Użyj strzałek góra-dół, aby je wykonać.
- Chcesz szybko sformatować nagłówki? Użyj nagłówków 1, 2 i 3 zamiast zmieniać rozmiar i używać wielkich liter.
3. Użyj programu Word jako narzędzia do burzy mózgów
Kliknij dwukrotnie w dowolnym miejscu i zacznij pisać. Nie musisz zawracać sobie głowy ustawieniem kursora, jeśli nie chcesz. To najbliższy MS Word do pisania w stylu dowolnym. Kliknij i wpisz istnieje od Word 2002. Ta funkcja działa tylko w widoku Układ wydruku lub w widoku Układ WWW.
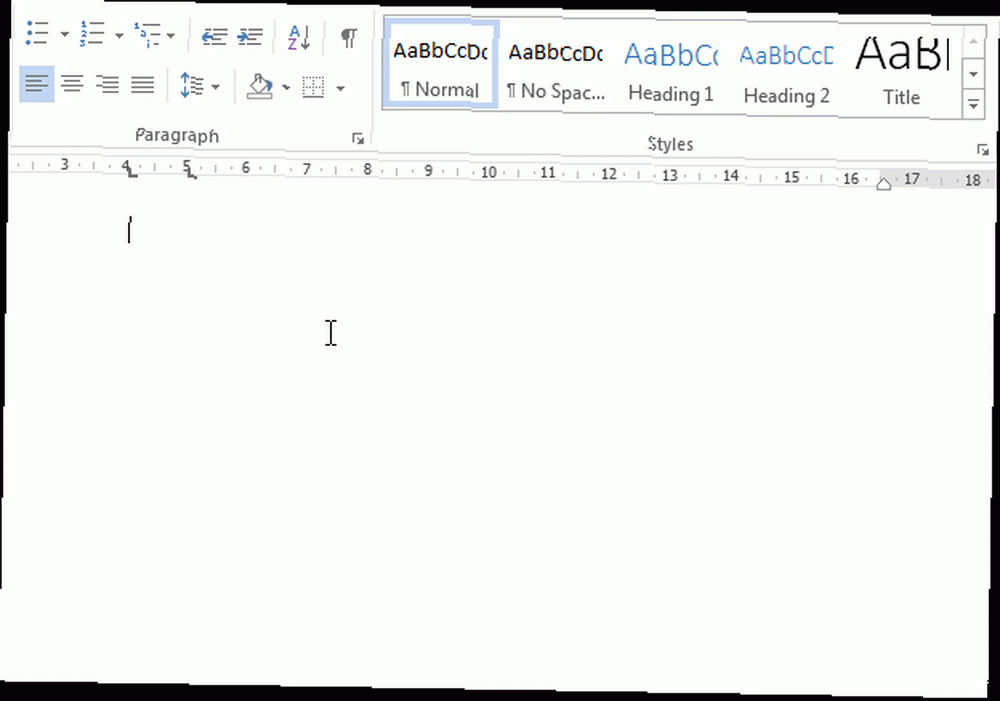
Chociaż jest to bardzo przydatne do wstawiania tekstu i grafiki, możesz go również użyć do zaimprowizowanej burzy mózgów jako darmowego narzędzia do mapowania myśli 8 szablonów MS Word, które pomagają Ci w burzy mózgów i szybko mapują Twoje pomysły 8 szablonów MS Word, które pomagają Ci dokonać burzy mózgów i mapy myśli Pomysły Szybkie szablony Worda to nie tylko piękne dokumenty, doskonałe CV i strony tytułowe. Mogą być również niezbędne do burzy mózgów i map myśli. Oto osiem szablonów Word odpowiadających Twoim potrzebom. .
4. Konwertuj tabele na wykresy w 3 krokach
Wybierz swoją starannie uporządkowaną tabelę z dużą ilością danych LUB ładnie wykonaną tabelę wizualizującą te dane dla Ciebie?
Będąc stworzeniami wizualnymi, często nie trzeba zastanawiać się nad tym drugim. Program Word ułatwia przekształcanie informacji tabelarycznych w wykres. Jeśli nie masz zbyt dużo danych tabelarycznych, utwórz wykres w programie Word zamiast nadmiernego zabijania w programie Excel. Wybierz tabelę z danymi i wykonaj trzy kroki…
1. Kliknij Wstawić zakładka na wstążce.
2. Kliknij Obiekt narzędzie w ramach Tekst zgrupuj i otwórz Okno dialogowe obiektu.
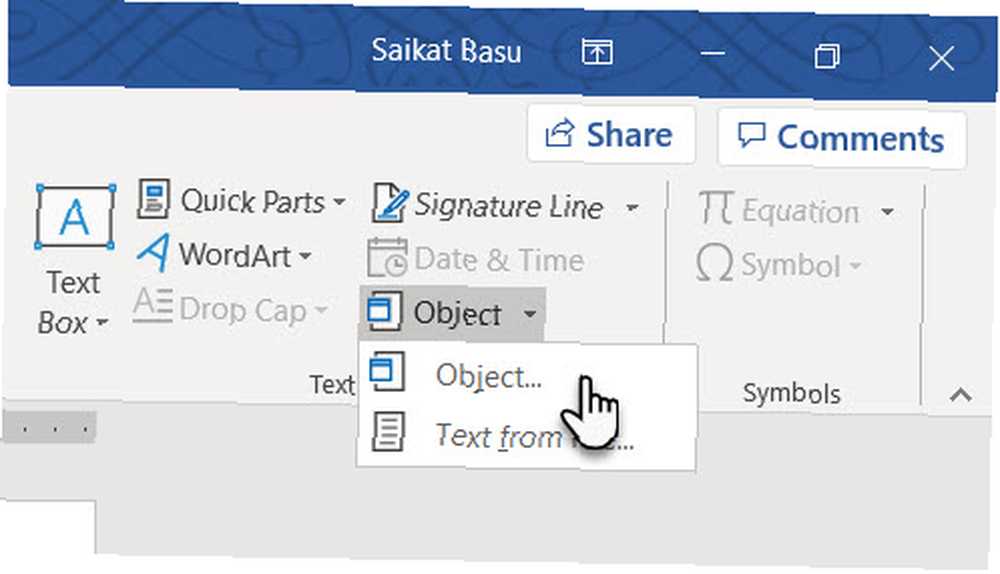
3. Z listy Typy obiektów, wybierać Wykres Microsoft. Kliknij OK.
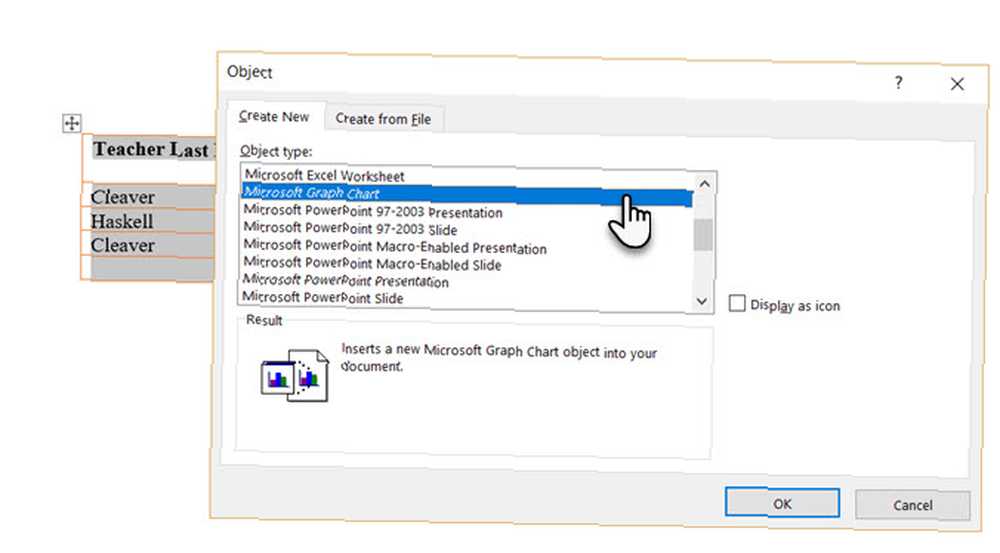
Program Word wyświetla dane tabelaryczne jako czysty wykres kolumnowy. Zmodyfikuj wyświetlony arkusz danych.
Możesz również sformatować ten wykres przy użyciu innego typu wykresu. Kliknij dwukrotnie wykres. Kliknij prawym przyciskiem myszy biały obszar w obwiedni grafiki i wybierz Rodzaj wykresu.
Możesz także używać Microsoft Word do tworzenia oszałamiających schematów blokowych Jak tworzyć schematy blokowe za pomocą Microsoft Word Prosty sposób Jak tworzyć schematy blokowe za pomocą Microsoft Word Prosty sposób Chcesz nauczyć się tworzyć schematy blokowe w Word? Jest to łatwe dzięki odpowiedniej technice. W tym artykule wprowadzającym wyjaśniono, jak to zrobić. z funkcją kształtów.
5. Napisz równania w programie Word
I myślisz, że tylko formuły Excel są niesamowite 3 Szalone formuły Excel, które robią niesamowite rzeczy 3 Szalone formuły Excel, które robią niesamowite rzeczy Formuły Excel mają potężne narzędzie do formatowania warunkowego. W tym artykule omówiono trzy sposoby zwiększenia wydajności za pomocą MS Excel. . Edytor równań zawsze był ważną funkcją MS Word. W najnowszych wersjach programu Word jest on po prostu znany jako Równanie (dostępne z Wstaw> Grupa symboli> Równanie).
Wybierać Wstaw> Równanie> Wstaw nowe równanie.
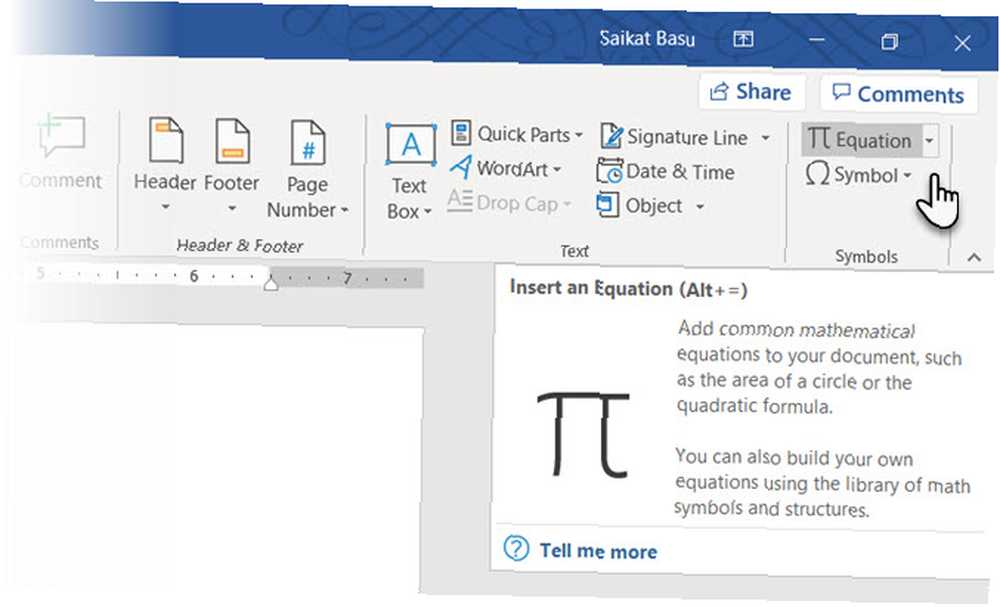
Użyj Pasek narzędzi równań do projektowania własnych zaawansowanych równań dla matematyki, fizyki lub chemii. Program Word oferuje wiele znanych równań do wstawienia jednym kliknięciem.
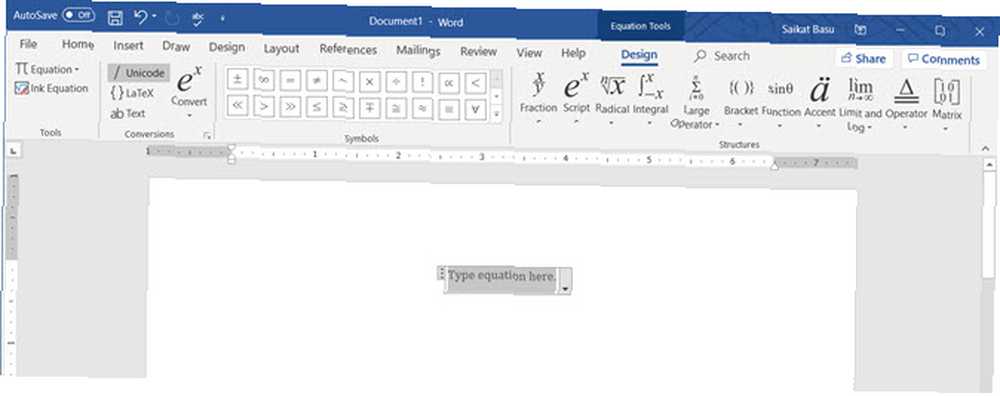
6. Przytrzymaj 24 przedmioty w schowku
Schowek Office może pomieścić 24 elementy i może współpracować między wszystkimi plikami Office. w Dom kliknij małą strzałkę rozwijaną obok Schowka, aby odsłonić panel po lewej stronie. Skrót, naciśnij Ctrl + C dwa razy aby otworzyć panel schowka.
Ta zdolność przechowywania pozwala wycinać i kopiować wiele elementów oraz przenosić je w dowolnym miejscu dokumentu lub między otwartymi programami pakietu Office.
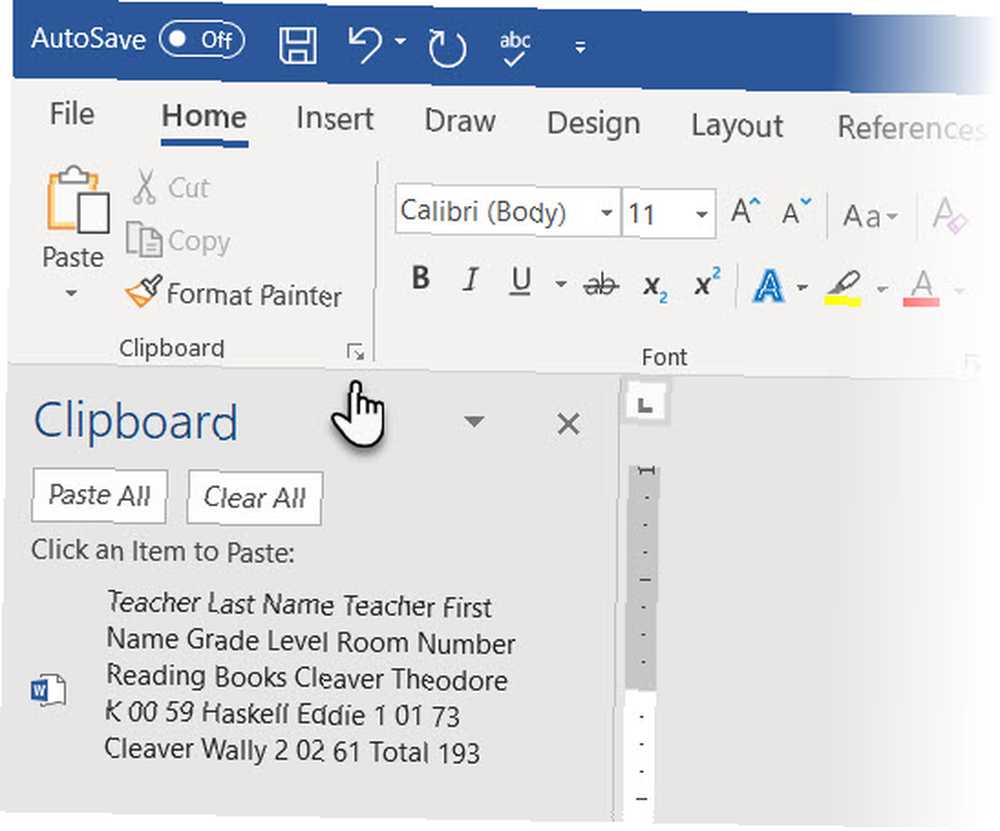
Użyj schowka Opcje kontrolować swoje funkcje. Na przykład możesz wyłączyć Pokaż stan w pobliżu paska zadań podczas kopiowania wyświetla liczbę elementów skopiowanych w prawym dolnym rogu okna Word. Domyślnie jest włączony.
7. Tłumacz języki w podróży
Microsoft Office używa Microsoft Translator do obsługi wszystkich tłumaczeń. Użyj Tłumaczyć funkcja z Przejrzeć patka. Przetłumacz słowo lub zdanie. Lub przetłumacz cały dokument i wyświetl go w osobnym dokumencie Word.
The Tłumacz Karta pojawia się po prawej stronie i możesz wybierać i zmieniać języki. Użyj tego paska bocznego, aby podświetlić każde słowo i w pełni poznać ich znaczenie.
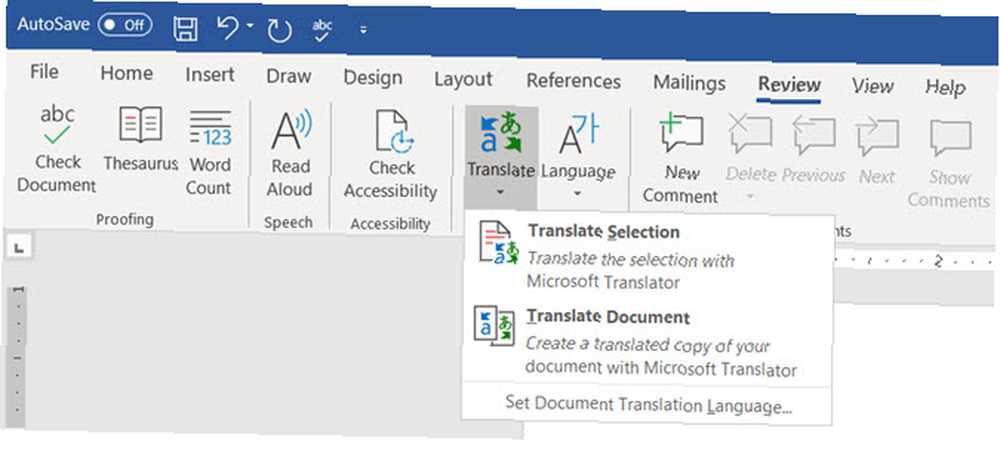
8. Upiększ czcionki w Kerningu
Kerning dostosowuje odstęp między dwiema pojedynczymi literami, aby uzyskać lepszy efekt wizualny. Podczas projektowania dokumentu każdy krój wymaga własnego kerningu. Kerning staje się ważny, gdy projektujesz duże czcionki w programie Word, np. okładka ebooka.
Program Word ma domyślnie wyłączone kerning i zwykle nie musisz się tym przejmować. Powiedzmy jednak, że musisz przesłać pięciostronicową pracę domową. Oszczędzaj wysiłek, zwiększając szerokość między literami zamiast pisać puch!
Kliknij małą wyskakującą strzałkę na Czcionka (na Dom patka). Alternatywnie: kliknij Ctrl + D. Idź do zaawansowane patka. Zaznacz pole wyboru dla Kerning dla czcionek. Eksperymentuj, wprowadzając w polu mały rozmiar punktu. Pamiętaj, że niektóre kroje i rozmiary czcionek nie wyglądają dobrze z kerningiem.
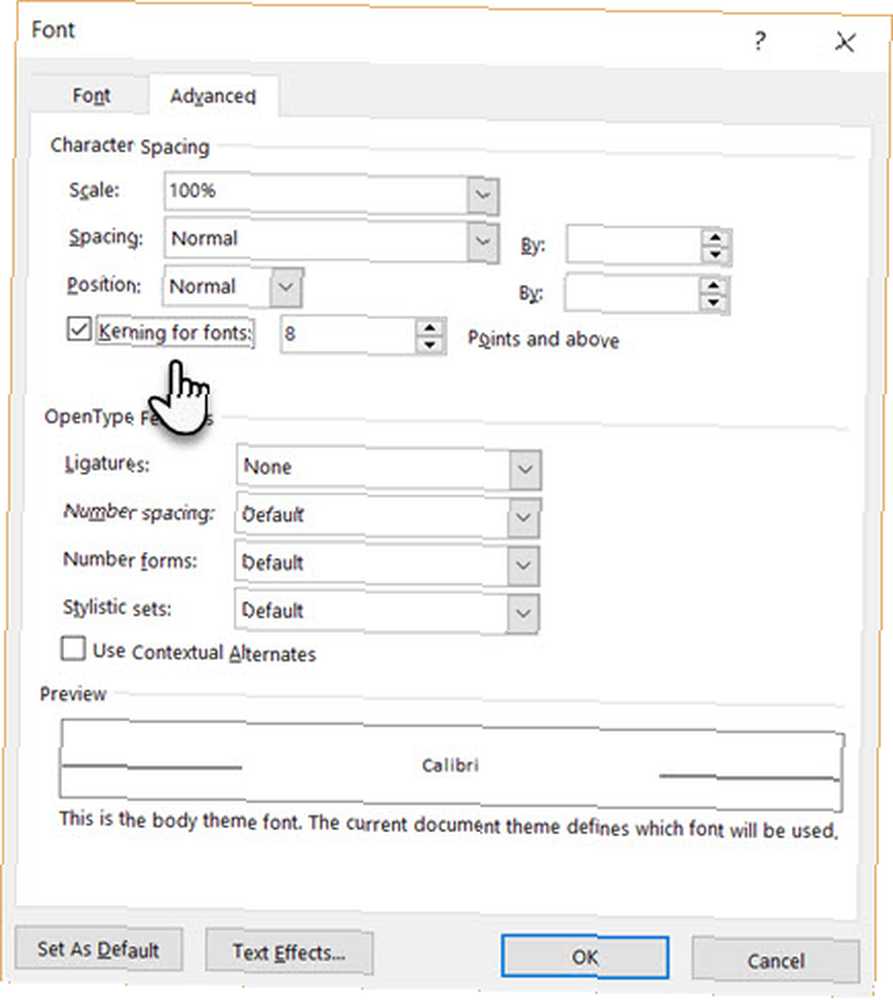
Jeśli naprawdę chcesz poprawić kerning i czcionki, wypróbuj grę Kern Type, o której wspominaliśmy w poprzednim artykule na temat gier fontowych.
9. Sprawdź swój dokument
Dzisiaj ważną funkcją MS Word jest współpraca, ale musisz też zwracać uwagę na bezpieczeństwo. The Inspektor dokumentów w programie Word pomaga sprawdzić dokument pod kątem wszelkich informacji, które chcesz zachować jako prywatne.
Za każdym razem, gdy tworzysz lub edytujesz dokument, niektóre informacje użytkownika są automatycznie dodawane do pliku. Inspektor dokumentów pomaga usunąć tego rodzaju informacje przed udostępnieniem dokumentu.
Aby uzyskać dostęp do Inspektora dokumentów:
Iść do Plik> Informacje> Sprawdź dokument> Sprawdź problemy> Sprawdź dokument.
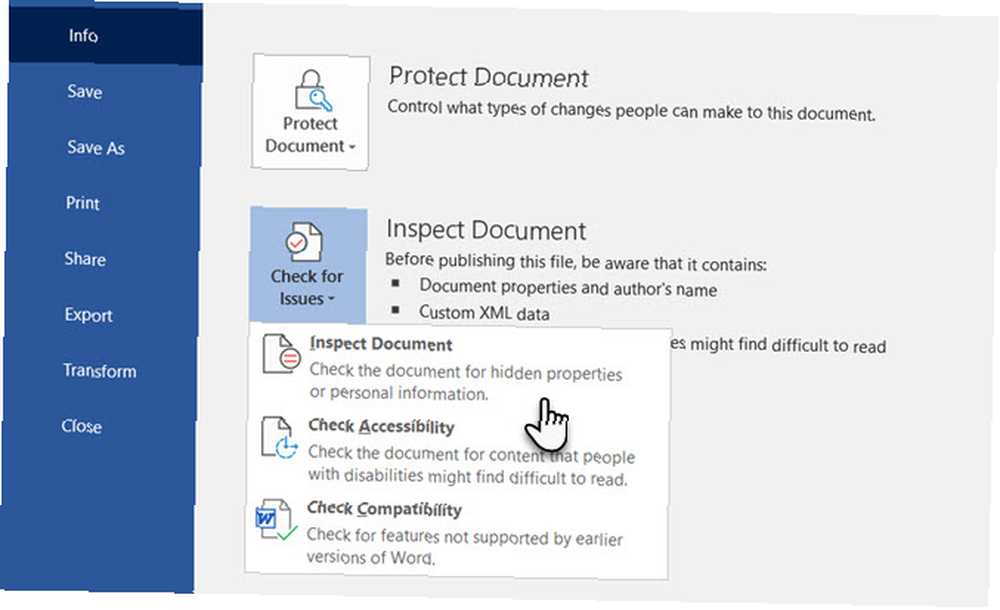
Sprawdź ukrytą zawartość, zaznaczając pola wyboru. Po inspekcji wszystkie kategorie zawierające dane wrażliwe otrzymują wykrzyknik. Przycisk Usuń wszystko dla każdej kategorii usuwa dane i finalizuje dokument.
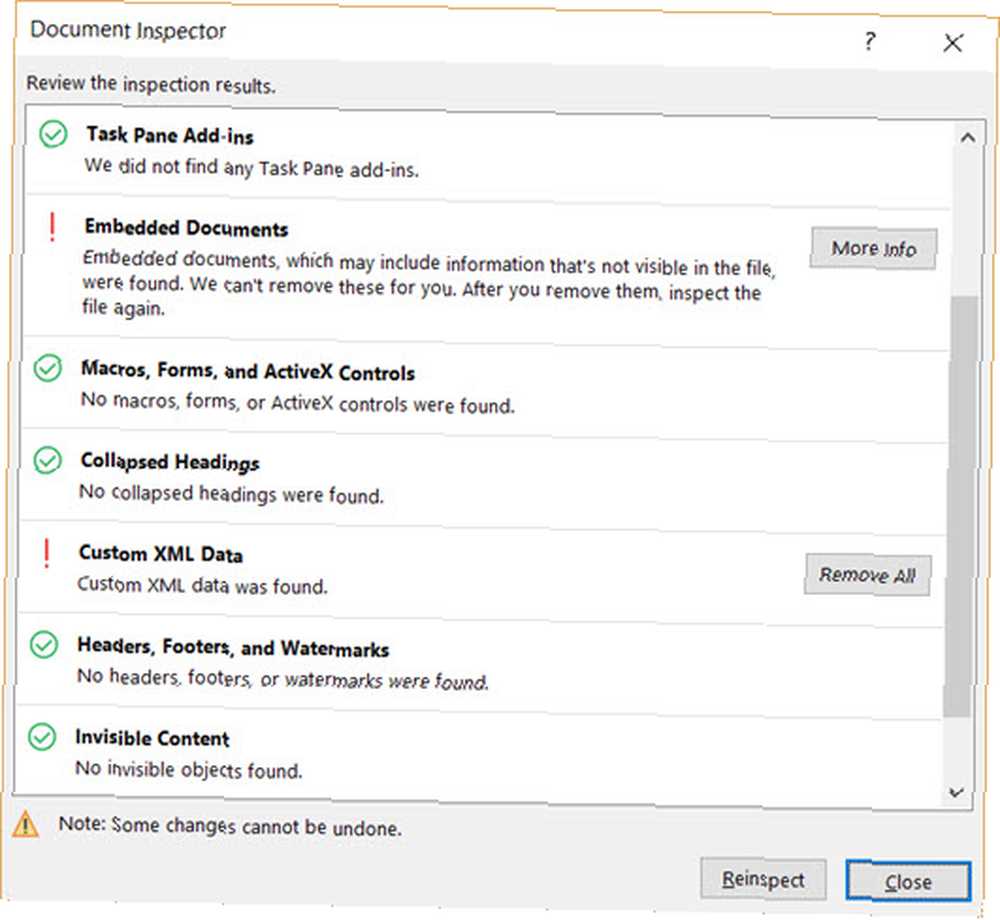
Pomoc techniczna Office krok po kroku pokazuje, jak korzystać z Inspektora dokumentów.
10. Korzystaj z zalet ukrytego tekstu
O tak. Ta funkcja jest naprawdę ukryta. Ukryty tekst to niedrukowalny atrybut znaku, który ma swoją przydatność. Ukrywanie tekstu może być przydatne w wielu sytuacjach:
- Utwórz prosty quiz, ukrywając odpowiedzi.
- Kontroluj układ niektórych zadań drukowania, wstawiając ukryty tekst.
- Wydrukuj dwie wersje dokumentu. W jednym ukryj fragmenty tekstu. Nie musisz tworzyć dwóch kopii ani usuwać żadnej części dokumentu.
- Tymczasowo ukryj poufne informacje, których inni nie chcą widzieć.
Ukryj lub odkryj tekst
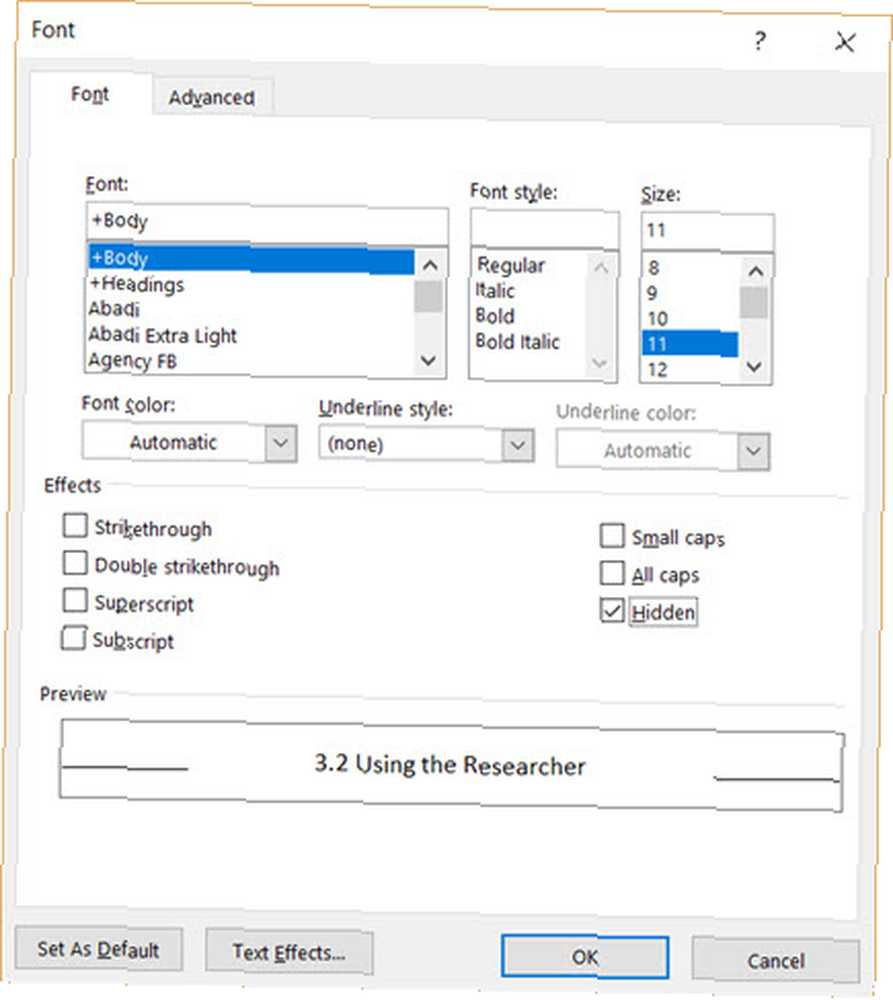
- Wybierz tekst, który chcesz ukryć lub ukryty tekst.
- Kliknij Strona główna> Okno dialogowe Czcionka> Czcionka> Wybierz lub wyczyść Ukryty pole wyboru.
- Drukuj ukryty tekst: przejdź do Plik patka > Opcje> Wyświetlacz> Wybierz Ukryty tekst pole wyboru> Wybierz Drukuj ukryty tekst pole wyboru> Kliknij Dobrze.
Znaki niedrukowalne to “znaki formatujące” co umożliwia użytkownikowi rozwiązywanie problemów i precyzowanie układu dokumentu.
Na przykład słowa muszą być pojedynczymi odstępami; twoje akapity muszą być rozmieszczone z prawidłowymi podziałami linii; wszystkie zakładki powinny być wyrównane; komórki tabeli muszą być starannie sformatowane; paginacja musi płynąć itd.
Linie pomocnicze, znaczniki tabulatorów, spacje, podziały wierszy, podziały stron, zakotwiczenia obiektów i ukryty tekst to tylko niektóre elementy niedrukowalne, które są przydatne do kontrolowania układu dokumentu programu Word. Wyświetl znaki niedrukowalne, klikając przycisk Pilcrow na Dom patka. Alternatywnie naciśnij Ctrl + *.
Uwaga: W programie Word 2013 i nowszych możesz również rozwijać lub zwijać części dokumentu, aby selektywnie wyświetlać informacje.
Używaj tych tajemnic dotyczących wydajności w programie Word
Czy wiesz o corocznych Mistrzostwach Microsoft Office? Uczestnicy są ekspertami w korzystaniu z pakietu - i możesz się założyć, że znaleźli szybsze lub bardziej wydajne sposoby korzystania z narzędzi takich jak Word w codziennej pracy. Prawdopodobnie w tobie jest mistrz.
Aby dowiedzieć się więcej, sprawdź ukrytą kartę Deweloper na wstążce Word Jak dodać kartę Deweloper do wstążki w programach Microsoft Word i Excel Jak dodać kartę Deweloper do wstążki w programach Microsoft Word i Excel Zobaczmy, jak dodać kartę Deweloper do wstążki w programach Microsoft Word i Microsoft Excel i otwieraj zaawansowane funkcje. co otworzy więcej sposobów korzystania z Worda.











