
William Charles
0
5607
382
Jeśli znajomi lub członkowie rodziny regularnie korzystają z twojego komputera, dobrym pomysłem jest utworzenie dla nich osobnych kont użytkowników. Ale jeśli ktoś, kogo znasz, chce korzystać z twojego komputera, możesz chcieć ukryć niektóre swoje prywatne pliki i foldery.
Omówiliśmy sposoby ukrywania plików i folderów w systemie Windows i na komputerze Mac. Oto jak ukryć pliki i foldery w systemie Linux przy użyciu terminalu i menedżera plików Nautilus w systemie Ubuntu. Porozmawiamy również o kilku sposobach bezpiecznego ukrywania plików i folderów.
Ukryj istniejące pliki i foldery za pomocą terminala
Aby ukryć istniejący plik lub folder za pomocą terminala, naciśnij Ctrl + Alt + T aby otworzyć okno terminala.
Użyj Płyta CD polecenie, aby przejść do pliku lub folderu, który chcesz ukryć. Na przykład, będziemy ukrywać nasze FilesToHide folder w Dokumenty teczka. Używamy więc następujących poleceń:
Dokumenty cd / Pliki cdToHide /Możesz także zmienić folder, umieszczając pełną ścieżkę w jednym Płyta CD dowództwo:
cd ~ / Dokumenty / FilesToHide /The “~” znak jest skrótem do folderu domowego. Powyższa ścieżka rozwija się do / home / lori / Documents / FilesToHide /.
Następnie używamy ls polecenie, aby wyświetlić listę wszystkich ukrytych plików i folderów w bieżącym folderze. Ukryjemy plik HideThisFile.txt. Aby ukryć plik lub folder, dodaj kropkę (.) Na początku nazwy.
Aby dodać kropkę na początku nazwy pliku HideThisFile.txt, użyjemy mv polecenie zmiany nazwy pliku:
mv HideThisFile.txt .HideThisFile.txtTeraz, kiedy używasz ls aby wyświetlić listę plików w bieżącym folderze, zobaczysz plik o zmienionej nazwie jest teraz wyświetlany.
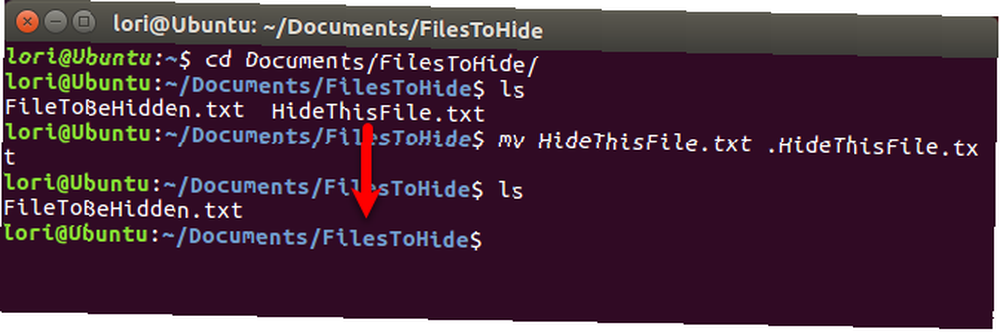
Zobacz ukryte pliki i foldery za pomocą terminala
Jak więc przeglądać pliki i foldery w terminalu, gdy są one ukryte? The -za włącz ls polecenie wyświetla wszystkie elementy, w tym ukryte pliki i foldery.
Użyj Płyta CD polecenie, aby przejść do folderu zawierającego ukryte elementy. Następnie wpisz następujące polecenie:
ls -aNa liście znajdują się ukryte elementy z kropką (.) Na początku nazwy.
Czasami łatwiej jest wyświetlić elementy w folderze w formacie listy, na przykład widok Szczegóły w Eksploratorze plików w systemie Windows. Następujące polecenie wyświetla wszystkie pliki, ukryte i nie ukryte, w szczegółowym formacie listy:
ls -al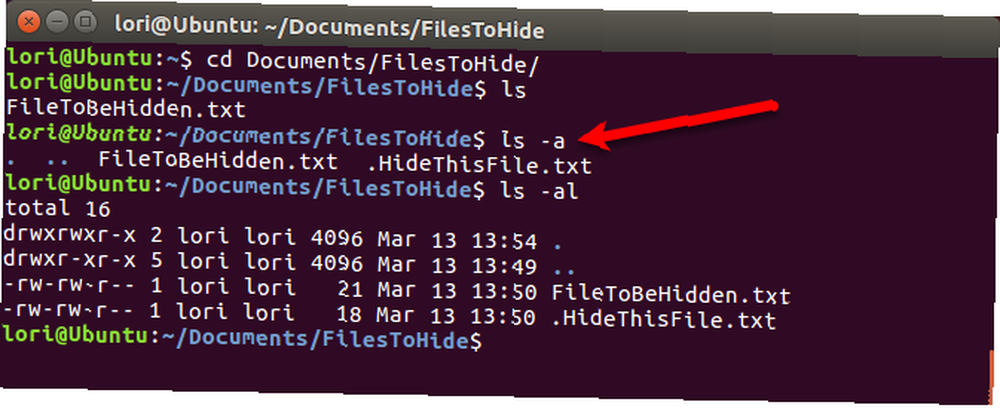
Utwórz nowy ukryty plik lub folder za pomocą terminala
Możesz także tworzyć nowe pliki i foldery jako ukryte elementy. Użyj mkdir polecenie, aby utworzyć nowy folder. Aby ukryć ten folder, dodaj kropkę (.) Na początku nazwy, tak jak w przypadku zmiany nazwy istniejącego folderu, aby go ukryć.
mkdir .FilesToHide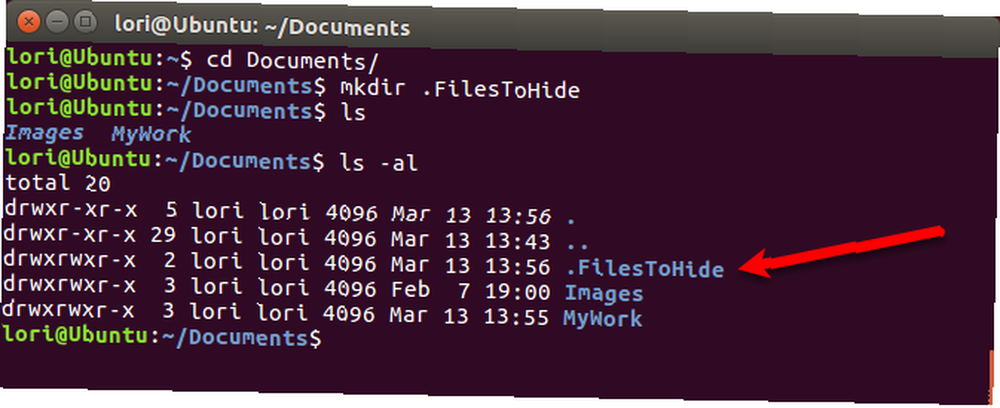
The dotknąć polecenie tworzy nowy pusty plik w bieżącym folderze. Na przykład następujące polecenie tworzy nowy plik tekstowy o nazwie MyFile.txt.
dotknij MyFile.txtAby utworzyć nowy ukryty plik, dodaj kropkę (.) Na początku nazwy w dotknąć dowództwo.
dotknij .HiddenFile.txt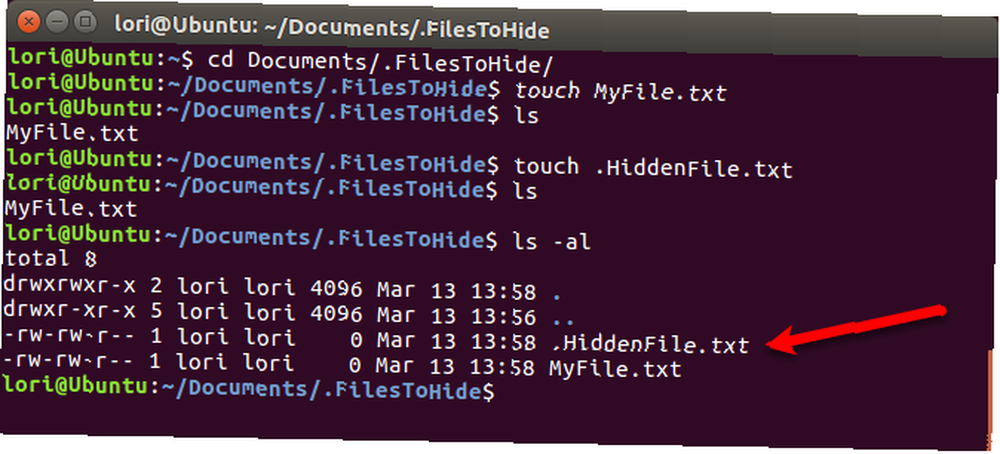
Zobacz ukryte pliki i foldery za pomocą Nautilus
Jeśli nie masz ochoty używać terminala do ukrywania plików i folderów, możesz użyć menedżera plików w systemie Linux. Ubuntu jest powszechnie używaną wersją Linuksa, więc pokażemy Ci, jak wyświetlać ukryte elementy w Nautilus, menedżerze plików Ubuntu. Menedżery plików w innych systemach Linux mogą się różnić, ale prawdopodobnie działają podobnie.
Iść do Edycja> Preferencje.
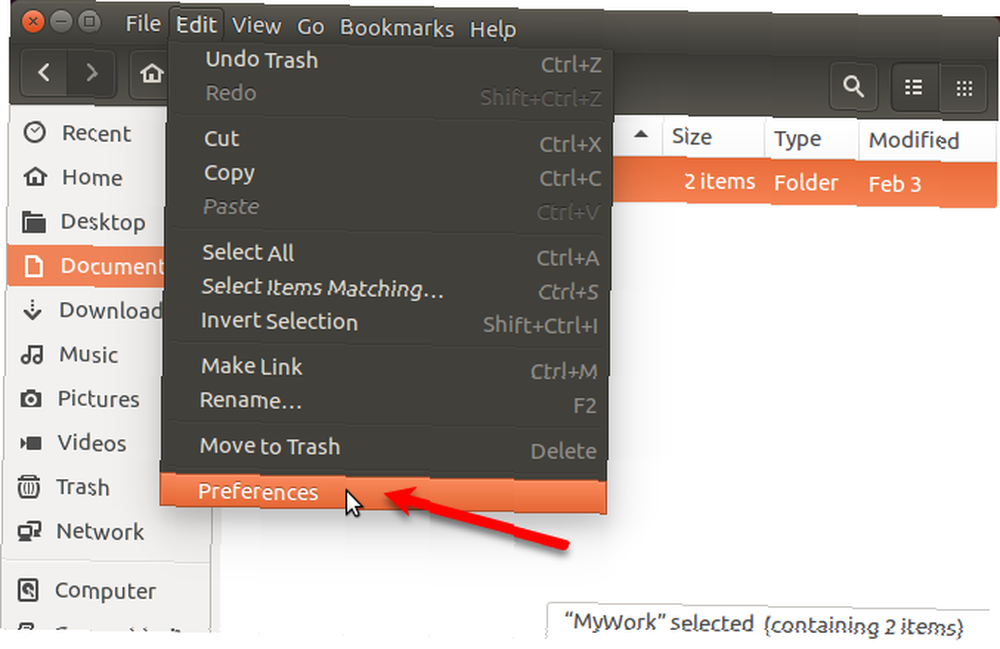
Upewnij się, że Widoki karta jest aktywna. Następnie sprawdź Pokaż ukryte i zapasowe pliki pole w Widok domyślny Sekcja. Zamknij okno dialogowe.
Teraz zobaczysz wszystkie elementy w menedżerze plików, w tym ukryte elementy z kropką (.) Na początku ich nazwy.
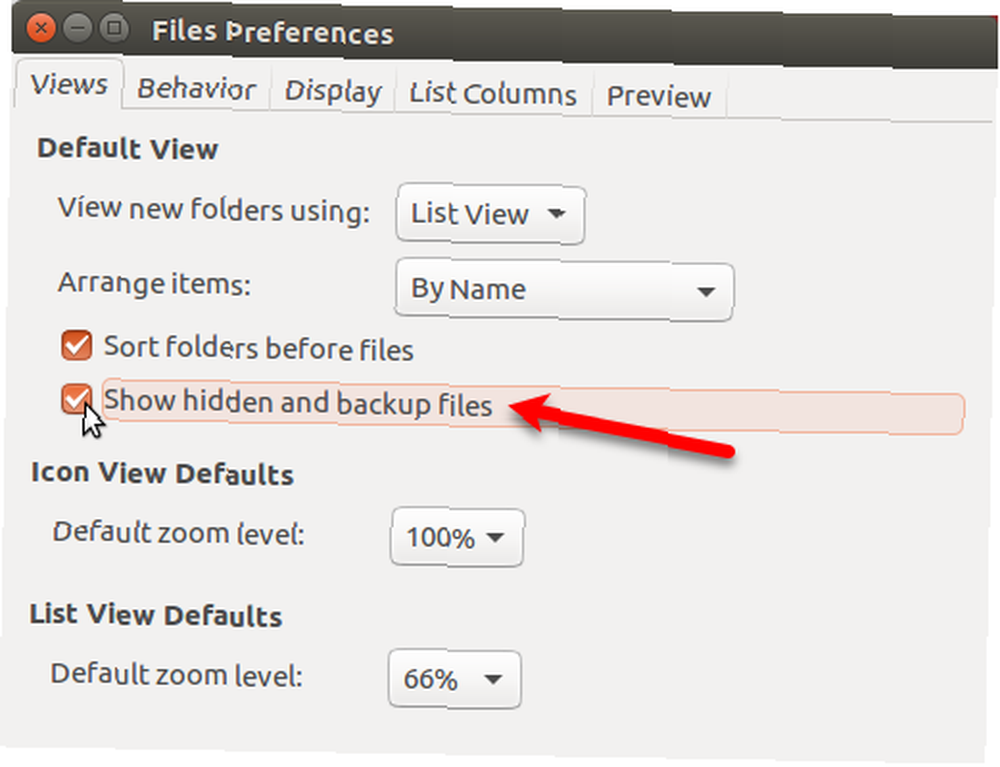
Możesz także nacisnąć Ctrl + H do pokazywania i ukrywania ukrytych plików i folderów.
Ukryj pliki i foldery za pomocą Nautilus
Aby utworzyć nowy ukryty folder w Nautilusie, przejdź do Plik> Nowy folder. Jeśli tworzysz nowy ukryty plik tekstowy, przejdź do Plik> Nowy dokument> Pusty dokument zamiast.
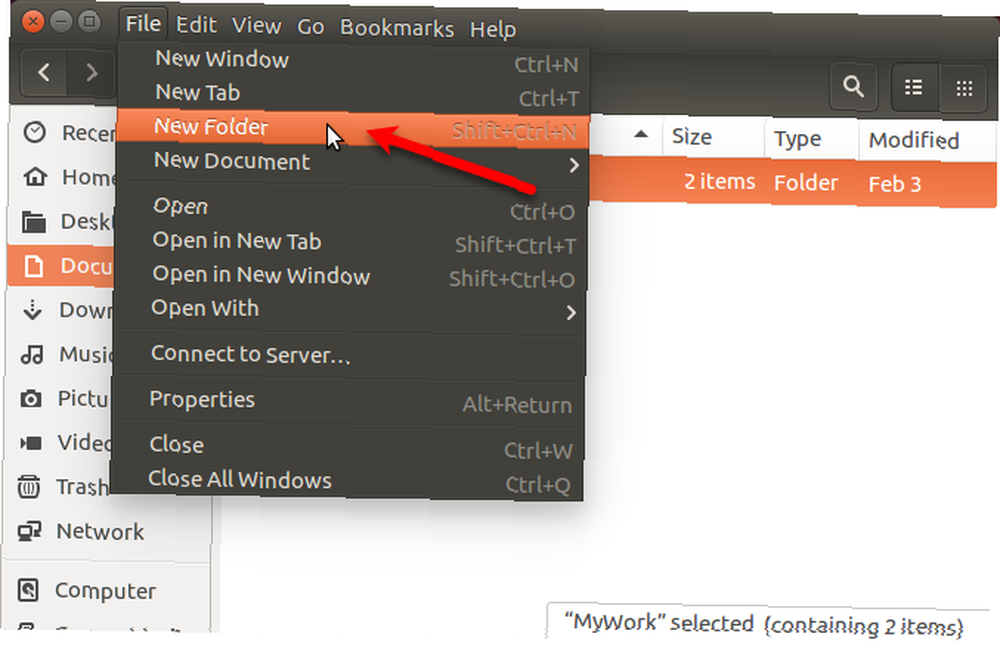
Nazwa folderu (lub pliku) staje się edytowalna i jest wybrana. Wpisz kropkę (.), A następnie żądaną nazwę. naciśnij Wchodzić.
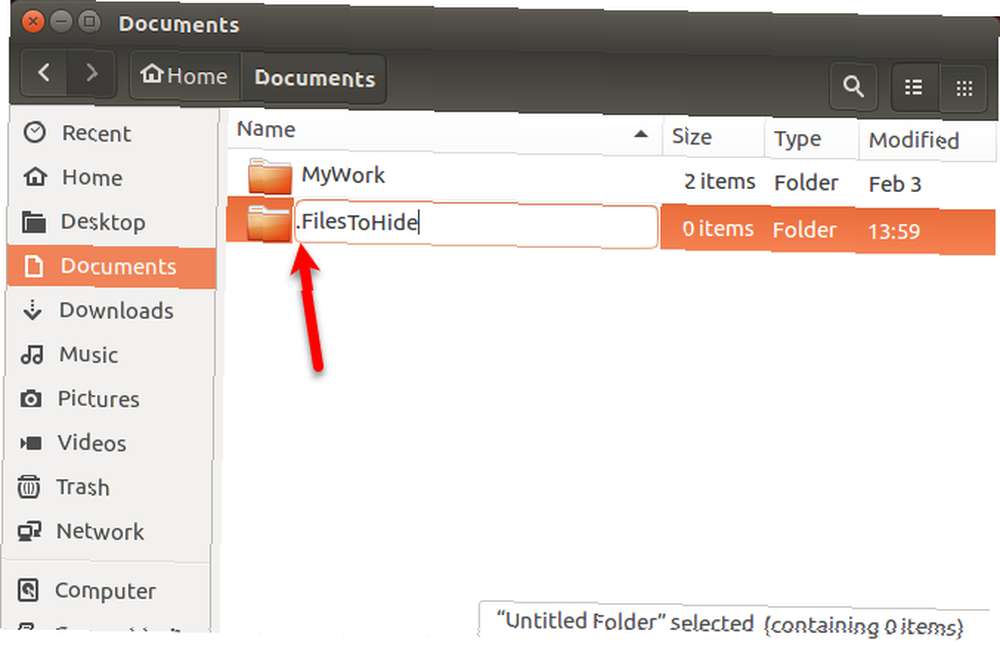
Możesz również łatwo zmienić nazwę pliku lub folderu w Nautilusie, aby ukryć element. Kliknij element prawym przyciskiem myszy i wybierz Przemianować. Nazwa elementu staje się edytowalna i jest wybrana. Dodaj kropkę (.) Na początku nazwy.
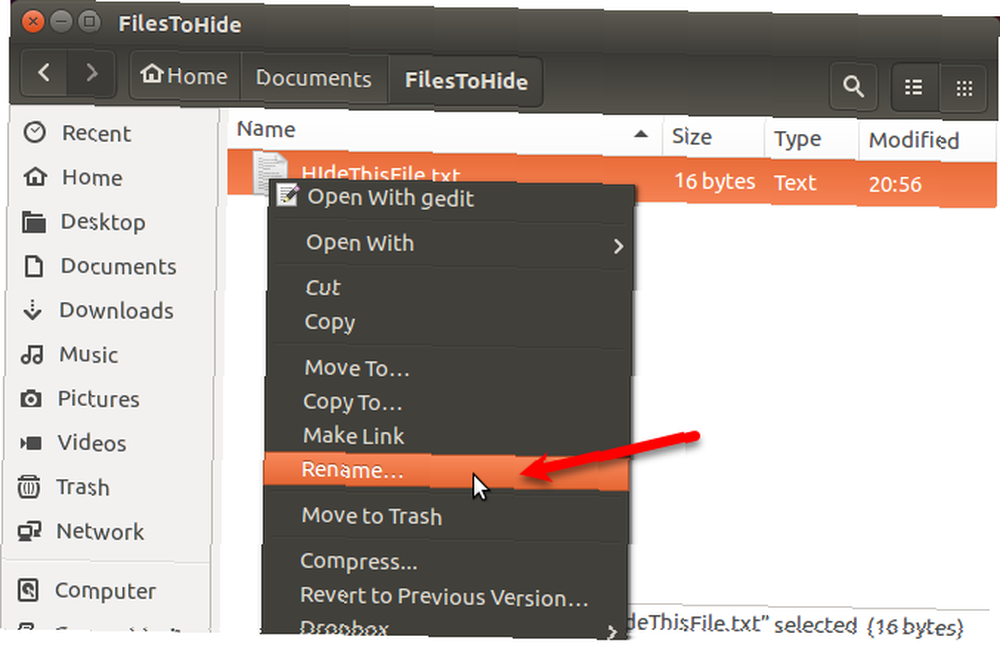
Jak bezpiecznie ukryć pliki i foldery w systemie Linux
Ukrywanie plików i folderów nie jest bezpiecznym sposobem ich ochrony. Każdy inny dostęp do twojego systemu, który wie, jak przeglądać ukryte pliki i foldery, może uzyskać dostęp do twoich ukrytych danych.
Istnieje kilka sposobów, aby ukryć swoje pliki i foldery i zabezpieczyć je jednocześnie.
Zmień uprawnienia
Jeśli masz skonfigurowane konta użytkowników dla innych użytkowników, którzy mogą korzystać z Twojego komputera z systemem Linux, możesz chronić pliki na swoim koncie, zmieniając ich uprawnienia.
Jeśli wścibski, zaawansowany technicznie przyjaciel lub członek rodziny zaloguje się na swoje konto, może spróbować uzyskać dostęp do folderu domowego z jego konta i wyświetlić Twoje pliki. Zmiana uprawnień do pliku uniemożliwia mu przeglądanie tego pliku. Możesz zmienić uprawnienia do plików ukrytych, a także plików nie ukrytych.
Jeśli ktoś tymczasowo korzysta z twojego konta, może zmienić uprawnienia i przeglądać twoje pliki. Udostępniamy trzy dodatkowe opcje bezpiecznego ukrywania plików i folderów w poniższych sekcjach.
Istnieją trzy trojaczki uprawnień, które można ustawić w tej kolejności: Właściciel, Grupa i Świat. Uprawnienia dla każdej trójki są odczytywane (r), zapisywane (w) i wykonywane (x) w tej kolejności. Aby wyłączyć uprawnienia, zamień literę (r, w lub x) na myślnik. Pierwsza pozycja wskazuje, czy pozycja jest katalogiem (d), czy nie (-).
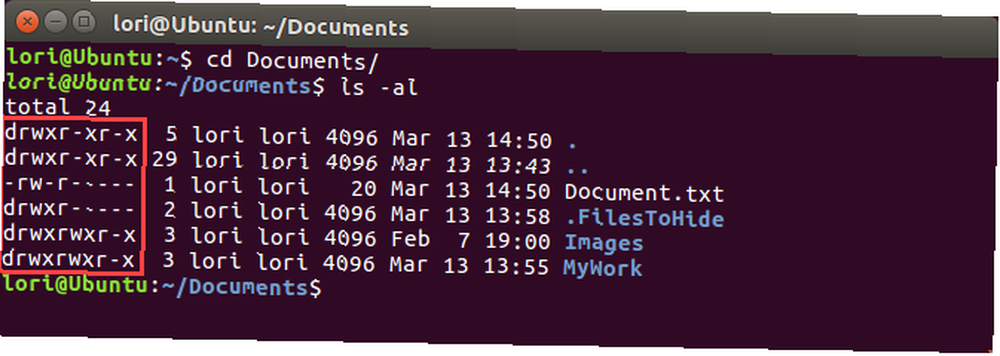
Załóżmy na przykład, że masz dokument, który chcesz chronić, i że chcesz udzielić właścicielowi (sobie) uprawnień do odczytu i zapisu, grupy tylko do odczytu i bez uprawnień dla świata. Uprawnienia do Twojego dokumentu wyglądałyby następująco:
-rw-r-----Jeśli element jest katalogiem, uprawnienia będą następujące:
drw-r-----Aby uzyskać więcej informacji, zobacz nasz artykuł na temat uprawnień w systemie Linux Jedno z najważniejszych narzędzi w systemie Linux - Zrozumienie Chmod Jedno z najważniejszych narzędzi w Linuksie - Zrozumienie Chmod Istnieje wiele funkcji, które sprawiają, że Linux jest wyjątkowy, ale jedna z nich sprawia, że jest on wyjątkowy tak bezpieczny jest jego system uprawnień. Możesz mieć dokładną kontrolę nad wszystkimi plikami w systemie i… .
Aby zmienić uprawnienia w wierszu poleceń, użyj chmod dowództwo. Tutaj pokażemy Ci, jak zmienić uprawnienia za pomocą menedżera plików Ubuntu, Nautilus. Menedżerowie plików w innych systemach Linux najprawdopodobniej używają podobnych opcji.
Uprawnienia do plików i folderów nie są domyślnie wyświetlane w Nautilusie. Aby je pokazać, przejdź do Edycja> Preferencje. Kliknij Lista kolumn zakładka na Preferencje plików Okno dialogowe. Następnie sprawdź Uprawnienia pole pod Wybierz kolejność informacji, które będą wyświetlane w widoku listy.
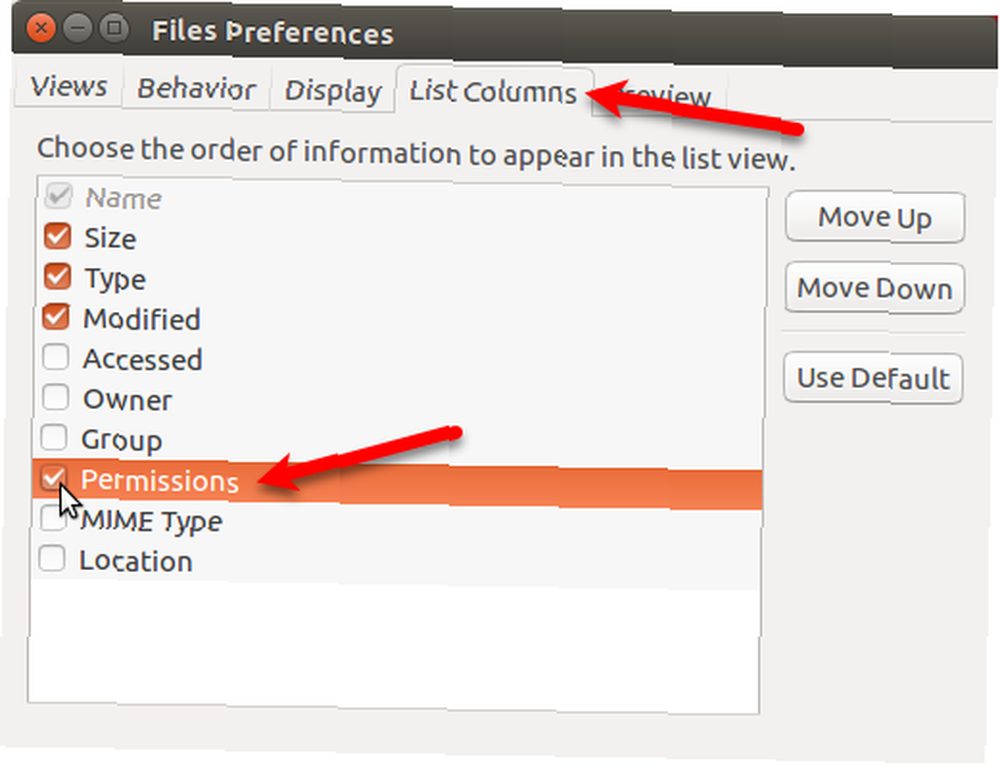
Zobaczysz Uprawnienia kolumna w Nautilusie, która pokazuje zestaw liter i myślników. Zasadniczo ostatnie trzy miejsca to uprawnienia dozwolone dla tego pliku lub folderu dla innych użytkowników lub Świata.
Na poniższym obrazku inni użytkownicy mogą obecnie odczytać wybrany plik, ponieważ istnieje plik “r” (czytaj) w pierwszym z trzech ostatnich miejsc. Chcemy, aby wszystkie trzy ostatnie miejsca były myślnikami.
Aby zmienić uprawnienia do pliku, kliknij go prawym przyciskiem myszy i wybierz Nieruchomości.
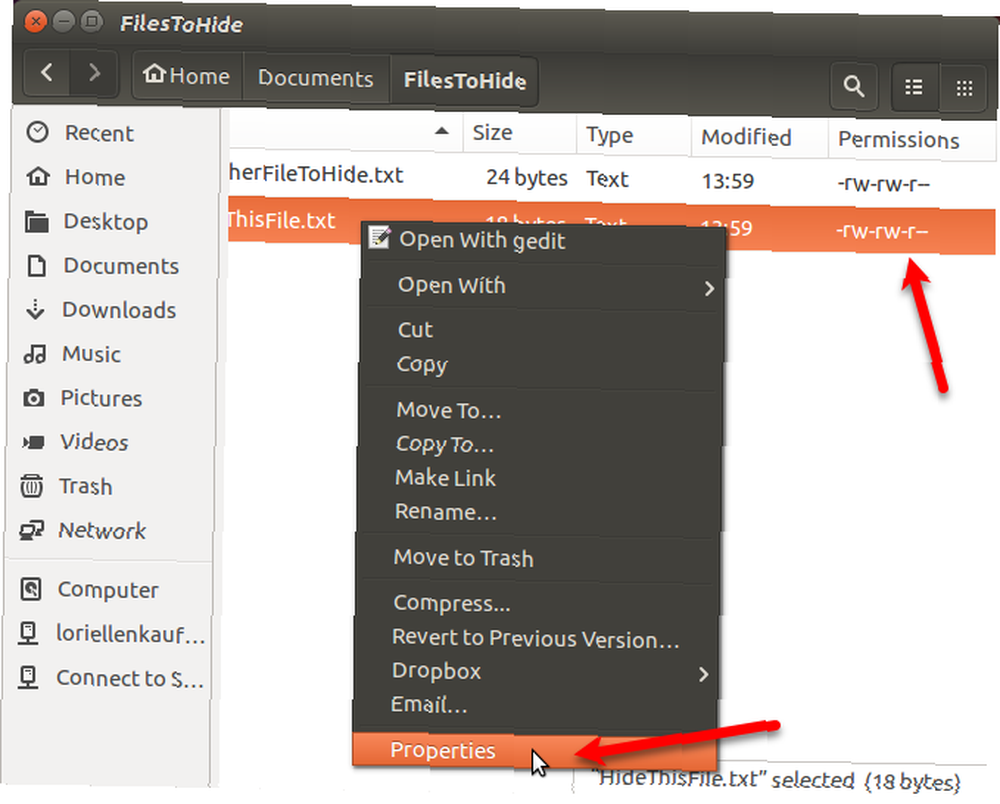
Kliknij Uprawnienia zakładka na Nieruchomości Okno dialogowe. Aby uniemożliwić innym osobom przeglądanie pliku, wybierz Żaden z Inne (co odpowiada światowi) lista rozwijana.
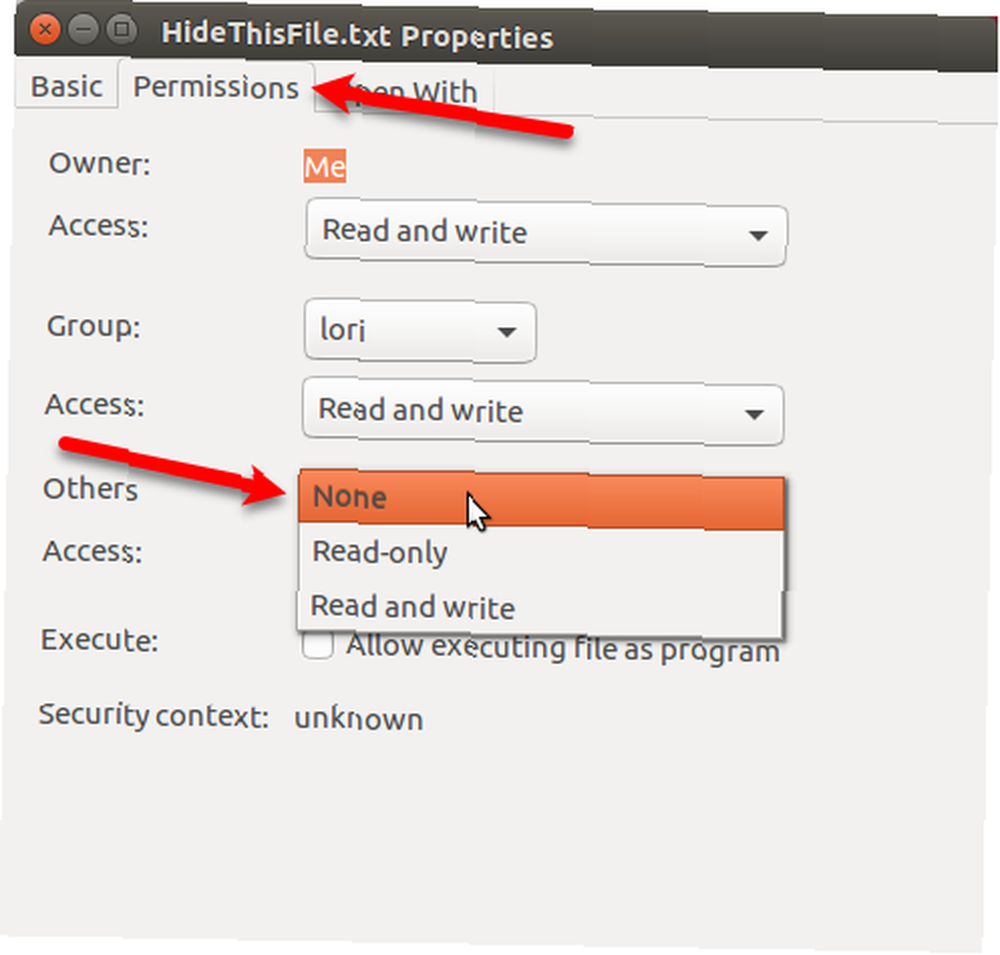
Ostatnie trzy miejsca w Uprawnienia kolumna dla wybranego pliku to teraz wszystkie myślniki. Inni użytkownicy nie mają dostępu do tego pliku lub folderu.

Kompresowanie plików i folderów za pomocą hasła
Jeśli masz jakieś pliki i foldery do ochrony, których nie używasz często, ale chcesz zachować je na swoim komputerze, możesz przechowywać te pliki w pliku ZIP chronionym hasłem. Następnie możesz ukryć plik ZIP, umieszczając kropkę (.) Na początku nazwy pliku.
Otwórz Nautilus i znajdź plik lub folder, który chcesz skompresować. Kliknij go prawym przyciskiem myszy i wybierz Kompres.
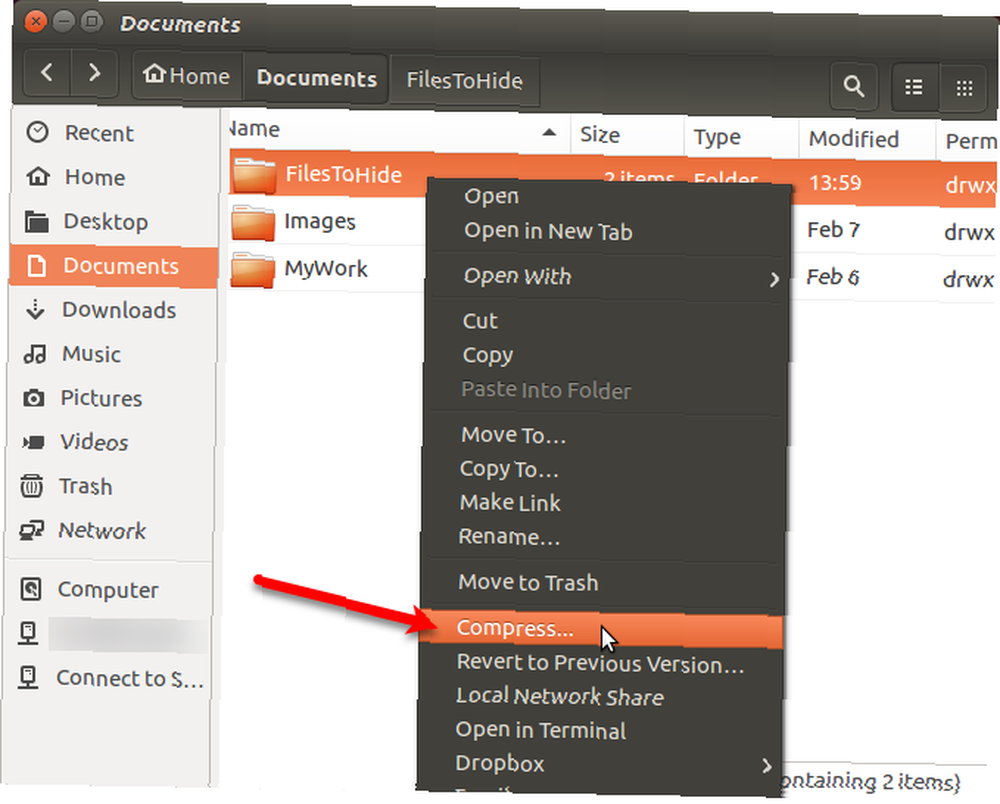
Na Kompres w oknie dialogowym wprowadź nazwę pliku bez rozszerzenia w Nazwa pliku pudełko. Dodaj kropkę (.) Na początku, aby ukryć plik ZIP.
Wybierz .zamek błyskawiczny z listy rozwijanej po prawej stronie Nazwa pliku.
Określić Lokalizacja gdzie chcesz zapisać plik ZIP. Wybierz Inny z listy rozwijanej, jeśli żądanej lokalizacji nie ma na liście.
Wprowadź a Hasło aby chronić plik ZIP.
Kliknij Stwórz. Zobaczysz okno dialogowe z informacją, że plik ZIP został pomyślnie utworzony. Kliknij Blisko.
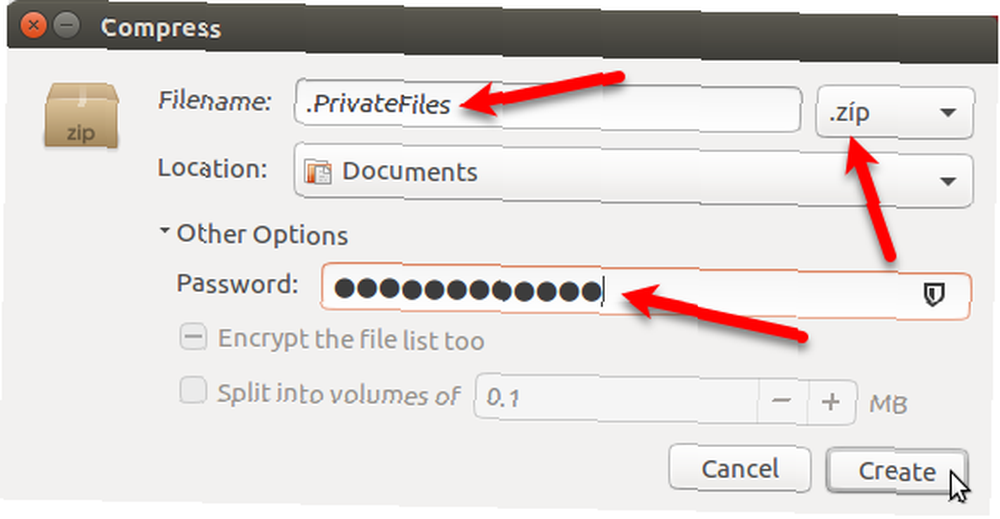
Zobaczysz teraz plik ZIP, który będzie ukryty po naciśnięciu Ctrl + H aby ukryć pliki w Nautilusie.
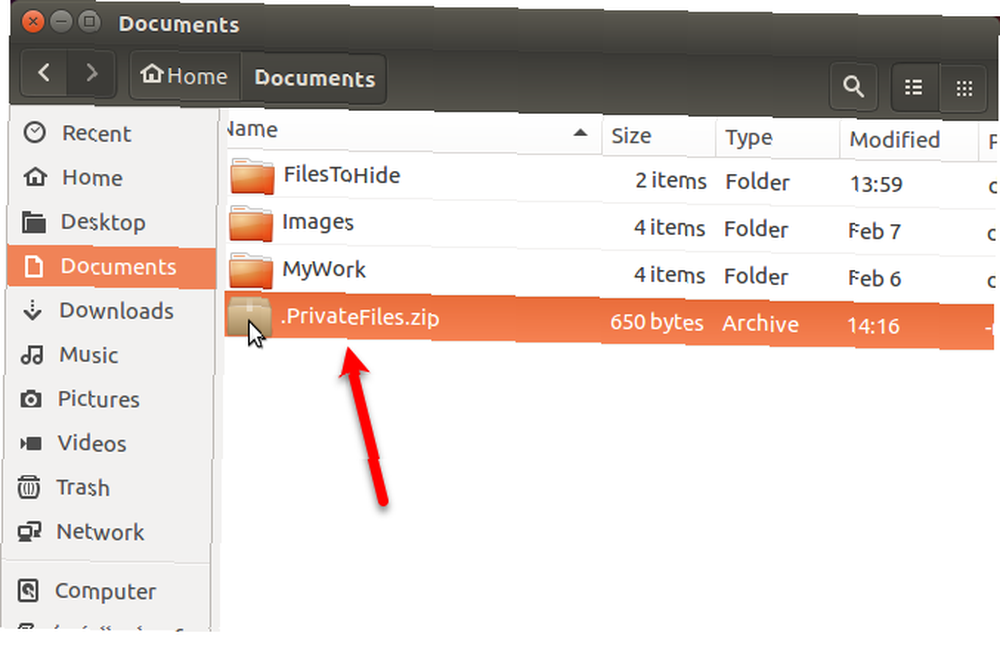
Tworzenie zaszyfrowanego folderu
Jeśli chcesz zabezpieczyć folder zawierający często używane pliki, możesz zaszyfrować folder i zamontować go jak dysk. Ułatwia to dostęp do chronionych plików i ochronę ich, gdy ich nie używasz.
Rozmawialiśmy o tym, jak używać Gnome Encfs Manager do szyfrowania folderów. Aby ukryć folder zaszyfrowany za pomocą Gnome Encfs Manager, dodaj kropkę (.) Na początku nazwy folderu. Folder będzie jednocześnie ukryty i bezpieczny.
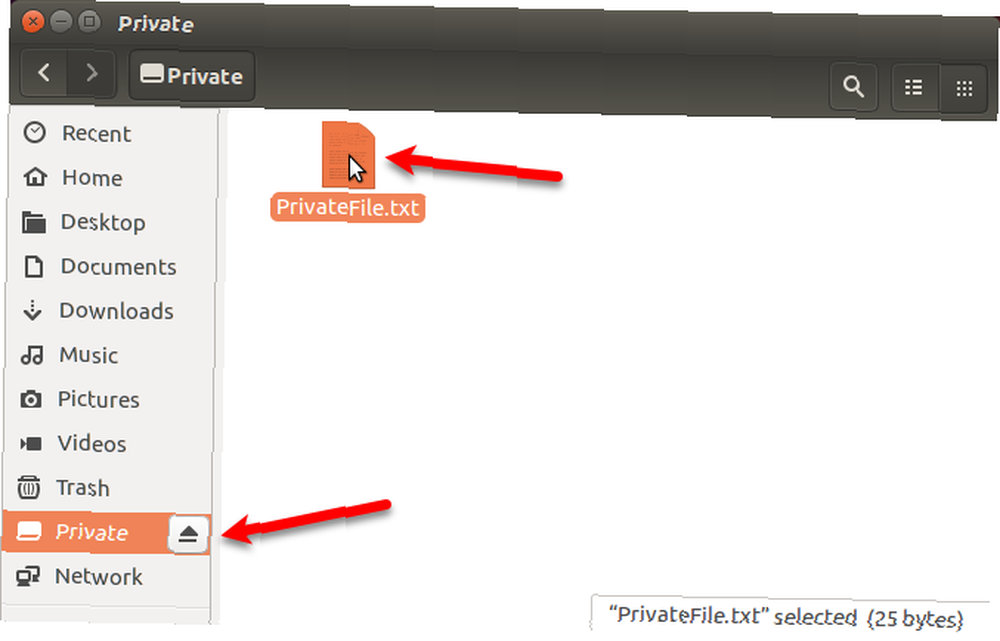
Ukrywanie pliku wewnątrz obrazu
Jeśli ochrona plików ZIP lub tworzenie zaszyfrowanego folderu hasłem jest nadmierna dla Twoich celów, ale ukrywanie plików i folderów tylko za pomocą metody kropki (.) Jest zbyt niebezpieczne, istnieje inny sposób.
Możesz ukryć plik wewnątrz obrazu za pomocą metody zwanej steganografią. Rozmawialiśmy o tym, jak to zrobić za pomocą terminala i narzędzia o nazwie Steg.
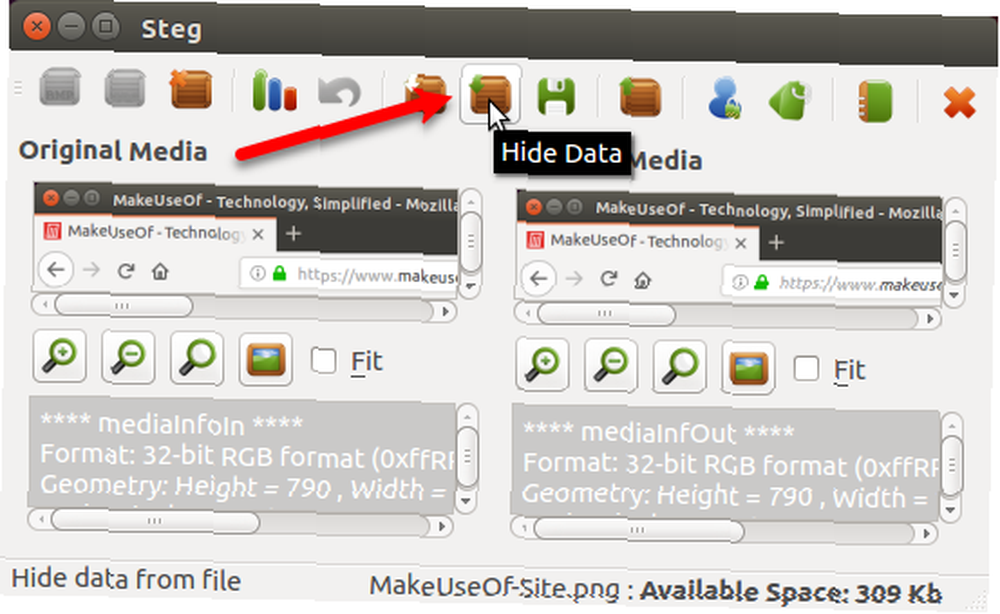
Chroń swoje dane przed płaczącymi oczami w systemie Linux
Pamiętaj, że ukrywanie plików i folderów przy użyciu metody kropki (.) Nie jest bezpieczne. Możesz jednak użyć niektórych z bardziej bezpiecznych opcji, które udostępniamy wraz z metodą kropkową, aby zabezpieczyć i ukryć swoje pliki i foldery w systemie Linux.
Aby zapewnić dodatkową ochronę, możesz również zabezpieczyć system Ubuntu za pomocą uwierzytelniania dwuskładnikowego Jak zabezpieczyć system Ubuntu w systemie Linux za pomocą uwierzytelniania dwuskładnikowego Jak zabezpieczyć system Ubuntu w systemie uwierzytelniania dwuskładnikowego Chcesz mieć dodatkową warstwę zabezpieczeń podczas logowania do systemu Linux? Dzięki Google Authenticator możliwe jest dodanie uwierzytelniania dwuskładnikowego do komputera Ubuntu (i innych systemów operacyjnych Linux). .











