
Owen Little
0
2234
310
Notatki mają znaczenie. W przypadku dużych i małych projektów robienie notatek jest absolutnie niezbędne. Przy tak wielu dostępnych na rynku aplikacjach do robienia notatek, jak decydować, który wybrać? W razie wątpliwości przejdź do ustawień domyślnych.
Istnieje wiele domyślnych aplikacji Windows 10, które niestety nie są w pełni wykorzystane, i Kartki samoprzylepne jest jednym z nich.
Karteczki w systemie Windows 10
Aby znaleźć aplikację w systemie Windows 10, kliknij przycisk Start i wpisz kartki samoprzylepne. Wybierz Kartki samoprzylepne opcja.
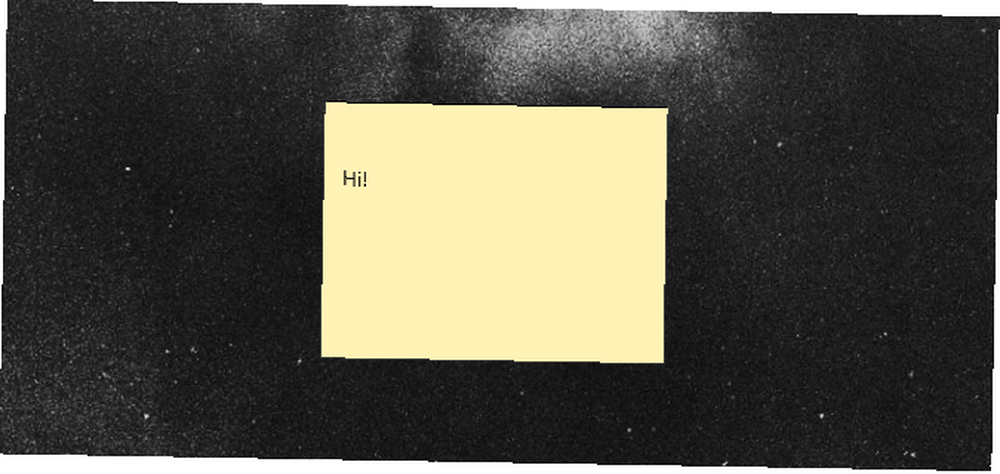
Kliknij prawym przyciskiem myszy pozycję w menu Start i wybierz Przypnij do pasek zadań dzięki czemu możesz otworzyć program bezpośrednio z pulpitu. Jeśli nie możesz znaleźć karteczek na swoim komputerze, pobierz je za darmo ze sklepu Microsoft Store.
Aby utworzyć nową notatkę za pomocą teraz przypiętej ikony, kliknij prawym przyciskiem myszy ikonę paska zadań programu Sticky Notes i wybierz Dodaj notatkę.
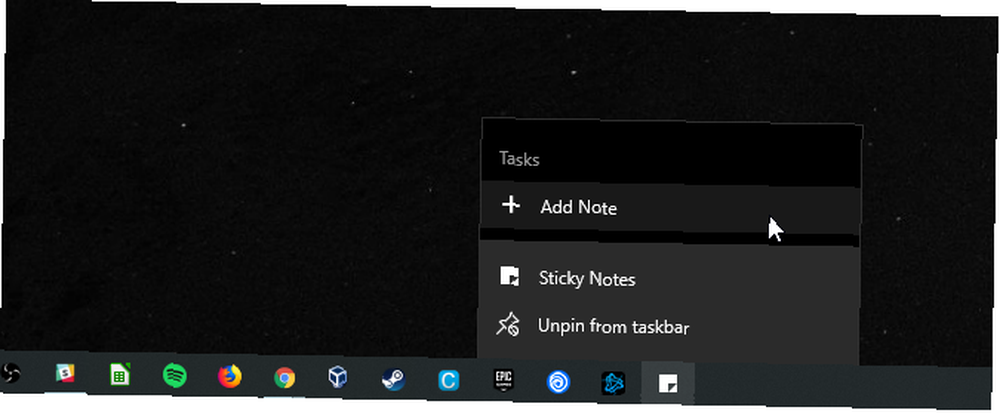
Notatki można również dodawać za pomocą obszaru roboczego Ink Jak używać atramentu Windows z ekranem dotykowym w systemie Windows 10 Jak używać atramentu Windows z ekranem dotykowym w systemie Windows 10 Masz ekran dotykowy i system Windows 10? Następnie musisz wypróbować Windows Ink! Pokażemy Ci, jak robić notatki, rysować szkice lub adnotować zrzuty ekranu. Rysik nie jest wymagany. . Kliknij na Ikona obszaru roboczego i wybierz Sticky Notes, aby rozpocząć.
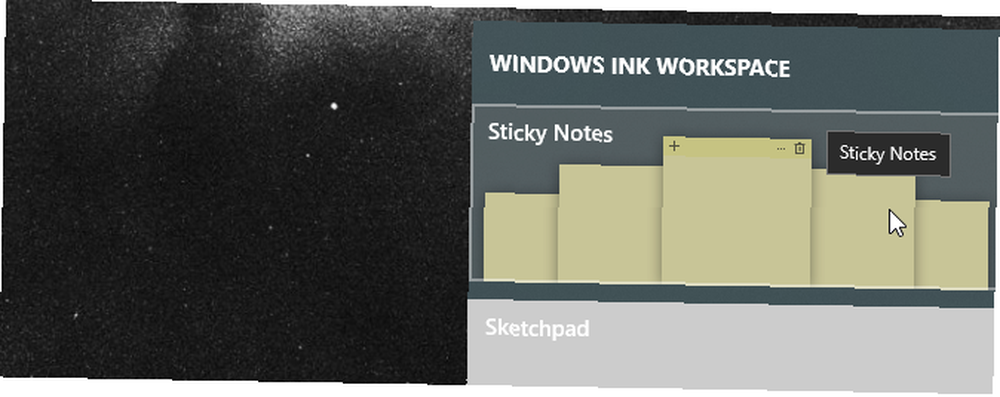
Osobiście wolę tę metodę, ponieważ obszar roboczy zapewnia eleganckie ciemne tło, dzięki czemu możesz zarządzać, pozycjonować i edytować wszystkie swoje notatki.
Jeśli chcesz mieć czysty pulpit lub nie chcesz, aby Twoje notatki zabarwiły motyw pulpitu, możesz również utworzyć całkowicie oddzielny pulpit z notatkami!
Aby wyświetlić, naciśnij Klawisz Windows + Tab na klawiaturze, aby otworzyć Widok zadań systemu Windows 10. Następnie kliknij Nowy pulpit opcja u góry ekranu.

Jeśli umieścisz swoje notatki na tym pulpicie, nie będą one wyświetlane w innych. Po zakończeniu ponownie otwórz Widok zadań i wybierz początkowy pulpit.
Robienie notatek z karteczkami samoprzylepnymi
Choć jego prosty interfejs może oznaczać pozbawioną cech aplikację, Sticky Notes jest wyposażony w doskonałe funkcje ułatwiające robienie notatek.
Najpierw napisz w notatce, co chcesz. Do uporządkowania tekstu można użyć kilku skrótów klawiaturowych, w tym wypunktowań i kursywy.
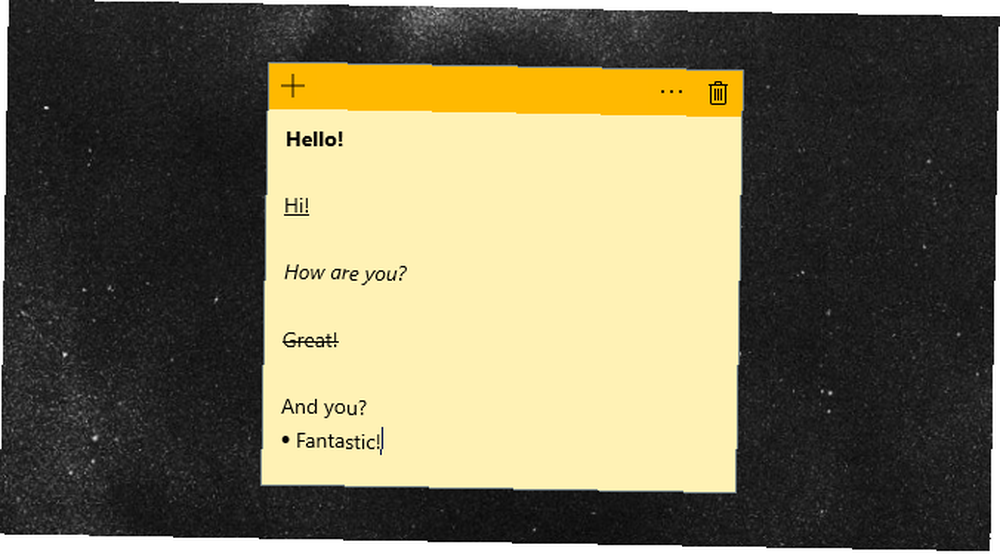
Pięć przedstawionych powyżej skrótów klawiaturowych to główne domyślne opcje, których można używać z najnowszą wersją programu Sticky Notes (2.0.18.0).
- Pogrubienie: Ctrl + B
- Podkreślać: Ctrl + U
- Kursywa: Ctrl + I
- Przekreślenie: Ctrl + T
- Kula: Ctrl + Shift + L
Poprzednie wersje pozwalały na jeszcze większą funkcjonalność klawiatury, ale ograniczały się do integracji Cortany.
Kliknij swoją karteczkę, a pojawi się żywy wiersz menu.
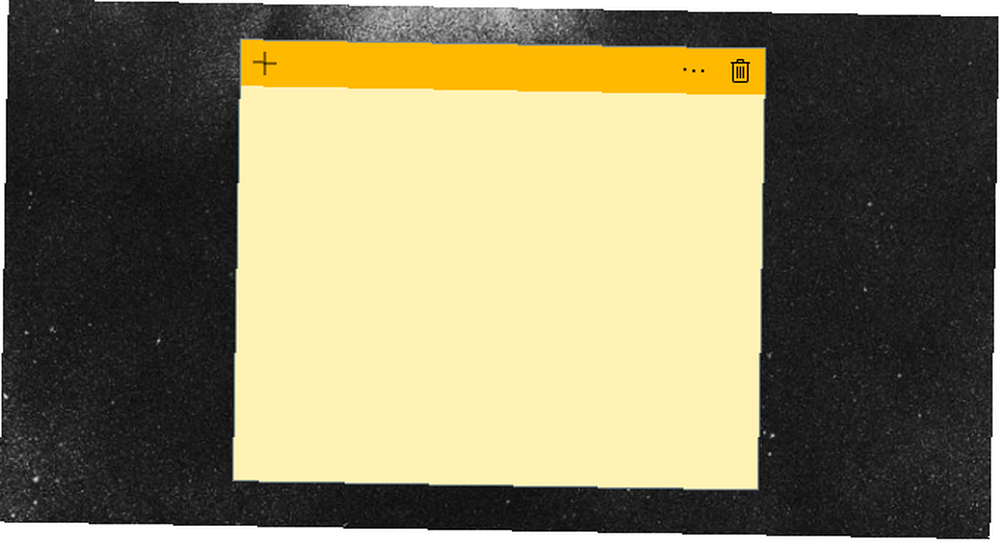
Kliknij na + ikona po lewej, aby utworzyć nową karteczkę. Pojawi się obok twojej początkowej notatki. Zmień rozmiar notatki, klikając i przeciągając jej krawędź.
Możesz także układać notatki w stos, oszczędzając cenne miejsce na pulpicie.
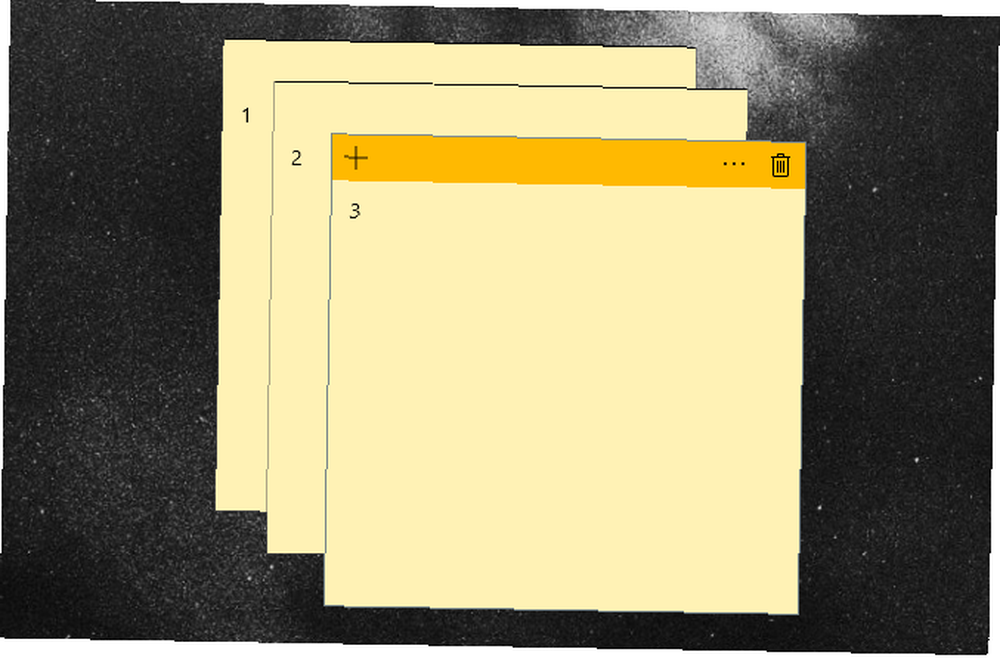
Kliknij na opcje ikona (trzy kropki) po prawej stronie, aby zmienić kolor notatki.
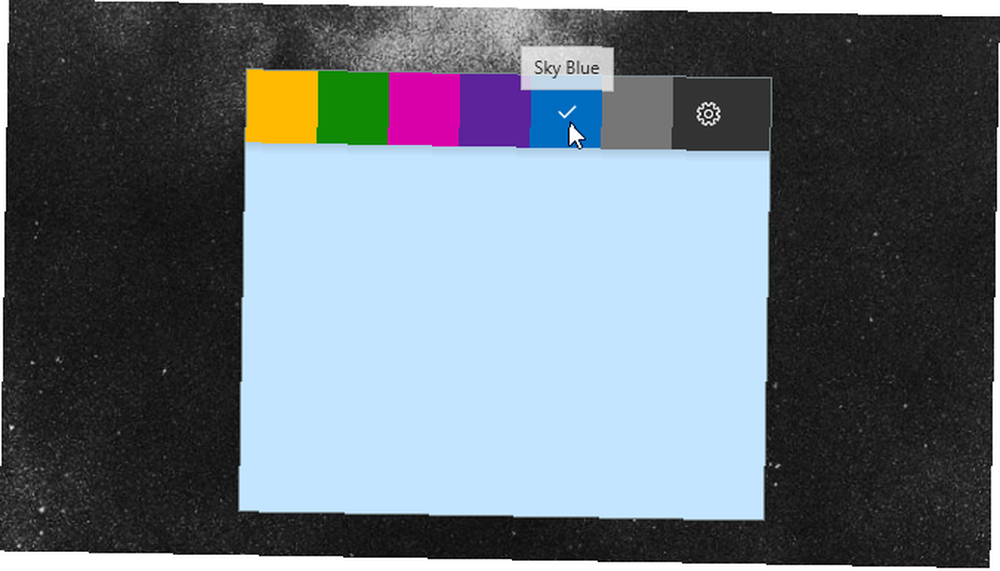
Dodatkowo, Sticky Notes pozwala teraz na ekran dotykowy i rysowanie tabletu.
Rysuj lub szkicuj na notatce, tak jak na zwykłym papierze za pomocą ekranu dotykowego lub tabletu.
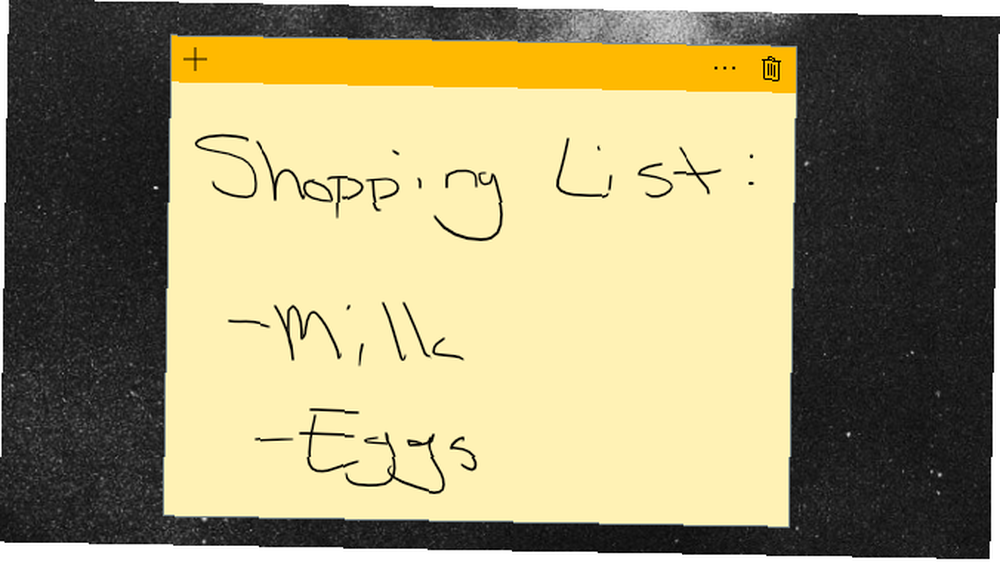
Na koniec kliknij ikona ząb w menu opcji, aby otworzyć Karteczki samoprzylepne Ustawienia okno. Kliknij na Włącz statystyki opcja w tym oknie, aby włączyć Statystyki w karteczkach.
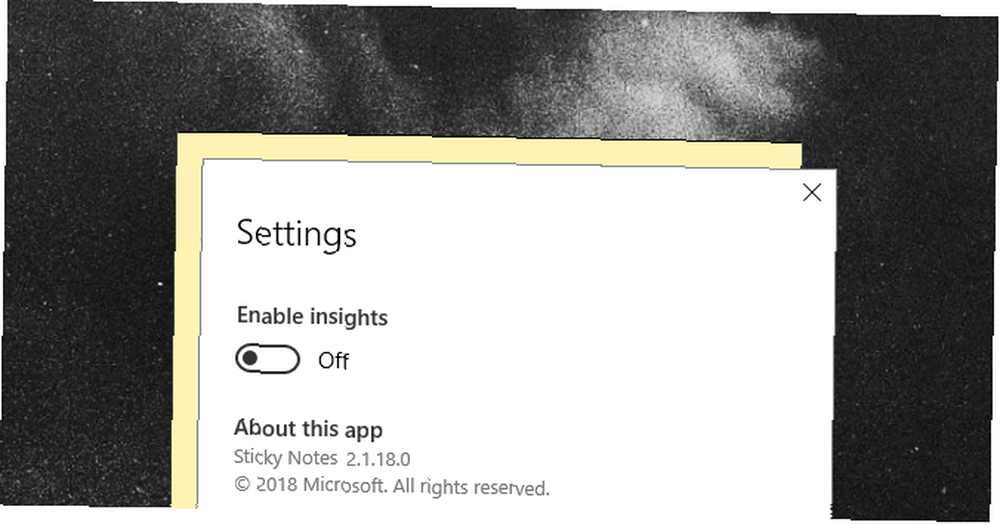
Umożliwienie wglądów integruje Sticky Notes z Cortaną Cortana w systemie Windows 10: Wszystko, co musisz wiedzieć Cortana w systemie Windows 10: Wszystko, co musisz wiedzieć Asystent cyfrowy Microsoft Cortana jest integralną częścią systemu Windows 10. Czy zastanawiasz się, co Cortana może zrobić i jak to zrobić wyłączyć Cortanę? Mamy odpowiedzi. , umożliwiając szereg przydatnych funkcji, takich jak planowanie wydarzeń lub sprawdzanie zapasów bezpośrednio z notatek.
Integracja karteczek z innymi aplikacjami
Statystyki umożliwiają łączenie karteczek z różnymi narzędziami dostępnymi w systemie Windows 10.
Przypomnienie
Poniżej znajduje się proste przypomnienie wpisane w notatkę z włączonymi Statystykami.

Data stanie się linkiem automatycznie. Kliknij link, aby aktywować Statystyki. Zostaniesz poproszony o Dodaj przypomnienie na dole notatki.
Pamiętaj, że Statystyki są aktywowane za pośrednictwem Cortany. Aby aktywować funkcje Statystyki, musisz włączyć powiadomienia Cortana na pulpicie. Jeśli nie skonfigurowałeś Cortany na pulpicie systemu Windows 10, zapewnimy Ci ochronę!
Kliknij Dodaj przypomnienie skonfigurować przypomnienie w menu Start.
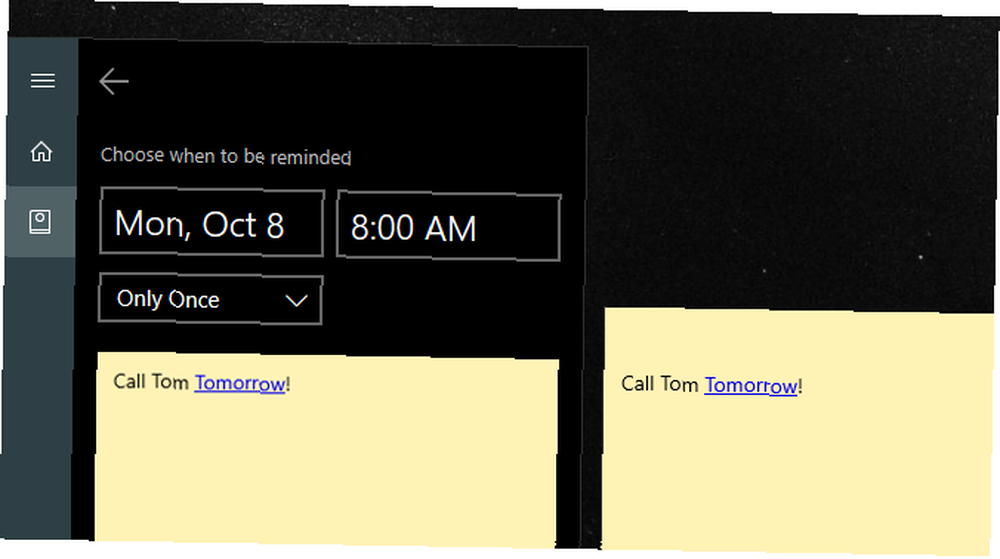
Działa to również, jeśli napiszesz przypomnienie. Nie możesz jednak dodawać tekstu do notatek, w których już napisałeś.
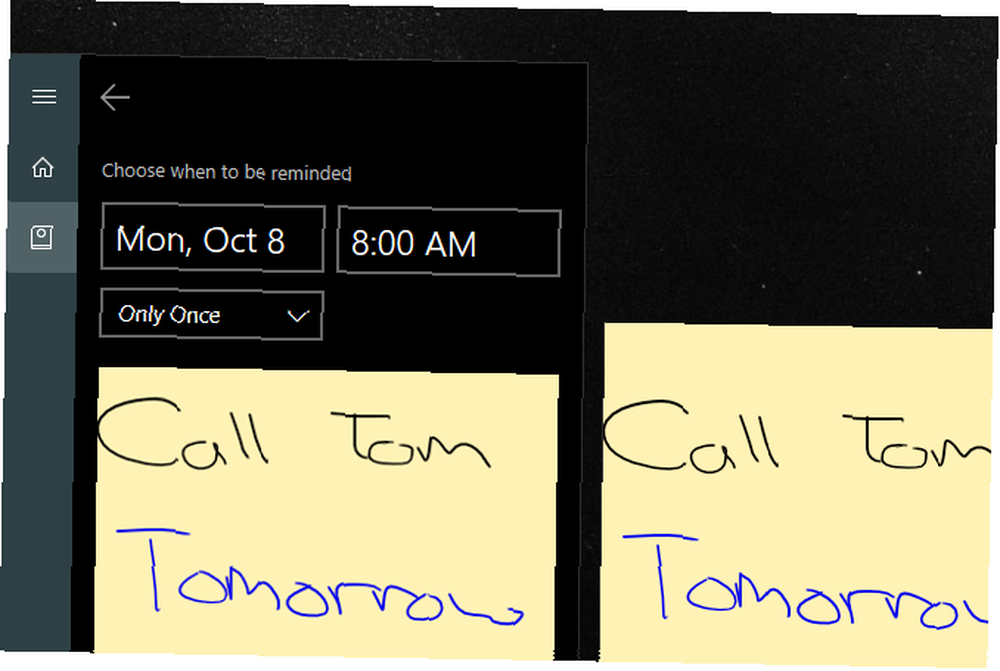
Po wprowadzeniu daty i godziny kliknij Przypominać na dole menu Start. To jest to!
Inne integracje karteczek
To nie koniec wglądu. Karteczki samoprzylepne umożliwiają także dostęp do informacji, za pośrednictwem Statystyk, dotyczących takich rzeczy, jak numery zapasów i lotów bezpośrednio z notatki.

Od lewego górnego do prawego dolnego rogu:
- Sprawdź i zachowaj numery lotów wklejając numer lotu (zaczynający się od dwóch liter, po których następuje ciąg cyfr).
- Zapisz i wyślij adresy e-mail za pomocą natywnej aplikacji Windows 10 Email.
- Wyświetl lokalizację, wklejając adres do twojej notatki. Kliknij następujący monit Bing, aby uzyskać wskazówki dojazdu do lokalizacji.
- Wklej a numer telefonu w notatce, aby zadzwonić pod numer z komputera stacjonarnego przez Skype (będziesz potrzebować Kredytów Skype, aby zakończyć połączenie).
- Wklej a połączyć do notatki, aby zachować ją na później.
- Wchodzić Zbiory opcje w formacie $ STOCK, aby sprawdzić cenę za pośrednictwem Bing.
Aby wyświetlić dostępne opcje, które udostępnia Insights, kliknij utworzony link, a następnie kliknij następujący monit Insights na dole notatki.
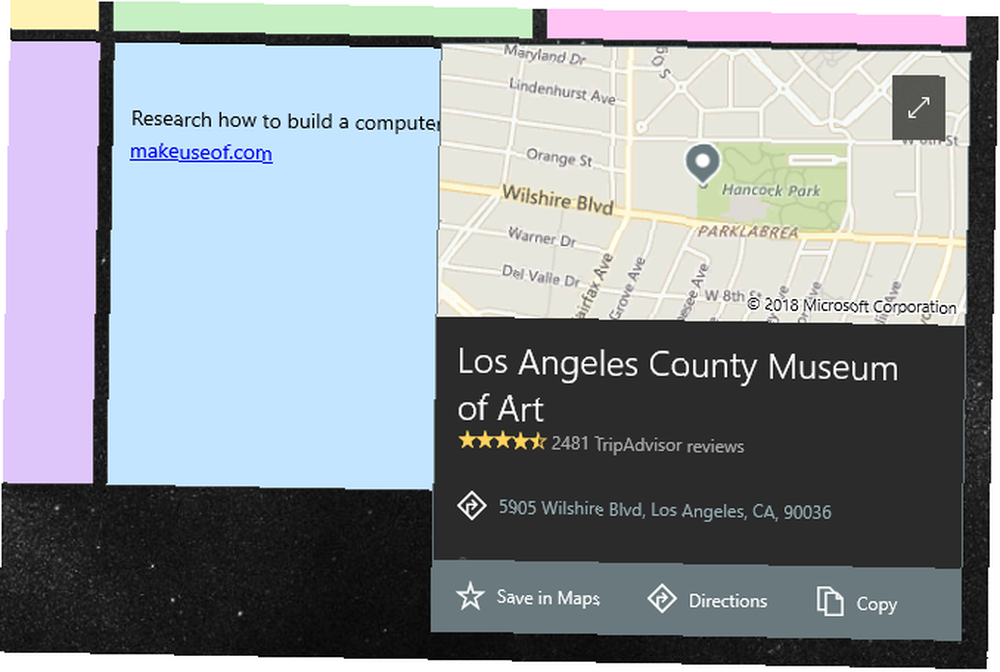
Nie wiedziałeś, że Sticky Notes mogą to wszystko zrobić, prawda? Teraz ty!
Przesyłanie karteczek samoprzylepnych
Chociaż domyślnie nie możesz przechowywać karteczek, możesz przenieść plik, w którym są zapisane, na inne komputery w celu późniejszego wykorzystania.
Najpierw przejdź do następującego katalogu.
% LocalAppData% \ Packages \ Microsoft.MicrosoftStickyNotes_8wekyb3d8bbwe \ LocalStateNastępnie zlokalizuj plik oznaczony śliwka.sqlite i skopiuj go na dysk USB. Na koniec umieść lub zamień plik w tym samym repozytorium innego komputera.
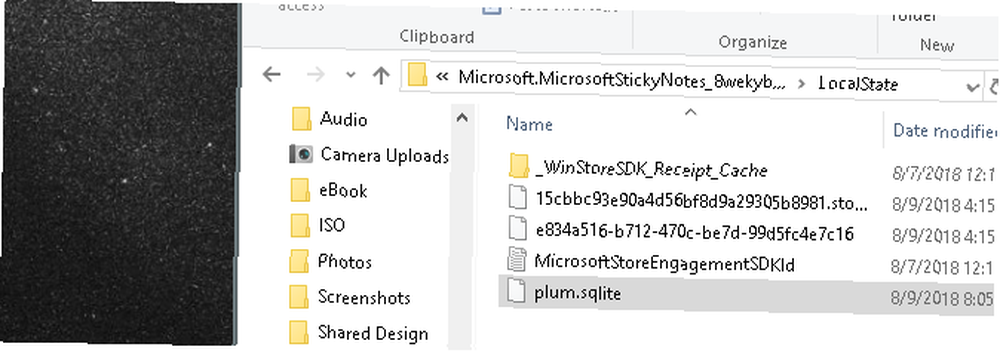
Jeśli chcesz utworzyć zastępczą kopię karteczek, utwórz kopię pliku z dodatkowym numerem - np. śliwka1.sqlite - i zmień nazwę pliku z powrotem, jeśli twoje notatki znikną lub zostaną uszkodzone.
Potrzebujesz czegoś bardziej zaawansowanego? Wypróbuj OneNote!
Sklep z systemem Windows 10 jest wypełniony fantastycznymi, ale często niewykorzystanymi zasobami, z których użytkownicy mogą się cieszyć. Karteczki samoprzylepne to jeden z takich przykładów. Co najważniejsze, Sticky Notes to jedna z pierwszych aplikacji domyślnie korzystających ze Statystyk.
Gdy Microsoft rozwija środowisko Windows 10, w tym Cortana i Insights, lista funkcji programu Sticky Note będzie się powiększać. Chcesz zrobić dodatkowy skok w kierunku robienia notatek w chmurze? Daj Microsoft OneNote Jedyny przewodnik OneNote, którego będziesz potrzebować Jedyny przewodnik OneNote, którego będziesz potrzebować OneNote to potężna aplikacja do robienia notatek. Jest wieloplatformowy i dobrze zintegrowany z pakietem Microsoft Office. Przeczytaj ten przewodnik, aby zostać profesjonalistą OneNote! próba! Jeśli potrzebujesz rozwiązania, które jest lepsze od Sticky Notes, ale nie jest tak wydajne jak OneNote, wypróbuj wiecznie zielone aplikacje Windows Notatnik i WordPad.











