
Gabriel Brooks
0
5134
769
Chcesz przejść z Microsoft Outlook do Gmaila? Musisz przekazać dalej swój e-mail, kontakty i kalendarz, aby przejście było płynne.
Na szczęście jest to stosunkowo bezbolesny proces ze względu na wbudowane narzędzia na obu platformach. Bez względu na to, czy korzystasz z Outlook.com, czy z aplikacji komputerowej Outlook, pokażemy Ci, jak szybko przenieść Outlooka do Gmaila.
Jak przekazywać wiadomości e-mail z programu Outlook do Gmaila
Najpierw zadbajmy o najważniejszy element: przekazywanie wiadomości e-mail programu Outlook.
Przekazywanie wiadomości e-mail w witrynie Outlook.com
Zaloguj się do programu Outlook i kliknij Ustawienia bieg w prawym górnym rogu. Wybierać Opcje z tego menu, a zobaczysz długą listę opcji na lewym pasku bocznym.
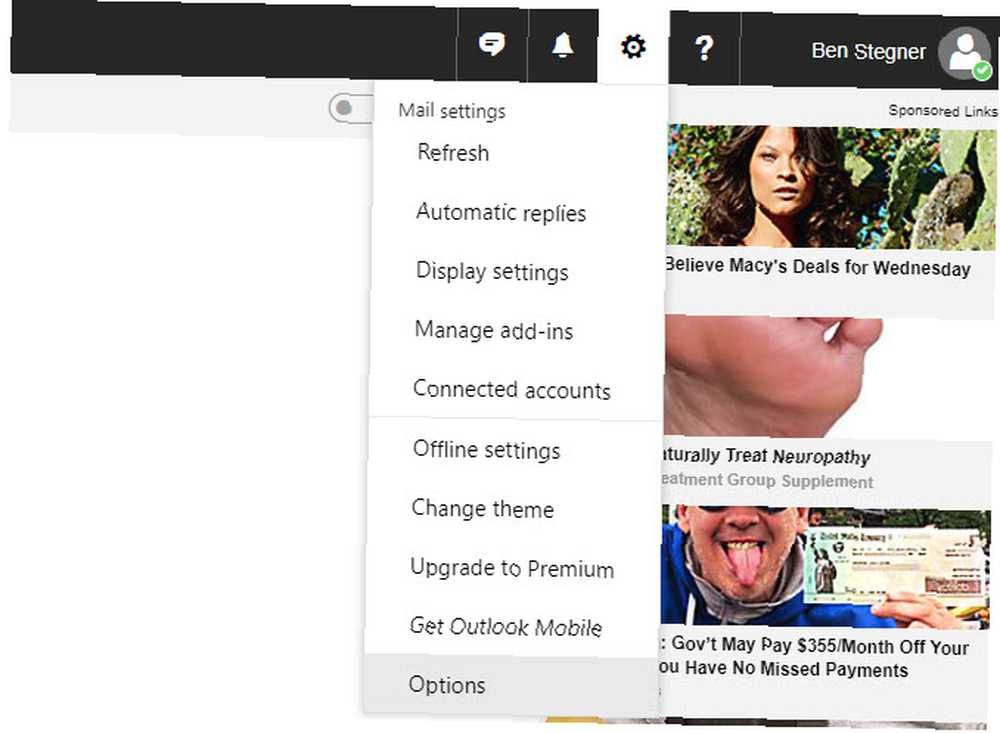
Rozwiń do Poczta> Konta> Przekazywanie. Przed przejściem może być konieczne zweryfikowanie konta tutaj.
Na Przekierowanie zaznacz pole Zacznij przekazywać dalej opcję i wprowadź adres e-mail, na który chcesz przekazać. Jeśli sprawdzisz Zachowaj kopię przesłanych wiadomości, pozostaną one również w skrzynce odbiorczej programu Outlook.
Kliknij Zapisać aby zastosować zmiany i rozpocząć przekazywanie poczty.
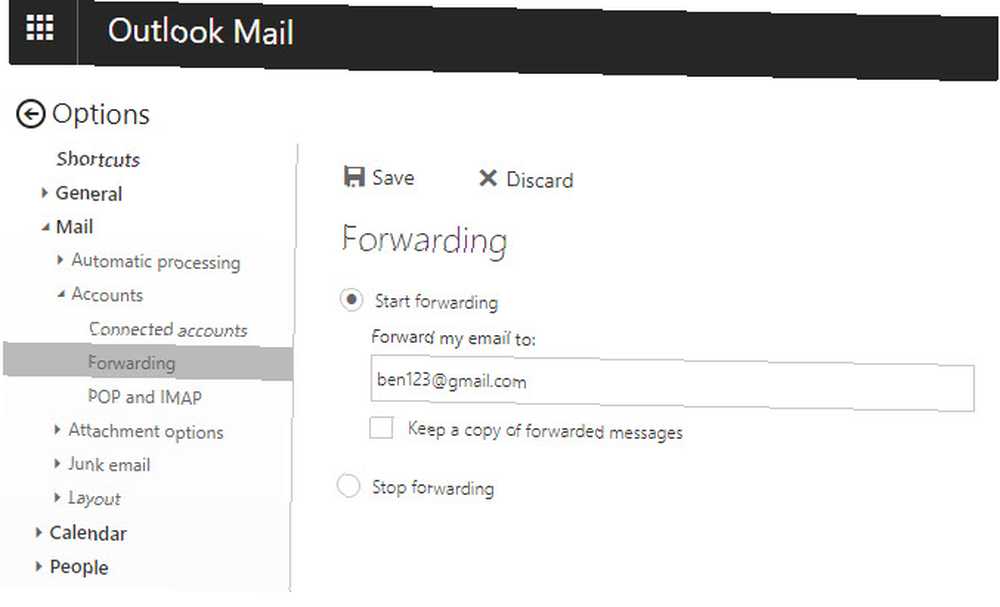
Przekazywanie wiadomości e-mail w programie Outlook Desktop
Proces przekazywania wiadomości e-mail z wersji komputerowej programu Outlook jest nieco inny. Najpierw otwórz program Outlook i wybierz Plik. Kliknij Zarządzaj regułami i alertami z Informacje patka.
W wyświetlonym oknie kliknij Nowa zasada. Wybierać Zastosuj regułę do otrzymywanych wiadomości, następnie Kolejny.
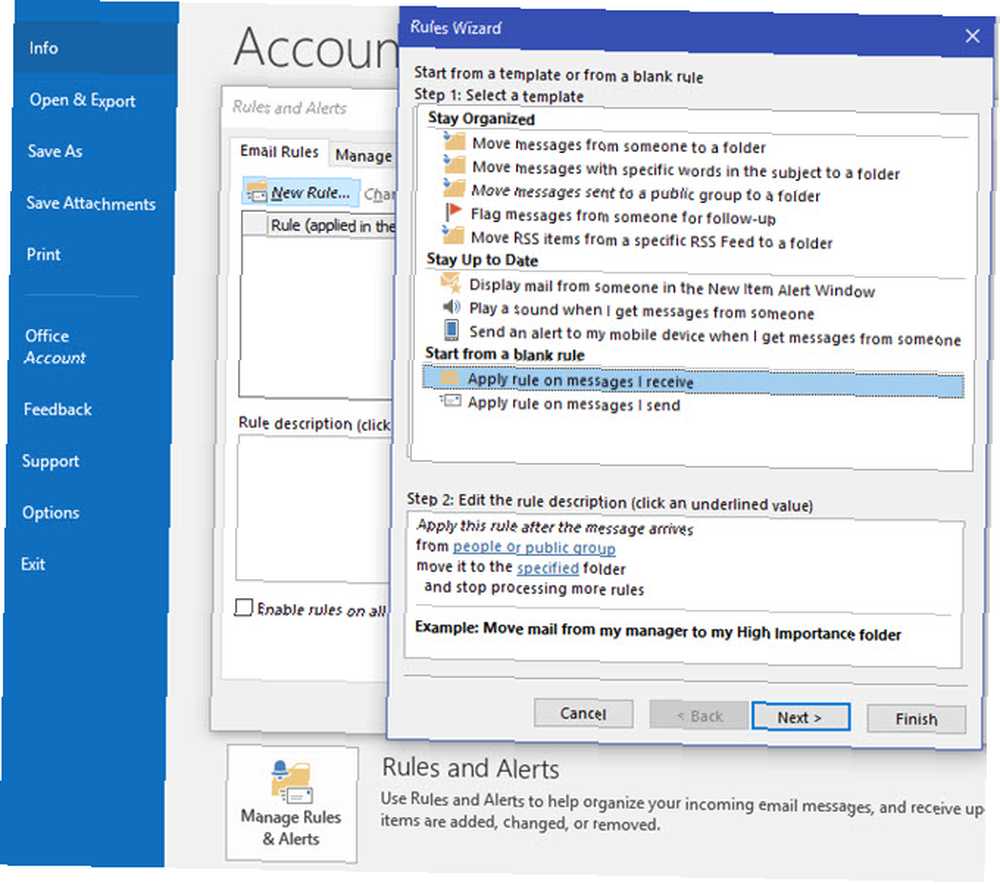
Ponieważ chcesz przekazać całą pocztę, pozostaw wszystkie wynikowe pola czyste i kliknij Kolejny jeszcze raz. Zaakceptuj ostrzeżenie, że dotyczy ono wszystkich wiadomości, jeśli się pojawią.
w działania lista, sprawdź przekaż go osobom lub grupie publicznej. W dolnej części okna kliknij link na ludzie lub grupa publiczna i wpisz swój adres Gmail w Do pole. Wybierać Kolejny jeszcze raz.
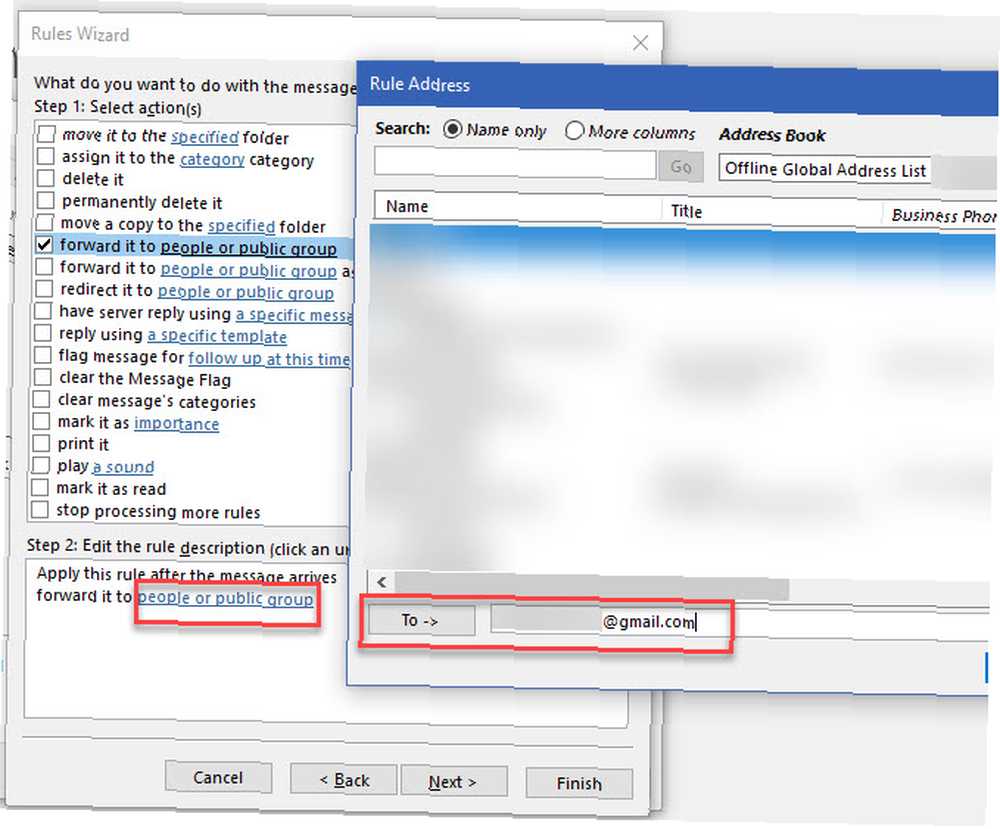
Zignoruj listę wyjątków i naciśnij Kolejny. Na koniec dodaj nazwę reguły i upewnij się, że masz Włącz tę zasadę sprawdzone. Jeśli sprawdzisz Uruchom tę regułę teraz dla wiadomości już w “W pudełku”, przekażesz również całą swoją istniejącą pocztę do Gmaila.
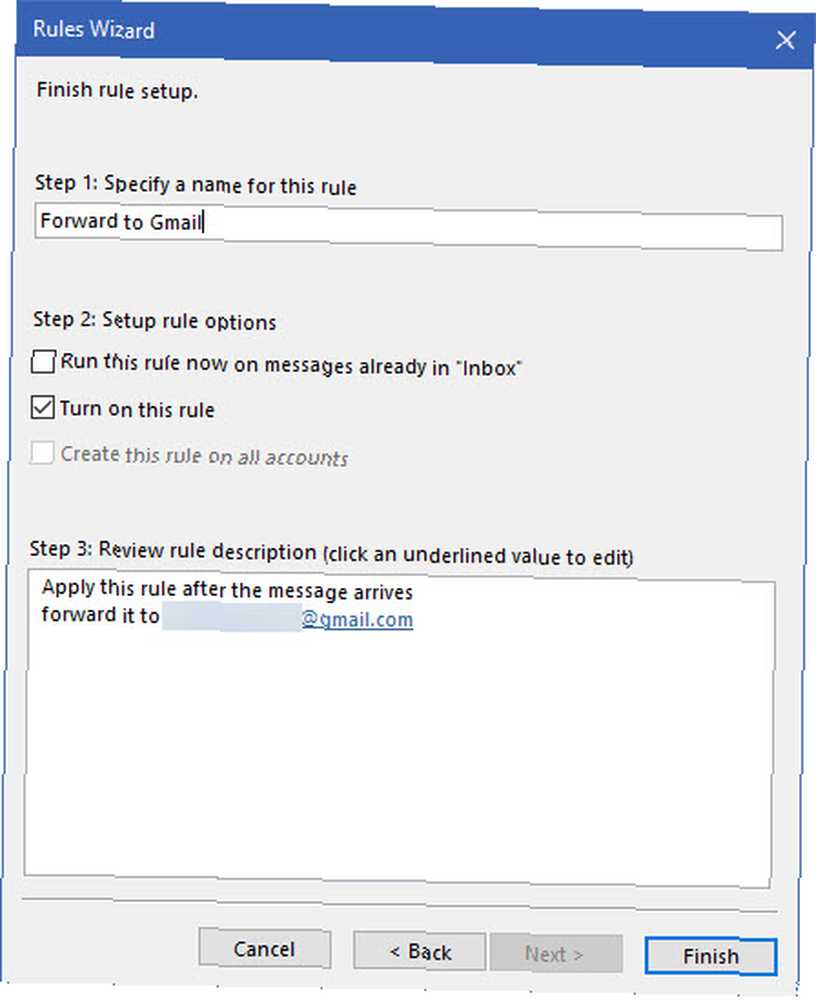
Jak importować pocztę Outlook i kontakty do Gmaila
Powyższy krok spowoduje przesłanie całej nowej poczty Outlook na Twoje konto Gmail, ale co z wiadomościami aktualnie znajdującymi się w Twojej skrzynce odbiorczej?
Importowanie poczty i kontaktów z Outlook.com
Możesz użyć narzędzia do importowania Gmaila, aby pobrać wszystko ze swojego konta poczty internetowej Outlook.
Otwórz konto Gmail i kliknij Koło zębate ikonę w prawym górnym rogu, a następnie wybierz Ustawienia. Wybierać Konta i import wzdłuż szczytu. Na tej stronie kliknij Importuj pocztę i kontakty.
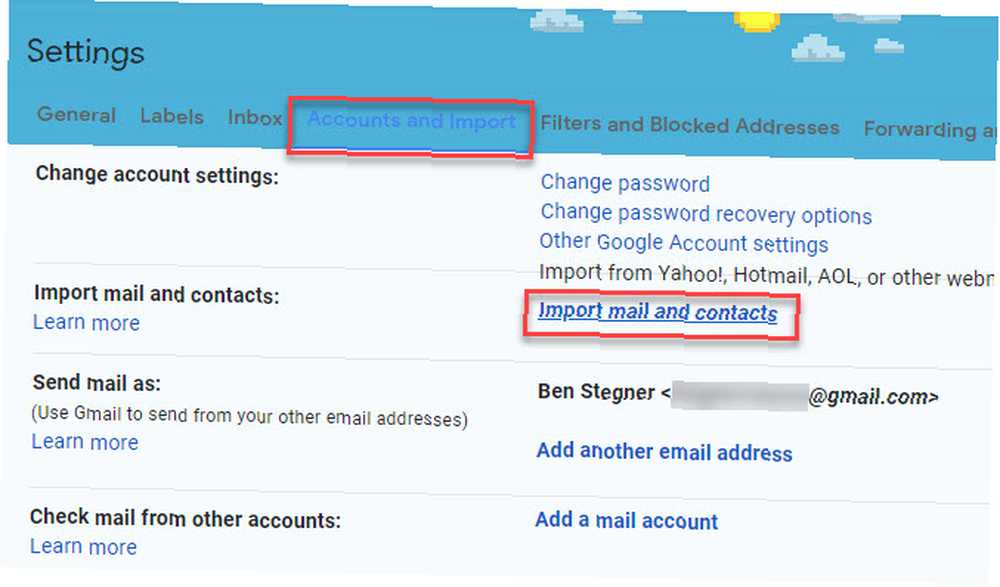
Otworzy się nowe okno. Wpisz adres e-mail programu Outlook, z którego chcesz importować; zobaczysz listę uprawnień, które musisz udzielić. Kliknij tak zaakceptować je. Wreszcie zobaczysz Opcje importu okno.
Wybierz pola do Importuj pocztę i Importuj kontakty, Jeśli chcesz. Możesz także sprawdzić Importuj nową pocztę przez 30 dni, chociaż nie jest to konieczne, jeśli wykonałeś powyższe przekazywanie.
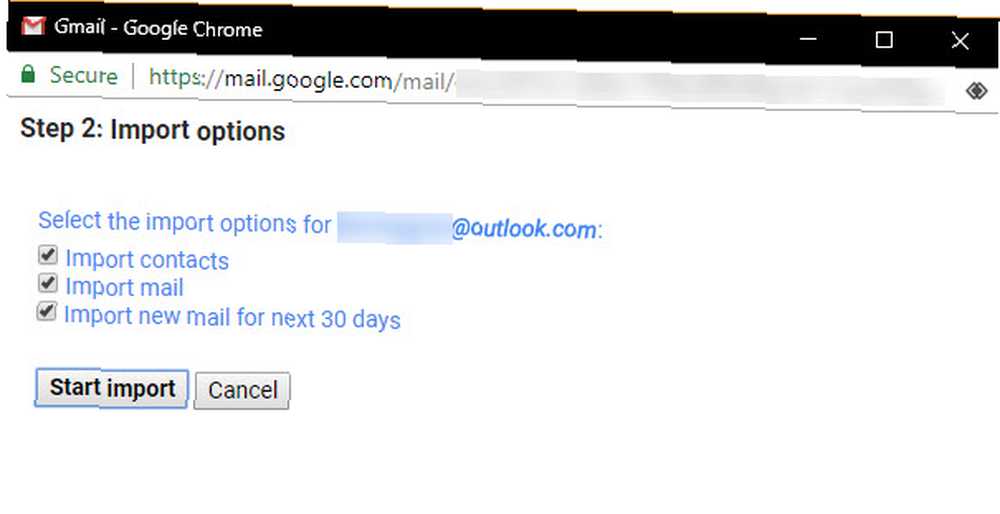
W zależności od ilości poczty w Outlooku może to zająć trochę czasu. Twoja poczta pojawi się w Gmailu w miarę postępu.
Importowanie poczty i kontaktów z pulpitu programu Outlook
Wykonaj powyższe kroki, aby zaimportować istniejącą pocztę i kontakty z programu Outlook do Gmaila. Gdy postępujesz zgodnie z instrukcjami w “Przekaż e-mail na pulpicie programu Outlook” powyżej, będziesz mieć również opcję importowania istniejącej poczty.
Jeśli musisz ręcznie przenieść kontakty programu Outlook do Gmaila, możesz to zrobić za pomocą narzędzia do importowania kontaktów Google. W Gmailu kliknij przełącznik aplikacji w prawym górnym rogu, aby otworzyć Kontakty Google. Rozwiń Więcej sekcja po lewej i wybierz Import.
Tutaj wybierz dostawcę (prawdopodobnie będziesz potrzebować Inny dostawca poczty e-mail) i zaloguj się przy użyciu swojego konta. Postępuj zgodnie z instrukcjami, aby zaimportować kontakty.
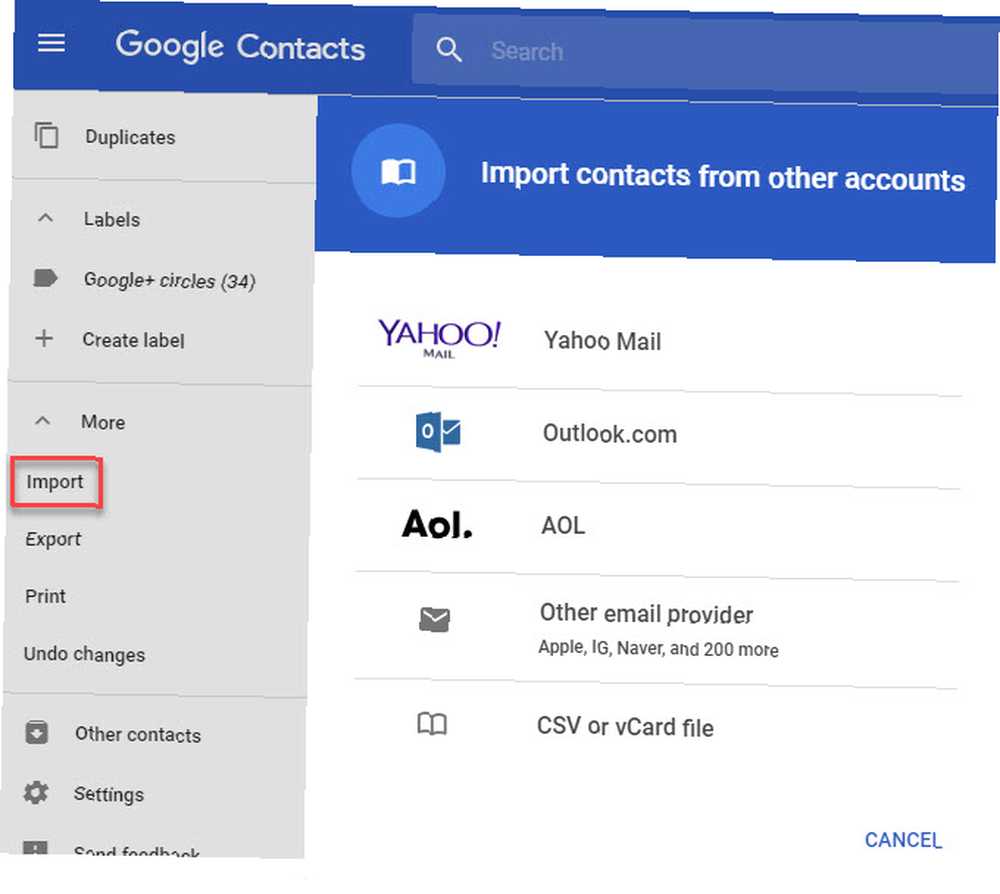
Jeśli to nie działa z kontem e-mail, możesz je wyeksportować do pliku CSV z pulpitu programu Outlook. Otwórz program Outlook i przejdź do Plik> Otwórz i eksportuj po lewej stronie. Wybierać Import Eksport i wybierz Eksportuj do pliku w wynikowym oknie.
Następnie wybierz Wartości oddzielone przecinkami. Zobaczysz listę folderów do wyboru Łączność i kliknij Kolejny. Wybierz konkretny folder kontaktów, jeśli potrzebujesz.
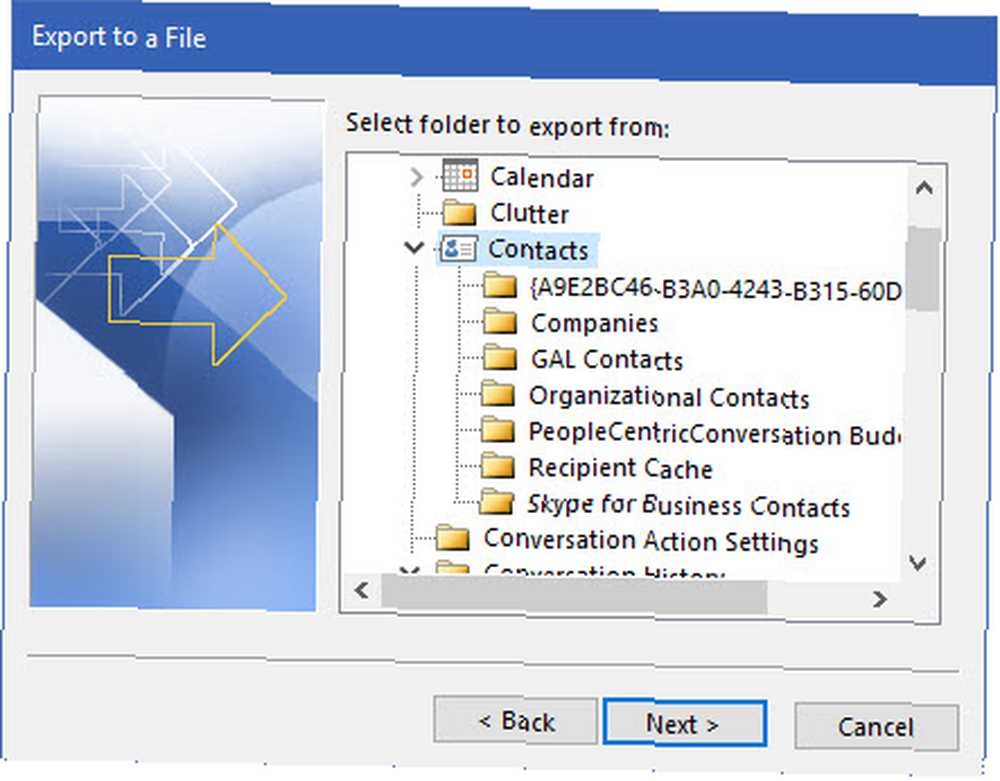
Kliknij Paść się przycisk, aby wprowadzić nazwę i lokalizację wyeksportowanego pliku kontaktów. Wybierać Kolejny jeszcze raz upewnij się, że zaznaczyłeś pole, które pokazuje Outlook i koniec.
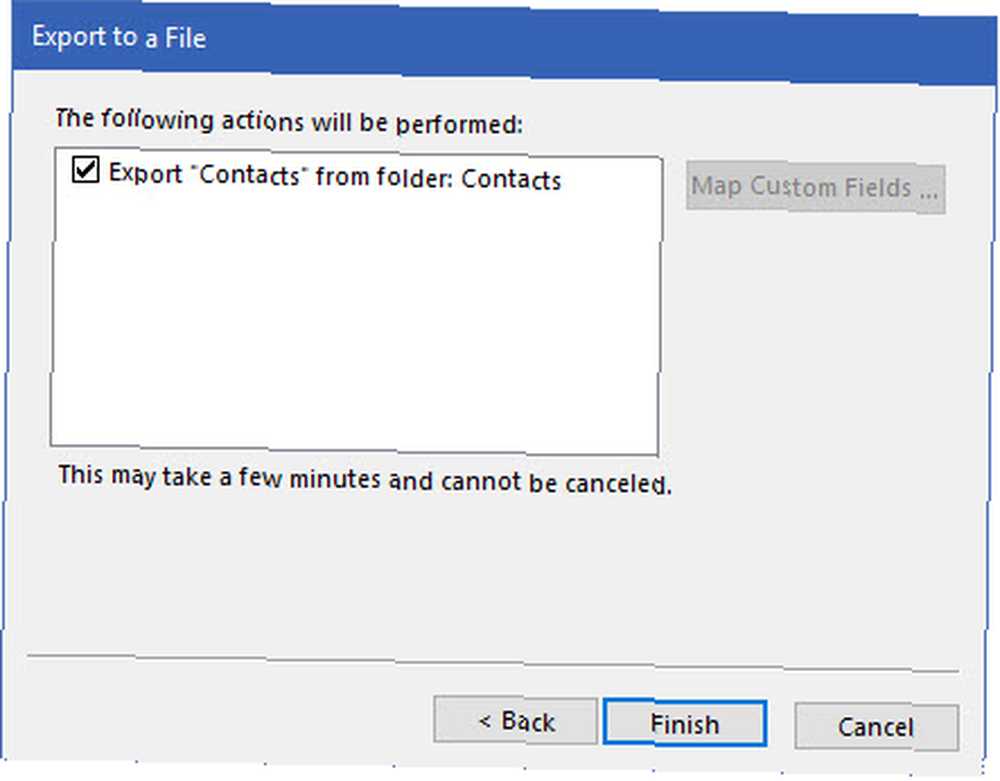
Wróć do Kontaktów Google i kliknij Import opcja ponownie. Tym razem wybierz Plik CSV lub vCard i prześlij plik CSV wyeksportowany z programu Outlook. Po zaimportowaniu wszystkiego nadszedł czas, aby uporządkować swoje Kontakty Google. 10 prostych wskazówek, aby uratować kontakty Google przed zaniedbaniem 10 prostych wskazówek, aby uratować kontakty Google przed zaniedbaniem Kontakty Google są prawdopodobnie najmniej zorganizowaną ze wszystkich usług Google, z których korzystamy. Większość z nas to zaniedbuje. Oto kompletny przewodnik po wiosennym porządku i organizowaniu kontaktów Google. .
Jak udostępnić kalendarz programu Outlook za pomocą Gmaila
Masz zaimportowaną pocztę i kontakty; ostatnim ważnym elementem do przeniesienia jest twój kalendarz. Chociaż nie ma wbudowanego sposobu na doskonałą synchronizację dwóch kalendarzy 7 Narzędzia do synchronizacji Microsoft Outlook z Kalendarzem Google 7 Narzędzia do synchronizacji Microsoft Outlook z Kalendarzem Google Aby zsynchronizować Kalendarz Outlook z Google, potrzebujesz dobrych narzędzi. Pokażemy najlepsze z nich, aby synchronizować oba kalendarze. , możesz połączyć swój kalendarz Outlooka z Gmailem i używać go jako podstawy.
Pamiętaj, że nowe wydarzenia dodane do kalendarza programu Outlook po tym procesie nie będą synchronizowane z kalendarzem Google, dlatego powinieneś trzymać się swojego kalendarza Google.
Łączenie kalendarza Outlook.com z Gmailem
Najpierw musisz wygenerować link do kalendarza programu Outlook. W poczcie Outlooka kliknij Menu przycisk w lewym górnym rogu i przejdź do Kalendarz. Następnie kliknij Ustawienia ponownie w prawym górnym rogu i wybierz Opcje.
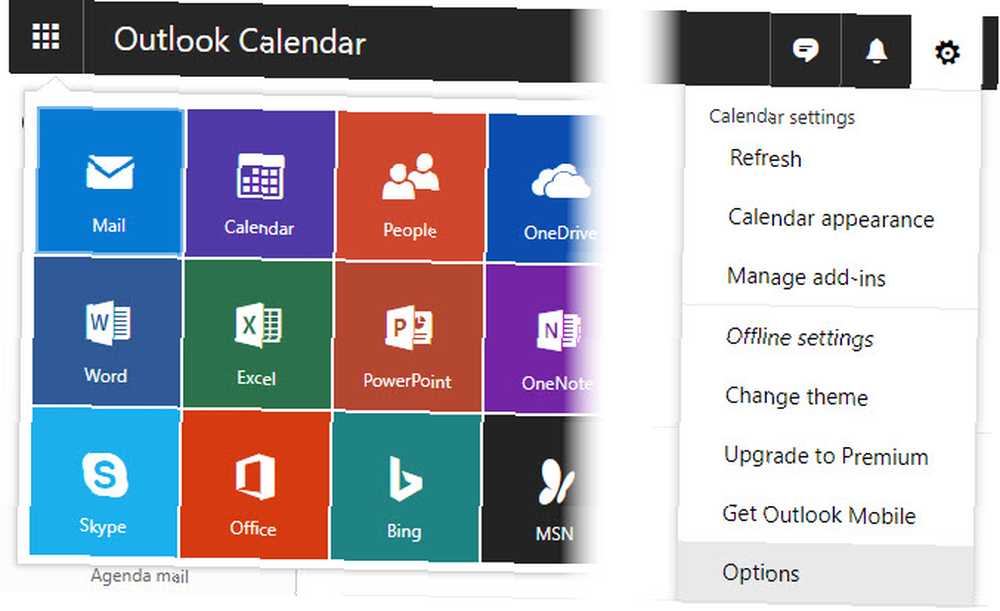
Na lewym pasku bocznym rozwiń opcje dla Kalendarz> Współdzielone kalendarze> Publikowanie kalendarza. Użyj Wybierz kalendarz menu rozwijanego, aby wybrać importowany, jeśli masz wiele kalendarzy.
Następnie kliknij Stwórz przycisk pod Pokaż dostępność, tytuły i lokalizacje. Zobaczysz dwa adresy URL, jeden oznaczony etykietą HTML i jeden ICS. Skopiuj adres URL dla ICS wpis, a następnie przejdź do Kalendarza Google.
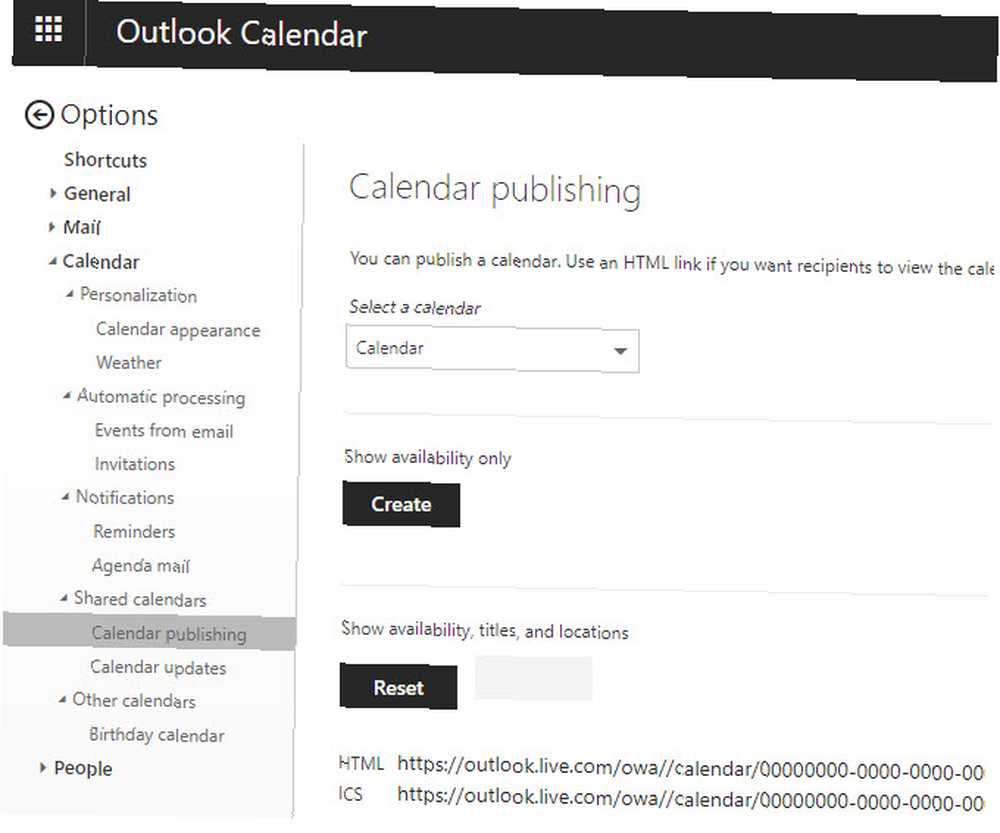
W Kalendarzu Google kliknij Koło zębate w prawym górnym rogu i wybierz Ustawienia. Po lewej stronie tej strony wybierz Dodaj kalendarz> Z adresu URL. Wklej adres URL kalendarza programu Outlook skopiowanego przed chwilą i kliknij Dodaj kalendarz.

Importowanie kalendarza pulpitu programu Outlook do Gmaila
Musisz wyeksportować kalendarz programu Outlook na komputery jako plik, aby móc go zaimportować do Kalendarza Google.
Otwórz program Outlook i przejdź do Kalendarz widok (zwykle w lewym dolnym rogu). Wybierz kalendarz, z którego chcesz przenieść Moje kalendarze po lewej stronie, a następnie kliknij Plik> Zapisz kalendarz.
W wyświetlonym oknie dialogowym będziesz chciał kliknąć Więcej opcji skonfigurować to, co oszczędzasz.
Domyślny Zakres dat jest Dzisiaj, który przechwytuje informacje tylko przez jeden dzień. Możesz ustawić to na Cały kalendarz, ale wygeneruje duży plik, jeśli masz dużo w swoim kalendarzu. Próbować Następne 30 dni lub Określ daty zamiast tego, jeśli martwisz się rozmiarem pliku.
Będziesz także chciał zmienić Szczegół z Tylko dostępność. Kliknij i wybierz Pełne szczegóły więc dostajesz wszystko. Rozszerzać Pokazać obok zaawansowane i zaznacz pola, aby dołączyć przedmioty prywatne i te z załącznikami, jeśli chcesz.
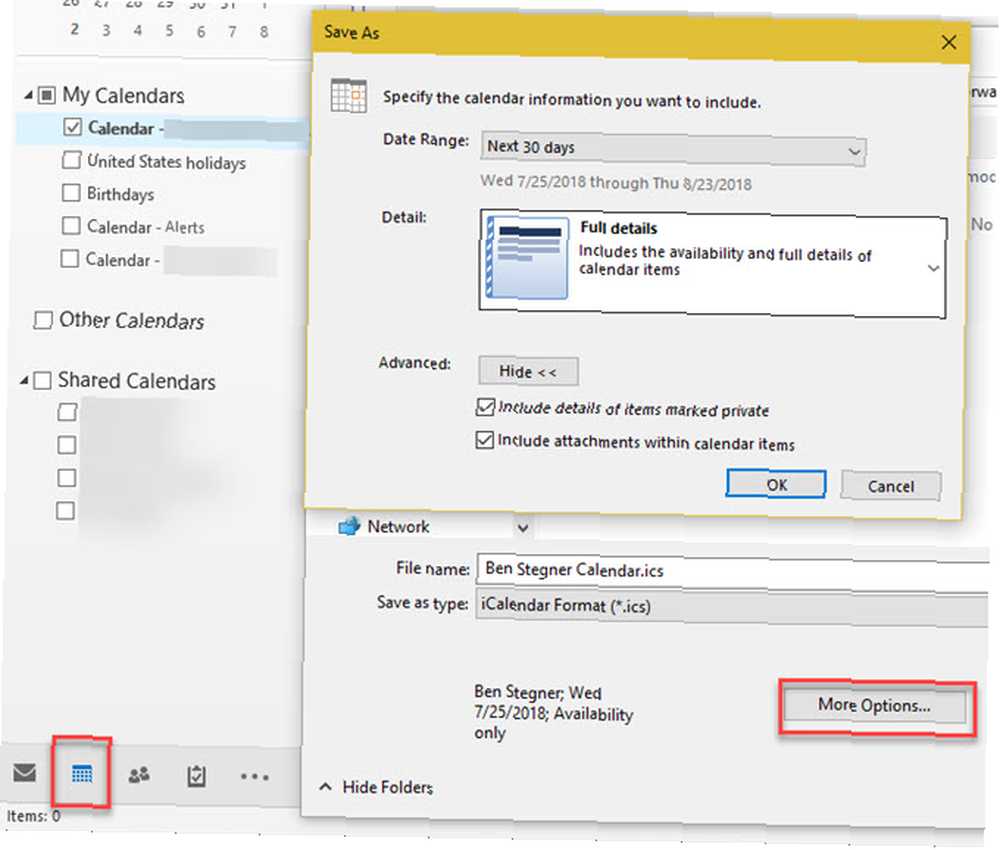
Na koniec wybierz nazwę pliku i miejsce, w którym chcesz go zapisać.
W kalendarzu Google kliknij Ikona koła zębatego> Ustawienia> Import i eksport> Importuj. Kliknij Wybierz plik ze swojego komputera i prześlij plik ICS, który właśnie zapisałeś w Outlooku.
Po zakończeniu procesu w obu kierunkach spójrz w lewy dolny róg pod Inne kalendarze przełączać to. Możesz użyć trzy kropki Menu przycisk, aby otworzyć Ustawienia i zmień jego nazwę, kolor i inne opcje.
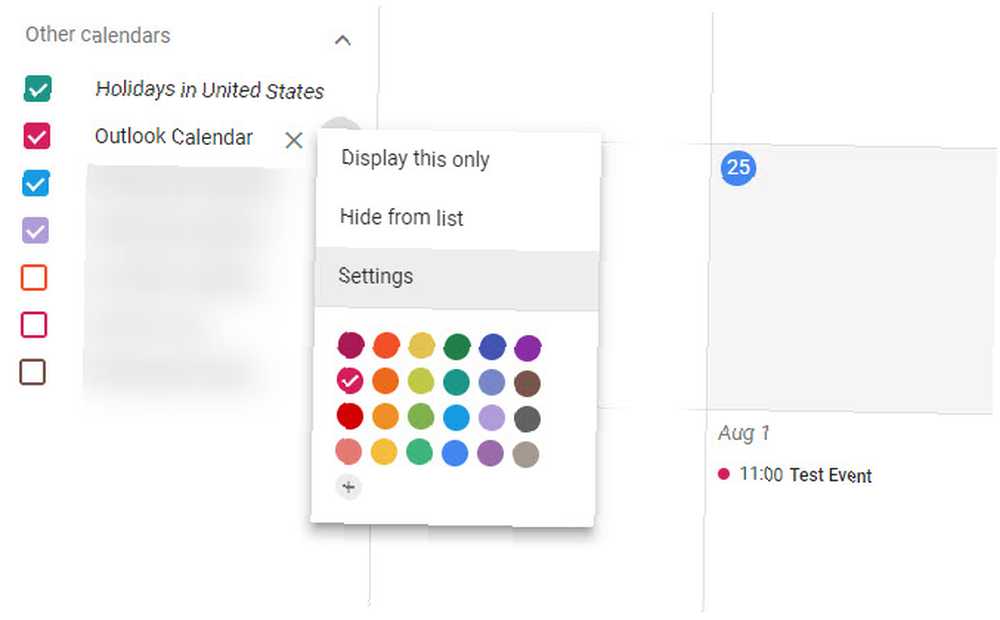
Jak sprawić, by Gmail wyglądał jak Outlook
Po dodaniu konta Outlook do Gmaila możesz chcieć sprawić, by Gmail wyglądał bardziej jak zwykle.
Zapoznaj się z naszymi przewodnikami na temat korzystania z Gmaila jak klienta stacjonarnego i jak sprawić, by Gmail działał jak Outlook Zmodyfikuj Gmaila jak Microsoft Outlook dzięki rozszerzeniom Chrome Zmodyfikuj Gmaila jak Microsoft Outlook dzięki rozszerzeniom Chrome W porównaniu z programem Microsoft Outlook Gmail nie ma funkcji, a znajomy wygląd pakietu Office. Pokażemy Ci, jak dodać funkcje Outlooka do Gmaila w Chrome. za pomoc w tym.
Teraz połączyłeś program Outlook z Gmailem!
Pokazaliśmy Ci wszystko, czego potrzebujesz, aby przenieść dane Outlooka do Gmaila, bez względu na to, czy korzystasz z Outlooka w Internecie, czy na komputerze.
Przekazałeś pocztę Outlook do Gmaila, zaimportowałeś kontakty Outlooka do Gmaila i połączyłeś swój kalendarz Outlooka z Gmailem. Po krótkim okresie przejściowym wszystko będzie gotowe do pozostawienia programu Outlook za sobą.
Teraz, gdy jesteś już w Gmailu, zapoznaj się z naszym przewodnikiem dla zaawansowanych użytkowników Gmaila Przewodnik dla zaawansowanych użytkowników Gmaila Przewodnik dla zaawansowanych użytkowników Gmaila Bezpłatny przewodnik Gmaila jest przeznaczony dla tych, którzy już korzystają z Gmaila jako klienta poczty e-mail i chcą aby maksymalnie wykorzystać jego wiele funkcji wydajności. skorzystać z wielu niesamowitych funkcji.











