
Gabriel Brooks
0
1803
381
Prawdopodobnie byłeś tam już wcześniej: wszędzie kable, próbujesz zainstalować oprogramowanie OEM i starannie tworzysz podstrukturę folderów Jak uporządkować zdjęcia? Wypróbuj jedną z tych 5 metod Jak uporządkować zdjęcia? Wypróbuj jedną z tych 5 metod Jak zorganizować wszystko, aby znaleźć zdjęcia, których szukasz? Wystarczy użyć jednej z tych pięciu łatwych metod! . Cały ten wysiłek, aby zaimportować zdjęcia z aparatu na komputer. To ból.
Co jeśli byłby lepszy sposób na wypełnienie luki między aparatem a programem Photoshop, a jednocześnie zaoszczędziłby czas? Jest i nazywa się Adobe Bridge.
Co to jest Adobe Bridge?
Wydanie programu Photoshop 7 przyniosło nową funkcję o nazwie Przeglądarka plików. Ponieważ coraz łatwiej było robić więcej zdjęć cyfrowych, Adobe zdało sobie sprawę, że musi istnieć lepszy sposób zarządzania nimi niż otwieranie pojedynczych plików pojedynczo. Ta funkcja została wydzielona do własnego oprogramowania o nazwie Adobe Bridge.
Choć pierwotnie miał on być prostym menedżerem plików i przeglądarką, Adobe określa go teraz jako menedżer zasobów cyfrowych. Jego zestaw funkcji został rozszerzony i do czasu wydania Creative Cloud była obowiązkową częścią instalacji Photoshopa.
Chociaż początkowo obsługiwał tylko Photoshopa, teraz działa jako towarzysz każdej aplikacji w kolekcji Adobe CC. Jeśli szukasz lepszego sposobu importowania zdjęć i zarządzania nimi, pozwól nam poprowadzić Cię przez proces pobierania zdjęć na komputer za pomocą programu Bridge.
Krok 1: Uruchom Bridge
Po podłączeniu aparatu do komputera konieczne będzie uruchomienie programu Bridge. Chociaż jest to aplikacja towarzysząca pozostałej części pakietu CC Suite, nie otwiera się automatycznie po podłączeniu urządzenia. Aby rozpocząć pobieranie zdjęć z aparatu, przejdź do Plik> Pobierz zdjęcia z aparatu. Możesz to zrobić automatycznie po podłączeniu urządzenia, wykonując następujące czynności:
- System operacyjny Mac - Udaj się do Preferencje> Zachowanie> Po podłączeniu aparatu i włączyć Adobe Photo Downloader.
- Windows - Po podłączeniu urządzenia wybierz w oknie Autoodtwarzanie Pobierz obrazy - Adobe Bridge.
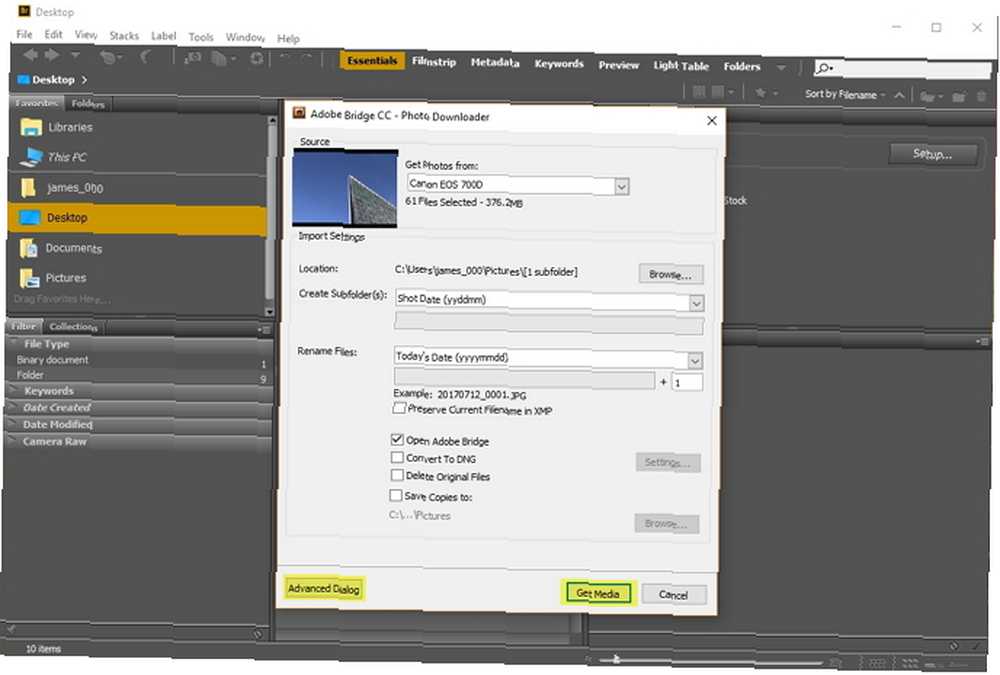
Zostanie otwarte okno Photo Downloader. Aby użyć ustawień domyślnych, po prostu wybierz Uzyskaj media w prawym dolnym rogu okna.
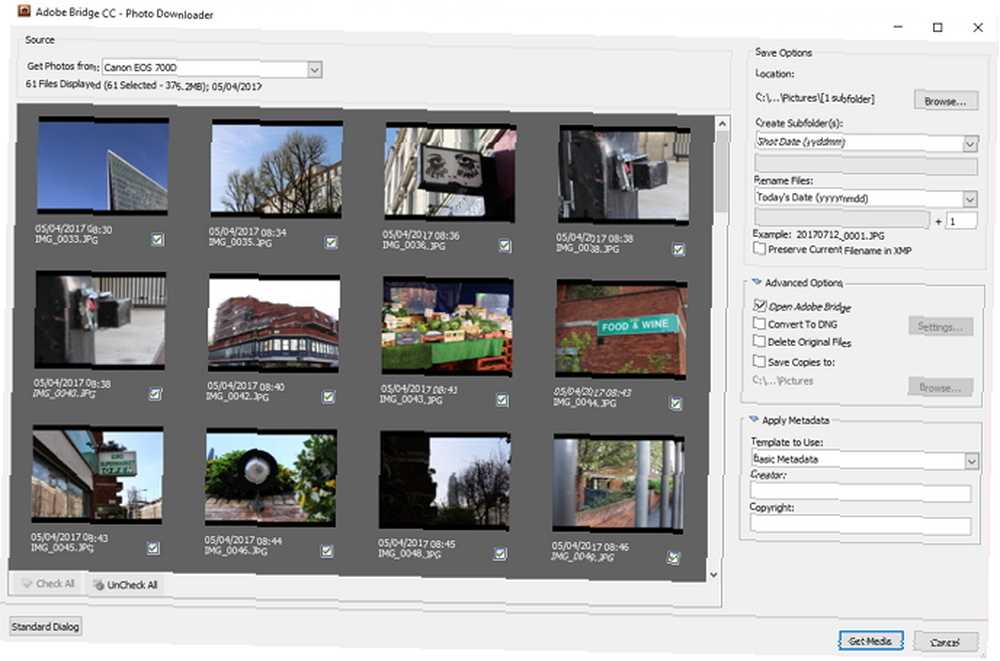
Jeśli chcesz mieć większą kontrolę nad tym, które obrazy są importowane i jak, wybierz Zaawansowane okno dialogowe w lewym dolnym rogu. To rozszerza okno, aby pokazać miniatury obrazów i dodatkowe ustawienia.
Krok 2: Wybierz zdjęcia
W oknie dialogowym zaawansowanym każde zdjęcie jest wyświetlane jako miniatura. Pod każdym z nich znajduje się nazwa zdjęcia, data i godzina wykonania zdjęcia. Domyślnie wszystkie obrazy są zaznaczone. Możesz nie pobierać niektórych plików, odznaczając pole wyboru obrazu.
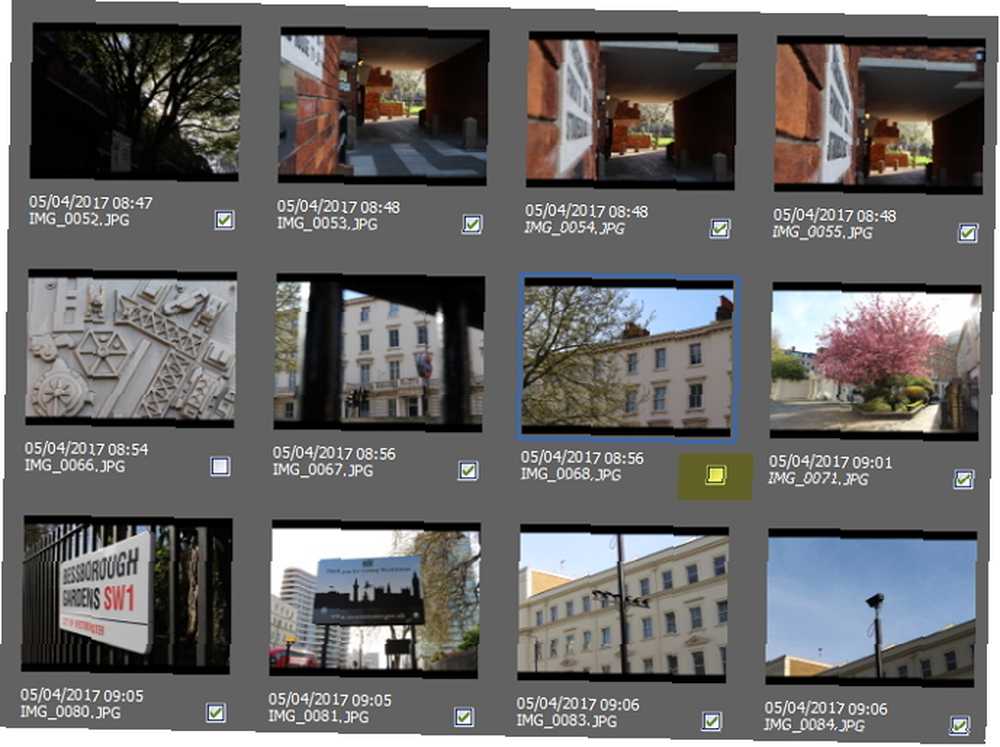
Krok 3: Ustaw opcje zapisywania
Po prawej stronie okna dialogowego zaawansowanego możesz zmodyfikować domyślne opcje zapisywania. Bridge automatycznie wybiera domyślny folder Obrazy komputera na lokalizację zapisu. Jeśli chcesz to zmienić, musisz wybrać Paść się (Windows) lub Wybierać (Mac) i przejdź do żądanej lokalizacji.
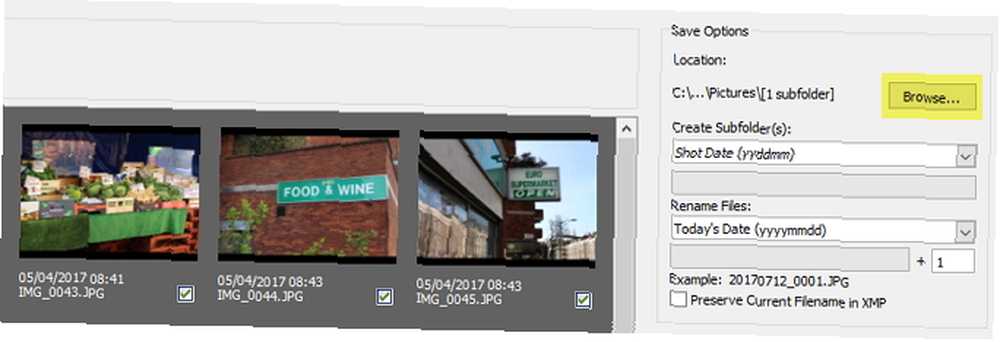
Bridge może również importować zdjęcia do podfolderów w wybranej lokalizacji. Za pomocą menu rozwijanego możesz wybrać jedną z czterech opcji: brak, niestandardową nazwę, dzisiejszą datę i datę wykonania.
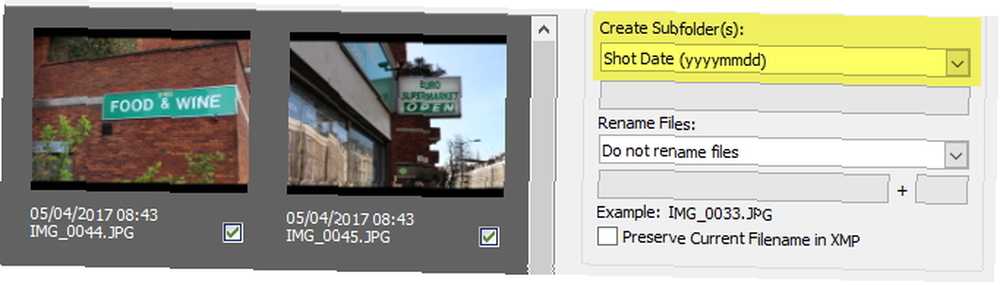
Krok 4: Zmień nazwę plików
Większość aparatów cyfrowych nadaje obrazom nieprzydatne nazwy plików “IMG_123.” Ta konwencja nazewnictwa jest możliwa do zarządzania, jeśli nie robisz wielu zdjęć. Jeśli jednak robisz duże partie zdjęć lub chcesz je oznaczyć jako osobne sesje, możesz użyć funkcji zmiany nazwy Bridge.
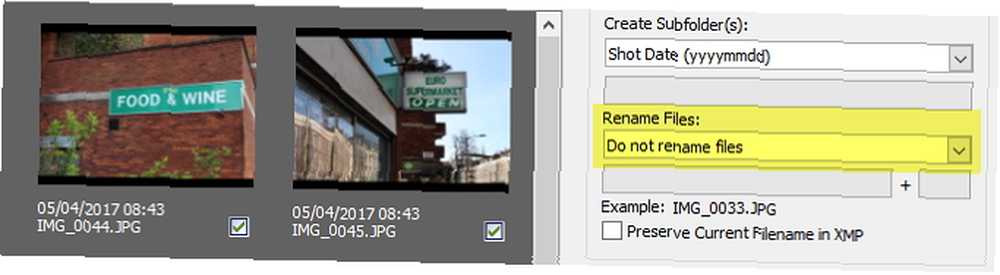
Bridge oferuje dużą elastyczność, jeśli zmienisz nazwę. Możesz zmieniać nazwy plików, aby pasowały do dzisiejszej daty, daty strzału, niestandardowej nazwy, daty strzału + niestandardowej nazwy, nazwy niestandardowej + daty strzału lub nazwy podfolderu.
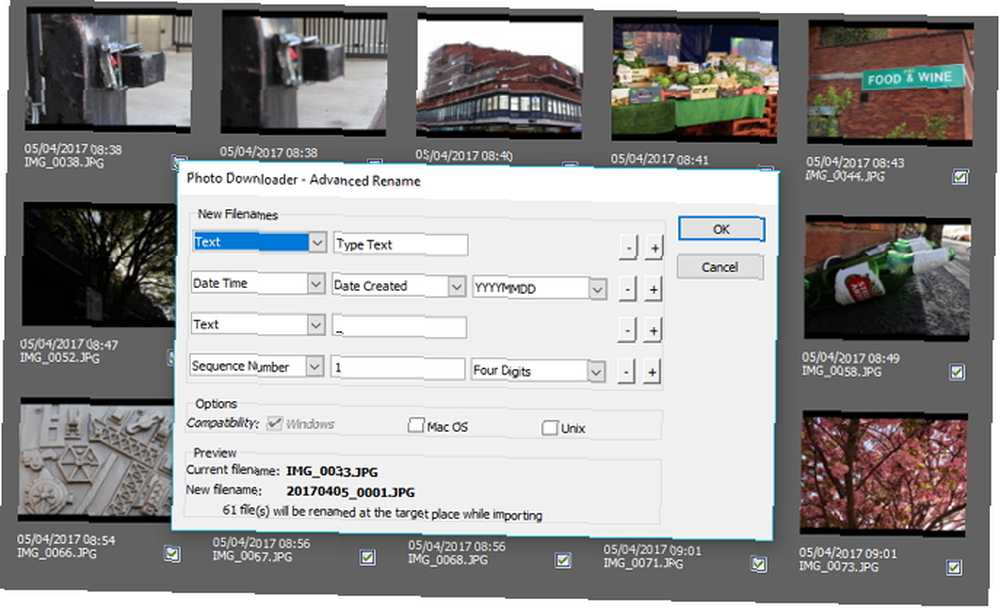
Alternatywnie, jeśli wybierzesz opcję Zaawansowana zmiana nazwy z menu rozwijanego, otrzymasz opcję utworzenia własnej niestandardowej kombinacji nazewnictwa. Możesz wybrać dowolną kombinację tekstu, nowego rozszerzenia, zachowanej nazwy pliku, numeru sekwencji, litery sekwencji, daty i metadanych. Zaznacz pola wyboru dla Zgodność jeśli chcesz, aby twoje obrazy były kompatybilne z innymi systemami operacyjnymi.
Krok 5: Ulepsz opcje zaawansowane i metadane
Przed zaimportowaniem zdjęć istnieje kilka dodatkowych opcji, które można przełączać. Wybieranie Otwórz Adobe Bridge otwiera główne okno Bridge po imporcie. The Usuń oryginalne pliki opcja usunie oryginalne zdjęcia z aparatu. Jeśli chcesz wykonać kopię zapasową zdjęć, wybierz Zapisz kopie w i wybierz lokalizację.
Konwersja do DNG
Jeśli wolisz, aby pliki Camera Raw zostały przekonwertowane na cyfrowe negatywy (DNG), możesz użyć Konwertuj na DNG oprawa. Jeśli chcesz zmienić domyślną konwersję, wybierz Ustawienia przycisk po prawej stronie pola wyboru Konwertuj na DNG.
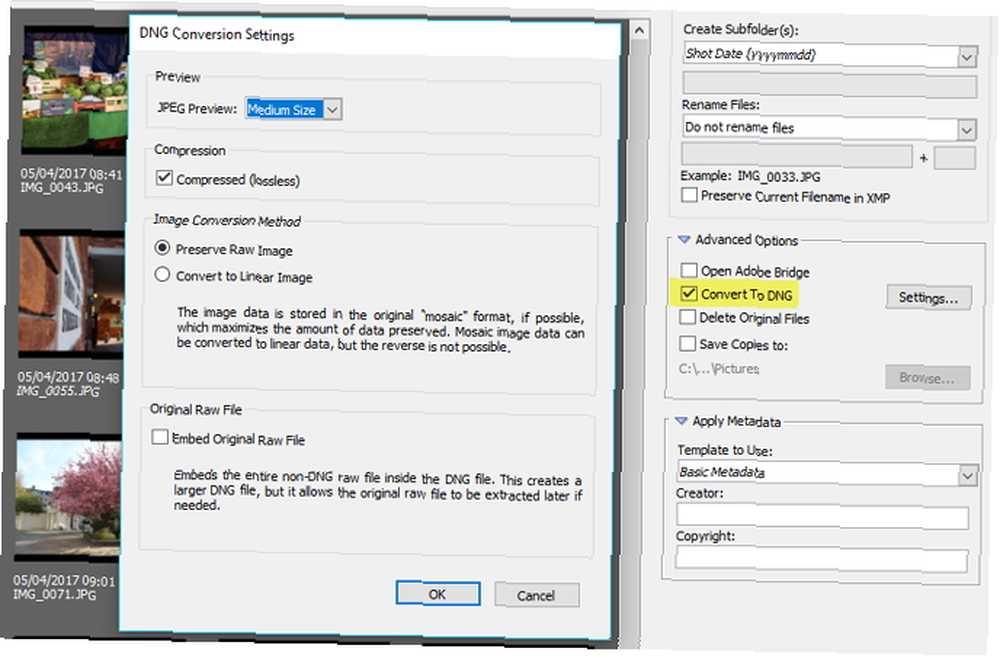
Okno Ustawienia konwersji DNG pozwala zmienić cztery ustawienia. Jeśli chcesz tworzyć podgląd JPEG w swoich obrazach, masz do wyboru Średni i Pełny rozmiary Możesz także wybrać Żaden aby zapobiec generowaniu podglądów JPEG. Zaznaczenie pola wyboru Kompresja spowoduje kompresję obrazów w celu zmniejszenia rozmiaru pliku.
Metoda konwersji obrazu pozwala wybierać między Zachowaj surowy obraz (w celu maksymalizacji danych zachowanych w DNG) lub Konwertuj na obraz liniowy. Jeśli wybierzesz opcję Osadź oryginalny plik Raw plik camera raw zostanie osadzony w DNG. Osadzenie nieprzetworzonego pliku tworzy nieco większy plik DNG, ale oznacza, że możesz go wyodrębnić, jeśli kiedykolwiek będziesz go potrzebować.
Stosowanie metadanych
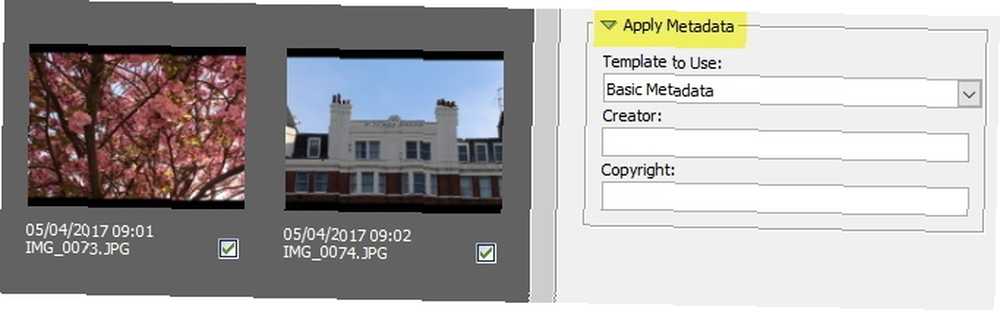
Korzystając z ustawień Zastosuj metadane, możesz dodawać niestandardowe metadane do każdego obrazu podczas importowania. Domyślny szablon metadanych to Basic Metadata, który zawiera informacje o twórcy i prawach autorskich. Jeśli chcesz utworzyć własny szablon, wróć do głównego okna Bridge i przejdź do Narzędzia> Utwórz szablon metadanych.
Krok 6: Zakończ pobieranie
Powinieneś teraz wybrać wszystkie zdjęcia, które chcesz pobrać, i dostosować wszelkie niezbędne ustawienia. Kliknij Uzyskaj media przycisk w prawym dolnym rogu aplikacji Photo Downloader, aby rozpocząć pobieranie. Pojawi się pasek postępu, aby informować Cię na bieżąco.
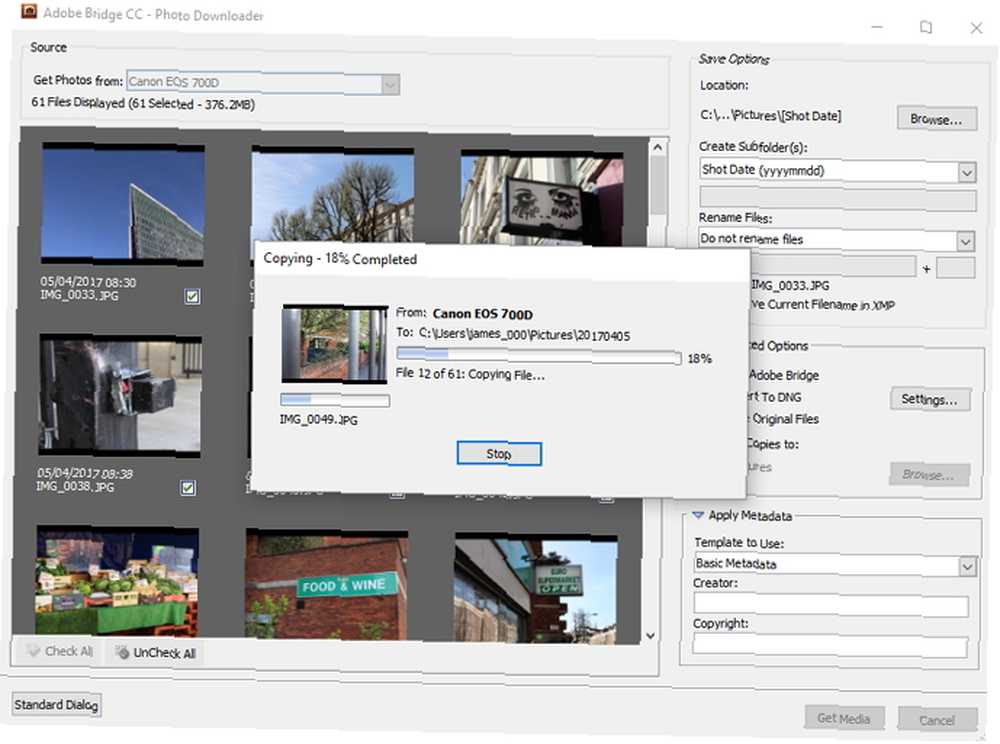
Program Photo Downloader zostanie zamknięty po zakończeniu importowania. Kiedy to się stanie, wróć do głównego okna Bridge, a twoje zdjęcia będą gotowe i będą na ciebie czekać.
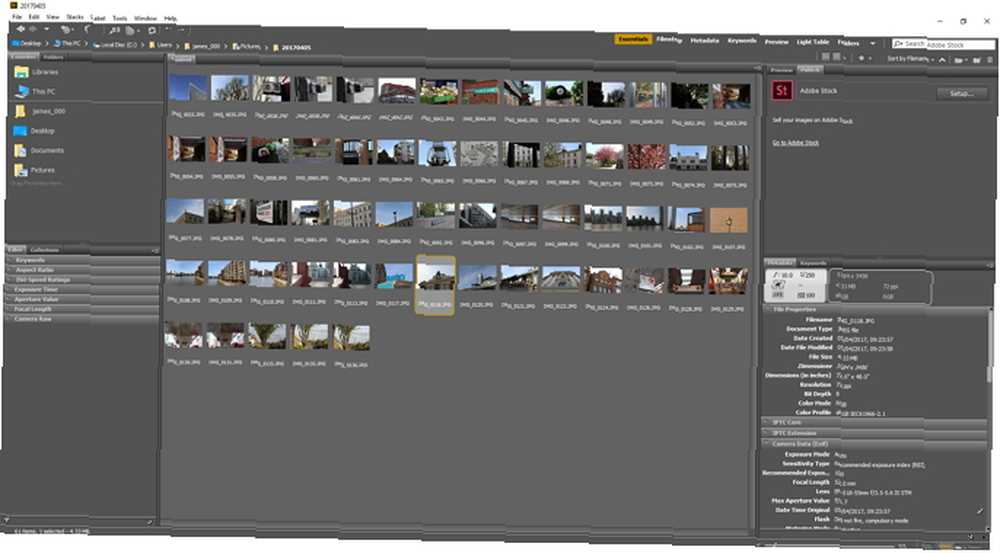
Most od aparatu do komputera
Możesz myśleć, że menedżer zasobów cyfrowych nie jest wcale taki interesujący. Jednak za pomocą Adobe Bridge możesz szybko i łatwo importować zdjęcia bezpośrednio z aparatu. Korzystanie z jego potężnej i dostosowywanej funkcji zmiany nazwy obrazu również pozwala zaoszczędzić dużo czasu i ułatwić, gdy chcesz znaleźć konkretny obraz.
Jedną z jego mocnych stron jest funkcjonalność między platformami. Niezależnie od tego, czy korzystasz z systemu Windows, czy macOS, możesz skorzystać z zaawansowanych funkcji zarządzania Bridge. Użytkownicy systemu macOS mają nawet dodatkową funkcję: możliwość importowania obrazów z urządzeń z systemem iOS i Android. Ponieważ Bridge jest zawarty we wszystkich wersjach Adobe CC, może z łatwością znaleźć miejsce w obiegu pracy fotograficznej.
Czy słyszałeś wcześniej o Adobe Bridge? Myślisz, że spróbujesz? Jak pobierasz swoje zdjęcia? Daj nam znać w komentarzach poniżej!
Zdjęcie: Fure za pośrednictwem Shutterstock.com











