
Michael Fisher
0
5586
1297
Formatowanie dysku USB nie różni się od formatowania innego dysku Jak sformatować nowy wewnętrzny dysk twardy lub dysk SSD Jak sformatować nowy wewnętrzny dysk twardy lub dysk SSD Jeśli masz nowy dysk twardy lub SSD, powinieneś go sformatować. Dzięki formatowaniu możesz wyczyścić stare dane, złośliwe oprogramowanie, nadmuchiwane programy i zmienić system plików. Śledź nasz proces krok po kroku. . Ale jak często faktycznie sformatowałeś dysk i czy kiedykolwiek zastanawiałeś się, co oznaczają różne opcje?
Większość z nas korzysta z ustawień domyślnych bez odgadywania logiki. Oczywiście optymalne ustawienia zależą od rodzaju formatowanego sprzętu i tego, co zamierzasz z nim zrobić.
Ten artykuł pomoże Ci dokonać najlepszego wyboru. Wyjaśnia, co robi każda opcja i która najlepiej nadaje się do twojego napędu i oczekiwanego zastosowania.
Jak sformatować dysk USB w systemie Windows
Bez względu na to, czy korzystasz z systemu Windows XP, Windows 7, Windows 8.1, czy Windows 10, kroki są zasadniczo takie same. Być może warto zapoznać się z wprowadzeniem do dysku flash Windows 10 Jak korzystać z dysku flash w systemie Windows 10 Jak korzystać z dysku flash w systemie Windows 10 Masz nowy dysk flash USB, ale nie wiesz, jak go używać? Oto wszystko, co musisz wiedzieć o tym, jak używać dysku flash. jeśli jesteś w tym nowy.
- Podłącz napęd USB.
- Otwórz okna Przeglądarka plików i idź do Ten komputer (znany jako Komputer albo mój Komputer).
- Kliknij dysk prawym przyciskiem myszy i wybierz Format…
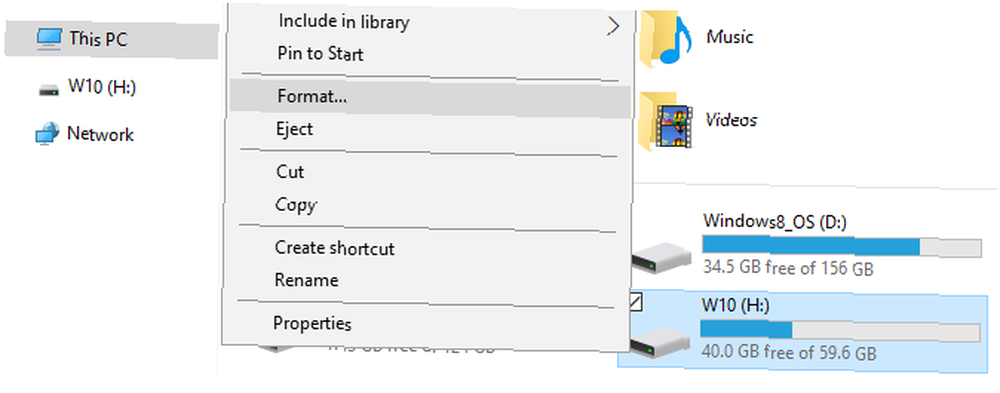
Dostępne opcje formatowania System plików, Rozmiar jednostki alokacji, Etykieta woluminu, i Opcje formatu. Możesz również Przywrócić ustawienia domyślne urządzenia na wypadek, gdyby Twoje ustawienia niestandardowe nie działały.
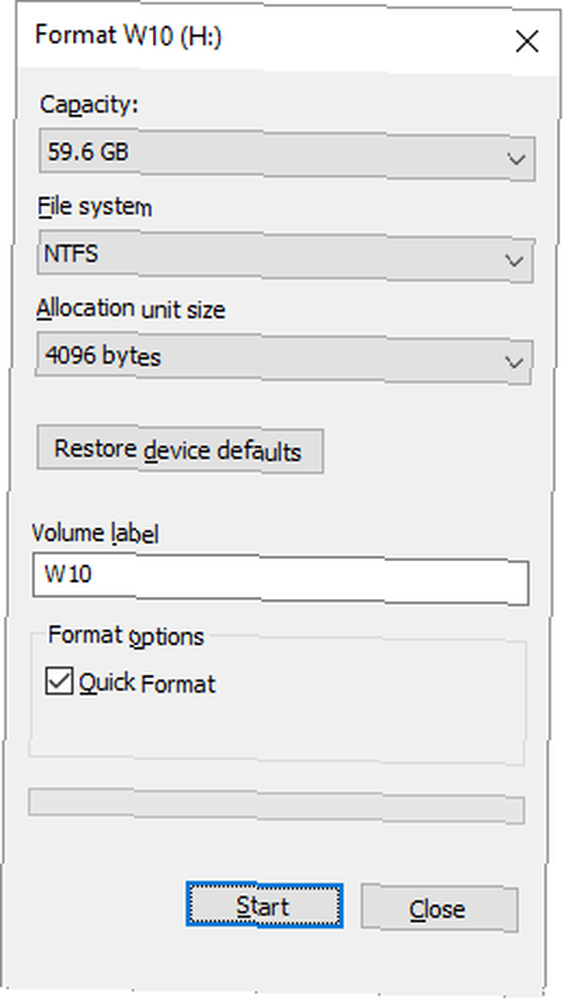
Aby sformatować dysk, wystarczy dokonać wyboru, kliknąć Początek, śledzony przez dobrze aby potwierdzić, że naprawdę chcesz usunąć wszystkie dane, a dysk zostanie sformatowany.
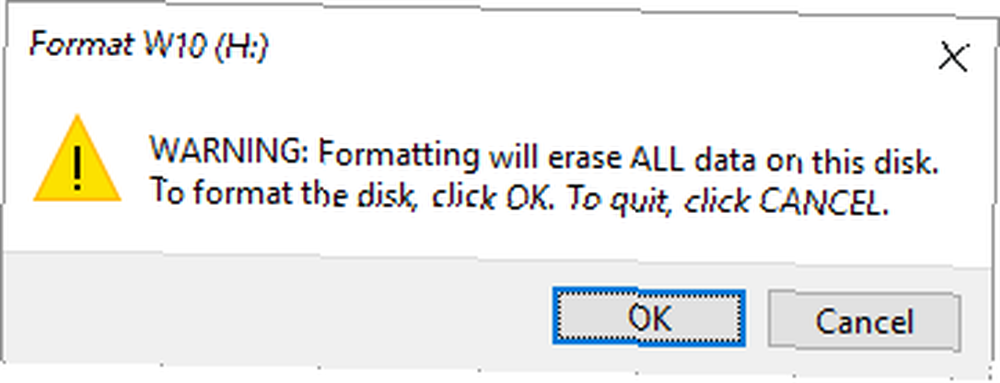
Zanim jednak przystąpisz do formatowania, musisz zrozumieć, co właściwie oznacza każda z tych opcji. Przejrzyjmy je więc jeden po drugim.
Który system plików wybrać?
W systemie Windows 10 zobaczysz maksymalnie cztery różne systemy plików: NTFS, FAT, FAT32 i exFAT FAT32 vs. exFAT: Jaka jest różnica i który z nich jest lepszy? FAT32 vs. exFAT: Jaka jest różnica i który z nich jest lepszy? System plików to narzędzie, które pozwala systemowi operacyjnemu odczytać dane z dowolnego dysku twardego. Wiele systemów korzysta z FAT32, ale czy to jest właściwy i czy jest lepsza opcja? . W rzeczywistości nie zobaczysz FAT i FAT32, jeśli Twój dysk jest większy niż 32 GB. Jaka jest różnica między tymi systemami plików i który wybrać? Spójrzmy na zalety każdego z nich.
NTFS w porównaniu do FAT i FAT32:
- pliki do odczytu / zapisu większe niż 4 GB i do maksymalnego rozmiaru partycji
- utwórz partycje większe niż 32 GB
- kompresuj pliki i oszczędzaj miejsce na dysku
- lepsze zarządzanie przestrzenią = mniejsze rozdrobnienie
- pozwala na większą liczbę klastrów na większych dyskach = mniej zmarnowanego miejsca
- dodaj uprawnienia użytkownika do poszczególnych plików i folderów (Windows Professional)
- szyfrowanie plików w locie za pomocą EFS (Encrypting File System; Windows Professional)
FAT i FAT32 w porównaniu do NTFS:
- kompatybilny z praktycznie wszystkimi systemami operacyjnymi
- zajmuje mniej miejsca na dysku USB
- mniej operacji zapisu na dysku = szybsze i mniejsze zużycie pamięci
exFAT W porównaniu do FAT i FAT32:
- pliki do odczytu / zapisu większe niż 4 GB
- utwórz partycje dysków większe niż 32 GB
- lepsze zarządzanie przestrzenią = mniejsze rozdrobnienie
Ze względu na swój charakter, FAT lub jeszcze lepiej FAT32 są odpowiednie dla dysków mniejszych niż 32 GB oraz w środowisku, w którym nigdy nie trzeba przechowywać plików większych niż odpowiednio 2 lub 4 GB. Innymi słowy, każdy dysk twardy normalnej wielkości (60 GB +) powinien być sformatowany w systemie plików NTFS.
Jednak ze względu na sposób działania systemu plików NTFS nie jest zalecane w przypadku dysków flash, nawet jeśli są one większe niż 32 GB. W tym miejscu pojawia się exFAT. Łączy on podstawowe zalety FAT (mały, szybki) i NTFS (obsługiwany duży rozmiar pliku) w sposób optymalny dla dysków flash.
Pamiętaj jednak, że FAT i FAT32 są jedynymi systemami plików, które są kompatybilne z wieloma platformami. NTFS jest obsługiwany przez Linuksa, ale wymaga hacka lub aplikacji innej firmy do pracy na komputerze Mac. exFAT, z drugiej strony, jest obsługiwany od OS X 10.6 (Snow Leopard), ale potrzebujesz sterowników, aby odczytać go w systemie Linux.
Jeśli ze względu na kompatybilność lub szybkość chcesz korzystać z FAT lub FAT32, zawsze korzystaj z FAT32, chyba że masz do czynienia z urządzeniem o pojemności 2 GB lub mniejszej.
Który rozmiar jednostki alokacji działa najlepiej?
Dyski twarde są zorganizowane w klastry, a rozmiar jednostki alokacji opisuje rozmiar pojedynczego klastra. System plików rejestruje stan każdego klastra, tj. Wolny lub zajęty. Po zapisaniu pliku lub jego części do klastra klaster jest zajęty, niezależnie od tego, czy jest jeszcze miejsce.
W związku z tym większe klastry mogą prowadzić do większej ilości zmarnowanego lub wolnego miejsca Jak odzyskać utracone miejsce na dysku USB Jak odzyskać utracone miejsce na dysku USB Jeśli twój dysk USB kiedykolwiek się zmniejsza, istnieje bardzo proste rozwiązanie, którego możesz użyć, aby przywrócić wszystkie tej utraconej przestrzeni. . Jednak w przypadku mniejszych klastrów napęd staje się wolniejszy, ponieważ każdy plik jest dzielony na mniejsze części i rysowanie ich wszystkich razem podczas uzyskiwania dostępu do pliku zajmuje znacznie więcej czasu.
Zatem optymalny rozmiar jednostki alokacji zależy od tego, co chcesz zrobić z dyskiem USB. Jeśli chcesz przechowywać duże pliki na tym dysku, większy rozmiar klastra jest lepszy, ponieważ dysk będzie szybszy. Jeśli jednak chcesz przechowywać małe pliki lub uruchamiać programy z dysku flash, mniejszy rozmiar klastra pomoże zaoszczędzić miejsce.
Praktyczna zasada: duży dysk i / lub duże pliki = duży rozmiar jednostki alokacji
W przypadku dysku flash USB o pojemności 500 MB wybierz raczej 512 bajtów (FAT32) lub 32 kilobajty (FAT). Na zewnętrznym dysku twardym o pojemności 1 TB wybierz 64 kilobajty (NTFS).
Co to jest etykieta woluminu?
Etykieta woluminu jest po prostu nazwą napędu. Jest opcjonalny i możesz w zasadzie nazwać swój dysk dowolnie. Istnieje jednak kilka zasad, których należy przestrzegać, w zależności od systemu plików, który chcesz sformatować.
NTFS:
- maksymalnie 32 znaki
- bez zakładek
- będą wyświetlane wielkimi i małymi literami, zgodnie z wprowadzeniem
GRUBY:
- maksymalnie 11 znaków
- żaden z następujących znaków: *? . ,; : / \ | + = []
- bez zakładek
- będą wyświetlane jako wielkie litery
Możesz używać spacji, niezależnie od systemu plików.
Pytanie brzmi: jak zamierzasz wypełnić ten świeżo sformatowany dysk USB? Zdecydowanie powinieneś posiadać zestaw naprawczy USB! Nie masz wystarczającej ilości kijów do wszystkich tych pomysłów? Są to najszybsze dyski flash USB 5 z najszybszych i najlepszych dysków flash USB 3.0 5 z najszybszych i najlepszych dysków flash USB 3.0 Które najszybsze dyski flash USB 3.0 można kupić? Oto pięć najlepszych, od 20 do 200 USD. pieniądze można kupić.
Jakie opcje formatu zalecamy??
Podczas normalnego formatu pliki są usuwane z dysku, a dysk jest skanowany w poszukiwaniu uszkodzonych sektorów. Podczas Szybkie formatowanie, usuwane są tylko pliki i skanowanie nie jest wykonywane. Dlatego skorzystaj z tej opcji, jeśli nie masz czasu i masz do czynienia ze zdrowym lub nowym napędem.
Jeśli uważasz, że ten artykuł jest pomocny, możesz także dowiedzieć się, jak naprawić błędy ochrony przed zapisem Jak naprawić dysk chroniony przed zapisem Błąd USB Jak naprawić dysk chroniony przed zapisem Błąd USB Czy dysk USB wyrzuca błąd ochrony przed zapisem ? W tym artykule wyjaśniamy, co to jest i jak to naprawić. , jak sformatować zewnętrzny dysk twardy bez utraty danych, lub jak sformatować dysk USB chroniony przed zapisem Jak sformatować pendrive USB z ochroną przed zapisem Jak sformatować pendrive USB z ochroną przed zapisem Przeszedł przez dysk flash USB z ochroną przed zapisem? Oto jak sformatować pendrive chroniony przed zapisem i zacząć go ponownie używać. .
Zdjęcie: nipastock przez Shutterstock.com











