
Mark Lucas
0
4773
271
Szukasz pomocy w systemie Windows 10? Trafiłeś we właściwe miejsce. Niezależnie od tego, czy właśnie zaktualizowałeś system do wersji Windows 10, nadal możesz dokonać aktualizacji do systemu Windows 10 za darmo! Nadal możesz uaktualnić do systemu Windows 10 za darmo! Okazuje się, że nadal możesz sfinansować bezpłatną aktualizację do systemu Windows 10 - i nie wiąże się to z moralnie wątpliwymi działaniami innych bezpłatnych metod aktualizacji. i zastanawiamy się, jak to kontrolować, lub nie możemy znaleźć ważnej funkcji, jesteśmy tutaj, aby Ci pomóc.
Odpowiedzmy na niektóre z najczęściej zadawanych pytań dla początkujących na temat systemu Windows 10.
1. Jak odinstalować programy w systemie Windows 10
Potrzebujesz usunąć niektóre bloatware Jak łatwo usunąć Bloatware z systemu Windows 10 Jak łatwo usunąć Bloatware z systemu Windows 10 Windows 10 ma własny zestaw wstępnie zainstalowanych aplikacji. Spójrzmy na metody, których możesz użyć, aby usunąć nadmuchiwane oprogramowanie z komputera i usunąć system Windows 10. lub po prostu wyczyścić stare programy? Oto jak odinstalować dowolny program w systemie Windows 10:
- Otworzyć Ustawienia aplikacja (przy użyciu Klawisz Windows + I skrót, jeśli chcesz).
- Wybierz Aplikacje.
- Na Aplikacje i funkcje na karcie zobaczysz listę wszystkich zainstalowanych programów. Kliknij jeden, a następnie wybierz Odinstaluj aby to usunąć.
- Postępuj zgodnie z instrukcjami deinstalatora konkretnej aplikacji i uruchom ponownie komputer, jeśli pojawi się monit.
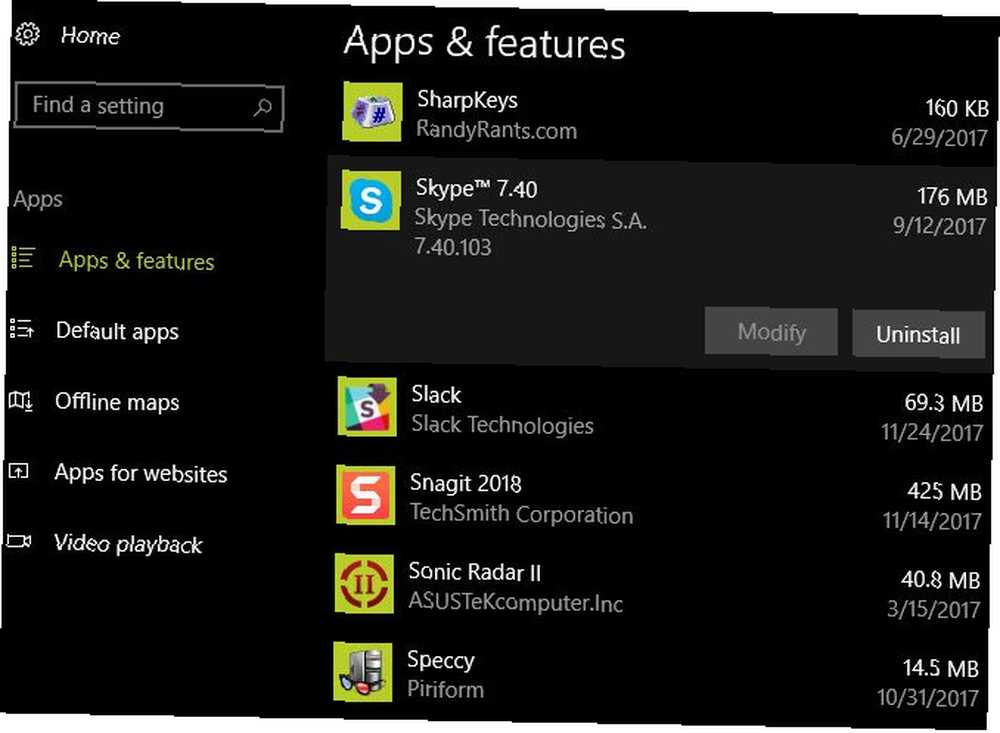
Gdy jesteś tutaj, upewnij się, że odinstalowałeś program, którego nikt nie potrzebuje na swoim komputerze. 12 Niepotrzebnych programów i aplikacji systemu Windows, które należy odinstalować 12 Niepotrzebnych programów i aplikacji systemu Windows, które należy odinstalować Zastanawiasz się, które aplikacje systemu Windows 10 odinstalować? Oto kilka niepotrzebnych aplikacji i programów systemu Windows 10, które należy usunąć. .
2. Jak uruchomić w trybie awaryjnym w systemie Windows 10
Tryb awaryjny jest niezbędnym narzędziem do rozwiązywania problemów z systemem Windows Rozwiązywanie problemów z atrapami systemu Windows Rozwiązywanie problemów z atrapami systemu Windows System Windows wymaga wielu bzdur, jeśli problemy są poza jego kontrolą. Dowiedz się o największych problemach, które ludzie nieprawidłowo przypisują do systemu Windows i jak je rozwiązać. . Aby ponownie uruchomić w trybie awaryjnym, wykonaj następujące kroki:
- W menu Start lub ekranie logowania kliknij Moc przycisk.
- Utrzymać Przesunięcie, następnie kliknij Uruchom ponownie wejście.
- Gdy system Windows 10 poprosi o wybranie opcji, wybierz Rozwiązywanie problemów> Opcje zaawansowane.
- Na Zaawansowane opcje wybierz opcję Ustawienia uruchamiania.
- Kliknij Uruchom ponownie przycisk.
- Po ponownym uruchomieniu systemu Windows 10 zobaczysz komunikat Ustawienia uruchamiania ekran i naciśnij klawisz numeryczny, aby przejść do trybu awaryjnego. naciśnij 4 dla trybu awaryjnego lub 5 dla trybu awaryjnego z obsługą sieci.
Aby zapoznać się z alternatywnymi metodami i dodatkowymi wskazówkami, zapoznaj się z naszym przewodnikiem na temat trybu awaryjnego Jak uruchomić system Windows 10 Tryb awaryjny Jak uruchomić system Windows 10 Tryb awaryjny Tryb awaryjny to wbudowana funkcja rozwiązywania problemów, która pozwala naprawić problemy u podstaw, bez innych niż zakłócanie niezbędnych aplikacji. Możesz uzyskać dostęp do trybu awaryjnego na różne sposoby, nawet jeśli system Windows 10 nie uruchamia się już. . Pamiętaj, że po uruchomieniu w trybie awaryjnym musisz podać hasło do systemu Windows, aby się zalogować. Kod PIN lub wzór Jak zalogować się do systemu Windows 10 za pomocą skanów palców i rozpoznawania twarzy Jak zalogować się do systemu Windows 10 za pomocą skanów palców i rozpoznawania twarzy Zamiast korzystać z hasła lub kodu PIN, lepiej byłoby użyć skanowania odcisków palców lub rozpoznawania twarzy! Ale wiąże się z nimi kilka zagrożeń. Oto, co musisz wiedzieć. nie zadziała.
3. Jak zaktualizować system Windows 10
Windows Update jest o wiele mniej denerwujący w Windows 10 Dlatego nienawidzimy Windows Update To dlatego nienawidzimy Windows Update Sposób, w jaki Windows Update wymusza obecnie aktualizacje i aktualizacje systemu Windows 10, jest zły. Gavin sprawdza, co sprawia, że wszyscy nienawidzimy usługi Windows Update i co możesz z tym zrobić. ponieważ automatycznie zapewnia ci aktualność. Ale nadal możesz ręcznie sprawdzić dostępność aktualizacji, wykonując następujące czynności:
- Otworzyć Ustawienia aplikacja (przy użyciu Klawisz Windows + I skrót, jeśli chcesz).
- Wybierz Aktualizacja i bezpieczeństwo, a później Aktualizacja systemu Windows patka.
- Pod Status aktualizacji, Kliknij Sprawdź aktualizacje przycisk.
- System Windows sprawdzi dostępność aktualizacji. Jeśli znajdzie, pobierze je i poprosi o ponowne uruchomienie w razie potrzeby.
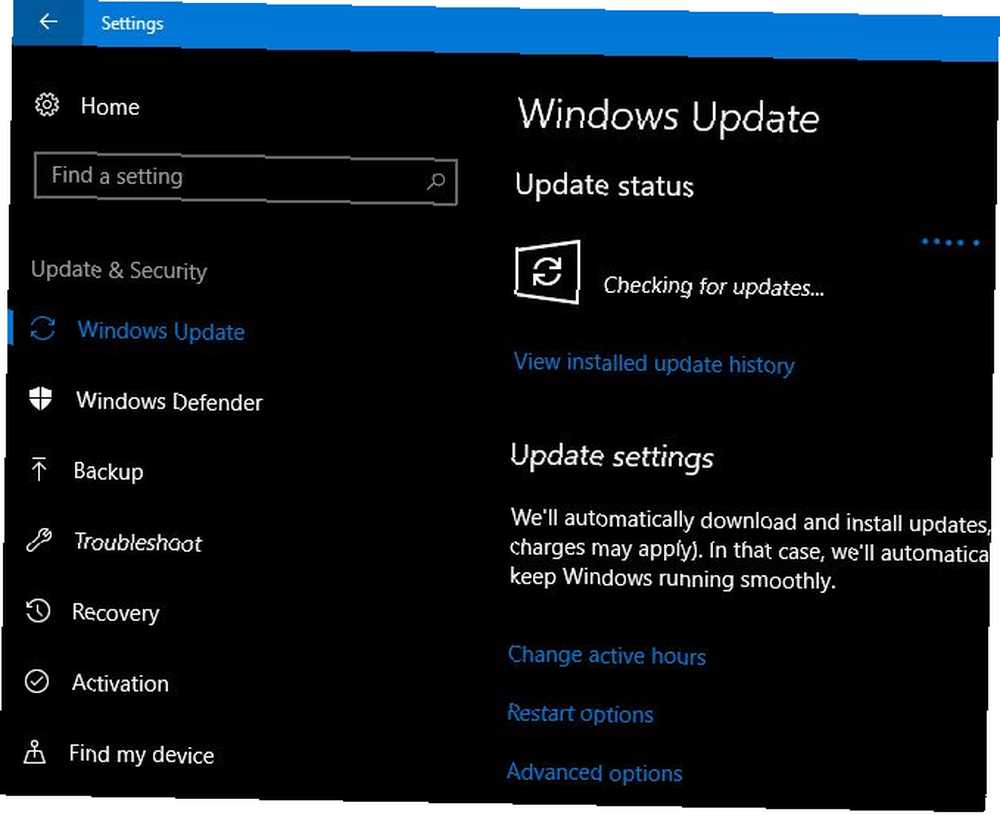
Jak zapewne wiesz, system Windows 10 zawiera ważne aktualizacje co około sześć miesięcy. Twój komputer nie otrzyma tych nowych wersji, takich jak Fall Creators Update, po pierwszym uruchomieniu. Jeśli wolisz go od razu, odwiedź stronę pobierania systemu Windows 10 i kliknij Aktualizuj teraz przycisk.
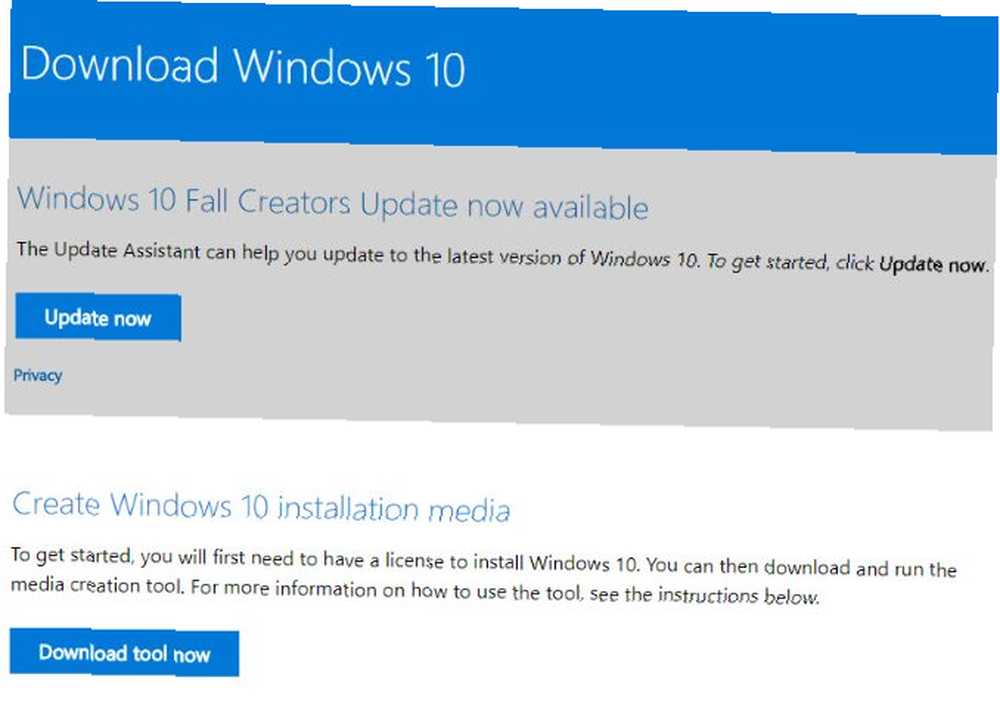
Pobierz aplikację Asystent uaktualnienia, która wykona aktualizację za Ciebie. Po prostu upewnij się, że jesteś przygotowany. Zrób to przed każdą aktualizacją lub instalacją systemu Windows 10 Zrób to przed każdą aktualizacją lub instalacją systemu Windows 10 System Windows 10 otrzymuje ważne aktualizacje dwa razy w roku oraz aktualizacje miesięczne. Pokażemy Ci, co należy zrobić przed uruchomieniem usługi Windows Update. Teraz nadejdzie wtorek łatki! !
4. Jak zatrzymać aktualizacje w systemie Windows 10
Jeśli chcesz wyłączyć usługę Windows Update, wykonaj następujące czynności:
- W menu Start wyszukaj Administracyjny i otwórz Narzędzia administracyjne.
- Otworzyć Usługi użyteczność.
- Przewiń w dół do Aktualizacja systemu Windows wymienianie kolejno. Kliknij go prawym przyciskiem myszy i wybierz Nieruchomości.
- Na Generał kliknij kartę Zatrzymać przycisk, aby zabić usługę Windows Update dla bieżącej sesji.
- Możesz także zmienić Typ uruchomienia do Wyłączone aby zapobiec uruchomieniu go przy następnym uruchomieniu. Ale nie zalecamy tego ze względów bezpieczeństwa.
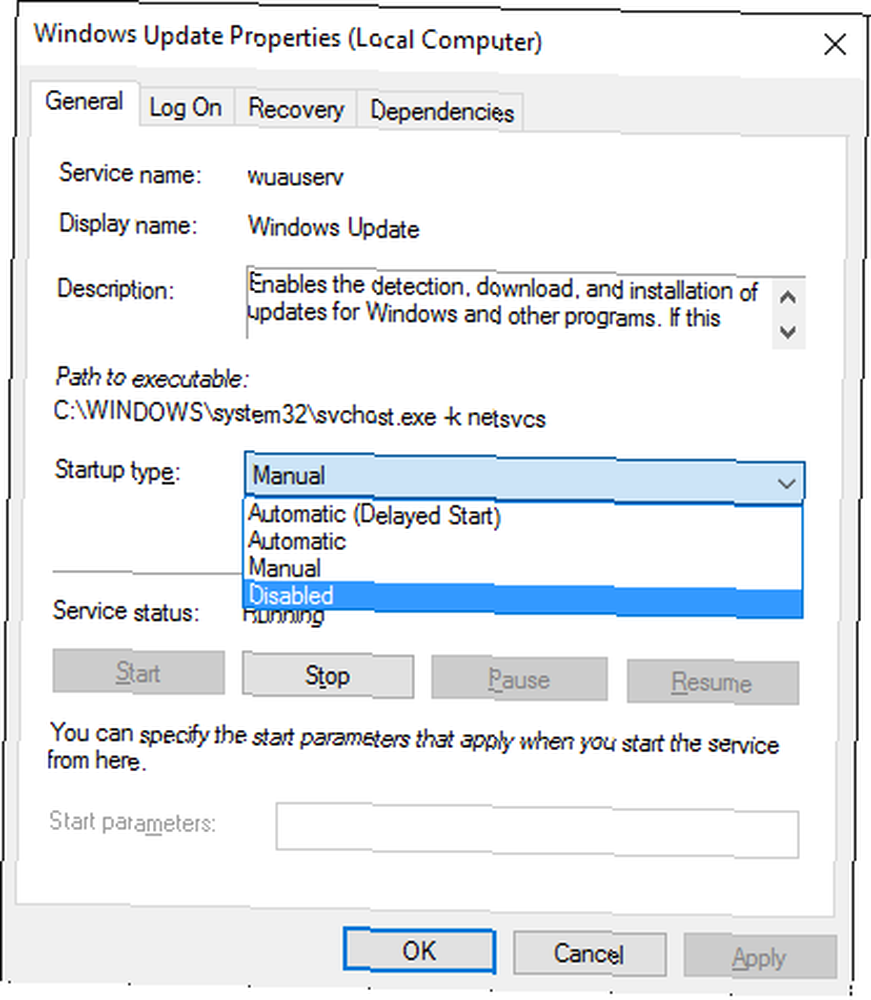
Chociaż jest to jedna metoda całkowitego wyłączenia usługi Windows Update, istnieją inne opcje tymczasowego wyłączenia jej. 7 sposobów tymczasowego wyłączenia usługi Windows Update w systemie Windows 10. 7 metod tymczasowego wyłączenia usługi Windows Update w systemie Windows 10. Windows Update zapewnia łatanie i bezpieczeństwo systemu. W systemie Windows 10 jesteś na łasce harmonogramu Microsoftu, chyba że znasz ukryte ustawienia i poprawki. Tak więc kontroluj Windows Update. . Ponieważ niektóre inne metody wymagają drogiego systemu Windows 10 Pro. Czy aktualizacja systemu Windows 10 Pro jest warta 99 USD? Czy aktualizacja systemu Windows 10 Pro jest warta 99 USD? Windows 10 Pro oferuje więcej funkcji, ale także kosztuje 99 USD za aktualizację z wersji Home. Oto, co musisz wiedzieć, aby zdecydować, czy profesjonalne funkcje są warte aktualizacji. jest to jednak najprostsze.
Nie zalecamy jednak wyłączania usługi Windows Update, chyba że jest to absolutnie konieczne. Zamiast tego powinieneś nauczyć się zarządzać aktualizacjami. Jak zarządzać Windows Update w Windows 10 Jak zarządzać Windows Update w Windows 10 Dla maniaków kontroli Windows Update to koszmar. Działa w tle i zapewnia bezpieczeństwo i płynność systemu. Pokażemy Ci, jak to działa i co możesz dostosować. aby zapobiec ponownemu uruchomieniu systemu Windows Jak zapobiegać ponownemu uruchamianiu systemu Windows 10, gdy aktywnie go używasz Jak zapobiegać ponownemu uruchamianiu systemu Windows 10, gdy aktywnie go używasz Wszyscy byliśmy dotknięci nagłym „ponownym uruchomieniem systemu Windows 10” i może to być w najlepszym razie uciążliwość, w najgorszym spustoszenie. Oto, w jaki sposób możesz to zrobić, aby nie przeszkadzało ci to nigdy więcej. w złym momencie. Wyłączenie aktualizacji powoduje, że urządzenie jest mniej bezpieczne.
5. Jak zresetować system Windows 10
Chcesz zacząć od nowa z Windows 10? Oto jak przywrócić ustawienia fabryczne Jak przywrócić system Windows 10 lub przywrócić system Jak przywrócić system Windows 10 lub przywrócić system Dowiedz się, jak przywracanie systemu i przywracanie ustawień fabrycznych może pomóc przetrwać wszelkie katastrofy systemu Windows 10 i przywrócić system. :
- Otworzyć Ustawienia aplikacja (przy użyciu Klawisz Windows + I skrót, jeśli chcesz).
- Wybierz Aktualizacja i bezpieczeństwo, a później Poprawa patka.
- Pod Zresetuj ten komputer, Kliknij Zaczynać.
- Wybierać Zachowaj moje pliki lub Usuń wszystko. Obie opcje odinstalują wszystkie twoje programy i zresetują ustawienia, ale pierwsza zachowa twoje pliki.
- Jeśli zdecydujesz się usunąć swoje pliki, wybierz Po prostu usuń moje pliki w celu szybkiego usunięcia, lub Usuń pliki i wyczyść dysk. Użyj drugiej opcji, jeśli oddajesz komputer, aby bezpiecznie usuwał dane Jak bezpiecznie usunąć pliki z dysku twardego lub dysku SSD w systemie Windows Jak bezpiecznie usunąć pliki z dysku twardego lub dysku SSD w systemie Windows Czy wiesz, że pliki nigdy nie zostały usunięte ? Dlatego można je odzyskać; przez ciebie lub kogoś innego. Jeśli to sprawia, że czujesz się niekomfortowo, dowiedz się, jak bezpiecznie usuwać pliki. .
- Potwierdź ostrzeżenie systemu Windows, że po tym nie można wycofać, a komputer rozpocznie proces resetowania.
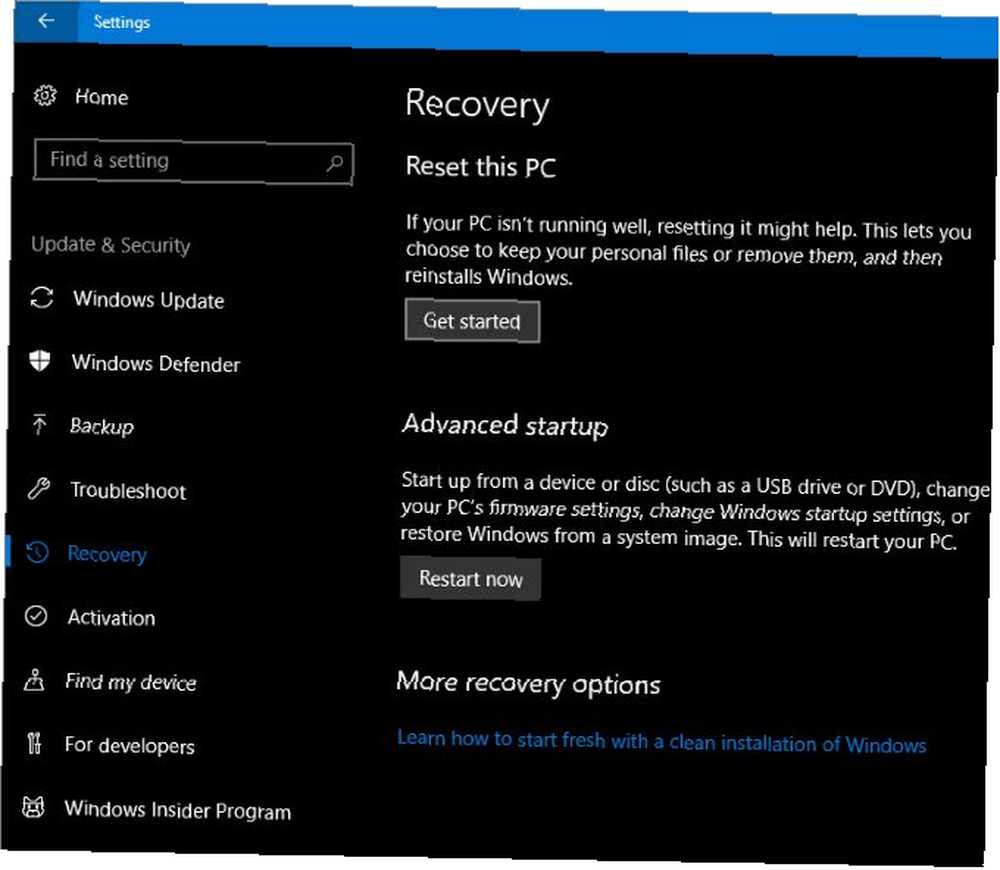
Jeśli potrzebujesz tylko odświeżenia. Czy należy odświeżyć, zresetować, przywrócić lub ponownie zainstalować system Windows? Czy należy odświeżyć, zresetować, przywrócić lub ponownie zainstalować system Windows? Czy kiedykolwiek chciałeś zresetować system Windows 7 bez utraty danych osobowych? Pomiędzy przywróceniem ustawień fabrycznych a ponownym zainstalowaniem było ciężko. Od Windows 8 mamy dwie nowe opcje: Odśwież i Resetuj. Który z nich jest właściwy… nie musisz całkowicie resetować systemu Windows 10. Sprawdź inne sposoby resetowania komputera 4 sposoby resetowania systemu Windows 10 i ponownej instalacji od podstaw 4 sposoby resetowania systemu Windows 10 i ponownej instalacji od podstaw Windows 10 to nadal system Windows , co oznacza, że raz na jakiś czas będzie wymagać nowego startu. Pokażemy, jak uzyskać świeżą instalację systemu Windows 10 przy jak najmniejszym wysiłku. .
6. Jak przywrócić system Windows 10
Jeśli nie utworzyłeś dysku odzyskiwania i nie chcesz zresetować komputera, najlepszym rozwiązaniem do przywrócenia jest powrót do punktu przywracania. Wykonaj następujące kroki, aby przywrócić system Windows:
- W menu Start wyszukaj Panel sterowania i otwórz to.
- Wybierz Poprawa wpis, a następnie kliknij Otwórz Przywracanie systemu.
- Kliknij Kolejny, a zobaczysz listę ostatnich punktów przywracania. Sprawdź Pokaż więcej punktów przywracania pole, aby zobaczyć je wszystkie.
- Wybierać Skanuj w poszukiwaniu zainfekowanych programów aby zobaczyć, co wpłynie na tę zmianę.
- Gdy będziesz gotowy, aby kontynuować, kliknij Dalej> Zakończ i Windows przywróci do tego momentu.
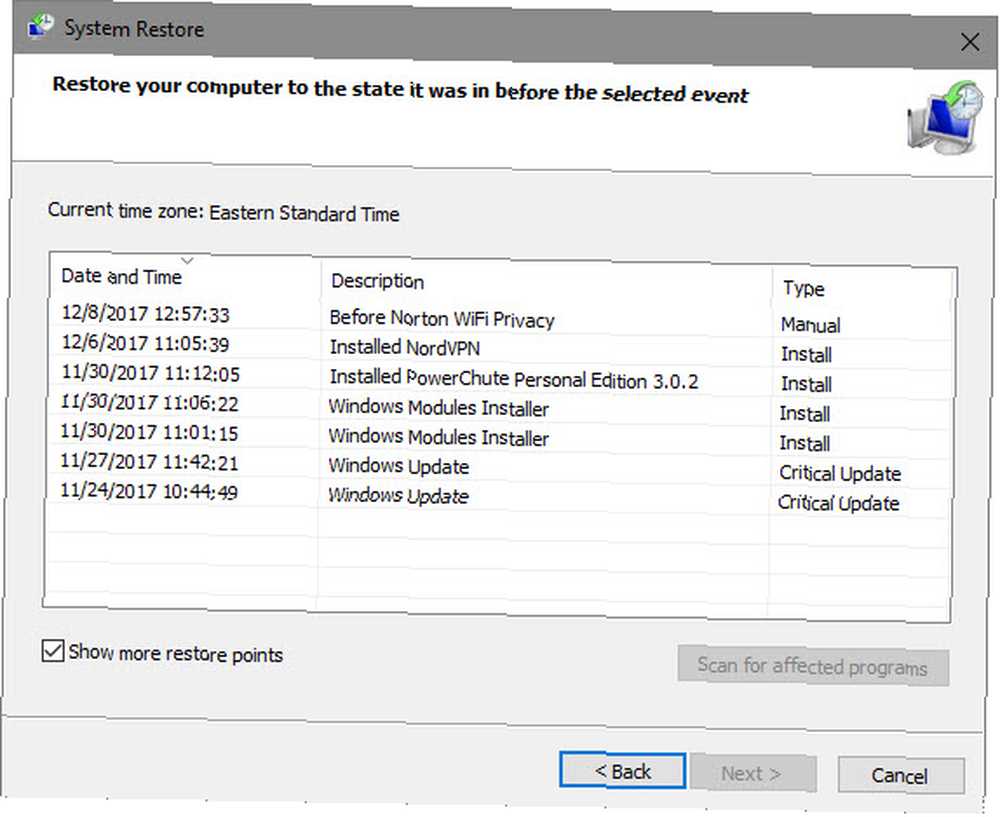
Wykonanie Przywracania systemu nie usunie żadnych plików, ale usunie programy i aktualizacje zainstalowane od momentu przywrócenia. System Windows automatycznie tworzy Punkt przywracania podczas instalowania oprogramowania lub ważnej aktualizacji, ale możesz go utworzyć samodzielnie w dowolnym momencie Jak utworzyć punkt przywracania systemu Jak utworzyć punkt przywracania systemu Przywracanie systemu pomaga cofnąć system Windows w celu cofnięcia negatywnych zmian. Oto jak utworzyć punkt przywracania systemu w dowolnym momencie. . Udostępniliśmy także porady dotyczące naprawy Przywracania systemu. 12 porad, jak naprawić przywracanie systemu Windows. 12 porad, jak naprawić przywracanie systemu Windows. Masz trudności z utworzeniem punktu przywracania systemu lub przywracaniem systemu? Oto dwanaście wskazówek, które pomogą przywrócić i przywrócić system Windows ponownie. jeśli napotkasz problemy.
7. Jak zainstalować system Windows 10
Chcesz zainstalować system Windows 10 po raz pierwszy? Oto podstawowy przegląd kroków:
- Utwórz nośnik instalacyjny systemu Windows 10 Jak utworzyć nośnik instalacyjny systemu Windows 10 Jak utworzyć nośnik instalacyjny systemu Windows 10 Niezależnie od tego, w jaki sposób dotarłeś do systemu Windows 10, istnieje sposób na utworzenie własnego nośnika instalacyjnego. Wcześniej czy później możesz go potrzebować. Pozwól nam pokazać, jak się przygotować. pobierając narzędzie Media Creation Tool z firmy Microsoft.
- Włóż dysk instalacyjny systemu Windows 10 do komputera, który chcesz uaktualnić.
- Po uruchomieniu komputera naciśnij F2, Kasować, lub inny podobny klucz, aby otworzyć menu opcji rozruchu.
- Uruchom komputer z utworzonego napędu USB.
- Postępuj zgodnie z instrukcjami narzędzia, aby zainstalować system Windows 10 na nowym komputerze.
To tylko przegląd; zalecamy przeczytanie naszego przewodnika po instalacji systemu Windows 10 na dowolnym komputerze Jak zainstalować system Windows 10 za darmo na dowolnym komputerze z systemem Windows, Linux lub OS X Jak zainstalować system Windows 10 za darmo na dowolnym komputerze z systemem Windows, Linux lub OS X musisz uaktualnić do systemu Windows 10, aby spróbować. Niezależnie od tego, czy kwalifikujesz się do bezpłatnego uaktualnienia, czy chcesz wypróbować system Windows 10 w systemie Linux lub OS X, możesz go ocenić za darmo. po więcej informacji. Lub możemy pomóc Ci uaktualnić własny komputer do systemu Windows 10, a następnie obniżyć wersję Jak bezpiecznie uaktualnić system do Windows 10 i zmienić system z powrotem na Windows 7 lub 8.1 Znowu Jak bezpiecznie uaktualnić system do Windows 10 i systemu Windows 7 lub 8.1 Ponownie używać Windows 7 czy 8.1? Pokażemy Ci, jak bezpłatnie uaktualnić system do wersji Windows 10. Wyjaśnimy również, jak możesz przywrócić do starej wersji systemu Windows. jeśli nie jesteś szczęśliwy.
8. Jak uzyskać pomoc w systemie Windows 10
Potrzebujesz pomocy na swoim komputerze? Poniższe metody to wszystkie dobre sposoby uzyskania pomocy w systemie Windows 10 Jak uzyskać pomoc w systemie Windows 10 Jak uzyskać pomoc w systemie Windows 10 Potrzebujesz pomocy w systemie Windows 10? Oto najlepsze sposoby na znalezienie potrzebnej pomocy, niezależnie od tego, czy dotyczy ona samego systemu operacyjnego, czy zainstalowanych aplikacji. :
- Użyj menu Start, aby wyszukać to, co chcesz zrobić, a Cortana dostarczy sugestie.
- Otworzyć Wezwać pomoc aplikacja do rozmowy z wirtualnym agentem Microsoft. Pozwala to poprosić bota o pomoc w zadaniu pytań.
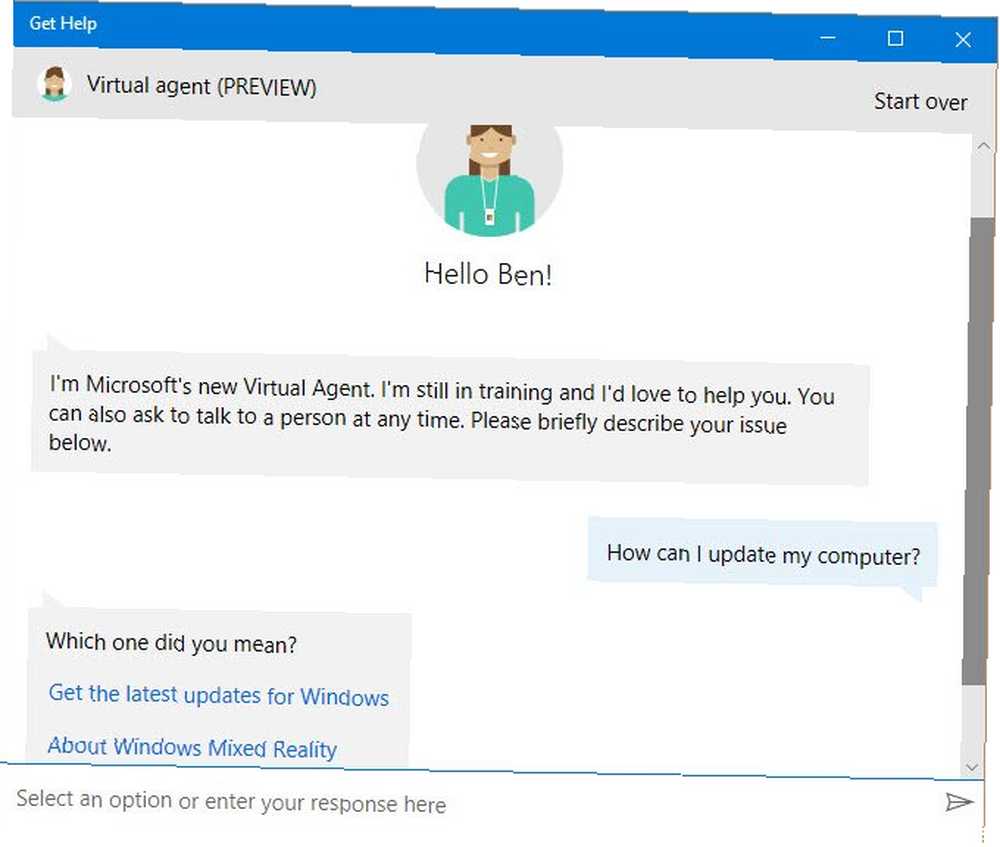
- Odwiedź witrynę pomocy technicznej Microsoft, aby uzyskać pomoc na różne tematy.
- Wypróbuj kilka bezpłatnych narzędzi do rozwiązania problemów z systemem Windows 10 Najlepsze bezpłatne narzędzia do naprawy systemu Windows 10 w celu rozwiązania dowolnego problemu Najlepsze bezpłatne narzędzia do naprawy systemu Windows 10 w celu rozwiązania dowolnego problemu Jeśli napotykasz problemy z systemem lub nieuczciwe ustawienia, powinieneś użyć tych bezpłatnych systemów Windows 10 narzędzia do naprawy, aby naprawić komputer. .
- Przejrzyj sekcję MakeUseOf w systemie Windows, aby znaleźć artykuły na temat problemów z systemem Windows 8 Irytujące problemy z systemem Windows 10 i jak je naprawić 8 Irytujące problemy z systemem Windows 10 i jak je naprawić Uaktualnienie do systemu Windows 10 jest płynne dla większości, ale niektórzy użytkownicy zawsze napotykają problemy. Niezależnie od tego, czy jest to migający ekran, problemy z połączeniem sieciowym czy rozładowanie baterii, czas rozwiązać te problemy. .
Gotowy do rządzenia Windows 10?
Oto osiem największych pytań, jakie ludzie zadają na temat systemu Windows 10. Teraz wiesz, jak wykonywać ważne zadania, takie jak aktualizacja komputera, odinstalowywanie programów i resetowanie systemu Windows.
Oczywiście trzeba się wiele nauczyć. Następnie możesz przejść do czyszczenia systemu Windows 10 Najlepszy sposób czyszczenia systemu Windows 10: Przewodnik krok po kroku Najlepszy sposób czyszczenia systemu Windows 10: Przewodnik krok po kroku Nie wiesz, jak wyczyścić system Windows 10? Oto wyraźny przewodnik krok po kroku, jak sprawić, by Twój komputer był znów ładny i uporządkowany. i rozumienie problemów związanych z prywatnością systemu Windows 10 Prywatność i system Windows 10: Przewodnik po telemetrii systemu Windows Prywatność i system Windows 10: przewodnik po telemetrii systemu Windows Wraz z pojawieniem się aktualizacji twórcy systemu Windows 10 firma Microsoft wydaje się być bardziej przejrzysta w zakresie działań związanych z gromadzeniem danych . Dowiedz się, ile jest zebranych i co możesz zrobić. .
Jak myślisz, jakie pytania dotyczące systemu Windows 10 są najważniejsze dla wszystkich? Która z tych odpowiedzi najbardziej Ci pomogła? Powiedz nam w komentarzach!











